Połączono z Wi-Fi, ale Internet nie działa – jak to naprawić
Opublikowany: 2018-11-12
Trudno naprawdę oszacować irytację i zakłopotanie, jakie można poczuć, gdy wiesz, że masz połączenie z Wi-Fi, ale z jakiegoś powodu internet nie chce się bawić. Odkąd Wi-Fi było czymś, wszyscy napotkaliśmy ten konkretny błąd w tym czy innym momencie, ale frustracja nigdy nie znika.
Na szczęście istnieje kilka rozwiązań tego problemu.
Niestety, określenie, która poprawka jest konieczna, może być trudne. Może to być spowodowane zmianami w ustawieniach systemu operacyjnego lub routera, ale na pierwszy rzut oka tak naprawdę nie możesz tego wiedzieć. To, podobnie jak wiele innych poprawek technicznych, oznacza, że będziesz musiał przejrzeć listę różnych rozwiązań, aż będziesz w stanie zidentyfikować właściwe.
Poniżej omówimy kilka różnych poprawek, w preferowanej kolejności, aby Twoje Wi-Fi i Internet były z powrotem na tej samej stronie i działały na pełnych butlach.
Winowajca #1: Router
Aby zidentyfikować jakiekolwiek problemy z routerem, możesz najpierw podłączyć inne urządzenia mobilne do Wi-Fi i sprawdzić, czy działa normalnie. Wystarczy telefon komórkowy lub tablet. Jeśli Internet działa zgodnie z przeznaczeniem dla tych urządzeń, problem jest konkretnie przypisany do oryginalnego urządzenia i jego karty WiFi. Jeśli jednak Internet nie działa z żadnym dodatkowym urządzeniem, problem najprawdopodobniej dotyczy routera lub połączenia internetowego.
Pierwszą rzeczą, którą powinieneś zrobić, aby spróbować naprawić router, to zrestartować go. Spowoduje to opróżnienie wszystkich pamięci podręcznych i naprawienie wszelkich potencjalnych problemów z siecią lub oprogramowaniem, które mogą utrudniać łączność. Jeśli modem jest oddzielony od routera, pamiętaj o ponownym uruchomieniu obu.
- Wyłącz router i modem (jeśli są oddzielne)
- Odczekaj około 30 sekund. Odliczanie w twojej głowie może być głową.
- Najpierw włącz modem i odczekaj dodatkowe 60 sekund przed uruchomieniem routera.
- Poczekaj, aż zapalą się wszystkie odpowiednie kontrolki, a następnie sprawdź, czy możesz teraz się połączyć.
To rozwiązanie często rozwiązuje większość problemów z routerem i przywraca prawidłowe działanie sieci Wi-Fi. Jeśli to rozwiązanie nie działa…
Winowajca #2: Połączenie internetowe
Jeśli Wi-Fi jest połączone, ale nadal nie otrzymujesz połączenia internetowego, błąd może leżeć w samym połączeniu internetowym. Może to być bardzo wiele rzeczy, z których niektóre są poza twoją kontrolą. Mogą wystąpić przerwy w działaniu usług w Twojej okolicy, uszkodzone kable lub jakiekolwiek inne zakłócenia.
Dobrym początkiem byłoby wykluczenie dostawcy usług internetowych. Możesz sprawdzić, czy lampka „Internet” na modemie jest aktualnie zapalona (tak jak powinna być większość). Warto również upewnić się, że kontrolki zasilania i DSL są włączone. Zwróć szczególną uwagę na wszelkie nietypowe migotanie lub przyciemnianie świateł LED.
Jeśli wystąpi którakolwiek z powyższych sytuacji, najlepiej byłoby skontaktować się z dostawcą usług internetowych i sprawdzić, czy nie ma on żadnych problemów. W przypadku migotania lub ściemniania diod LED może być konieczna wymiana modemu. Twój dostawca usług internetowych również powinien być w stanie zaspokoić Twoje potrzeby w tej sytuacji.
Winowajca #3: Urządzenie, którego używasz
Jeśli w poprawce nr 1 próbowałeś podłączyć różne urządzenia do Internetu i działały dobrze, problem dotyczy pierwszego urządzenia.
Rozwiązywanie problemów należy zawsze rozpoczynać od ponownego uruchomienia. Wyłącz i włącz urządzenie ponownie, aby sprawdzić, czy to rozwiąże problem. Podobnie jak w przypadku routera, proste wyłączanie i włączanie ma tendencję do naprawiania większości komplikacji związanych z łącznością z Internetem.
Jeśli to nie zadziała, możesz:
Przewiń i kliknij prawym przyciskiem myszy (lub naciśnij) ikonę Sieć znajdującą się na pasku zadań. Znajdziesz go w prawym dolnym rogu ekranu. Jeśli korzystasz z laptopa, może być konieczne kliknięcie strzałki skierowanej w górę, aby przejść do ikony sieci . W oknie dialogowym kliknij „Rozwiązywanie problemów”.
System Windows spróbuje automatycznie zdiagnozować problem i spróbuje go naprawić. Jeśli dopisze Ci szczęście, będziesz krążyć po Internecie na wybranym urządzeniu zamiast tutaj, próbując znaleźć rozwiązanie.
Jeśli system Windows nie może znaleźć rozwiązania, może powiedzieć, na czym polega problem i zapewnić opcję wyszukania rozwiązania online lub zapytania ekspertów.
Winowajca #4: Pamięć podręczna DNS
Pamięć podręczna DNS gromadzi informacje o wszystkich ostatnich wizytach w witrynie (tak, nawet tych niegrzecznych) i przechowuje je w celu szybszego załadowania strony internetowej w przypadku powrotu.
Działa to tak, że po wpisaniu adresu URL w przeglądarce (np. techjunkie.com), system operacyjny sprawdzi, czy pamięć podręczna DNS jest dopasowana. Jeśli zostanie znaleziony, system operacyjny pobierze zapisane strony zamiast pobierać je z Internetu, oszczędzając w ten sposób trochę czasu.
Niestety zdarza się, że pamięć podręczna DNS zostaje uszkodzona przez usterki techniczne, złośliwy kod lub nieautoryzowane nazwy domen wprowadzone przez oprogramowanie innych firm, które może zawierać wirusy. Często może to uniemożliwić połączenie z Internetem w przypadku niezgodności adresu IP.
Jedynym rozwiązaniem tego problemu jest opróżnienie pamięci podręcznej DNS. Aby to zrobić:
- Otwórz okno RUN, naciskając klawisze Windows + R. Wpisz „cmd” w polu, co spowoduje wyświetlenie wiersza polecenia .
- Wpisz następujące polecenie: ipconfig/flushdns i naciśnij enter.
Twoja pamięć podręczna DNS zostanie teraz wyczyszczona. Uruchom ponownie komputer i jeszcze raz spróbuj połączyć się z Internetem.
Nadal masz problem? Iść dalej.
Winna nr 5: Przestarzały tryb bezprzewodowy
Tryb bezprzewodowy routera ma standard wskazujący prędkość i zasięg Internetu. Standardy są zdefiniowane przez IEEE i są zazwyczaj wyświetlane na routerze jako 802.11g, 802.11n, 802.11b i 802.11ac itd. Ma to na celu zapewnienie jednolitości we wszystkich modelach routerów.

Najstarszy z wymienionych to 802.11b, który zbiegiem okoliczności sprawia, że jest też najwolniejszy. 802.11ac znajduje się po przeciwnej stronie spektrum prędkości i jest również najnowszym modelem.
„Dlaczego muszę znać te informacje?”
Powiedzmy, że twój laptop jest nieco starszy i może łączyć się tylko ze standardem 802.11g, ale twój router jest oparty na najnowszej wersji, 802.11ac. Powoduje to konflikt między laptopem a routerem, co oznacza, że laptop nie będzie mógł się połączyć.
Aby rozwiązać ten problem, otwórz wiersz poleceń (jak w punkcie 4) i zidentyfikuj szczegóły routera. Tym razem przy otwartym wierszu polecenia wpisz ipconfig . Otrzymane informacje powinny wyglądać mniej więcej tak:
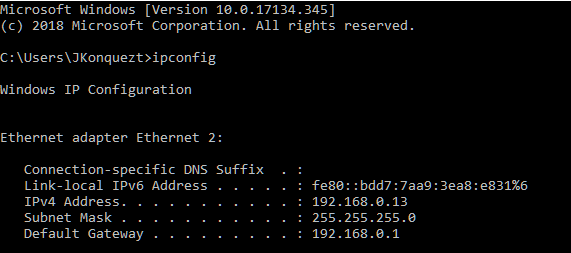
Adres IP routera znajduje się na prawo od Bramy domyślnej .
Te informacje można również znaleźć za pomocą GUI. Musisz przejść do Centrum sieci i udostępniania . W tym celu możesz:
- Kliknij prawym przyciskiem myszy ikonę Windows w lewym dolnym rogu ekranu.
- Kliknij Sieć Przejdź do połączeń sieciowych .
- W tym miejscu przewiń w dół i kliknij Centrum sieci i udostępniania .
LUB
- Kliknij prawym przyciskiem myszy ikonę sieci, tak jak w #3.
- Wybierz „Otwórz ustawienia sieci i Internetu”.
- W tym miejscu przewiń w dół i kliknij Centrum sieci i udostępniania .
Po uruchomieniu Centrum sieci i udostępniania :
- Kliknij swój router (zwykle znajduje się po prawej stronie Connections ).
- Kliknij przycisk Szczegóły .
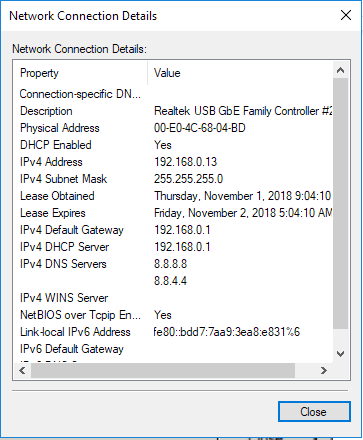
Adres IP routera jest wskazywany przez adres IPv4.
Teraz zalogujemy się do samego routera. Będziesz potrzebować danych logowania, więc upewnij się, że znasz je z wyprzedzeniem. Wprowadź adres IP w polu adresu przeglądarki. Wprowadź swoje dane logowania. W większości przypadków domyślna nazwa użytkownika i hasło to admin.
Po wejściu do routera znajdź opcję „tryb bezprzewodowy”. Często można to znaleźć w „Ustawieniach sieci bezprzewodowej”, ale GUI może się różnić dla każdego routera.
Zmień tryb bezprzewodowy, aby odzwierciedlał tryb standardowy dla twojego laptopa i zapisz zmiany. Uruchom ponownie Wi-Fi i trzymaj kciuki.
W razie potrzeby przejdź do następnego rozwiązania.
Winna #6: Konflikt adresów IP
Możliwe, że więcej niż jednemu urządzeniu przypisano identyczny adres IP. Jest to problem powodujący konflikt, ponieważ adres IP musi być unikalny dla każdego urządzenia. Gdy dwa lub więcej urządzeń współdzieli adres IP, żadne z nich nie będzie w stanie połączyć się z Internetem.
Ta komplikacja może wystąpić, gdy:
- Dwóm urządzeniom przypisany jest ten sam statyczny adres IP.
- Jedno urządzenie otrzymuje statyczny adres IP, który akurat mieści się w zakresie DHCP, a ten sam adres IP jest automatycznie przypisywany przez serwer DHCP do dodatkowego urządzenia w tej samej sieci.
- Laptop jest w trybie uśpienia, jego adres IP można przypisać do innego urządzenia w tej samej sieci. Powoduje to konflikt sieciowy po ponownym włączeniu laptopa.
- Masz wiele routerów bezprzewodowych podłączonych do tej samej sieci.
Wróć do wiersza polecenia i wpisz ipconfig /release
Zmusi to serwer DHCP do zwolnienia aktualnie przypisanego adresu IP dla twojego komputera.
Kontynuuj, wpisując ipconfig /renew , aby przypisać nowy adres IP do komputera.
Jeśli to nie zadziała:
- Naciśnij Windows + R. W wyświetlonym polu wpisz ncpa.cpl . Spowoduje to otwarcie wszystkich połączeń sieciowych.
- Znajdź swoją sieć, kliknij ją prawym przyciskiem myszy i wybierz „właściwości”.
- Znajdź protokół internetowy 4 ( IPv4 ) i zaznacz go. Umożliwi to naciśnięcie przycisku Właściwości tuż poniżej.
- Kliknij przycisk Właściwości .
Powinieneś to zobaczyć:
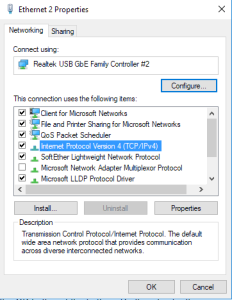
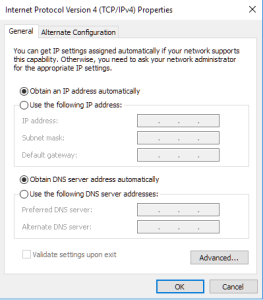
Upewnij się, że "uzyskaj adres IP automatycznie" i "uzyskaj adres serwera DNS automatycznie" są zaznaczone i kliknij przycisk OK na dole. Zrób to również dla poprzedniego ekranu.
Uruchom ponownie router i sprawdź, czy wszystko działa poprawnie.
Możliwe, że twój router ma uszkodzony serwer DHCP. Jeśli uważasz, że tak może być, skontaktuj się z producentem i zaktualizuj oprogramowanie układowe.
Winowajca nr 7: Sterownik sieciowy prawdopodobnie przestarzały
Z biegiem czasu sterownik sieciowy może ulec uszkodzeniu lub nieaktualny, co spowoduje komplikacje z połączeniem internetowym. Aby uniknąć tego problemu, najlepiej aktualizować oprogramowanie urządzenia tak często, jak to możliwe. Możesz przejrzeć wszystkie swoje urządzenia, otwierając Menedżera urządzeń.
Aby to zrobić:
- Windows + R dla okna dialogowego URUCHOM i wpisz devmgmt.msc
- Rozszerz kartę „Adaptery sieciowe” i kliknij prawym przyciskiem myszy swoją sieć.
- Z opcji wybierz „Aktualizuj sterownik sieciowy”. Spowoduje to wyświetlenie dwóch opcji i, o ile nie przeszedłeś bezpośrednio do witryny, aby ją pobrać samodzielnie, będziesz chciał wybrać „wyszukaj automatycznie zaktualizowane oprogramowanie sterownika”.
Spowoduje to, że system Windows spróbuje automatycznie znaleźć i zaktualizować sterownik. Jeśli nie można go znaleźć, musisz wejść na stronę producenta, aby uzyskać aktualizację. Możesz także spróbować użyć programu innej firmy, takiego jak Driver Easy , aby wyszukać wszystkie aktualizacje sterowników, których aktualnie potrzebuje Twój komputer.
