已连接到 Wi-Fi,但互联网无法正常工作 - 如何修复
已发表: 2018-11-12
当您知道您已连接到 WiFi 但由于某种原因,互联网不想一起玩时,很难真正衡量一个人可能会感到的恶化和困惑。 自从 WiFi 出现以来,我们都曾在某一时刻遇到过这种特殊的错误,但这种挫败感从未消散。
幸运的是,有几个解决这个问题的方法。
不幸的是,可能很难准确确定哪些修复是必要的。 这可能是由于您的操作系统设置或路由器发生了变化,但乍一看您并不能真正知道。 与许多其他技术修复一样,这意味着您必须遍历一系列不同的解决方案,直到您能够识别出正确的解决方案。
在下面,我们将按优先顺序介绍一些不同的修复程序,以使您的 WiFi 和互联网回到同一页面并在全缸上运行。
罪魁祸首#1:路由器
为了识别任何路由器问题,您可以先将其他移动设备连接到 WiFi 并查看它是否正常工作。 手机或平板电脑就可以了。 如果互联网按预期为这些设备工作,则问题具体归因于原始设备及其 WiFi 适配器。 但是,如果 Internet 无法与任何其他设备一起使用,则问题很可能出在路由器或 Internet 连接上。
尝试修复路由器应该做的第一件事是重新启动它。 这将刷新所有缓存并修复任何可能阻碍连接的潜在网络或软件问题。 如果您的调制解调器与路由器分开,请确保重新启动两者。
- 关闭路由器和调制解调器(如果分开)
- 等待大约 30 秒。 在你的脑海中倒数可能会头。
- 首先打开调制解调器,然后再等待 60 秒,然后再启动路由器。
- 等待查看是否所有相应的灯都亮起,然后继续检查您现在是否可以连接。
此解决方案通常会解决大部分路由器问题,并使您的 WiFi 重回正轨。 如果这个解决方案不起作用……
罪魁祸首2:互联网连接
如果 WiFi 已连接但您仍未收到 Internet 连接,则错误可能在于 Internet 连接本身。 这可能是很多事情,其中一些是你无法控制的。 您所在地区可能出现服务中断、电缆损坏或任何其他类型的干扰。
一个好的开始是排除您的互联网服务提供商。 您可以检查调制解调器上的“Internet”指示灯当前是否亮起(大多数情况下应该亮起)。 您还需要确保电源和 DSL 灯已打开。 密切注意 LED 灯的任何异常闪烁或变暗。
如果发生上述任何情况,您最好联系您的互联网服务提供商,看看他们是否有任何问题。 如果 LED 闪烁或变暗,您可能需要更换调制解调器。 您的互联网服务提供商也应该能够满足您对这种情况的需求。
罪魁祸首#3:您正在使用的设备
如果在修复 #1 中您尝试将不同的设备连接到互联网并且它们工作正常,则问题出在初始设备上。
您应该始终从重新启动开始进行故障排除。 关闭并再次打开设备以查看是否可以解决问题。 与路由器类似,简单的断断续续的方法往往可以解决大部分互联网连接问题。
如果这不起作用,您可以:
滚动到任务栏中的网络图标并右键单击(或点击) 。 您可以在屏幕的右下角找到它。 如果您使用的是笔记本电脑,则可能需要单击向上的箭头才能访问网络图标。 在对话框中,单击“疑难解答”。
Windows 将尝试自动诊断问题并尝试为您修复它。 如果幸运的话,您将在您选择的设备上浏览互联网,而不是在这里,试图找到解决方案。
如果 Windows 无法找到修复程序,它可能会告诉您问题所在,并提供搜索在线解决方案或咨询专家的选项。
罪魁祸首#4:DNS缓存
DNS 缓存收集有关所有最近网站访问的信息(是的,甚至是顽皮的访问),并将它们存储起来,以便在您返回时更快地加载网页。
它的工作方式是当您在浏览器中输入 URL(如 techjunkie.com)时,您的操作系统将检查您的 DNS 缓存是否匹配。 如果找到,操作系统将检索保存的页面,而不是从 Internet 下载它们,从而为您节省一些时间。
不幸的是,有时 DNS 缓存会因技术故障、恶意代码或可能包含病毒的第三方软件带来的未经授权的域名而损坏。 如果 IP 地址不匹配,这通常会阻止您连接到 Internet。
解决此问题的唯一方法是刷新 DNS 缓存。 为此:
- 按Windows + R键打开运行窗口。 在框中键入“cmd”,这将显示您的命令提示符。
- 键入以下命令: ipconfig/flushdns并按 Enter。
您的 DNS 缓存现在将被清除。 重新启动计算机并再次尝试连接到 Internet。
还是有问题? 继续。
罪魁祸首#5:无线模式过时
您的路由器的无线模式具有指示互联网速度和覆盖范围的标准。 这些标准由 IEEE 定义,通常在路由器上显示为 802.11g、802.11n、802.11b 和 802.11ac 等。这是为了确保所有路由器型号的一致性。
其中最古老的是 802.11b,巧合的是,它也是最慢的。 802.11ac 处于速度谱的另一端,也是最新型号。
“为什么我需要知道这些信息?”

好吧,假设您的笔记本电脑有点旧,只能连接到 802.11g 标准,但您的路由器基于最新版本 802.11ac。 这会在您的笔记本电脑和路由器之间产生冲突,这意味着您的笔记本电脑将无法连接。
为了解决这个问题,您需要打开命令提示符(如 #4 所示)并识别您的路由器详细信息。 这次打开命令提示符,输入ipconfig 。 收到的信息应如下所示:
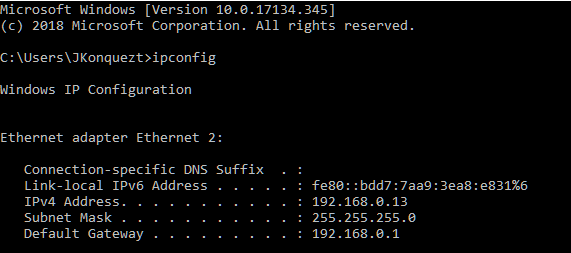
您的路由器的 IP 地址位于Default Gateway的右侧。
也可以使用 GUI 找到此信息。 您需要访问网络和共享中心。 为此,您可以:
- 右键单击屏幕左下角的 Windows 图标。
- 单击网络转到网络连接。
- 从这里向下滚动并单击网络和共享中心。
或者
- 像在 #3 中一样右键单击网络图标。
- 选择“打开网络和 Internet 设置”。
- 从这里向下滚动并单击网络和共享中心。
随着网络和共享中心被拉起:
- 单击您的路由器(通常位于Connections的右侧。)
- 单击详细信息按钮。
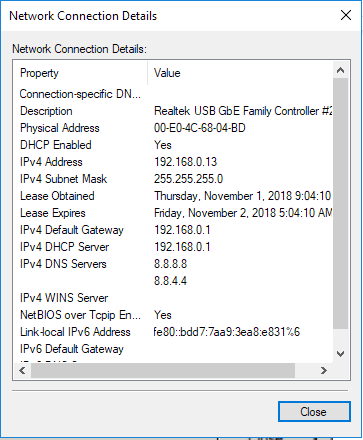
您的路由器的 IP 由 IPv4 地址指示。
现在我们要登录到路由器本身。 您将需要登录凭据,因此请确保您提前知道它们。 在浏览器的 URL 框中输入 IP 地址。 输入您的登录信息。 在大多数情况下,用户名和密码默认为 admin。
进入路由器后,找到“无线模式”选项。 这通常可以在“无线设置”下找到,但每个路由器的 GUI 可能会有所不同。
更改无线模式以反映笔记本电脑的标准模式并保存更改。 重新启动您的 WiFi 并交叉手指。
如有必要,继续下一个解决方案。
罪魁祸首#6:IP地址冲突
您的多个设备可能被分配了相同的 IP 地址。 这是一个矛盾的问题,因为每个设备的 IP 地址必须是唯一的。 当两个或更多设备共享一个 IP 地址时,它们都无法连接到互联网。
这种并发症可能发生在以下情况:
- 为两台设备分配了相同的静态 IP 地址。
- 一台设备被分配了一个恰好在 DHCP 范围内的静态 IP 地址,并且同一 IP 地址由 DHCP 服务器自动分配给同一网络上的另一台设备。
- 笔记本电脑处于睡眠模式,它的 IP 地址可以分配给同一网络上的另一台设备。 当笔记本电脑重新打开时,这会产生网络冲突。
- 您有多个无线路由器连接到同一个网络。
返回命令提示符并输入ipconfig /release
这将强制 DHCP 服务器释放当前为您的计算机分配的 IP 地址。
通过键入ipconfig /renew来为您的计算机分配一个新的 IP 地址。
如果这不起作用:
- 按Windows + R。在提供的框中输入ncpa.cpl 。 这将打开您的所有网络连接。
- 找到您的网络,右键单击它,然后选择“属性”。
- 找到 Internet 协议 4 ( IPv4 ) 并突出显示它。 这将使您能够按下下方的“属性”按钮。
- 单击属性按钮。
你应该看到这个:
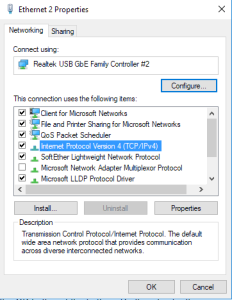
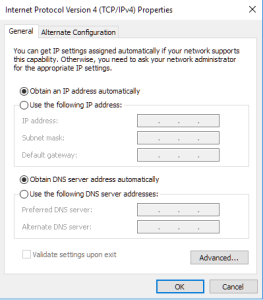
确保选中“自动获取 IP 地址”和“自动获取 DNS 服务器地址”,然后单击底部的确定按钮。 对上一个屏幕也这样做。
重新启动路由器,看看一切是否正常。
您的路由器可能有故障的 DHCP 服务器。 如果您觉得可能是这种情况,请与制造商联系并升级您的固件。
罪魁祸首#7:网络驱动程序可能已过时
随着时间的推移,您的网络驱动程序可能会损坏或过时,这将导致您的互联网连接变得复杂。 为了避免这个问题,最好尽可能经常更新所有设备软件。 您可以通过打开设备管理器查看所有设备。
去做这个:
- Windows + R for RUN 对话框,然后输入devmgmt.msc
- 扩展“网络适配器”选项卡并右键单击您的网络。
- 从选项中,选择“更新网络驱动程序”。 这将提示两个选项,除非您直接访问网站自行下载,否则您需要选择“自动搜索更新的驱动程序软件”。
这将使 Windows 尝试自动为您查找和更新驱动程序。 如果找不到,您需要前往制造商的网站以获取更新。您也可以尝试使用Driver Easy等第三方程序来搜索您的计算机当前需要的所有驱动程序更新。
