Conectat la Wi-Fi, dar internetul nu funcționează - Cum se remediază
Publicat: 2018-11-12
Este greu să evaluați cu adevărat agravarea și confuzia pe care o puteți simți atunci când știți că sunteți conectat la WiFi, dar din anumite motive, internetul nu vrea să se joace. De când WiFi a fost un lucru, cu toții ne-am confruntat cu această eroare specială la un moment dat, dar frustrarea nu se risipește niciodată.
Din fericire, există mai multe remedieri la această problemă.
Din păcate, poate fi dificil să stabiliți exact ce remediere este necesară. Ar putea fi din cauza modificărilor în setările sistemelor de operare sau a routerului, dar nu puteți ști cu adevărat la prima vedere. Acest lucru, la fel ca atâtea alte remedieri tehnice, înseamnă că va trebui să parcurgeți o listă de soluții diferite până când o veți putea identifica pe cea corectă.
Mai jos, vom analiza câteva remedieri diferite, în ordinea preferată, pentru a vă readuce WiFi și internetul pe aceeași pagină și să funcționeze cu cilindri plini.
Vinovatul #1: Routerul
Pentru a identifica orice problemă cu routerul, puteți mai întâi să conectați alte dispozitive mobile la WiFi și să vedeți dacă funcționează normal. Un telefon mobil sau o tabletă va fi de folos. Dacă Internetul funcționează așa cum este prevăzut pentru aceste dispozitive, atunci problema este atribuită în mod special dispozitivului original și adaptorului său WiFi. Cu toate acestea, dacă Internetul nu funcționează cu niciunul dintre dispozitivele suplimentare, atunci problema este cel mai probabil fie cu routerul, fie cu conexiunea la Internet.
Primul lucru pe care ar trebui să-l faceți pentru a încerca o remediere a routerului este să-l reporniți. Acest lucru va șterge toate cache-urile și va rezolva eventualele probleme de rețea sau software care ar putea împiedica conectivitatea. Dacă modemul este separat de router, asigurați-vă că le reporniți pe ambele.
- Opriți atât routerul, cât și modemul (dacă sunt separate)
- Așteptați aproximativ 30 de secunde. Numărătoarea inversă în capul tău ar putea duce.
- Porniți mai întâi modemul și așteptați încă 60 de secunde înainte de a porni routerul.
- Așteptați să vedeți dacă toate luminile adecvate sunt aprinse și apoi continuați să verificați dacă vă puteți conecta acum.
Această soluție va rezolva adesea cea mai mare parte a problemelor routerului și va restabili WiFi-ul. Dacă această soluție nu funcționează...
Vinovatul #2: Conexiune la internet
Dacă WiFi este conectat, dar încă nu primiți o conexiune la internet, eroarea se poate afla în conexiunea la internet în sine. Acestea ar putea fi o mulțime de lucruri, dintre care unele sunt în afara controlului dumneavoastră. Ar putea exista o întrerupere a serviciului în zona dvs., cabluri rupte sau orice alt fel de interferență.
Un început bun ar fi să excludeți furnizorul dvs. de servicii de internet. Puteți verifica dacă ledul „Internet” de pe modem este aprins în prezent (cum ar trebui să fie majoritatea). De asemenea, veți dori să vă asigurați că luminile de alimentare și DSL sunt aprinse. Acordați o atenție deosebită la orice pâlpâire sau diminuare ieșită din comun a luminilor LED.
Dacă apare oricare dintre cele menționate mai sus, ar fi în interesul dumneavoastră să contactați furnizorul de servicii de internet și să vedeți dacă au probleme. În cazul LED-urilor care pâlpâie sau se estompează, poate fi necesar să înlocuiți un modem. Furnizorul dvs. de servicii de internet ar trebui, de asemenea, să vă poată acoperi nevoile pentru această situație.
Vinovatul #3: Dispozitivul pe care îl utilizați
Dacă în remedierea nr. 1 ați încercat să conectați diferite dispozitive la internet și acestea au funcționat bine, atunci problema constă în dispozitivul inițial.
Ar trebui să începeți întotdeauna depanarea cu o repornire. Opriți și porniți din nou dispozitivul pentru a vedea dacă asta rezolvă problema. Similar cu routerul, abordarea simplă de oprire și repornire tinde să rezolve majoritatea complicațiilor de conectivitate la internet.
Dacă nu funcționează, puteți:
Derulați și faceți clic dreapta (sau atingeți) pe pictograma Rețea situată în bara de activități. Îl puteți găsi în colțul din dreapta jos al ecranului. Dacă sunteți pe un laptop, poate fi necesar să faceți clic pe săgeata în sus pentru a ajunge la pictograma Rețea . Din caseta de dialog, faceți clic pe „Depanați problemele”.
Windows va încerca să diagnosticheze problema automat și să încerce să o rezolve pentru tine. Dacă aveți noroc, veți naviga pe internet pe dispozitivul pe care îl alegeți în loc de aici, încercând să găsiți o soluție.
Dacă Windows nu poate găsi remedierea, s-ar putea să vă spună care este problema și să ofere o opțiune de a căuta o soluție online sau de a întreba experți.
Vinovatul #4: DNS Cache
O memorie cache DNS adună informații despre toate vizitele recente ale site-ului web (da, chiar și cele obraznice) și le stochează pentru o încărcare mai rapidă a paginii web dacă reveniți.
Modul în care funcționează este atunci când introduceți o adresă URL în browser (cum ar fi techjunkie.com), sistemul de operare va verifica cache-ul DNS pentru o potrivire. Dacă se găsește una, sistemul de operare va prelua paginile salvate în loc să le descarce de pe internet, economisind astfel puțin timp.
Din păcate, există momente în care memoria cache DNS este coruptă fie de erori tehnice, cod rău intenționat sau nume de domenii neautorizate provocate de software terță parte care poate conține viruși. Acest lucru vă poate împiedica adesea să vă conectați la internet dacă există o nepotrivire a adresei IP.
Singura soluție pentru aceasta este să ștergeți memoria cache DNS. Pentru a face acest lucru:
- Deschideți fereastra RUN apăsând tastele Windows + R. Tastați „cmd” în casetă, care va afișa promptul de comandă .
- Tastați următoarea comandă: ipconfig/flushdns și apăsați Enter.
Cache-ul DNS va fi acum golit. Reporniți computerul și încercați din nou să vă conectați la internet.
Încă o problemă? Trecând peste.
Vinovatul #5: Modul wireless depășit
Modul wireless al routerului are un standard care indică vitezele și acoperirea internetului. Standardele sunt definite de IEEE și sunt afișate de obicei pe router ca 802.11g, 802.11n, 802.11b și 802.11ac etc. Acest lucru este pentru a asigura uniformitatea pe toate modelele de router.

Cel mai vechi dintre cele menționate este 802.11b care, întâmplător, îl face și cel mai lent. 802.11ac se află pe partea opusă a spectrului de viteză și este, de asemenea, cel mai recent model.
„De ce trebuie să știu aceste informații?”
Ei bine, să presupunem că laptopul tău este puțin mai vechi și se poate conecta doar la un standard de 802.11g, dar routerul tău se bazează pe cea mai recentă versiune, 802.11ac. Acest lucru creează apoi un conflict între laptop și router, ceea ce înseamnă că laptopul nu se va putea conecta.
Pentru a remedia această problemă, veți dori să deschideți promptul de comandă (ca în #4) și să identificați detaliile routerului. De data aceasta, cu promptul de comandă deschis, tastați ipconfig . Informațiile primite ar trebui să arate cam așa:
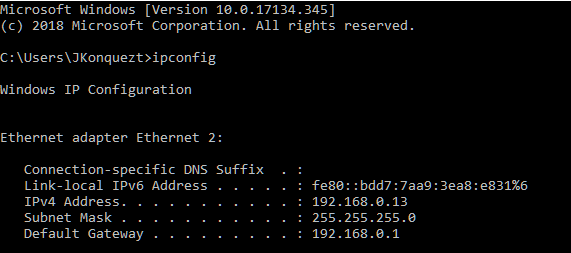
Adresa IP a routerului dvs. este situată în dreapta Gateway-ului implicit .
Aceste informații pot fi găsite și folosind GUI. Va trebui să ajungeți la Centrul de rețea și partajare . Pentru aceasta, puteți:
- Faceți clic dreapta pe pictograma Windows din partea stângă jos a ecranului.
- Faceți clic pe Network Go to Network Connections .
- De aici, derulați în jos și faceți clic pe Centru de rețea și partajare .
SAU
- Faceți clic dreapta pe pictograma Rețea, așa cum ați făcut în #3.
- Selectați „Deschideți setările de rețea și internet”.
- De aici, derulați în jos și faceți clic pe Centru de rețea și partajare .
Cu Centrul de rețea și partajare deschis:
- Faceți clic pe routerul dvs. (de obicei situat în partea dreaptă a Conexiunilor .)
- Faceți clic pe butonul Detalii .
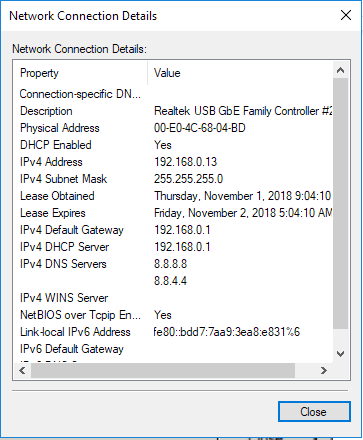
IP-ul routerului dvs. este indicat de adresa IPv4.
Acum ne vom autentifica la router în sine. Veți avea nevoie de acreditările de conectare, așa că asigurați-vă că le cunoașteți din timp. Introdu adresa IP în caseta URL a browserului. Introduceți informațiile dvs. de conectare. În cele mai multe cazuri, numele de utilizator și parola sunt implicit admin.
Odată ajuns în router, localizați opțiunea „mod fără fir”. Acest lucru poate fi găsit adesea în „Setări wireless”, dar GUI poate varia pentru fiecare router.
Schimbați modul wireless pentru a reflecta modul standard pentru laptop și salvați modificările. Reporniți WiFi-ul și încrucișați degetele.
Continuați cu următoarea soluție dacă este necesar.
Vinovatul #6: Adresă IP în conflict
Este posibil ca mai mult de unul dintre dispozitivele dvs. să fi primit o adresă IP identică. Aceasta este o problemă conflictuală, deoarece adresa IP trebuie să fie unică pentru fiecare dispozitiv. Când două sau mai multe dispozitive partajează o adresă IP, niciunul dintre ele nu se va putea conecta la internet.
Această complicație poate apărea atunci când:
- Două dispozitive au aceeași adresă IP statică.
- Unului dispozitiv i se atribuie o adresă IP statică care se încadrează în intervalul DHCP și aceeași adresă IP este atribuită automat de serverul DHCP unui dispozitiv suplimentar din aceeași rețea.
- Un laptop este în modul de repaus, adresa sa IP poate fi atribuită unui alt dispozitiv din aceeași rețea. Acest lucru creează un conflict de rețea atunci când laptopul este pornit din nou.
- Aveți mai multe routere wireless conectate la aceeași rețea.
Întoarceți-vă la linia de comandă și introduceți ipconfig /release
Acest lucru va forța serverul DHCP să elibereze adresa IP alocată curent pentru computerul dvs.
Urmați acest lucru tastând ipconfig /renew pentru a atribui o nouă adresă IP pentru computer.
Dacă asta nu funcționează:
- Apăsați Windows + R. În caseta furnizată, introduceți ncpa.cpl . Aceasta vă deschide toate conexiunile de rețea.
- Găsiți rețeaua dvs., faceți clic dreapta pe ea și selectați „proprietăți”.
- Găsiți protocolul Internet 4 ( IPv4 ) și evidențiați-l. Acest lucru vă va permite să apăsați butonul Proprietăți chiar de mai jos.
- Faceți clic pe butonul Proprietăți .
Ar trebui să vezi asta:
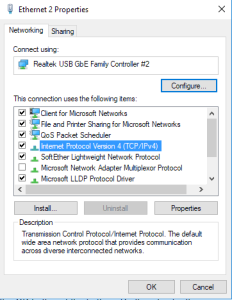
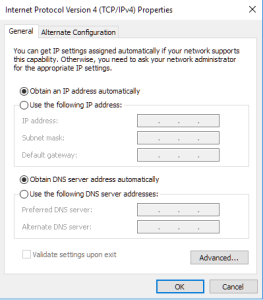
Asigurați-vă că sunt selectate „obține automat o adresă IP” și „obține automat adresa serverului DNS” și faceți clic pe butonul OK din partea de jos. Faceți acest lucru și pentru ecranul anterior.
Reporniți routerul și vedeți dacă totul funcționează corect.
Este posibil ca routerul să aibă un server DHCP defect. Dacă simțiți că acesta poate fi cazul, luați legătura cu producătorul și actualizați firmware-ul.
Vinovatul #7: Driverul de rețea este posibil depășit
În timp, driverul de rețea poate deveni corupt sau învechit, ceea ce va cauza complicații cu conexiunea la internet. Pentru a evita această problemă, cel mai bine este să păstrați tot software-ul dispozitivului actualizat cât mai des posibil. Puteți arunca o privire asupra tuturor dispozitivelor dvs. deschizând Managerul de dispozitive.
Pentru a face acest lucru:
- Windows + R pentru dialogul RUN și tastați devmgmt.msc
- Extindeți fila „Adaptoare de rețea” și faceți clic dreapta pe rețea.
- Din opțiuni, selectați „Actualizați driverul de rețea”. Acest lucru va solicita două opțiuni și, dacă nu ați mers direct pe site-ul web pentru a-l descărca singur, veți dori să alegeți „căutați automat software-ul de driver actualizat”.
Acest lucru va face ca Windows să încerce să găsească și să actualizeze driverul în mod automat. Dacă nu poate fi găsit unul, va trebui să accesați site-ul web al producătorului pentru a obține actualizarea. Puteți încerca, de asemenea, să utilizați un program terță parte, cum ar fi Driver Easy , pentru a căuta toate actualizările de driver de care computerul dvs. are nevoie în prezent.
