Wi-Fi'ye Bağlı, ancak İnternet Çalışmıyor – Nasıl Düzeltilir
Yayınlanan: 2018-11-12
WiFi'ye bağlı olduğunuzu bildiğinizde hissedebileceğiniz şiddet ve kafa karışıklığını gerçekten ölçmek zor, ancak bir nedenden dolayı internet birlikte oynamak istemiyor. WiFi bir şey olduğundan beri, hepimiz bir noktada bu belirli hatayla karşılaştık, ancak hayal kırıklığı asla dağılmıyor.
Neyse ki, bu soruna yönelik birkaç düzeltme var.
Ne yazık ki, tam olarak hangi düzeltmenin gerekli olduğunu belirlemek zor olabilir. İşletim sistemi ayarlarınızdaki veya yönlendiricinizdeki değişikliklerden kaynaklanıyor olabilir, ancak ilk bakışta gerçekten bilemezsiniz. Bu, diğer pek çok teknik düzeltme gibi, doğru olanı bulana kadar farklı çözümlerin bir listesini gözden geçirmeniz gerekeceği anlamına gelir.
Aşağıda, WiFi ve internetinizi aynı sayfaya geri getirmek ve tam silindirlerde çalışmak için tercih edilen sırayla birkaç farklı düzeltmeyi inceleyeceğiz.
Suçlu 1: Yönlendirici
Herhangi bir yönlendirici sorununu belirlemek için önce diğer mobil cihazları WiFi'ye bağlayabilir ve normal şekilde çalışıp çalışmadığını görebilirsiniz. Bir cep telefonu veya tablet yapacak. İnternet bu cihazlar için tasarlandığı gibi çalışıyorsa, sorun özellikle orijinal cihaza ve onun WiFi adaptörüne atfedilir. Ancak, İnternet ek cihazlardan herhangi biriyle çalışmıyorsa, sorun büyük olasılıkla yönlendiricide veya İnternet bağlantısındadır.
Yönlendirici düzeltmesini denemek için yapmanız gereken ilk şey, onu yeniden başlatmaktır. Bu, tüm önbellekleri temizleyecek ve bağlantıyı engelleyebilecek olası ağ veya yazılım sorunlarını çözecektir. Modeminiz yönlendiriciden ayrıysa, her ikisini de yeniden başlattığınızdan emin olun.
- Hem yönlendiriciyi hem de modemi kapatın (ayrıysa)
- Yaklaşık 30 saniye bekleyin. Kafanızda geri saymak kafa yapabilir.
- Önce modemi açın ve yönlendiriciyi başlatmadan önce 60 saniye daha bekleyin.
- Tüm uygun ışıkların yanıp yanmadığını görmek için bekleyin ve ardından şimdi bağlanıp bağlanamayacağınızı kontrol etmeye devam edin.
Bu çözüm, genellikle yönlendirici sorunlarının çoğunu çözecek ve WiFi'nizi tekrar rayına oturtacaktır. Bu çözüm işe yaramazsa…
Suçlu #2: İnternet Bağlantısı
WiFi bağlıysa ancak yine de internet bağlantısı almıyorsanız, hata İnternet bağlantısının kendisinden kaynaklanıyor olabilir. Bu, bazıları kontrolünüz dışında olan pek çok şey olabilir. Bölgenizde bir hizmet kesintisi, kopmuş kablolar veya başka türden parazitler olabilir.
İnternet servis sağlayıcınızı ekarte etmek iyi bir başlangıç olacaktır. Modem üzerindeki “İnternet” ışığının şu anda yanıp yanmadığını kontrol edebilirsiniz (çoğu olması gerektiği gibi). Ayrıca güç ve DSL ışıklarının açık olduğundan emin olmak isteyeceksiniz. LED ışıklarının olağan dışı yanıp sönmesine veya kararmasına çok dikkat edin.
Yukarıda belirtilenlerden herhangi biri meydana gelirse, internet servis sağlayıcınızla iletişime geçmeniz ve kendilerinde herhangi bir sorun olup olmadığını öğrenmeniz sizin yararınıza olacaktır. LED'lerin yanıp sönmesi veya kararması durumunda, modemi değiştirmeniz gerekebilir. İnternet servis sağlayıcınız da bu durum için ihtiyaçlarınızı karşılayabilmelidir.
Suçlu # 3: Kullanmakta olduğunuz Cihaz
1 numaralı düzeltmede farklı cihazları internete bağlamaya çalıştıysanız ve bunlar iyi çalıştıysa, sorun ilk cihazdadır.
Sorun gidermeye her zaman yeniden başlatma ile başlamalısınız. Bunun sorunu çözüp çözmediğini görmek için cihazı kapatıp tekrar açın. Yönlendiriciye benzer şekilde, basit kapatıp tekrar açma yaklaşımı, internet bağlantısı komplikasyonlarının büyük çoğunluğunu düzeltme eğilimindedir.
Bu işe yaramazsa, şunları yapabilirsiniz:
Görev çubuğunuzdaki Ağ simgesine gidin ve sağ tıklayın (veya dokunun) . Bunu ekranın sağ alt köşesinde bulabilirsiniz. Dizüstü bilgisayar kullanıyorsanız, Ağ simgesine ulaşmak için yukarıyı gösteren oka tıklamanız gerekebilir. İletişim kutusundan, "Sorun giderme" üzerine tıklayın.
Windows sorunu otomatik olarak teşhis etmeye çalışacak ve sizin için düzeltmeye çalışacaktır. Şanslıysanız, bir çözüm bulmaya çalışmak yerine, tercih ettiğiniz cihazda internette gezineceksiniz.
Windows düzeltmeyi bulamazsa, size sorunun ne olduğunu söyleyebilir ve çevrimiçi bir çözüm arama veya uzmanlara sorma seçeneği sunabilir.
Suçlu #4: DNS Önbelleği
Bir DNS önbelleği, tüm son web sitesi ziyaretleri hakkında bilgi toplar (evet, yaramaz olanlar bile) ve geri dönmeniz durumunda daha hızlı web sayfası yüklemesi için bunları depolar.
Çalışma şekli, tarayıcıya bir URL girdiğinizde (techjunkie.com gibi), işletim sisteminiz bir eşleşme için DNS önbelleğinizi kontrol edecektir. Bir tane bulunursa, işletim sistemi kaydedilen sayfaları internetten indirmek yerine alır ve bu nedenle size biraz zaman kazandırır.
Ne yazık ki, DNS önbelleğinin teknik aksaklıklar, kötü amaçlı kodlar veya virüs içerebilecek üçüncü taraf yazılımlar tarafından getirilen yetkisiz alan adları nedeniyle bozulduğu zamanlar vardır. Bu, bir IP adresi uyuşmazlığı varsa, genellikle internete bağlanmanızı engelleyebilir.
Bunun için tek düzeltme, DNS önbelleğini temizlemektir. Böyle yaparak:
- Windows + R tuşlarına basarak RUN pencerenizi açın . Komut İsteminizi getirecek olan kutuya “cmd” yazın .
- Şu komutu yazın: ipconfig/flushdns ve enter tuşuna basın.
DNS önbelleğiniz şimdi temizlenecek. Bilgisayarınızı yeniden başlatın ve bir kez daha internete bağlanmayı deneyin.
Hala sorun mu var? Hareketli.
Suçlu #5: Kablosuz Modu Güncel Değil
Yönlendiricinizin kablosuz modu, internet hızlarını ve kapsama alanını belirten bir standarda sahiptir. Standartlar IEEE tarafından tanımlanır ve yönlendiricide tipik olarak 802.11g, 802.11n, 802.11b ve 802.11ac, vb. olarak görüntülenir. Bu, tüm yönlendirici modellerinde tekdüzelik sağlamak içindir.

Bahsedilenlerin en eskisi, tesadüfen onu en yavaş yapan 802.11b'dir. 802.11ac, hız yelpazesinin karşı tarafındadır ve aynı zamanda en son modeldir.
“Bu bilgiyi neden bilmem gerekiyor?”
Diyelim ki dizüstü bilgisayarınız biraz daha eski ve yalnızca 802.11g standardına bağlanabiliyor, ancak yönlendiriciniz en son sürüm olan 802.11ac'yi temel alıyor. Bu daha sonra dizüstü bilgisayarınız ile yönlendirici arasında bir çakışma yaratır, bu da dizüstü bilgisayarınızın bağlanamayacağı anlamına gelir.
Bu sorunu çözmek için komut isteminizi (#4'teki gibi) açmak ve yönlendirici ayrıntılarınızı belirlemek isteyeceksiniz. Bu sefer Komut İstemi açıkken ipconfig yazın . Alınan bilgiler şöyle görünmelidir:
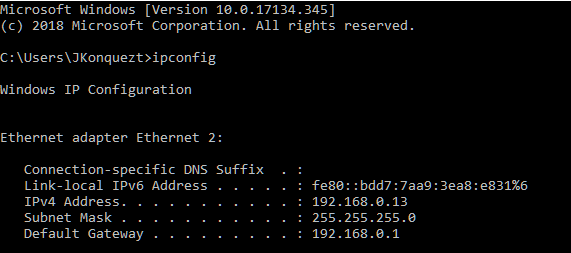
Yönlendiricinizin IP adresi, Varsayılan Ağ Geçidi'nin sağında bulunur .
Bu bilgi GUI kullanılarak da bulunabilir. Ağ ve Paylaşım Merkezine gitmeniz gerekecek . Bunun için şunları yapabilirsiniz:
- Ekranın sol alt köşesindeki Windows simgesine sağ tıklayın.
- Ağ Bağlantılarına Git seçeneğine tıklayın .
- Buradan aşağı kaydırın ve Ağ ve Paylaşım Merkezi'ne tıklayın .
VEYA
- #3'te yaptığınız gibi Ağ simgesine sağ tıklayın.
- “Ağ ve İnternet ayarlarını aç” seçeneğini seçin.
- Buradan aşağı kaydırın ve Ağ ve Paylaşım Merkezi'ne tıklayın .
Ağ ve Paylaşım Merkezi açılırken :
- Yönlendiricinize tıklayın (genellikle Bağlantılar'ın sağında bulunur .)
- Ayrıntılar düğmesine tıklayın .
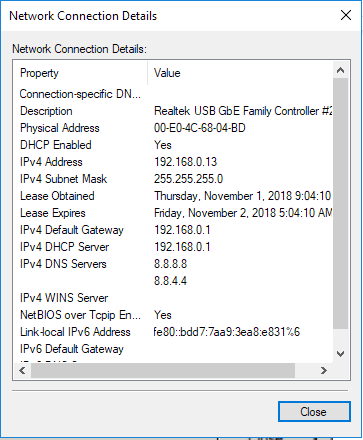
Yönlendiricinizin IP'si, IPv4 adresiyle belirtilir.
Şimdi yönlendiricinin kendisine giriş yapacağız. Giriş kimlik bilgilerine ihtiyacınız olacak, bu nedenle bunları önceden bildiğinizden emin olun. IP adresini tarayıcınızın URL kutusuna girin. Giriş bilgilerinizi girin. Çoğu durumda, kullanıcı adı ve parola varsayılan olarak admin'dir.
Yönlendiricinin içine girdikten sonra “kablosuz mod” seçeneğini bulun. Bu genellikle "Kablosuz Ayarları" altında bulunabilir, ancak GUI her yönlendirici için değişebilir.
Dizüstü bilgisayarınız için standart olan modu yansıtmak için kablosuz modunu değiştirin ve değişiklikleri kaydedin. WiFi'nizi yeniden başlatın ve parmaklarınızı çaprazlayın.
Gerekirse bir sonraki çözüme geçin.
Suçlu #6: Çakışan IP Adresi
Birden fazla cihazınıza aynı IP adresi atanmış olabilir. IP adresinin cihaz başına benzersiz olması gerektiğinden, bu çelişkili bir sorundur. İki veya daha fazla cihaz aynı IP adresini paylaştığında hiçbiri internete bağlanamaz.
Bu komplikasyon şu durumlarda ortaya çıkabilir:
- İki cihaza aynı statik IP adresi atanır.
- Bir cihaza, DHCP aralığına giren statik bir IP adresi atanır ve aynı IP adresi, DHCP sunucusu tarafından aynı ağ üzerindeki ek bir cihaza otomatik olarak atanır.
- Bir dizüstü bilgisayar uyku modundadır, IP adresi aynı ağdaki başka bir cihaza atanabilir. Bu, dizüstü bilgisayar tekrar açıldığında bir ağ çakışması yaratır.
- Aynı ağa bağlı birden fazla kablosuz yönlendiriciniz var.
Komut İstemine geri dönün ve ipconfig /release yazın
Bu, DHCP sunucusunu, bilgisayarınız için halihazırda atanmış olan IP adresini serbest bırakmaya zorlayacaktır.
Bilgisayarınıza yeni bir IP adresi atamak için ipconfig /renew yazarak bunu takip edin .
Bu işe yaramazsa:
- Windows + R tuşlarına basın . Sağlanan kutuya ncpa.cpl yazın . Bu, tüm ağ bağlantılarınızı açar.
- Ağınızı bulun, üzerine sağ tıklayın ve “özellikler”i seçin.
- İnternet protokolü 4'ü ( IPv4 ) bulun ve vurgulayın. Bu, hemen aşağıdaki Özellikler düğmesine basmanızı sağlayacaktır .
- Özellikler düğmesine tıklayın .
Bunu görmelisiniz:
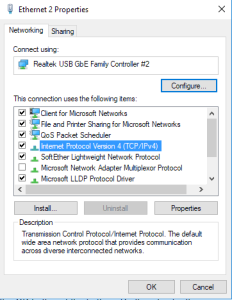
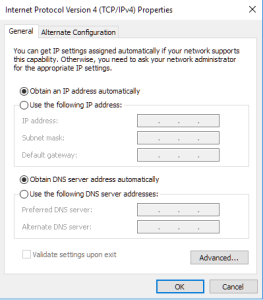
“Otomatik olarak bir IP adresi al” ve “DNS sunucu adresini otomatik olarak al” seçili olduğundan emin olun ve en alttaki OK butonuna tıklayın. Bunu önceki ekran için de yapın.
Yönlendiricinizi yeniden başlatın ve her şeyin doğru çalışıp çalışmadığını görün.
Yönlendiricinizin hatalı bir DHCP sunucusu olması mümkündür. Durumun böyle olabileceğini düşünüyorsanız, üretici ile iletişime geçin ve ürün yazılımınızı yükseltin.
Suçlu #7: Ağ Sürücüsü Muhtemelen Güncel Değil
Zamanla ağ sürücünüz bozulabilir veya güncelliğini yitirebilir ve bu da internet bağlantınızla ilgili komplikasyonlara neden olabilir. Bu sorunu önlemek için, tüm cihaz yazılımlarını mümkün olduğunca sık güncel tutmak en iyisidir. Aygıt Yöneticisi'ni açarak tüm aygıtlarınıza göz atabilirsiniz.
Bunu yapmak için:
- ÇALIŞTIR iletişim kutusu için Windows + R ve devmgmt.msc yazın
- 'Ağ Bağdaştırıcıları' sekmesini genişletin ve ağınızı sağ tıklayın.
- Seçeneklerden “Ağ Sürücüsünü Güncelle”yi seçin. Bu, iki seçenek isteyecektir ve kendiniz indirmek için doğrudan web sitesine gitmediyseniz, “güncellenmiş sürücü yazılımını otomatik olarak ara”yı seçmek isteyeceksiniz.
Bu, Windows'un sürücüyü sizin için otomatik olarak bulmaya ve güncellemeye çalışmasını sağlayacaktır. Bir tane bulamazsanız, güncellemeyi edinmek için üreticinin web sitesine gitmeniz gerekir. Bilgisayarınızın şu anda ihtiyaç duyduğu tüm sürücü güncellemelerini aramak için Driver Easy gibi bir üçüncü taraf programı kullanmayı da deneyebilirsiniz.
