Connesso al Wi-Fi, ma Internet non funziona - Come risolvere
Pubblicato: 2018-11-12
È difficile valutare davvero l'aggravamento e la confusione che si possono provare quando si sa di essere connessi al Wi-Fi, ma per qualche motivo Internet non vuole stare al gioco. Da quando il WiFi era una cosa, tutti abbiamo riscontrato questo particolare errore prima o poi, ma la frustrazione non si dissipa mai.
Fortunatamente, ci sono diverse soluzioni a questo problema.
Sfortunatamente, può essere difficile definire esattamente quale correzione è necessaria. Potrebbe essere dovuto a modifiche alle impostazioni del tuo sistema operativo o al router, ma a prima vista non puoi davvero saperlo. Questo, come tante altre soluzioni tecniche, significa che dovrai scorrere un elenco di soluzioni diverse finché non sarai in grado di identificare quella corretta.
Di seguito, esamineremo alcune correzioni diverse, nell'ordine preferito, per riportare Wi-Fi e Internet sulla stessa pagina e funzionare a cilindri pieni.
Colpevole n. 1: il router
Per identificare eventuali problemi del router, puoi prima collegare altri dispositivi mobili al WiFi e vedere se funziona normalmente. Un telefono cellulare o tablet andrà bene. Se Internet funziona come previsto per questi dispositivi, il problema è specificamente attribuito al dispositivo originale e al relativo adattatore WiFi. Tuttavia, se Internet non funziona con nessuno dei dispositivi aggiuntivi, è molto probabile che il problema riguardi il router o la connessione Internet.
La prima cosa che dovresti fare per tentare una correzione del router è riavviarlo. Ciò cancellerà tutte le cache e risolverà eventuali problemi di rete o software che potrebbero ostacolare la connettività. Se il tuo modem è separato dal router, assicurati di riavviare entrambi.
- Spegni sia il router che il modem (se separati)
- Attendere circa 30 secondi. Il conto alla rovescia nella tua testa potrebbe andare.
- Accendi prima il modem e attendi altri 60 secondi prima di avviare il router.
- Attendi per vedere se tutte le spie appropriate sono accese, quindi procedi per verificare se ora puoi connetterti.
Questa soluzione risolverà spesso la maggior parte dei problemi del router e riporterà il tuo WiFi in carreggiata. Se questa soluzione non funziona...
Colpevole n. 2: connessione a Internet
Se il WiFi è connesso ma non stai ancora ricevendo una connessione Internet, l'errore potrebbe risiedere nella connessione Internet stessa. Questo potrebbe essere un gran numero di cose, alcune delle quali sono al di fuori del tuo controllo. Potrebbe esserci un'interruzione del servizio nella tua zona, cavi rotti o qualsiasi altro tipo di interferenza.
Un buon inizio sarebbe escludere il tuo provider di servizi Internet. Puoi controllare se la spia "Internet" sul modem è attualmente accesa (come la maggior parte dovrebbe essere). Dovrai anche assicurarti che le luci di alimentazione e DSL siano accese. Prestare molta attenzione a qualsiasi sfarfallio o attenuazione fuori dal normale delle luci a LED.
Se si verifica una delle situazioni sopra menzionate, sarebbe nel tuo migliore interesse contattare il tuo provider di servizi Internet e vedere se hanno problemi da parte loro. In caso di sfarfallio o attenuazione dei LED, potrebbe essere necessario sostituire il modem. Anche il tuo provider di servizi Internet dovrebbe essere in grado di soddisfare le tue esigenze per questa situazione.
Colpevole n. 3: il dispositivo che stai utilizzando
Se nella correzione n. 1 hai tentato di connettere diversi dispositivi a Internet e hanno funzionato correttamente, il problema risiede nel dispositivo iniziale.
Dovresti sempre iniziare la risoluzione dei problemi con un riavvio. Spegni e riaccendi il dispositivo per vedere se ciò risolve il problema. Analogamente al router, il semplice approccio di spegnimento e riaccensione tende a risolvere la maggior parte delle complicazioni della connettività Internet.
Se non funziona, puoi:
Scorri e fai clic con il pulsante destro del mouse (o tocca) sull'icona Rete situata nella barra delle applicazioni. Puoi trovarlo nell'angolo in basso a destra dello schermo. Se utilizzi un laptop, potrebbe essere necessario fare clic sulla freccia rivolta verso l'alto per accedere all'icona Rete . Dalla finestra di dialogo, fare clic su "Risoluzione dei problemi".
Windows proverà a diagnosticare automaticamente il problema e tenterà di risolverlo per te. Se sei fortunato, navigherai in Internet sul tuo dispositivo preferito invece che qui, cercando di trovare una soluzione.
Se Windows non è in grado di trovare una soluzione, potrebbe dirti qual è il problema e fornire un'opzione per cercare una soluzione online o chiedere agli esperti.
Colpevole n. 4: cache DNS
Una cache DNS raccoglie informazioni su tutte le visite recenti al sito Web (sì, anche quelle cattive) e le archivia per un caricamento più rapido della pagina Web in caso di ritorno.
Il modo in cui funziona è quando inserisci un URL nel browser (come techjunkie.com), il tuo sistema operativo controllerà la tua cache DNS per una corrispondenza. Se ne viene trovato uno, il sistema operativo recupererà le pagine salvate invece di scaricarle da Internet, risparmiando così un po' di tempo.
Sfortunatamente, ci sono momenti in cui la cache DNS viene danneggiata da problemi tecnici, codice dannoso o nomi di dominio non autorizzati causati da software di terze parti che potrebbero contenere virus. Questo può spesso impedirti di connetterti a Internet in caso di mancata corrispondenza dell'indirizzo IP.
L'unica soluzione per questo è svuotare la cache DNS. Fare così:
- Apri la finestra RUN premendo i tasti Windows + R. Digita "cmd" nella casella, che farà apparire il tuo prompt dei comandi .
- Digita il seguente comando: ipconfig/flushdns e premi invio.
La tua cache DNS verrà ora svuotata. Riavvia il computer e prova ancora una volta a connetterti a Internet.
Ancora un problema? Andare avanti.
Colpevole n. 5: modalità wireless obsoleta
La modalità wireless del router ha uno standard che indica la velocità e la copertura di Internet. Gli standard sono definiti dall'IEEE e sono generalmente visualizzati sul router come 802.11g, 802.11n, 802.11b e 802.11ac, ecc. Questo per garantire l'uniformità su tutti i modelli di router.

Il più antico tra quelli citati è l'802.11b che casualmente lo rende anche il più lento. L'802.11ac si trova sul lato opposto dello spettro di velocità ed è anche l'ultimo modello.
"Perché ho bisogno di conoscere queste informazioni?"
Bene, diciamo che il tuo laptop è un po' più vecchio e può connettersi solo a uno standard di 802.11g ma il tuo router è basato sull'ultima versione, 802.11ac. Questo crea quindi un conflitto tra il tuo laptop e il router, il che significa che il tuo laptop non sarà in grado di connettersi.
Per risolvere questo problema, ti consigliamo di aprire il prompt dei comandi (come in #4) e identificare i dettagli del tuo router. Questa volta con il prompt dei comandi aperto, digita ipconfig . Le informazioni ricevute dovrebbero assomigliare a questa:
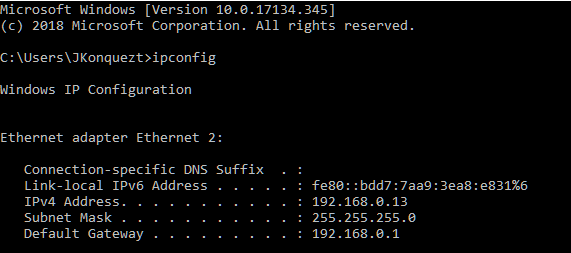
L'indirizzo IP del router si trova a destra del gateway predefinito .
Queste informazioni possono essere trovate anche utilizzando la GUI. Dovrai accedere al Centro connessioni di rete e condivisione . A tal fine, puoi:
- Fare clic con il pulsante destro del mouse sull'icona di Windows nella parte inferiore sinistra dello schermo.
- Fare clic su Rete Vai a Connessioni di rete .
- Da qui, scorri verso il basso e fai clic su Centro connessioni di rete e condivisione .
O
- Fai clic con il pulsante destro del mouse sull'icona Rete come hai fatto in #3.
- Seleziona "Apri impostazioni di rete e Internet".
- Da qui, scorri verso il basso e fai clic su Centro connessioni di rete e condivisione .
Con Centro connessioni di rete e condivisione visualizzato:
- Fai clic sul tuo router (di solito situato a destra di Connessioni .)
- Fare clic sul pulsante Dettagli .
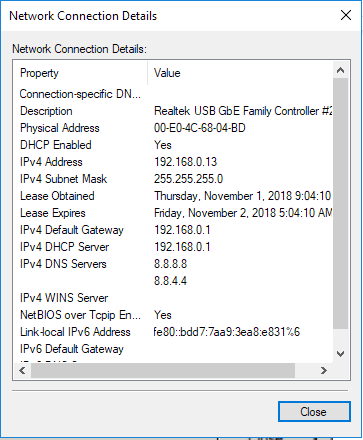
L'IP del router è indicato dall'indirizzo IPv4.
Ora accediamo al router stesso. Avrai bisogno delle credenziali di accesso, quindi assicurati di conoscerle in anticipo. Inserisci l'indirizzo IP nella casella dell'URL del tuo browser. Inserisci le tue informazioni di accesso. Nella maggior parte dei casi, il nome utente e la password sono admin per impostazione predefinita.
Una volta all'interno del router, individuare l'opzione "modalità wireless". Questo può essere trovato spesso in "Impostazioni wireless", ma la GUI può variare per ciascun router.
Cambia la modalità wireless per riflettere la modalità standard per il tuo laptop e salva le modifiche. Riavvia il tuo WiFi e incrocia le dita.
Passare alla soluzione successiva, se necessario.
Colpevole n. 6: indirizzo IP in conflitto
È possibile che a più di uno dei tuoi dispositivi sia stato assegnato un indirizzo IP identico. Questo è un problema in conflitto poiché l'indirizzo IP deve essere univoco per dispositivo. Quando due o più dispositivi condividono un indirizzo IP, nessuno di loro sarà in grado di connettersi a Internet.
Questa complicazione può verificarsi quando:
- A due dispositivi viene assegnato lo stesso indirizzo IP statico.
- A un dispositivo viene assegnato un indirizzo IP statico che rientra nell'intervallo DHCP e lo stesso indirizzo IP viene assegnato automaticamente dal server DHCP a un dispositivo aggiuntivo sulla stessa rete.
- Un laptop è in modalità di sospensione, il suo indirizzo IP può essere assegnato a un altro dispositivo sulla stessa rete. Ciò crea un conflitto di rete quando il laptop viene riacceso.
- Hai più router wireless collegati alla stessa rete.
Torna al prompt dei comandi e digita ipconfig /release
Ciò forzerà il server DHCP a rilasciare l'indirizzo IP attualmente assegnato per il tuo computer.
Segui questo digitando ipconfig /renew per assegnare un nuovo indirizzo IP per il tuo computer.
Se non funziona:
- Premi Windows + R. Nella casella fornita digita ncpa.cpl . Questo apre tutte le connessioni di rete.
- Trova la tua rete, fai clic con il tasto destro su di essa e seleziona "proprietà".
- Individua il protocollo Internet 4 ( IPv4 ) ed evidenzialo. Ciò ti consentirà di premere il pulsante Proprietà appena sotto.
- Fare clic sul pulsante Proprietà .
Dovresti vedere questo:
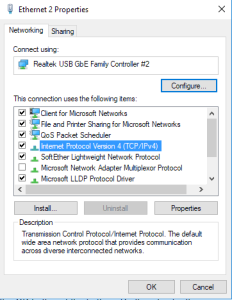
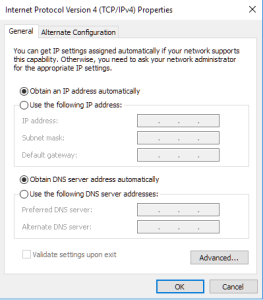
Assicurati che "Ottieni un indirizzo IP automaticamente" e "Ottieni indirizzo server DNS automaticamente" siano selezionati e fai clic sul pulsante OK in basso. Fallo anche per la schermata precedente.
Riavvia il router e verifica se tutto funziona correttamente.
È possibile che il tuo router abbia un server DHCP difettoso. Se ritieni che questo possa essere il caso, contatta il produttore e fai aggiornare il firmware.
Colpevole n. 7: driver di rete forse obsoleto
Nel tempo il driver di rete può danneggiarsi o diventare obsoleto, causando complicazioni con la connettività Internet. Per evitare questo problema, è meglio mantenere aggiornato tutto il software del dispositivo il più spesso possibile. Puoi dare un'occhiata a tutti i tuoi dispositivi aprendo Gestione dispositivi.
Per farlo:
- Finestra di dialogo Windows + R per ESEGUI e digita devmgmt.msc
- Estendi la scheda "Schede di rete" e fai clic con il pulsante destro del mouse sulla tua rete.
- Dalle opzioni, seleziona "Aggiorna driver di rete". Questo richiederà due opzioni e, a meno che tu non sia andato direttamente al sito Web per scaricarlo tu stesso, ti consigliamo di scegliere "cerca automaticamente il software del driver aggiornato".
In questo modo Windows tenterà di trovare e aggiornare automaticamente il driver. Se non riesci a trovarne uno, dovrai visitare il sito Web del produttore per acquisire l'aggiornamento. Puoi anche provare a utilizzare un programma di terze parti come Driver Easy per cercare tutti gli aggiornamenti dei driver di cui il tuo computer ha attualmente bisogno.
