เชื่อมต่อกับ Wi-Fi แล้ว แต่อินเทอร์เน็ตใช้งานไม่ได้ – วิธีแก้ไข
เผยแพร่แล้ว: 2018-11-12
เป็นการยากที่จะวัดความรุนแรงและความสับสนที่อาจเกิดขึ้นเมื่อคุณรู้ว่าคุณเชื่อมต่อกับ WiFi แต่ด้วยเหตุผลบางประการ อินเทอร์เน็ตไม่ต้องการเล่นด้วย นับตั้งแต่ที่ WiFi เป็นสิ่งสำคัญ เราทุกคนก็เคยพบข้อผิดพลาดนี้มาบ้างแล้ว แต่ความหงุดหงิดใจก็ไม่เคยหายไป
โชคดีที่มีการแก้ไขปัญหานี้หลายประการ
น่าเสียดาย การระบุชัดเจนว่าการแก้ไขใดที่จำเป็นอาจเป็นเรื่องยาก อาจเป็นเพราะการเปลี่ยนแปลงในการตั้งค่าระบบปฏิบัติการของคุณหรือเราเตอร์ แต่คุณไม่สามารถรู้ได้ในแวบแรก เช่นเดียวกับการแก้ไขทางเทคนิคอื่นๆ หมายความว่า คุณจะต้องเรียกใช้รายการโซลูชันต่างๆ จนกว่าคุณจะสามารถระบุโซลูชันที่ถูกต้องได้
ด้านล่าง เราจะพูดถึงการแก้ไขที่แตกต่างกันสองสามอย่างตามลำดับที่ต้องการ เพื่อให้ WiFi และอินเทอร์เน็ตของคุณกลับมาอยู่ในหน้าเดียวกันและทำงานเต็มสูบ
ผู้ร้าย #1: เราเตอร์
ในการระบุปัญหาของเราเตอร์ ก่อนอื่นคุณสามารถเชื่อมต่ออุปกรณ์มือถือเครื่องอื่นกับ WiFi และดูว่าอุปกรณ์ทำงานตามปกติหรือไม่ โทรศัพท์มือถือหรือแท็บเล็ตจะทำ หากอินเทอร์เน็ตทำงานได้ตามที่ตั้งใจไว้สำหรับอุปกรณ์เหล่านี้ ปัญหานั้นเกิดจากอุปกรณ์ดั้งเดิมและอแด็ปเตอร์ WiFi ของอุปกรณ์โดยเฉพาะ อย่างไรก็ตาม หากอินเทอร์เน็ตใช้งานไม่ได้กับอุปกรณ์เพิ่มเติมใดๆ ปัญหาน่าจะเกิดจากเราเตอร์หรือการเชื่อมต่ออินเทอร์เน็ต
สิ่งแรกที่คุณควรทำเพื่อพยายามแก้ไขเราเตอร์คือการรีสตาร์ท การดำเนินการนี้จะล้างแคชทั้งหมดและแก้ไขปัญหาเครือข่ายหรือซอฟต์แวร์ที่อาจขัดขวางการเชื่อมต่อ หากโมเด็มของคุณแยกจากเราเตอร์ ให้รีสตาร์ททั้งคู่
- ปิดทั้งเราเตอร์และโมเด็ม (ถ้าแยกกัน)
- รอประมาณ 30 วินาที นับถอยหลังในหัวของคุณสามารถมุ่งหน้า
- เปิดโมเด็มก่อนและรออีก 60 วินาทีก่อนที่จะบูตเราเตอร์
- รอดูว่าไฟที่เหมาะสมทั้งหมดติดสว่างหรือไม่ จากนั้นดำเนินการตรวจสอบว่าคุณสามารถเชื่อมต่อได้หรือไม่
วิธีแก้ปัญหานี้มักจะแก้ไขปัญหาเราเตอร์จำนวนมากและทำให้ WiFi ของคุณกลับมาทำงานได้ หากวิธีนี้ใช้ไม่ได้ผล…
ผู้ร้าย #2: การเชื่อมต่ออินเทอร์เน็ต
หากเชื่อมต่อ WiFi แล้ว แต่คุณยังไม่ได้รับการเชื่อมต่ออินเทอร์เน็ต ข้อผิดพลาดอาจเกิดจากการเชื่อมต่ออินเทอร์เน็ตเอง นี่อาจเป็นหลายสิ่งหลายอย่างซึ่งบางอย่างอยู่นอกเหนือการควบคุมของคุณ อาจมีการหยุดชะงักของบริการในพื้นที่ของคุณ สายเคเบิลขาด หรือการรบกวนประเภทอื่นๆ
การเริ่มต้นที่ดีคือการแยกแยะผู้ให้บริการอินเทอร์เน็ตของคุณออก คุณสามารถตรวจสอบว่าไฟ “อินเทอร์เน็ต” บนโมเด็มติดสว่างหรือไม่ (ตามที่ควรจะเป็น) นอกจากนี้ คุณจะต้องตรวจสอบให้แน่ใจว่าได้เปิดเครื่องและไฟ DSL แล้ว ให้ความสนใจเป็นพิเศษกับการกะพริบหรือหรี่แสงของไฟ LED ที่ไม่ปกติ
หากเกิดกรณีใด ๆ ที่กล่าวมาข้างต้น คุณควรติดต่อผู้ให้บริการอินเทอร์เน็ตของคุณและดูว่ามีปัญหาใด ๆ หรือไม่ ในกรณีที่ไฟ LEDS กะพริบหรือหรี่ลง คุณอาจต้องเปลี่ยนโมเด็ม ผู้ให้บริการอินเทอร์เน็ตของคุณควรจะสามารถครอบคลุมความต้องการของคุณสำหรับสถานการณ์นี้ได้เช่นกัน
ผู้ร้าย #3: อุปกรณ์ที่คุณใช้
หากในการแก้ไข # 1 คุณพยายามเชื่อมต่ออุปกรณ์ต่าง ๆ กับอินเทอร์เน็ตและทำงานได้ดี ปัญหานั้นอยู่ที่อุปกรณ์เริ่มต้น
คุณควรเริ่มแก้ไขปัญหาด้วยการรีสตาร์ททุกครั้ง ปิดและเปิดอุปกรณ์อีกครั้งเพื่อดูว่าสามารถแก้ไขปัญหาได้หรือไม่ เช่นเดียวกับเราเตอร์ วิธีการเปิดและปิดที่เรียบง่ายมีแนวโน้มที่จะแก้ไขปัญหาการเชื่อมต่ออินเทอร์เน็ตส่วนใหญ่
หากไม่ได้ผล คุณสามารถ:
เลื่อนไปที่และคลิกขวา (หรือแตะ) บน ไอคอน เครือข่าย ที่ อยู่ภายในทาสก์บาร์ของคุณ คุณสามารถค้นหาได้ที่มุมล่างขวามือของหน้าจอ หากคุณใช้แล็ปท็อป คุณอาจต้องคลิกลูกศรชี้ขึ้นเพื่อไปที่ ไอคอน เครือข่าย จากกล่องโต้ตอบ ให้คลิกที่ "แก้ไขปัญหา"
Windows จะพยายามวินิจฉัยปัญหาโดยอัตโนมัติและพยายามแก้ไขให้กับคุณ หากคุณโชคดี คุณจะได้ท่องอินเทอร์เน็ตบนอุปกรณ์ที่คุณเลือก แทนที่จะอยู่ที่นี่ พยายามหาวิธีแก้ไข
หาก Windows ไม่พบวิธีแก้ไข ระบบอาจบอกคุณว่าปัญหาคืออะไร และให้ตัวเลือกในการค้นหาโซลูชันออนไลน์หรือสอบถามผู้เชี่ยวชาญ
ผู้ร้าย #4: DNS Cache
แคช DNS จะรวบรวมข้อมูลเกี่ยวกับการเยี่ยมชมเว็บไซต์ล่าสุดทั้งหมด (ใช่ แม้แต่การเข้าชมที่ไม่สุภาพ) และเก็บไว้สำหรับการโหลดหน้าเว็บที่รวดเร็วขึ้นหากคุณกลับมา
วิธีการทำงานคือเมื่อคุณป้อน URL ลงในเบราว์เซอร์ (เช่น techjunkie.com) ระบบปฏิบัติการของคุณจะตรวจสอบแคช DNS ของคุณสำหรับการจับคู่ หากพบสิ่งใด ระบบปฏิบัติการจะดึงหน้าที่บันทึกไว้แทนที่จะดาวน์โหลดจากอินเทอร์เน็ต ดังนั้นจึงช่วยประหยัดเวลาได้เล็กน้อย
ขออภัย มีบางครั้งที่แคช DNS เสียหายจากความผิดพลาดทางเทคนิค รหัสที่เป็นอันตราย หรือชื่อโดเมนที่ไม่ได้รับอนุญาตซึ่งมาจากซอฟต์แวร์ของบริษัทอื่นที่อาจมีไวรัส ซึ่งมักจะป้องกันไม่ให้คุณเชื่อมต่ออินเทอร์เน็ตได้หากมีที่อยู่ IP ไม่ตรงกัน
วิธีแก้ไขเพียงอย่างเดียวคือล้างแคช DNS โดยทำดังนี้
- เปิดหน้าต่าง RUN ของคุณโดยกดปุ่ม Windows + R พิมพ์ “cmd” ในช่อง เพื่อเปิด Command Prompt
- พิมพ์คำสั่งต่อไปนี้: ipconfig/flushdns แล้วกด Enter
แคช DNS ของคุณจะถูกล้างออก รีสตาร์ทเครื่องคอมพิวเตอร์และพยายามเชื่อมต่ออินเทอร์เน็ตอีกครั้ง
ยังคงมีปัญหา? กำลังเดินทางไป.
ผู้ร้าย #5: โหมดไร้สายล้าสมัย
โหมดไร้สายของเราเตอร์ของคุณมีมาตรฐานที่ระบุความเร็วและความครอบคลุมของอินเทอร์เน็ต มาตรฐานกำหนดโดย IEEE และโดยทั่วไปจะแสดงบนเราเตอร์เป็น 802.11g, 802.11n, 802.11b และ 802.11ac เป็นต้น ทั้งนี้เพื่อให้เกิดความสม่ำเสมอในเราเตอร์ทุกรุ่น
ที่เก่าแก่ที่สุดในบรรดาที่กล่าวถึงคือ 802.11b ซึ่งทำให้ช้าที่สุดโดยบังเอิญ 802.11ac อยู่ฝั่งตรงข้ามของสเปกตรัมความเร็วและเป็นรุ่นล่าสุด

“ทำไมฉันต้องรู้ข้อมูลนี้ด้วย”
สมมติว่าแล็ปท็อปของคุณเก่ากว่าเล็กน้อยและสามารถเชื่อมต่อกับมาตรฐาน 802.11g เท่านั้น แต่เราเตอร์ของคุณใช้เวอร์ชันล่าสุด 802.11ac สิ่งนี้จะสร้างข้อขัดแย้งระหว่างแล็ปท็อปและเราเตอร์ของคุณ หมายความว่าแล็ปท็อปของคุณจะไม่สามารถเชื่อมต่อได้
ในการแก้ไขปัญหานี้ คุณจะต้องเปิดพรอมต์คำสั่งของคุณ (เช่นใน #4) และระบุรายละเอียดเราเตอร์ของคุณ คราวนี้เมื่อเปิด Command Prompt ขึ้น ให้พิมพ์ ipconfig ข้อมูลที่ได้รับควรมีลักษณะดังนี้:
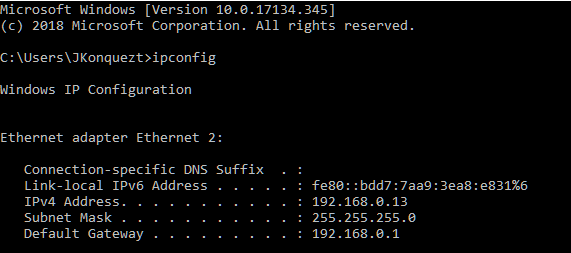
ที่อยู่ IP ของเราเตอร์ของคุณอยู่ทางด้านขวาของ เกตเวย์เริ่ม ต้น
ข้อมูลนี้สามารถพบได้โดยใช้ GUI คุณจะต้องไปที่ Network and Sharing Center เพื่อสิ่งนี้ คุณสามารถ:
- คลิกขวาที่ไอคอน Windows ที่ด้านล่างซ้ายของหน้าจอ
- คลิกที่ Network ไปที่ Network Connections
- จากที่นี่ ให้เลื่อนลงมาและคลิกที่ Network and Sharing Center
หรือ
- คลิกขวาที่ไอคอนเครือข่ายเหมือนที่คุณทำใน #3
- เลือก "เปิดการตั้งค่าเครือข่ายและอินเทอร์เน็ต"
- จากที่นี่ ให้เลื่อนลงมาและคลิกที่ Network and Sharing Center
เมื่อ ดึง Network and Sharing Center ขึ้นมา:
- คลิกที่เราเตอร์ของคุณ (ปกติจะอยู่ทางด้านขวาของ Connections )
- คลิกที่ ปุ่ม รายละเอียด
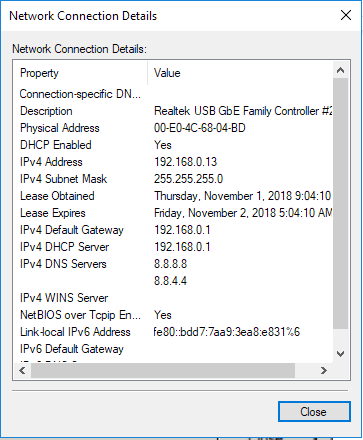
IP ของเราเตอร์ของคุณถูกระบุโดยที่อยู่ IPv4
ตอนนี้เรากำลังจะเข้าสู่เราเตอร์เอง คุณจะต้องใช้ข้อมูลรับรองการเข้าสู่ระบบเพื่อให้แน่ใจว่าคุณรู้ล่วงหน้า ป้อนที่อยู่ IP ลงในช่อง URL ของเบราว์เซอร์ของคุณ ป้อนข้อมูลเข้าสู่ระบบของคุณ ในกรณีส่วนใหญ่ ชื่อผู้ใช้และรหัสผ่านจะเป็นผู้ดูแลระบบโดยค่าเริ่มต้น
เมื่อเข้าไปในเราเตอร์แล้ว ให้ค้นหาตัวเลือก "โหมดไร้สาย" ซึ่งมักพบได้ใน “การตั้งค่าไร้สาย” แต่ GUI อาจแตกต่างกันไปตามเราเตอร์แต่ละตัว
เปลี่ยนโหมดไร้สายเพื่อแสดงโหมดที่เป็นมาตรฐานสำหรับแล็ปท็อปของคุณและบันทึกการเปลี่ยนแปลง รีสตาร์ท WiFi ของคุณและข้ามนิ้วของคุณ
ดำเนินการต่อในแนวทางแก้ไขปัญหาถัดไปหากจำเป็น
ผู้ร้าย #6: ที่อยู่ IP ที่ขัดแย้งกัน
เป็นไปได้ว่าอุปกรณ์ของคุณมากกว่าหนึ่งเครื่องได้รับที่อยู่ IP ที่เหมือนกัน นี่เป็นปัญหาที่ขัดแย้งกันเนื่องจากที่อยู่ IP จะต้องไม่ซ้ำกันในแต่ละอุปกรณ์ เมื่ออุปกรณ์สองเครื่องขึ้นไปแบ่งปันที่อยู่ IP จะไม่มีใครสามารถเชื่อมต่ออินเทอร์เน็ตได้
ภาวะแทรกซ้อนนี้สามารถเกิดขึ้นได้เมื่อ:
- อุปกรณ์สองเครื่องได้รับที่อยู่ IP แบบคงที่เดียวกัน
- อุปกรณ์หนึ่งได้รับที่อยู่ IP แบบคงที่ซึ่งเกิดขึ้นในช่วง DHCP และเซิร์ฟเวอร์ DHCP จะกำหนดที่อยู่ IP เดียวกันให้กับอุปกรณ์เพิ่มเติมในเครือข่ายเดียวกันโดยอัตโนมัติ
- แล็ปท็อปอยู่ในโหมดสลีป ซึ่งเป็นที่อยู่ IP ที่สามารถกำหนดให้กับอุปกรณ์อื่นในเครือข่ายเดียวกันได้ สิ่งนี้สร้างความขัดแย้งของเครือข่ายเมื่อเปิดแล็ปท็อปอีกครั้ง
- คุณมีเราเตอร์ไร้สายหลายตัวที่เชื่อมต่อกับเครือข่ายเดียวกัน
กลับไปที่พรอมต์คำสั่งแล้วพิมพ์ ipconfig /release
การดำเนินการนี้จะบังคับให้เซิร์ฟเวอร์ DHCP ปล่อยที่อยู่ IP ที่กำหนดในปัจจุบันสำหรับคอมพิวเตอร์ของคุณ
ติดตามสิ่งนี้โดยพิมพ์ ipconfig /renew เพื่อกำหนดที่อยู่ IP ใหม่สำหรับคอมพิวเตอร์ของคุณ
หากไม่ได้ผล:
- กด Windows + R ในกล่องที่ให้ พิมพ์ ncpa.cpl การดำเนินการนี้จะเปิดการเชื่อมต่อเครือข่ายทั้งหมดของคุณ
- ค้นหาเครือข่ายของคุณ คลิกขวาบนเครือข่าย แล้วเลือก "คุณสมบัติ"
- ค้นหาอินเทอร์เน็ตโปรโตคอล 4 ( IPv4 ) และไฮไลต์ ซึ่งจะช่วยให้คุณสามารถกดปุ่ม Properties ด้านล่างได้
- คลิกที่ ปุ่ม คุณสมบัติ
คุณควรเห็นสิ่งนี้:
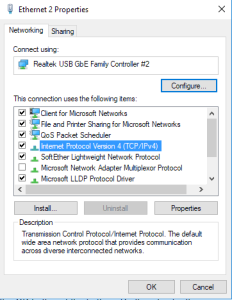
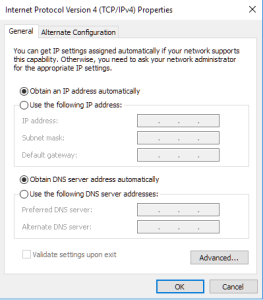
ตรวจสอบให้แน่ใจว่าได้เลือก "รับที่อยู่ IP โดยอัตโนมัติ" และ "รับที่อยู่เซิร์ฟเวอร์ DNS โดยอัตโนมัติ" แล้วคลิกปุ่มตกลงที่ด้านล่าง ทำเช่นนี้สำหรับหน้าจอก่อนหน้า
รีสตาร์ทเราเตอร์ของคุณและดูว่าทุกอย่างถูกต้องหรือไม่
เป็นไปได้ว่าเราเตอร์ของคุณมีเซิร์ฟเวอร์ DHCP ผิดพลาด หากคุณรู้สึกว่าอาจเป็นกรณีนี้ โปรดติดต่อผู้ผลิตและอัปเกรดเฟิร์มแวร์ของคุณ
ผู้ร้าย #7: ไดรเวอร์เครือข่ายอาจล้าสมัย
เมื่อเวลาผ่านไป โปรแกรมควบคุมเครือข่ายของคุณอาจเสียหายหรือล้าสมัย ซึ่งจะทำให้เกิดปัญหากับการเชื่อมต่ออินเทอร์เน็ตของคุณ เพื่อหลีกเลี่ยงปัญหานี้ เป็นการดีที่สุดที่จะอัปเดตซอฟต์แวร์ของอุปกรณ์ทั้งหมดให้บ่อยที่สุด คุณสามารถดูอุปกรณ์ทั้งหมดของคุณได้โดยเปิด Device Manager
เพื่อทำสิ่งนี้:
- Windows + R สำหรับกล่องโต้ตอบ RUN และพิมพ์ devmgmt.msc
- ขยายแท็บ 'Network Adapters' และคลิกขวาที่เครือข่ายของคุณ
- จากตัวเลือก ให้เลือก Update Network Driver การดำเนินการนี้จะแจ้งสองตัวเลือก และหากคุณไม่ได้ไปที่เว็บไซต์โดยตรงเพื่อดาวน์โหลดด้วยตนเอง คุณจะต้องเลือก "ค้นหาซอฟต์แวร์ไดรเวอร์ที่อัปเดตโดยอัตโนมัติ"
ซึ่งจะทำให้ Windows พยายามค้นหาและอัปเดตไดรเวอร์ให้คุณโดยอัตโนมัติ หากหาไม่พบ คุณจะต้องไปที่เว็บไซต์ของผู้ผลิตเพื่อรับการอัปเดต คุณยังสามารถลองใช้โปรแกรมของบริษัทอื่น เช่น Driver Easy เพื่อค้นหาการอัปเดตไดรเวอร์ทั้งหมดที่คอมพิวเตอร์ของคุณต้องการในปัจจุบัน
