已連接到 Wi-Fi,但互聯網無法正常工作 - 如何修復
已發表: 2018-11-12
當您知道您已連接到 WiFi 但由於某種原因,互聯網不想一起玩時,很難真正衡量一個人可能會感到的惡化和困惑。 自從 WiFi 出現以來,我們都曾在某一時刻遇到過這種特殊的錯誤,但這種挫敗感從未消散。
幸運的是,有幾個解決這個問題的方法。
不幸的是,可能很難準確確定哪些修復是必要的。 這可能是由於您的操作系統設置或路由器發生了變化,但乍一看您並不能真正知道。 與許多其他技術修復一樣,這意味著您必須遍歷一系列不同的解決方案,直到您能夠識別出正確的解決方案。
在下面,我們將按優先順序介紹一些不同的修復程序,以使您的 WiFi 和互聯網回到同一頁面並在全缸上運行。
罪魁禍首#1:路由器
為了識別任何路由器問題,您可以先將其他移動設備連接到 WiFi 並查看它是否正常工作。 手機或平板電腦就可以了。 如果互聯網按預期為這些設備工作,則問題具體歸因於原始設備及其 WiFi 適配器。 但是,如果 Internet 無法與任何其他設備一起使用,則問題很可能出在路由器或 Internet 連接上。
嘗試修復路由器應該做的第一件事是重新啟動它。 這將刷新所有緩存並修復任何可能阻礙連接的潛在網絡或軟件問題。 如果您的調製解調器與路由器分開,請確保重新啟動兩者。
- 關閉路由器和調製解調器(如果分開)
- 等待大約 30 秒。 在你的腦海中倒數可能會頭。
- 首先打開調製解調器,然後再等待 60 秒,然後再啟動路由器。
- 等待查看是否所有相應的燈都亮起,然後繼續檢查您現在是否可以連接。
此解決方案通常會解決大部分路由器問題,並使您的 WiFi 重回正軌。 如果這個解決方案不起作用……
罪魁禍首2:互聯網連接
如果 WiFi 已連接但您仍未收到 Internet 連接,則錯誤可能在於 Internet 連接本身。 這可能是很多事情,其中一些是你無法控制的。 您所在地區可能出現服務中斷、電纜損壞或任何其他類型的干擾。
一個好的開始是排除您的互聯網服務提供商。 您可以檢查調製解調器上的“Internet”指示燈當前是否亮起(大多數情況下應該亮起)。 您還需要確保電源和 DSL 燈已打開。 密切注意 LED 燈的任何異常閃爍或變暗。
如果發生上述任何情況,您最好聯繫您的互聯網服務提供商,看看他們是否有任何問題。 如果 LED 閃爍或變暗,您可能需要更換調製解調器。 您的互聯網服務提供商也應該能夠滿足您對這種情況的需求。
罪魁禍首#3:您正在使用的設備
如果在修復 #1 中您嘗試將不同的設備連接到互聯網並且它們工作正常,則問題出在初始設備上。
您應該始終從重新啟動開始進行故障排除。 關閉並再次打開設備以查看是否可以解決問題。 與路由器類似,簡單的斷斷續續的方法往往可以解決大部分互聯網連接問題。
如果這不起作用,您可以:
滾動到任務欄中的網絡圖標並右鍵單擊(或點擊) 。 您可以在屏幕的右下角找到它。 如果您使用的是筆記本電腦,則可能需要單擊向上的箭頭才能訪問網絡圖標。 在對話框中,單擊“疑難解答”。
Windows 將嘗試自動診斷問題並嘗試為您修復它。 如果幸運的話,您將在您選擇的設備上瀏覽互聯網,而不是在這裡,試圖找到解決方案。
如果 Windows 無法找到修復程序,它可能會告訴您問題所在,並提供搜索在線解決方案或諮詢專家的選項。
罪魁禍首#4:DNS緩存
DNS 緩存收集有關所有最近網站訪問的信息(是的,甚至是頑皮的訪問),並將它們存儲起來,以便在您返回時更快地加載網頁。
它的工作方式是當您在瀏覽器中輸入 URL(如 techjunkie.com)時,您的操作系統將檢查您的 DNS 緩存是否匹配。 如果找到,操作系統將檢索保存的頁面,而不是從 Internet 下載它們,從而為您節省一些時間。
不幸的是,有時 DNS 緩存會因技術故障、惡意代碼或可能包含病毒的第三方軟件帶來的未經授權的域名而損壞。 如果 IP 地址不匹配,這通常會阻止您連接到 Internet。
解決此問題的唯一方法是刷新 DNS 緩存。 為此:
- 按Windows + R鍵打開運行窗口。 在框中鍵入“cmd”,這將顯示您的命令提示符。
- 鍵入以下命令: ipconfig/flushdns並按 Enter。
您的 DNS 緩存現在將被清除。 重新啟動計算機並再次嘗試連接到 Internet。
還是有問題? 繼續。
罪魁禍首#5:無線模式過時
您的路由器的無線模式具有指示互聯網速度和覆蓋範圍的標準。 這些標準由 IEEE 定義,通常在路由器上顯示為 802.11g、802.11n、802.11b 和 802.11ac 等。這是為了確保所有路由器型號的一致性。
其中最古老的是 802.11b,巧合的是,它也是最慢的。 802.11ac 處於速度譜的另一端,也是最新型號。
“為什麼我需要知道這些信息?”

好吧,假設您的筆記本電腦有點舊,只能連接到 802.11g 標準,但您的路由器基於最新版本 802.11ac。 這會在您的筆記本電腦和路由器之間產生衝突,這意味著您的筆記本電腦將無法連接。
為了解決這個問題,您需要打開命令提示符(如 #4 所示)並識別您的路由器詳細信息。 這次打開命令提示符,輸入ipconfig 。 收到的信息應如下所示:
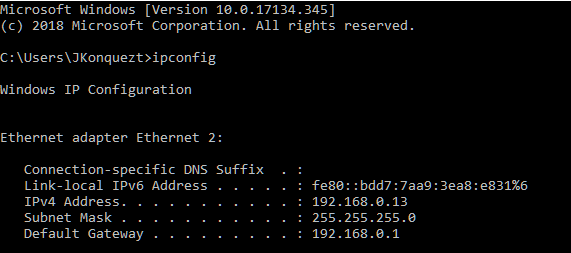
您的路由器的 IP 地址位於Default Gateway的右側。
也可以使用 GUI 找到此信息。 您需要訪問網絡和共享中心。 為此,您可以:
- 右鍵單擊屏幕左下角的 Windows 圖標。
- 單擊網絡轉到網絡連接。
- 從這裡向下滾動並單擊網絡和共享中心。
或者
- 像在 #3 中一樣右鍵單擊網絡圖標。
- 選擇“打開網絡和 Internet 設置”。
- 從這裡向下滾動並單擊網絡和共享中心。
隨著網絡和共享中心被拉起:
- 單擊您的路由器(通常位於Connections的右側。)
- 單擊詳細信息按鈕。
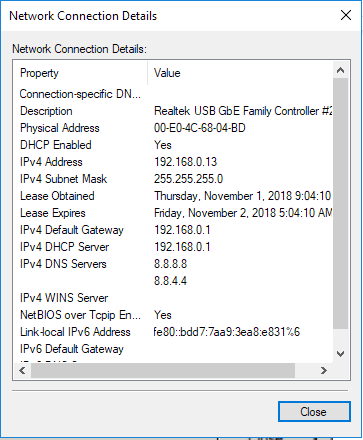
您的路由器的 IP 由 IPv4 地址指示。
現在我們要登錄到路由器本身。 您將需要登錄憑據,因此請確保您提前知道它們。 在瀏覽器的 URL 框中輸入 IP 地址。 輸入您的登錄信息。 在大多數情況下,用戶名和密碼默認為 admin。
進入路由器後,找到“無線模式”選項。 這通常可以在“無線設置”下找到,但每個路由器的 GUI 可能會有所不同。
更改無線模式以反映筆記本電腦的標準模式並保存更改。 重新啟動您的 WiFi 並交叉手指。
如有必要,繼續下一個解決方案。
罪魁禍首#6:IP地址衝突
您的多個設備可能被分配了相同的 IP 地址。 這是一個矛盾的問題,因為每個設備的 IP 地址必須是唯一的。 當兩個或更多設備共享一個 IP 地址時,它們都無法連接到互聯網。
這種並發症可能發生在以下情況:
- 為兩台設備分配了相同的靜態 IP 地址。
- 一台設備被分配了一個恰好在 DHCP 範圍內的靜態 IP 地址,並且同一 IP 地址由 DHCP 服務器自動分配給同一網絡上的另一台設備。
- 筆記本電腦處於睡眠模式,它的 IP 地址可以分配給同一網絡上的另一台設備。 當筆記本電腦重新打開時,這會產生網絡衝突。
- 您有多個無線路由器連接到同一個網絡。
返回命令提示符並輸入ipconfig /release
這將強制 DHCP 服務器釋放當前為您的計算機分配的 IP 地址。
通過鍵入ipconfig /renew來為您的計算機分配一個新的 IP 地址。
如果這不起作用:
- 按Windows + R。在提供的框中輸入ncpa.cpl 。 這將打開您的所有網絡連接。
- 找到您的網絡,右鍵單擊它,然後選擇“屬性”。
- 找到 Internet 協議 4 ( IPv4 ) 並突出顯示它。 這將使您能夠按下下方的“屬性”按鈕。
- 單擊屬性按鈕。
你應該看到這個:
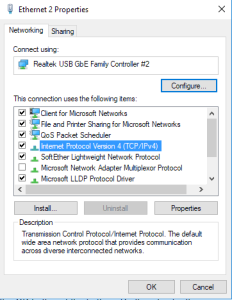
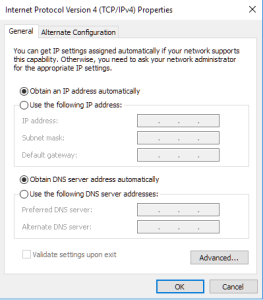
確保選中“自動獲取 IP 地址”和“自動獲取 DNS 服務器地址”,然後單擊底部的確定按鈕。 對上一個屏幕也這樣做。
重新啟動路由器,看看一切是否正常。
您的路由器可能有故障的 DHCP 服務器。 如果您覺得可能是這種情況,請與製造商聯繫併升級您的固件。
罪魁禍首#7:網絡驅動程序可能已過時
隨著時間的推移,您的網絡驅動程序可能會損壞或過時,這將導致您的互聯網連接變得複雜。 為了避免這個問題,最好盡可能經常更新所有設備軟件。 您可以通過打開設備管理器查看所有設備。
去做這個:
- Windows + R for RUN 對話框,然後輸入devmgmt.msc
- 擴展“網絡適配器”選項卡並右鍵單擊您的網絡。
- 從選項中,選擇“更新網絡驅動程序”。 這將提示兩個選項,除非您直接訪問網站自行下載,否則您需要選擇“自動搜索更新的驅動程序軟件”。
這將使 Windows 嘗試自動為您查找和更新驅動程序。 如果找不到,您需要前往製造商的網站以獲取更新。您也可以嘗試使用Driver Easy等第三方程序來搜索您的計算機當前需要的所有驅動程序更新。
