متصل بشبكة Wi-Fi ، لكن الإنترنت لا يعمل - كيفية الإصلاح
نشرت: 2018-11-12
من الصعب حقًا قياس مدى التفاقم والارتباك الذي قد يشعر به المرء عندما تعلم أنك متصل بشبكة WiFi ولكن لسبب ما ، لا يرغب الإنترنت في اللعب. منذ أن كانت WiFi شيئًا ، واجهنا جميعًا هذا الخطأ المحدد في وقت أو آخر ، ومع ذلك فإن الإحباط لا يتبدد أبدًا.
لحسن الحظ ، هناك العديد من الحلول لهذه المشكلة.
لسوء الحظ ، قد يكون من الصعب تحديد الإصلاح الضروري بالضبط. قد يكون ذلك بسبب تغييرات في إعدادات أنظمة التشغيل ، أو جهاز التوجيه ، لكن لا يمكنك معرفة الحقيقة للوهلة الأولى. هذا ، مثل العديد من الإصلاحات التقنية الأخرى ، يعني أنه سيتعين عليك تشغيل قائمة من الحلول المختلفة حتى تتمكن من تحديد الحل الصحيح.
في الأسفل ، سنستعرض بعض الإصلاحات المختلفة ، بالترتيب المفضل ، لاستعادة WiFi والإنترنت على نفس الصفحة وتشغيلهما بأسطوانات كاملة.
المذنب # 1: جهاز التوجيه
لتحديد أي مشاكل في جهاز التوجيه ، يمكنك أولاً توصيل الأجهزة المحمولة الأخرى بشبكة WiFi ومعرفة ما إذا كانت تعمل كالمعتاد. الهاتف الخليوي أو الجهاز اللوحي سيفي بالغرض. إذا كان الإنترنت يعمل على النحو المنشود لهذه الأجهزة ، فإن المشكلة تُعزى تحديدًا إلى الجهاز الأصلي ومحول WiFi الخاص به. ومع ذلك ، إذا لم يعمل الإنترنت مع أي من الأجهزة الإضافية ، فغالبًا ما تكون المشكلة في جهاز التوجيه أو اتصال الإنترنت.
أول شيء يجب عليك فعله لمحاولة إصلاح جهاز التوجيه هو إعادة تشغيله. سيؤدي ذلك إلى مسح جميع ذاكرات التخزين المؤقت وإصلاح أي مشكلات محتملة في الشبكة أو البرامج قد تعيق الاتصال. إذا كان المودم الخاص بك منفصلاً عن جهاز التوجيه ، فتأكد من إعادة تشغيل كليهما.
- قم بإيقاف تشغيل كل من جهاز التوجيه والمودم (إذا كانا منفصلين)
- انتظر حوالي 30 ثانية. يمكن أن العد التنازلي في رأسك.
- قم بتشغيل المودم أولاً وانتظر 60 ثانية إضافية قبل بدء تشغيل جهاز التوجيه.
- انتظر لترى ما إذا كانت جميع الأضواء المناسبة مضاءة ثم تابع للتحقق مما إذا كان بإمكانك الاتصال الآن.
غالبًا ما يعمل هذا الحل على إصلاح الجزء الأكبر من مشكلات جهاز التوجيه وإعادة شبكة WiFi إلى المسار الصحيح. إذا لم يعمل هذا الحل ...
المذنب # 2: اتصال الإنترنت
إذا كانت شبكة WiFi متصلة ولكنك ما زلت لا تتلقى اتصالاً بالإنترنت ، فقد يكمن الخطأ في اتصال الإنترنت نفسه. قد تكون هذه أشياء كثيرة ، بعضها خارج عن إرادتك. قد يكون هناك انقطاع في الخدمة في منطقتك أو كابلات مكسورة أو أي نوع آخر من التداخل.
قد تكون البداية الجيدة هي استبعاد مزود خدمة الإنترنت الخاص بك. يمكنك التحقق مما إذا كان ضوء "الإنترنت" على المودم مضاء حاليًا (كما ينبغي أن يكون معظمه). ستحتاج أيضًا إلى التأكد من تشغيل مصابيح الطاقة و DSL. انتبه جيدًا لأي خفقان أو خافت عادي لمصابيح LED.
في حالة حدوث أي مما ذكر أعلاه ، سيكون من مصلحتك الفضلى الاتصال بمزود خدمة الإنترنت الخاص بك ومعرفة ما إذا كان لديهم أي مشاكل من نهايتهم. في حالة وميض أو تعتيم LEDS ، قد تحتاج إلى استبدال المودم. يجب أن يكون مزود خدمة الإنترنت الخاص بك قادرًا أيضًا على تغطية احتياجاتك لهذا الموقف أيضًا.
المذنب # 3: الجهاز الذي تستخدمه
إذا حاولت في الإصلاح رقم 1 توصيل أجهزة مختلفة بالإنترنت وعملوا بشكل جيد ، فإن المشكلة تكمن في الجهاز الأولي.
يجب أن تبدأ دائمًا في استكشاف الأخطاء وإصلاحها مع إعادة التشغيل. قم بإيقاف تشغيل الجهاز وتشغيله مرة أخرى لمعرفة ما إذا كان ذلك سيؤدي إلى حل المشكلة. على غرار جهاز التوجيه ، يميل نهج الإيقاف والتشغيل البسيط إلى إصلاح الغالبية العظمى من تعقيدات الاتصال بالإنترنت.
إذا لم يفلح ذلك ، فيمكنك:
قم بالتمرير إلى وانقر بزر الماوس الأيمن (أو اضغط) على أيقونة الشبكة الموجودة داخل شريط المهام. يمكنك العثور عليه في الركن الأيمن السفلي من الشاشة. إذا كنت تستخدم جهاز كمبيوتر محمول ، فقد تحتاج إلى النقر فوق السهم الذي يشير لأعلى للوصول إلى رمز الشبكة . من مربع الحوار ، انقر فوق "استكشاف المشكلات وإصلاحها".
سيحاول Windows تشخيص المشكلة تلقائيًا ومحاولة إصلاحها لك. إذا كنت محظوظًا ، فستتجول عبر الإنترنت على جهازك الذي تختاره بدلاً من هنا ، في محاولة لإيجاد حل.
إذا لم يتمكن Windows من العثور على الإصلاح ، فقد يخبرك ما هي المشكلة ويوفر خيارًا للبحث عن حل عبر الإنترنت أو سؤال الخبراء.
الجاني # 4: ذاكرة التخزين المؤقت لنظام أسماء النطاقات
تجمع ذاكرة التخزين المؤقت لـ DNS معلومات عن جميع زيارات موقع الويب الأخيرة (نعم ، حتى تلك المشاغبين) ، وتخزنها لتحميل صفحة الويب بشكل أسرع في حالة العودة.
الطريقة التي تعمل بها هي عند إدخال عنوان URL في المتصفح (مثل techjunkie.com) ، سيفحص نظام التشغيل ذاكرة التخزين المؤقت لنظام أسماء النطاقات بحثًا عن تطابق. إذا تم العثور على أحدها ، فسيقوم نظام التشغيل باسترداد الصفحات المحفوظة بدلاً من تنزيلها من الإنترنت وبالتالي توفير بعض الوقت.
لسوء الحظ ، هناك أوقات تتعرض فيها ذاكرة التخزين المؤقت لنظام أسماء النطاقات للتلف إما بسبب مواطن الخلل الفنية أو التعليمات البرمجية الضارة أو أسماء المجالات غير المصرح بها التي تسببها برامج الجهات الخارجية التي قد تحتوي على فيروسات. يمكن أن يمنعك هذا غالبًا من الاتصال بالإنترنت إذا كان هناك عدم تطابق في عنوان IP.
الإصلاح الوحيد لذلك هو مسح ذاكرة التخزين المؤقت لنظام أسماء النطاقات. لنفعل ذلك:
- افتح نافذة RUN بالضغط على مفتاحي Windows + R. اكتب "cmd" في المربع ، والذي سيظهر موجه الأوامر .
- اكتب الأمر التالي: ipconfig / flushdns واضغط على Enter.
سيتم الآن مسح ذاكرة التخزين المؤقت لنظام أسماء النطاقات. أعد تشغيل الكمبيوتر وحاول مرة أخرى الاتصال بالإنترنت.
لا تزال مشكلة؟ المضي قدما.
الجاني # 5: الوضع اللاسلكي عفا عليه الزمن
يحتوي الوضع اللاسلكي لجهاز التوجيه الخاص بك على معيار يشير إلى سرعات الإنترنت والتغطية. يتم تحديد المعايير بواسطة IEEE ويتم عرضها عادةً على جهاز التوجيه مثل 802.11g و 802.11n و 802.11b و 802.11ac ، إلخ. وهذا لضمان التوحيد عبر جميع طرز أجهزة التوجيه.
الأقدم من بين تلك المذكورة هو 802.11b والذي يجعله أيضًا الأبطأ بالصدفة. يقع 802.11ac على الجانب الآخر من طيف السرعة وهو أيضًا أحدث طراز.

"لماذا أحتاج إلى معرفة هذه المعلومات؟"
حسنًا ، لنفترض أن الكمبيوتر المحمول أقدم قليلاً ولا يمكنه الاتصال إلا بمعيار 802.11g لكن جهاز التوجيه الخاص بك يعتمد على أحدث إصدار ، 802.11ac. يؤدي هذا بعد ذلك إلى حدوث تعارض بين الكمبيوتر المحمول وجهاز التوجيه مما يعني أن الكمبيوتر المحمول الخاص بك لن يكون قادرًا على الاتصال.
لإصلاح هذه المشكلة ، ستحتاج إلى فتح موجه الأوامر الخاص بك (كما هو الحال في رقم 4) وتحديد تفاصيل جهاز التوجيه الخاص بك. هذه المرة مع فتح موجه الأوامر ، اكتب ipconfig . يجب أن تبدو المعلومات الواردة كما يلي:
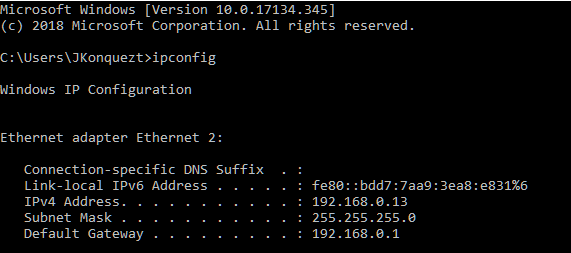
يقع عنوان IP الخاص بجهاز التوجيه الخاص بك على يمين البوابة الافتراضية .
يمكن أيضًا العثور على هذه المعلومات باستخدام واجهة المستخدم الرسومية. ستحتاج إلى الوصول إلى مركز الشبكة والمشاركة . من أجل ذلك ، يمكنك:
- انقر بزر الماوس الأيمن على أيقونة Windows في أسفل يسار الشاشة.
- انقر فوق Network Go to Network Connections (اتصالات الشبكة) .
- من هنا ، قم بالتمرير لأسفل وانقر فوق مركز الشبكة والمشاركة .
أو
- انقر بزر الماوس الأيمن على أيقونة الشبكة كما فعلت في رقم 3.
- حدد "فتح إعدادات الشبكة والإنترنت".
- من هنا ، قم بالتمرير لأسفل وانقر فوق مركز الشبكة والمشاركة .
مع سحب مركز الشبكة والمشاركة :
- انقر فوق جهاز التوجيه الخاص بك (الموجود عادةً على يمين Connections .)
- انقر على زر التفاصيل .
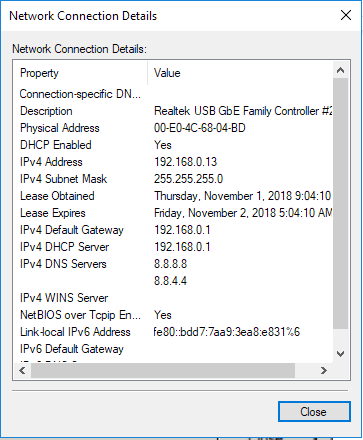
يشار إلى عنوان IP الخاص بالموجه بواسطة عنوان IPv4.
سنقوم الآن بتسجيل الدخول إلى جهاز التوجيه نفسه. ستحتاج إلى بيانات اعتماد تسجيل الدخول ، لذا تأكد من معرفتها مسبقًا. أدخل عنوان IP في مربع URL الخاص بالمستعرض الخاص بك. أدخل معلومات تسجيل الدخول الخاصة بك. في معظم الحالات ، يكون اسم المستخدم وكلمة المرور هما admin بشكل افتراضي.
بمجرد دخولك إلى جهاز التوجيه ، حدد خيار "الوضع اللاسلكي". يمكن العثور على هذا غالبًا ضمن "الإعدادات اللاسلكية" ، ولكن قد تختلف واجهة المستخدم الرسومية لكل جهاز توجيه.
قم بتغيير الوضع اللاسلكي ليعكس الوضع القياسي لجهاز الكمبيوتر المحمول الخاص بك وحفظ التغييرات. أعد تشغيل WiFi وعبور أصابعك.
تابع إلى الحل التالي إذا لزم الأمر.
الجاني # 6: عنوان IP المتعارض
من المحتمل أنه تم تخصيص عنوان IP متطابق لأكثر من جهاز من أجهزتك. هذه مشكلة متضاربة حيث يجب أن يكون عنوان IP فريدًا لكل جهاز. عندما يشترك جهازان أو أكثر في عنوان IP ، فلن يتمكن أي منهما من الاتصال بالإنترنت.
يمكن أن تحدث هذه المضاعفات عندما:
- يتم تعيين نفس عنوان IP الثابت لجهازين.
- يتم تعيين عنوان IP ثابت لجهاز واحد يقع في نطاق DHCP ويتم تعيين عنوان IP نفسه تلقائيًا بواسطة خادم DHCP لجهاز إضافي على نفس الشبكة.
- الكمبيوتر المحمول في وضع السكون ، ويمكن تخصيص عنوان IP الخاص به لجهاز آخر على نفس الشبكة. يؤدي هذا إلى حدوث تعارض في الشبكة عند إعادة تشغيل الكمبيوتر المحمول.
- لديك عدة أجهزة توجيه لاسلكية متصلة بنفس الشبكة.
عد إلى موجه الأوامر واكتب ipconfig / release
سيؤدي هذا إلى إجبار خادم DHCP على تحرير عنوان IP المعين حاليًا لجهاز الكمبيوتر الخاص بك.
تابع هذا عن طريق كتابة ipconfig / تجديد لتعيين عنوان IP جديد لجهاز الكمبيوتر الخاص بك.
إذا لم يفلح ذلك:
- اضغط على Windows + R. في المربع المتوفر ، اكتب ncpa.cpl . هذا يفتح جميع اتصالات الشبكة الخاصة بك.
- ابحث عن شبكتك وانقر عليها بزر الماوس الأيمن واختر "خصائص".
- حدد موقع بروتوكول الإنترنت 4 ( IPv4 ) وقم بتمييزه. سيمكنك هذا من الضغط على زر الخصائص أدناه.
- انقر فوق الزر " خصائص ".
يجب أن ترى هذا:
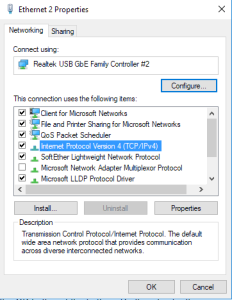
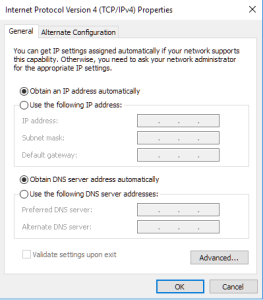
تأكد من تحديد "الحصول على عنوان IP تلقائيًا" و "الحصول على عنوان خادم DNS تلقائيًا" وانقر فوق الزر "موافق" في الأسفل. قم بهذا أيضًا للشاشة السابقة.
أعد تشغيل جهاز التوجيه الخاص بك ومعرفة ما إذا كان كل شيء يعمل بشكل صحيح.
من الممكن أن يكون جهاز التوجيه الخاص بك يحتوي على خادم DHCP خاطئ. إذا كنت تشعر أن هذا هو الحال ، فاتصل بالشركة المصنعة وقم بترقية البرنامج الثابت الخاص بك.
الجاني # 7: برنامج تشغيل الشبكة ربما عفا عليه الزمن
بمرور الوقت ، يمكن أن يصبح برنامج تشغيل الشبكة تالفًا أو قديمًا مما يؤدي إلى حدوث مضاعفات في اتصالك بالإنترنت. لتجنب هذه المشكلة ، من الأفضل تحديث جميع برامج الجهاز قدر الإمكان. يمكنك إلقاء نظرة على جميع أجهزتك من خلال فتح مدير الأجهزة.
لفعل هذا:
- Windows + R لمربع حوار RUN ، واكتب devmgmt.msc
- قم بتوسيع علامة التبويب "محولات الشبكة" وانقر بزر الماوس الأيمن على شبكتك.
- من الخيارات ، حدد "تحديث برنامج تشغيل الشبكة". سيطالبك هذا بخيارين ، وما لم تكن قد انتقلت مباشرةً إلى موقع الويب لتنزيله بنفسك ، فستحتاج إلى اختيار "البحث تلقائيًا عن برنامج التشغيل المحدث".
سيؤدي هذا إلى محاولة Windows العثور على برنامج التشغيل وتحديثه تلقائيًا. إذا تعذر العثور على أحد ، فستحتاج إلى التوجه إلى موقع الشركة المصنعة للحصول على التحديث ، كما يمكنك أيضًا محاولة استخدام برنامج تابع لجهة خارجية مثل Driver Easy للبحث عن جميع تحديثات برنامج التشغيل التي يحتاجها جهاز الكمبيوتر الخاص بك حاليًا.
