Conectado ao Wi-Fi, mas a Internet não está funcionando - Como corrigir
Publicados: 2018-11-12
É difícil realmente avaliar o agravamento e a confusão que se pode sentir quando você sabe que está conectado ao WiFi, mas por algum motivo, a internet não quer jogar junto. Desde que o WiFi era uma coisa, todos nós encontramos esse erro específico em um ponto ou outro, mas a frustração nunca se dissipa.
Felizmente, existem várias correções para esse problema.
Infelizmente, pode ser difícil definir exatamente qual correção é necessária. Pode ser devido a alterações nas configurações do seu sistema operacional ou no roteador, mas você não pode saber à primeira vista. Isso, como tantas outras correções de tecnologia, significa que você terá que percorrer uma lista de soluções diferentes até conseguir identificar a correta.
Abaixo, veremos algumas correções diferentes, na ordem de preferência, para que seu Wi-Fi e sua Internet voltem à mesma página e funcionem a todo vapor.
Culpado nº 1: O Roteador
Para identificar qualquer problema no roteador, você pode primeiro conectar outros dispositivos móveis ao WiFi e ver se está funcionando normalmente. Um celular ou tablet serve. Se a Internet estiver funcionando conforme o esperado para esses dispositivos, o problema será atribuído especificamente ao dispositivo original e seu adaptador WiFi. No entanto, se a Internet não funcionar com nenhum dos dispositivos adicionais, o problema provavelmente está no roteador ou na conexão com a Internet.
A primeira coisa que você deve fazer para tentar consertar o roteador é reiniciá-lo. Isso liberará todos os caches e corrigirá possíveis problemas de rede ou software que possam estar dificultando a conectividade. Se o seu modem estiver separado do roteador, certifique-se de reiniciar ambos.
- Desligue o roteador e o modem (se separados)
- Aguarde aproximadamente 30 segundos. A contagem regressiva em sua cabeça pode ser a cabeça.
- Ligue o modem primeiro e espere mais 60 segundos antes de inicializar o roteador.
- Aguarde para ver se todas as luzes apropriadas estão acesas e prossiga para verificar se agora você pode se conectar.
Essa solução geralmente corrige a maior parte dos problemas do roteador e coloca seu WiFi de volta nos trilhos. Se esta solução não funcionar…
Culpado nº 2: Conexão com a Internet
Se o WiFi estiver conectado, mas você ainda não estiver recebendo uma conexão com a Internet, o erro pode estar na própria conexão com a Internet. Isso pode ser muitas coisas, algumas das quais estão fora de seu controle. Pode haver uma interrupção do serviço em sua área, cabos quebrados ou qualquer outro tipo de interferência.
Um bom começo seria descartar seu provedor de serviços de internet. Você pode verificar se a luz “Internet” no modem está acesa (como a maioria deveria estar). Você também vai querer certificar-se de que as luzes de energia e DSL estão acesas. Preste muita atenção a qualquer cintilação ou escurecimento fora do comum das luzes LED.
Se ocorrer alguma das situações mencionadas acima, seria de seu interesse entrar em contato com seu provedor de serviços de Internet e verificar se eles têm algum problema. No caso de LEDs piscando ou escurecidos, pode ser necessário substituir o modem. Seu provedor de serviços de Internet também deve ser capaz de cobrir suas necessidades para essa situação.
Culpado nº 3: o dispositivo que você está usando
Se na correção nº 1 você tentou conectar diferentes dispositivos à Internet e eles funcionaram bem, o problema está no dispositivo inicial.
Você deve sempre iniciar a solução de problemas com uma reinicialização. Desligue e ligue o dispositivo novamente para ver se isso resolve o problema. Da mesma forma que o roteador, a abordagem simples de desligar e ligar novamente tende a corrigir a maioria das complicações de conectividade à Internet.
Se isso não funcionar, você pode:
Role até e clique com o botão direito do mouse (ou toque) no ícone Rede localizado na barra de tarefas. Você pode encontrá-lo no canto inferior direito da tela. Se você estiver em um laptop, talvez seja necessário clicar na seta apontando para cima para acessar o ícone Rede . Na caixa de diálogo, clique em “Solucionar problemas”.
O Windows tentará diagnosticar o problema automaticamente e tentará corrigi-lo para você. Se você tiver sorte, estará navegando na Internet no seu dispositivo de escolha em vez de aqui, tentando encontrar uma solução.
Se o Windows não conseguir encontrar a correção, ele poderá informar qual é o problema e fornecer uma opção para procurar uma solução online ou perguntar a especialistas.
Culpado nº 4: Cache DNS
Um cache DNS reúne informações sobre todas as visitas recentes ao site (sim, mesmo as maliciosas) e as armazena para um carregamento mais rápido da página da Web, caso você retorne.
A maneira como funciona é quando você insere uma URL no navegador (como techjunkie.com), seu sistema operacional verificará seu cache DNS para uma correspondência. Se um for encontrado, o sistema operacional recuperará as páginas salvas em vez de baixá-las da Internet, economizando um pouco de tempo.
Infelizmente, há momentos em que o cache DNS é corrompido por falhas técnicas, código malicioso ou nomes de domínio não autorizados causados por software de terceiros que pode conter vírus. Muitas vezes, isso pode impedir que você se conecte à Internet se houver uma incompatibilidade de endereço IP.
A única correção para isso é liberar o cache DNS. Para fazer isso:
- Abra sua janela RUN pressionando as teclas Windows + R. Digite “cmd” na caixa, que abrirá seu prompt de comando .
- Digite o seguinte comando: ipconfig/flushdns e pressione enter.
Seu cache DNS agora será liberado. Reinicie o computador e tente novamente se conectar à internet.
Ainda é um problema? Se movendo.
Culpado nº 5: Modo sem fio desatualizado
O modo sem fio do seu roteador possui um padrão que indica a velocidade e a cobertura da Internet. Os padrões são definidos pelo IEEE e normalmente são exibidos no roteador como 802.11g, 802.11n, 802.11be 802.11ac, etc. Isso é para garantir a uniformidade em todos os modelos de roteador.

O mais antigo dos mencionados é o 802.11b que coincidentemente também o torna o mais lento. O 802.11ac está no lado oposto do espectro de velocidade e também é o modelo mais recente.
“Por que eu preciso saber essa informação?”
Bem, digamos que seu laptop é um pouco mais antigo e só pode se conectar a um padrão de 802.11g, mas seu roteador é baseado na versão mais recente, 802.11ac. Isso cria um conflito entre seu laptop e o roteador, o que significa que seu laptop não poderá se conectar.
Para corrigir esse problema, abra seu prompt de comando (como em #4) e identifique os detalhes do seu roteador. Desta vez com o prompt de comando aberto, digite ipconfig . As informações recebidas devem ser algo como isto:
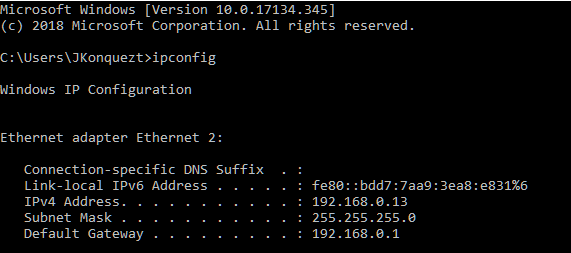
O endereço IP do seu roteador está localizado à direita do Gateway Padrão .
Essas informações também podem ser encontradas usando a GUI. Você precisará acessar a Central de Rede e Compartilhamento . Para isso, você pode:
- Clique com o botão direito do mouse no ícone do Windows no canto inferior esquerdo da tela.
- Clique em Rede Ir para Conexões de Rede .
- A partir daqui, role para baixo e clique em Centro de Rede e Compartilhamento .
OU
- Clique com o botão direito do mouse no ícone Rede como você fez em #3.
- Selecione "Abrir configurações de rede e Internet".
- A partir daqui, role para baixo e clique em Centro de Rede e Compartilhamento .
Com o Centro de Rede e Compartilhamento ativado:
- Clique no seu roteador (geralmente localizado à direita de Conexões .)
- Clique no botão Detalhes .
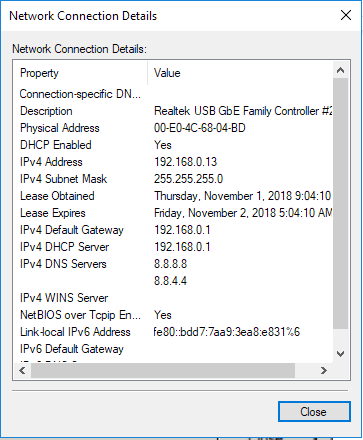
O IP do seu roteador é indicado pelo endereço IPv4.
Agora vamos fazer login no próprio roteador. Você precisará das credenciais de login, portanto, certifique-se de conhecê-las com antecedência. Digite o endereço IP na caixa de URL do seu navegador. Insira suas informações de login. Na maioria dos casos, o nome de usuário e a senha são admin por padrão.
Uma vez dentro do roteador, localize a opção “modo sem fio”. Isso geralmente pode ser encontrado em “Configurações sem fio”, mas a GUI pode variar para cada roteador.
Altere o modo sem fio para refletir o modo padrão para seu laptop e salve as alterações. Reinicie o seu WiFi e cruze os dedos.
Continue para a próxima solução, se necessário.
Culpado nº 6: Endereço IP conflitante
É possível que mais de um de seus dispositivos tenha recebido um endereço IP idêntico. Este é um problema conflitante, pois o endereço IP deve ser exclusivo por dispositivo. Quando dois ou mais dispositivos compartilham um endereço IP, nenhum deles poderá se conectar à Internet.
Essa complicação pode ocorrer quando:
- Dois dispositivos são atribuídos ao mesmo endereço IP estático.
- Um dispositivo recebe um endereço IP estático que cai no intervalo DHCP e o mesmo endereço IP é atribuído automaticamente pelo servidor DHCP a um dispositivo adicional na mesma rede.
- Um laptop está no modo de suspensão, seu endereço IP pode ser atribuído a outro dispositivo na mesma rede. Isso cria um conflito de rede quando o laptop é ligado novamente.
- Você tem vários roteadores sem fio conectados à mesma rede.
Volte para o prompt de comando e digite ipconfig /release
Isso forçará o servidor DHCP a liberar o endereço IP atualmente atribuído ao seu computador.
Siga isso digitando ipconfig /renew para atribuir um novo endereço IP para o seu computador.
Se isso não funcionar:
- Pressione Windows + R. Na caixa fornecida digite ncpa.cpl . Isso abre todas as suas conexões de rede.
- Encontre sua rede, clique com o botão direito nela e selecione “propriedades”.
- Localize o protocolo de Internet 4 ( IPv4 ) e destaque-o. Isso permitirá que você pressione o botão Propriedades logo abaixo.
- Clique no botão Propriedades .
Você deve ver isso:
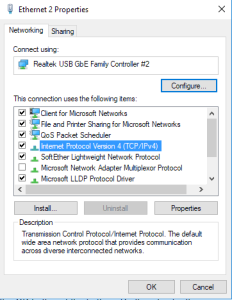
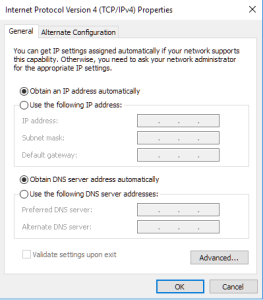
Certifique-se de que “obter um endereço IP automaticamente” e “obter endereço do servidor DNS automaticamente” estejam selecionados e clique no botão OK na parte inferior. Faça isso também para a tela anterior.
Reinicie o roteador e veja se tudo está funcionando corretamente.
É possível que seu roteador tenha um servidor DHCP com defeito. Se você achar que esse pode ser o caso, entre em contato com o fabricante e atualize seu firmware.
Culpado nº 7: Driver de rede possivelmente desatualizado
Com o tempo, seu driver de rede pode ficar corrompido ou desatualizado, o que causará complicações com sua conectividade com a Internet. Para evitar esse problema, é melhor manter todos os softwares do dispositivo atualizados com a maior frequência possível. Você pode dar uma olhada em todos os seus dispositivos abrindo o Gerenciador de Dispositivos.
Para fazer isso:
- Windows + R para caixa de diálogo RUN e digite devmgmt.msc
- Estenda a guia 'Adaptadores de rede' e clique com o botão direito do mouse em sua rede.
- Nas opções, selecione “Atualizar driver de rede”. Isso exibirá duas opções e, a menos que você tenha ido diretamente ao site para baixá-lo, escolha “pesquisar automaticamente por software de driver atualizado”.
Isso fará com que o Windows tente localizar e atualizar o driver automaticamente. Se um não puder ser encontrado, você precisará acessar o site do fabricante para adquirir a atualização. Você também pode tentar usar um programa de terceiros como o Driver Easy para pesquisar todas as atualizações de driver que seu computador precisa no momento.
