Cum puteți obține în continuare Windows 10 gratuit
Publicat: 2018-10-01

Este posibil ca Microsoft să nu mai ofere Windows 10 gratuit și este posibil să fi închis multe lacune pentru a-l obține gratuit, așa că s-ar putea să vă întrebați cum puteți face upgrade la Windows 10 acum fără a scoate portofelul și a plăti pentru o licență scumpă. .
Ei bine, iată vestea bună: există încă o mulțime de modalități prin care puteți face upgrade la Windows 10 fără să plătiți numerar și, de asemenea, fără a pirata. De fapt, puteți chiar să instalați Windows 10 fără licență, va trebui doar să aveți de-a face cu un mic filigran în colțul din dreapta jos al ecranului.
Urmăriți și vă vom arăta cum puteți obține upgrade gratuit la Windows 10.
Utilizați Windows 10 fără o cheie de produs
Da, ai citit bine. Puteți utiliza Windows 10 fără o cheie de produs! Microsoft vă va permite să descărcați mediul de instalare Windows 10 fără o cheie de produs - îl puteți descărca pentru un PC, Mac (în interiorul Boot Camp) sau într-o mașină virtuală.
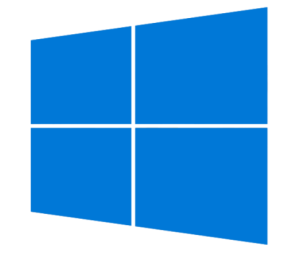
Care este diferența dintre asta și Windows 10 cu licență digitală? Diferența este că veți avea un filigran pe ecran și nu veți putea descărca versiuni mai bune precum Windows 10 Pro gratuit. Sunteți limitat la software-ul de bază Windows 10 care face acest lucru.
Pentru a descărca Windows 10 fără o cheie de produs, mai întâi va trebui să descărcați Windows 10. Pentru a face acest lucru, trebuie doar să descărcați Windows 10 Media Creation Tool pe computer. Odată instalat, faceți dublu clic pe instrument și urmați instrucțiunile. Când ajungi la Ce vrei să faci? ecran, asigurați-vă că selectați opțiunea Creare suport de instalare pentru alt PC .
Apoi, după alte câteva solicitări, va trebui să alegeți dacă doriți să creați un ISO sau o unitate USB bootabilă. Dacă creați o unitate USB bootabilă, va trebui să fie mai mare de 3 GB sau cel puțin spațiu rămas. Dacă creați unitatea USB, puteți porni de pe aceasta și puteți instala Windows 10 fără o cheie de produs. Dacă mergeți pe ruta ISO, îl puteți inscripționa pe un DVD și puteți instala Windows 10 în acest fel.
Din nou, va trebui doar să vă ocupați de un filigran în partea de jos a ecranului, dar ar trebui să puteți utiliza fără probleme toate caracteristicile Windows 10 Home! Este posibil să primiți și câteva avertismente de activare din când în când, dar le puteți ignora cu ușurință.
Prin Scoala Ta
Dacă sunteți student la un membru al unei facultăți a unui colegiu comunitar, colegiu sau universitate, ar trebui să puteți face upgrade la Windows 10 pentru nimic - desigur, într-un mod obișnuit, ați plătit deja pentru asta, dar prin acele mari taxele de școlarizare și prețurile manualelor!
Totuși, îl puteți descărca cu ușurință pe computer, mergând pe Piața de tehnologie a informației (IT) a școlii dvs., făcând clic pe secțiunea Microsoft și achiziționând Windows 10. Va trebui să îl „cumpărați”, dar prețul ar trebui să arate 0 USD până momentul în care ajungeți la sfârșitul plății.
Lucrul frumos despre asta este că primești de fapt o cheie de produs pe care să o folosești cu copia digitală a Windows 10, în funcție de școala la care mergi. Apoi, trebuie doar să urmați instrucțiunile despre cum să o descărcați și să faceți upgrade la versiunea dvs. actuală de Windows la noua versiune „achiziționată” de Windows 10. În funcție de școala la care mergeți, aceasta poate fi o versiune obișnuită de Windows 10 Home sau aceasta ar putea fi o versiune Windows 10 Education, caz în care este încă Windows 10 Home, dar veți vedea un filigran Windows 10 Education în partea dreaptă jos a ecranului.
Ce se întâmplă dacă am făcut deja upgrade?
Dacă ați făcut upgrade la Windows 10 deja în perioada în care Microsoft oferea upgrade gratuit tuturor, atunci s-ar putea să nu fiți prea îngrijorat, evident. Cu toate acestea, ce se întâmplă dacă trebuie să schimbați un hard disk sau un SSD și să începeți din nou? Îți vei pierde copia Windows 10?
Răspunsul este da și nu. Va trebui să descărcați suportul de instalare Windows 10 pe care l-am menționat mai devreme, dar alegeți opțiunea pentru a face upgrade acest computer . Va crede că descărcați o nouă versiune de Windows 10, dar odată instalat, ar trebui să se activeze automat (gratuit) odată ce se conectează la serverele Microsoft. Acest lucru se datorează faptului că, atunci când ați acceptat oferta de upgrade gratuit la Windows 10 și ați instalat-o pe computer, ați obținut o licență digitală pentru Windows 10. O licență digitală este o metodă de activare care nu necesită o cheie de produs - odată ce v-ați conectat cu acreditările dumneavoastră Microsoft, licența ar trebui să fie detectată și reactivată automat, deoarece licența digitală este atașată contului dumneavoastră Microsoft.

Dar dacă nu face acest lucru automat? Vestea bună este că este ușor să o forțezi:
- Apăsați simultan tasta Windows + I pentru a deschide aplicația Setări . Sau, faceți clic pe Start și apăsați pictograma roată.
- Apoi, faceți clic pe Actualizare și securitate și apoi mutați în jos la submeniul Activare .
- Faceți clic pe Adăugați un cont . Rețineți că va trebui să aveți privilegii de administrator pentru a face acest lucru.
- Acum, introduceți acreditările pentru contul dvs. Microsoft și faceți clic pe Conectare . Dacă utilizați un cont local, va trebui să introduceți și parola contului local, pe lângă datele de conectare ale contului Microsoft. Odată conectat cu succes, licența digitală ar trebui să fie aplicată automat sistemului dvs. de operare.
În unele cazuri, cum ar fi o schimbare de hardware, este posibil să fie nevoie să „depanați” problema. Poate părea o sarcină descurajantă, dar de fapt este foarte ușor:
- Faceți clic pe meniul Start și selectați pictograma roată pentru a accesa Setări. Sau utilizați comanda rapidă Windows + I de pe tastatură.
- Accesați Actualizare și securitate , apoi accesați submeniul Activare .
- În loc de opțiunea Adăugați un cont de data aceasta, faceți clic pe linkul Depanare . Din nou, va trebui să aveți privilegii de administrator pentru a merge mai departe.
- Apoi, selectați linkul care spune că am schimbat hardware-ul pe acest dispozitiv recent în fereastra pop-up.
- Introduceți acreditările contului dvs. Microsoft, precum și parola contului local dacă utilizați un cont local.
- Acum, va apărea un meniu care vă arată toate dispozitivele atașate contului dvs. Selectați computerul pe care doriți să-l reactivați și asigurați-vă că caseta care spune Acesta este dispozitivul pe care îl folosesc acum este bifată. În cele din urmă, faceți clic pe Activare .
Ta da! V-ați actualizat sau reactivat cu succes licența cu hardware nou.
Utilizați o licență Windows veche
Ultimul mod în care știm cu siguranță că funcționează este să folosim o cheie de produs Windows veche, cum ar fi Windows 7, Windows 8 sau Windows 8.1. Va trebui să descărcați mediul de instalare Windows 10 pe computer, să alegeți dacă să actualizați acel computer sau un alt computer și, în loc să săriți peste secțiunea cheie de produs, trebuie doar să introduceți unul dintre produsele Windows 7, Windows 8 sau Windows 8.1. chei.
Windows trimite apoi cheia la serverele Microsoft pentru a confirma autenticitatea cheii, iar dacă revine ca autentică, instalarea Windows 10 continuă. Rețineți că acea cheie de produs nu este brusc transferată la o cheie de produs Windows 10 - în schimb, veți vedea doar că o nouă licență digitală Windows 10 (și într-un șir complet diferit de numere și caractere) este atașată. la contul dvs. Veți putea reactiva Windows 10 atât cât doriți acum.
Doar cumpărați un computer cu Windows 10 deja pe el
Ultima și ultima metodă este să ieși și să iei un computer sau laptop cu Windows 10 deja instalat pe el - poți evita toată această nebunie și să încerci să ocoliți regulile în acest fel. Cu siguranță nu este un mod „gratuit”, dar probabil veți avea un computer mai nou în acest fel, care sperăm că este mai rapid și mai portabil decât ceea ce aveați înainte. Și, desigur, vi se oferă și acolo o licență digitală Windows 10, așa că veți putea reactiva Windows 10 atât cât doriți și cu acel dispozitiv.
Închidere
După cum puteți vedea, există încă câteva moduri prin care puteți face upgrade la Windows 10 și gratuit. Este posibil să aveți sau nu de-a face cu niște filigrane enervante, dar merită complet dacă v-ați săturat să vă jucați cu versiunile vechi de Windows.
