คุณยังสามารถรับ Windows 10 ฟรีได้อย่างไร
เผยแพร่แล้ว: 2018-10-01

Microsoft อาจไม่เสนอ Windows 10 ฟรีอีกต่อไป และพวกเขาได้ปิดช่องโหว่จำนวนมากเพื่อให้ได้รับฟรี ดังนั้นคุณอาจสงสัยว่าคุณจะอัปเกรดเป็น Windows 10 ได้อย่างไรโดยไม่ต้องดึงกระเป๋าเงินออกและจ่ายค่าลิขสิทธิ์ราคาแพง .
ข่าวดีก็คือ ยังมีหลายวิธีที่คุณสามารถอัปเกรดเป็น Windows 10 โดยไม่ต้องจ่ายเงินสด และไม่ละเมิดลิขสิทธิ์ด้วย ที่จริงแล้ว คุณสามารถติดตั้ง Windows 10 ได้โดยไม่ต้องมีใบอนุญาต คุณจะต้องจัดการกับลายน้ำเล็กๆ ที่มุมขวาล่างของหน้าจอ
ทำตามแล้วเราจะแสดงให้คุณเห็นว่าคุณสามารถอัปเกรด Windows 10 ฟรีได้อย่างไร
ใช้ Windows 10 โดยไม่มีคีย์ผลิตภัณฑ์
ใช่คุณอ่านถูกต้อง คุณสามารถใช้ Windows 10 ได้โดยไม่ต้องใช้รหัสผลิตภัณฑ์! Microsoft จะอนุญาตให้คุณดาวน์โหลดสื่อการติดตั้ง Windows 10 โดยไม่ต้องใช้รหัสผลิตภัณฑ์ คุณสามารถดาวน์โหลดได้สำหรับพีซี, Mac (ภายใน Boot Camp) หรือในเครื่องเสมือน
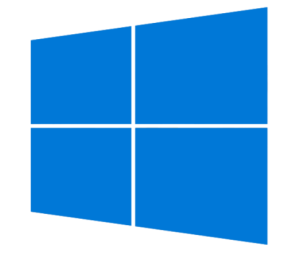
อะไรคือความแตกต่างระหว่างสิ่งนั้นกับ Windows 10 ที่มีลิขสิทธิ์ดิจิทัล? ข้อแตกต่างคือคุณจะมีลายน้ำบนหน้าจอ และคุณจะไม่สามารถดาวน์โหลดเวอร์ชันที่ดีกว่า เช่น Windows 10 Pro ได้ฟรี คุณถูก จำกัด ให้ซอฟต์แวร์ Windows 10 พื้นฐานทำเช่นนี้
หากต้องการดาวน์โหลด Windows 10 โดยไม่มีคีย์ผลิตภัณฑ์ คุณจะต้องดาวน์โหลด Windows 10 ก่อน ในการดำเนินการนี้ คุณเพียงแค่ดาวน์โหลด Windows 10 Media Creation Tool ลงในพีซีของคุณ เมื่อติดตั้งแล้ว ให้ดับเบิลคลิกที่เครื่องมือและปฏิบัติตามคำแนะนำ เมื่อคุณไปถึง What Do You Want To Do? ตรวจสอบให้แน่ใจว่าคุณได้เลือกตัวเลือก สร้างสื่อการติดตั้งสำหรับพีซีเครื่องอื่น
ถัดไป หลังจากอีกสองสามข้อความแจ้ง คุณจะต้องเลือกว่าจะสร้าง ISO หรือไดรฟ์ USB ที่สามารถบู๊ตได้ หากคุณสร้างไดรฟ์ USB ที่สามารถบู๊ตได้ จะต้องมีขนาดใหญ่กว่า 3GB หรือมีพื้นที่เหลืออย่างน้อย หากคุณสร้างไดรฟ์ USB คุณสามารถเริ่มต้นระบบและติดตั้ง Windows 10 โดยไม่ต้องใช้รหัสผลิตภัณฑ์ หากคุณใช้เส้นทาง ISO คุณสามารถเบิร์นลงในดีวีดีและติดตั้ง Windows 10 ด้วยวิธีนั้น
อีกครั้ง คุณจะต้องจัดการกับลายน้ำที่ด้านล่างของหน้าจอ แต่คุณควรจะสามารถใช้คุณลักษณะทั้งหมดของ Windows 10 Home ได้โดยไม่มีปัญหา! คุณอาจได้รับคำเตือนการเปิดใช้งานบ่อยครั้งเช่นกัน แต่คุณสามารถเพิกเฉยได้โดยง่าย
ผ่านโรงเรียนของคุณ
หากคุณเป็นนักศึกษาของคณาจารย์ของวิทยาลัยชุมชน วิทยาลัย หรือมหาวิทยาลัย คุณควรอัปเกรดเป็น Windows 10 ได้โดยไม่มีค่าใช้จ่ายใดๆ แน่นอนว่าเป็นเงินก้อนที่คุณจ่ายไปแล้ว แต่ด้วยค่าใช้จ่ายมหาศาลเหล่านั้น ค่าเทอมและราคาหนังสือเรียน!
ถึงกระนั้น คุณสามารถดาวน์โหลดลงในคอมพิวเตอร์ของคุณได้อย่างง่ายดายโดยไปที่ตลาดเทคโนโลยีสารสนเทศ (IT) ของโรงเรียน คลิกส่วน Microsoft และซื้อ Windows 10 คุณจะต้อง "ซื้อ" แต่ราคาควรแสดงเป็น 0 ดอลลาร์ภายใน เวลาที่คุณถึงจุดสิ้นสุดของการชำระเงิน
ข้อดีของสิ่งนี้คือ คุณได้รับรหัสผลิตภัณฑ์เพื่อใช้กับสำเนาดิจิทัลของ Windows 10 ขึ้นอยู่กับโรงเรียนที่คุณไป จากนั้น เพียงทำตามคำแนะนำเกี่ยวกับวิธีการดาวน์โหลดและอัปเกรด Windows เวอร์ชันปัจจุบันของคุณเป็น Windows 10 เวอร์ชัน "ที่คุณซื้อมาใหม่" นี่อาจเป็นเวอร์ชันปกติของ Windows 10 Home หรือขึ้นอยู่กับโรงเรียนที่คุณไป อาจเป็นเวอร์ชัน Windows 10 Education ซึ่งในกรณีนี้ยังคงเป็น Windows 10 Home แต่คุณจะเห็นลายน้ำของ Windows 10 Education ที่ด้านล่างขวาของหน้าจอ
จะเกิดอะไรขึ้นถ้าฉันอัปเกรดแล้ว
หากคุณอัปเกรดเป็น Windows 10 ตลอดช่วงเวลาที่ Microsoft เสนอการอัปเกรดฟรีให้กับทุกคน แสดงว่าคุณอาจไม่กังวลมากนัก อย่างไรก็ตาม ถ้าคุณต้องการเปลี่ยนฮาร์ดไดรฟ์หรือ SSD และเริ่มต้นใหม่ล่ะ คุณจะสูญเสียสำเนา Windows 10 ของคุณหรือไม่
คำตอบคือใช่และไม่ใช่ คุณจะต้องดาวน์โหลดสื่อการติดตั้ง Windows 10 ที่เรากล่าวถึงก่อนหน้านี้ แต่ให้เลือกตัวเลือกเพื่อ อัปเกรดพีซีเครื่อง นี้ คิดว่าคุณกำลังดาวน์โหลด Windows 10 เวอร์ชันใหม่ แต่เมื่อติดตั้งแล้ว ควรเปิดใช้งานโดยอัตโนมัติ (ฟรี) เมื่อเชื่อมต่อกับเซิร์ฟเวอร์ของ Microsoft เนื่องจากเมื่อคุณยอมรับข้อเสนอการอัปเกรด Windows 10 ฟรีและติดตั้งบนคอมพิวเตอร์ของคุณ คุณได้รับใบอนุญาตดิจิทัลสำหรับ Windows 10 ใบอนุญาตดิจิทัลเป็นวิธีการเปิดใช้งานที่ไม่ต้องใช้รหัสผลิตภัณฑ์ เมื่อคุณเข้าสู่ระบบ ด้วยข้อมูลประจำตัวของ Microsoft ใบอนุญาตควรได้รับการตรวจพบและเปิดใช้งานใหม่โดยอัตโนมัติ เนื่องจากใบอนุญาตดิจิทัลแนบมากับบัญชี Microsoft ของคุณ

เกิดอะไรขึ้นถ้ามันไม่ทำสิ่งนี้โดยอัตโนมัติ ข่าวดีก็คือบังคับได้ง่าย:
- กดปุ่ม Windows + I พร้อมกันเพื่อเปิดแอป การตั้งค่า หรือคลิกที่ เริ่ม แล้วกดไอคอนรูปเฟือง
- ถัดไป คลิกที่ Update & Security จากนั้นเลื่อนลงไปที่เมนูย่อย Activation
- คลิกที่ เพิ่ม บัญชี โปรดทราบว่าคุณจะต้องมีสิทธิ์ของผู้ดูแลระบบเพื่อทำสิ่งนี้
- ตอนนี้ ป้อนข้อมูลประจำตัวสำหรับบัญชี Microsoft ของคุณ แล้วคลิก ลงชื่อเข้าใช้ หากคุณกำลังใช้บัญชีท้องถิ่น คุณจะต้องป้อนรหัสผ่านบัญชีในเครื่องนอกเหนือจากข้อมูลประจำตัวบัญชี Microsoft ของคุณ เมื่อลงชื่อเข้าใช้สำเร็จแล้ว ใบอนุญาตดิจิทัลควรนำไปใช้กับระบบปฏิบัติการของคุณโดยอัตโนมัติ
ในบางกรณี เช่น ในการเปลี่ยนฮาร์ดแวร์ คุณอาจต้อง "แก้ปัญหา" ปัญหา อาจดูเหมือนเป็นงานที่น่ากลัว แต่จริงๆ แล้วง่ายมาก:
- คลิกที่เมนู Start และเลือกไอคอน Gear เพื่อเข้าถึงการตั้งค่า หรือใช้ปุ่มลัด Windows Key + I บนแป้นพิมพ์ของคุณ
- ไปที่ Update & Security จากนั้นไปที่เมนูย่อย Activation
- แทนที่จะใช้ตัวเลือก เพิ่มบัญชี ในครั้งนี้ ให้คลิกที่ลิงก์ แก้ไขปัญหา คุณจะต้องมีสิทธิ์ของผู้ดูแลระบบเพื่อดำเนินการต่อ
- จากนั้นเลือกลิงก์ที่ระบุว่า ฉันเปลี่ยนฮาร์ดแวร์บนอุปกรณ์นี้ในป๊อปอัปเมื่อเร็วๆ นี้
- ป้อนข้อมูลประจำตัวของบัญชี Microsoft รวมทั้งรหัสผ่านบัญชีท้องถิ่นหากคุณใช้บัญชีท้องถิ่น
- ตอนนี้ เมนูจะปรากฏขึ้นเพื่อแสดงอุปกรณ์ทั้งหมดที่เชื่อมต่อกับบัญชีของคุณ เลือกพีซีที่คุณต้องการเปิดใช้งานอีกครั้ง และตรวจสอบให้แน่ใจว่าได้ทำเครื่องหมายในช่องที่ระบุว่า นี่คืออุปกรณ์ที่ฉันใช้อยู่ในขณะนี้ สุดท้าย คลิก เปิดใช้งาน
ตาดา! คุณอัปเกรดหรือเปิดใช้งานใบอนุญาตของคุณใหม่ด้วยฮาร์ดแวร์ใหม่สำเร็จแล้ว
ใช้ใบอนุญาต Windows เก่า
วิธีสุดท้ายที่เราทราบแน่ชัดคือใช้รหัสผลิตภัณฑ์ Windows เก่า เช่น Windows 7, Windows 8 หรือ Windows 8.1 คุณจะต้องดาวน์โหลดสื่อการติดตั้ง Windows 10 ลงในพีซีของคุณ เลือกว่าจะอัปเกรดพีซีเครื่องนั้นหรือพีซีเครื่องอื่น และแทนที่จะข้ามส่วนหมายเลขผลิตภัณฑ์ เพียงป้อนผลิตภัณฑ์ Windows 7, Windows 8 หรือ Windows 8.1 ของคุณ กุญแจ
จากนั้น Windows จะส่งคีย์นั้นไปยังเซิร์ฟเวอร์ของ Microsoft เพื่อยืนยันความถูกต้องของคีย์ และหากกลับมาเป็นของแท้ การติดตั้ง Windows 10 จะดำเนินต่อไป โปรดทราบว่าคีย์ผลิตภัณฑ์นั้นไม่ได้ถูกโอนไปยังหมายเลขผลิตภัณฑ์ Windows 10 ในทันที แต่คุณจะเห็นว่ามีการแนบใบอนุญาตดิจิทัล Windows 10 ใหม่ (และในชุดตัวเลขและอักขระที่ต่างไปจากเดิมอย่างสิ้นเชิง) ไปยังบัญชีของคุณ คุณจะสามารถเปิดใช้งาน Windows 10 อีกครั้งได้มากเท่าที่ต้องการในตอนนี้
เพียงซื้อพีซีที่มี Windows 10 อยู่แล้ว
วิธีสุดท้ายและสุดท้ายคือการออกไปหยิบพีซีหรือแล็ปท็อปที่ติดตั้ง Windows 10 ไว้แล้ว - คุณสามารถหลีกเลี่ยงความบ้าคลั่งทั้งหมดนี้และพยายามหลีกเลี่ยงกฎด้วยวิธีนี้ ไม่ใช่วิธีที่ "ฟรี" อย่างแน่นอน แต่คุณน่าจะมีพีซีรุ่นใหม่ด้วยวิธีนี้ ซึ่งหวังว่าจะเร็วกว่าและพกพาสะดวกกว่าที่คุณเคยมี และแน่นอน คุณได้รับใบอนุญาตดิจิทัล Windows 10 ด้วยเช่นกัน ดังนั้นคุณจึงสามารถเปิดใช้งาน Windows 10 อีกครั้งได้มากเท่าที่คุณต้องการด้วยอุปกรณ์นั้นเช่นกัน
ปิด
อย่างที่คุณเห็น ยังมีอีกสองสามวิธีที่คุณสามารถอัปเกรดเป็น Windows 10 ได้ฟรีอีกด้วย คุณอาจหรืออาจไม่ต้องจัดการกับลายน้ำที่น่ารำคาญ แต่ก็คุ้มค่าอย่างยิ่งหากคุณเบื่อที่จะเล่นซอกับ Windows เวอร์ชันเก่า
