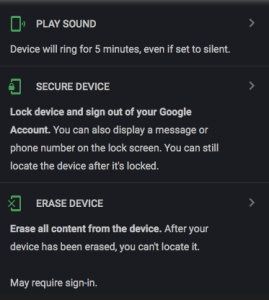So stellen Sie Ihre PIN oder Ihr Passwort auf dem Samsung Galaxy J5 wieder her
Veröffentlicht: 2016-10-05
Eine der häufigsten alltäglichen Katastrophen, die einen Smartphone-Benutzer heimsuchen, ist das Vergessen seiner PIN oder seines Passworts. Besonders für diejenigen von uns mit mehreren Geräten hat das Vergessen dieses Passcodes große, sogar katastrophale Auswirkungen auf unser Leben. Plötzlich können Sie keine Anrufe mehr tätigen oder auf Ihre Dateien oder Kontakte zugreifen! Glücklicherweise gibt es mindestens eine Möglichkeit, das Passwort auf Ihrem Samsung Galaxy J5 zurückzusetzen.
Früher war es möglich, Ihren Samsung Galaxy J5-PIN-Code zurückzusetzen, ohne das Telefon hart zurücksetzen zu müssen, aber leider funktionieren diese Methoden nicht mehr. Der Nachteil eines harten Zurücksetzens auf die Werkseinstellungen besteht darin, dass alle Dateien und Daten auf dem Smartphone gelöscht werden. Ich bespreche diese älteren Methoden hier, weil sie früher funktionierten (und möglicherweise in Zukunft wieder funktionieren), aber im Moment haben Sie leider nur die Möglichkeit, einen Hard-Reset durchzuführen.
Samsung J5 Passwort mit Werksreset zurücksetzen
Durch das Zurücksetzen auf die Werkseinstellungen werden alle Daten von Ihrem Telefon gelöscht. Dies ist der effektivste Weg, um wieder in Ihr Galaxy J5 zu gelangen. Sobald das Zurücksetzen abgeschlossen ist, melden Sie sich wieder bei Ihren Google Mail-Konten, Ihrem Samsung-Konto und allen anderen E-Mail- oder App-Konten an, die Sie möglicherweise hatten, um Ihre Daten wiederherzustellen. Sie wären überrascht zu wissen, wie viele Ihrer Informationen tatsächlich gesichert werden.
- Schalten Sie J5 aus.
- Halten Sie die Lauter- Taste, die Home -Taste und die Ein- /Aus-Taste gedrückt gleichzeitig drücken, bis Sie das Android-Symbol sehen.
- Wählen Sie mit der Leiser -Taste Daten löschen/Zurücksetzen auf Werkseinstellungen Option und drücken Sie die Ein- /Aus-Taste, um sie auszuwählen.
- Markieren Sie mithilfe der Leiser -Taste Ja – alle Benutzerdaten löschen und drücken Sie Power , um es auszuwählen.
- Nachdem der J5 neu gestartet wurde, verwenden Sie die Ein/Aus-Taste, um ihn auszuwählen.
- Wenn der J5 neu startet, wird alles gelöscht und kann erneut eingerichtet werden.
Wenn Sie Ihr Telefon nicht gesichert haben, sollte Ihr Google Mail-Konto Ihre Kontakte wiederherstellen. Sie finden Ihre Fotos wahrscheinlich in der Google Fotos-App, da sie auf dem Gerät vorinstalliert ist, wenn Sie sie erhalten. Sie können es auch aus der Samsung Cloud wiederherstellen, wenn Sie jemals das Samsung-Konto eingerichtet haben.
Samsung J5 Passwort mit Samsung Find My Mobile zurücksetzen (veraltet)
Eine andere Option wäre die Verwendung von Samsungs Find My Mobile (Find My Android), ähnlich wie Find My iPhone. Sie können die Funktion „Fernbedienung“ auf Ihrem Samsung J5 verwenden, mit der Sie das Passwort vorübergehend zurücksetzen und den Sperrbildschirm auf dem J5 umgehen können. Wenn Sie das J5 noch nicht bei Samsung registriert haben, versuchen Sie es so bald wie möglich. Diese Methode funktioniert nicht mehr.
- Registrieren Sie das J5 bei Samsung
- Verwenden Sie den Dienst „Find My Mobile“, um das Kennwort vorübergehend zurückzusetzen
- Umgehen Sie den Sperrbildschirm mit dem neuen temporären Passwort
- Legen Sie ein neues Passwort fest
Samsung J5 Passwort zurücksetzen mit Android Device Manager (veraltet)
Eine andere Lösung zum Zurücksetzen des Passworts auf dem Samsung J5 ist für diejenigen, die ihr J5 bereits bei Android Device Manage registriert haben. Wenn Sie den Android Geräte-Manager zum Zurücksetzen des Passworts verwenden, müssen Sie lediglich die Funktion „Sperren“ aktivieren. Die Funktion „Sperren“ im Android Geräte-Manager ermöglicht es Ihnen, das J5-Passwort zurückzusetzen, wenn Sie das Passwort auf dem Samsung J5 vergessen haben. Diese Methode funktioniert nicht mehr.
- Rufen Sie auf einem Computer den Android-Geräte-Manager auf
- Finden Sie Ihren J5 auf dem Bildschirm
- Aktivieren Sie die Funktion „Sperren & Löschen“.
- Befolgen Sie dann die angegebenen Schritte auf der Seite, um Ihr Telefon zu sperren
- Legen Sie ein temporäres Passwort fest
- Geben Sie das temporäre Passwort auf Ihrem J5 ein
- Erstelle ein neues Passwort
Sie können Ihr Telefon weiterhin mit dem Android-Geräte-Manager löschen. Wenn Sie Probleme haben, die perfekte Tastenkombination für den Zugriff auf Ihr Gerät zu koordinieren, versuchen Sie es mit dem Geräte-Manager und tippen Sie auf die Option „Gerät löschen“.

Richten Sie Ihr Telefon für den Erfolg ein
Technologie und Menschen sind nie perfekt. Es gibt Schritte, die Sie unternehmen sollten, wenn Sie ein neues Telefon erhalten, um sicherzustellen, dass Ihre Daten in der Cloud gespeichert werden, falls etwas passiert.
Wenn Sie jetzt ein paar Dinge tun, können Sie sich später viel Kummer ersparen.
Android-Cloud-Sicherung
Wenn Sie dies auf Ihrem Telefon lesen, nehmen Sie sich einen Moment Zeit, um Ihre Fotos, Kontakte, Notizen, App-Informationen und alle auf Ihrem Telefon gespeicherten Dokumente zu sichern.
Samsung-Cloud
Samsung-Benutzer haben eine schöne und erstaunliche Option der Samsung Cloud. Eine vollständige Sicherung der Einstellungen und wertvollen Inhalte Ihres Telefons, die ersten 15 GB sind kostenlos. Es ist erwähnenswert, dass Sie bei einigen Anbietern keinen zusätzlichen Speicherplatz erwerben können, sodass Sie möglicherweise irgendwann einige der Informationen löschen müssen.
So sichern Sie in der Samsung Cloud:
- Besuchen Sie die „Einstellungen“ auf Ihrem Telefon, indem Sie vom oberen Bildschirmrand nach unten ziehen und auf das Zahnrad tippen.
- Scrollen Sie nach unten zu „Konten und Sicherung“.
- Tippen Sie auf „Samsung Cloud“.
- Möglicherweise müssen Sie ein Konto mit einer E-Mail-Adresse erstellen – Stellen Sie sicher, dass Sie immer Zugriff auf diese E-Mail-Adresse und eine Wiederherstellungs-E-Mail haben, falls Sie ausgesperrt werden.
- Scrollen Sie nach unten und tippen Sie auf „Dieses Telefon sichern“.
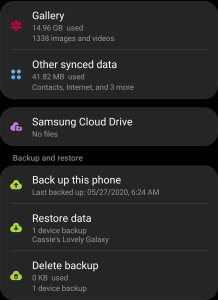
Google Backup
Google ist ausgezeichnet, weil es kostenlos ist und eine Fülle von Apps und Sicherungsoptionen bietet.
Google Fotos
Google Fotos erfordert, dass Ihr Telefon WLAN hat, während es Ihre Bilder und Videos speichert. Besuchen Sie die App-Schublade auf Ihrem Telefon und verwenden Sie die Suchleiste, um die Google Fotos-App zu finden. Wenn Sie es nicht finden, können Sie es aus dem Google Play Store herunterladen.
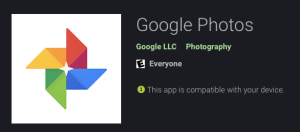
Melden Sie sich bei einem Google Mail-Konto an, auf das Sie Zugriff haben (und an das eine Wiederherstellungs-E-Mail und Telefonnummer angehängt ist). Tippen Sie auf die Sicherungsoption. Ihre Fotos werden in der Google-Cloud gespeichert.
Google Drive
Google Drive kann Fotos, Kontakte, Dokumente und mehr speichern. Befolgen Sie die gleichen Schritte wie bei der Google Fotos-App, führen Sie eine Sicherung durch und seien Sie sich sicher, dass Ihre Daten sicher sind.
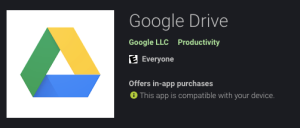
Kontakte
In der Vergangenheit mussten Sie zu Ihrem Mobilfunkanbieter gehen und Ihre Telefone an eine Maschine anschließen, um Kontakte zu übertragen oder sie auf eine SIM-Karte herunterzuladen. Glücklicherweise bieten Smartphones eine einfache und einfache Lösung zum Speichern Ihrer Kontakte. Wenn Sie nicht wissen, ob Ihre Kontakte im Speicher Ihres Telefons gespeichert sind (was bedeutet, dass sie nicht gesichert werden) oder in welchem E-Mail-Konto, erhalten Sie sie möglicherweise nie zurück, wenn eine Katastrophe eintritt.
So prüfen Sie, wo Ihre Kontakte gespeichert sind:
- Gehen Sie zu Ihrer App-Schublade und suchen Sie nach „Kontakte“ – Gehen Sie nicht einfach zum Dialer, da dies nicht die gleichen Ergebnisse liefert.
- Tippen Sie auf die drei horizontalen Linien auf der rechten Seite der App „Kontakte“.
- Tippen Sie auf „Kontakte verwalten“.
- Tippen Sie auf „Standardspeicherort“.
- Wählen Sie das Konto aus, auf das Sie sichern möchten.
Sie können auch die Option „Kontakte verschieben“ wählen, um die auf Ihrem Gerät gespeicherten Kontakte in ein E-Mail-Konto zu verschieben.
Android-Geräte-Manager
Der Android Device Manager ähnelt Apples Find My iPhone. Stellen Sie sicher, dass Sie sich auf Ihrem Telefon bei einem gültigen Gmail-Konto anmelden. Lassen Sie Ihren Standort aktiviert, damit Sie Ihr Telefon aus der Ferne verfolgen, sperren oder löschen können, wenn ein Problem auftritt.