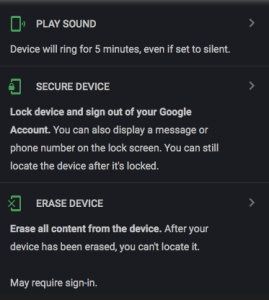Samsung Galaxy J5 で PIN またはパスワードを回復する方法
公開: 2016-10-05
スマートフォン ユーザーを悩ませる最も一般的な日常の災害の 1 つは、自分の PIN またはパスワードを忘れることです。 特に複数のデバイスを使用している私たちにとって、パスコードが簡単に実行できることを忘れると、私たちの生活に大きな、さらには壊滅的な影響を及ぼします. 突然、電話をかけることも、ファイルや連絡先にアクセスすることもできなくなります! 幸い、Samsung Galaxy J5 のパスワードをリセットする方法が少なくとも 1 つあります。
以前は、電話のハード リセットを行わなくても Samsung Galaxy J5 の PIN コードをリセットできましたが、残念ながらそれらの方法は機能しなくなりました。 ハードファクトリーリセットの欠点は、スマートフォン上のすべてのファイルとデータが削除されることです. 以前は機能していた (そして将来再び機能する可能性がある) ため、ここでこれらの古い方法について説明していますが、残念ながら今のところ唯一の手段はハード リセットを行うことです。
Samsung J5 出荷時設定へのリセットによるパスワードのリセット
工場出荷時設定へのリセットを実行すると、携帯電話からすべてのデータが消去されます。 これは、Galaxy J5 に戻るための最も効果的な方法です。 リセットが完了したら、Gmail アカウント、Samsung アカウント、およびデータを回復するために必要だったその他のメールまたはアプリ アカウントに再度サインインします。 実際にどれだけの情報がバックアップされているかを知って驚くでしょう。
- J5 をオフにします。
- 音量アップボタン、ホームボタン、電源ボタンを長押し Android アイコンが表示されるまで、ボタンを同時に押します。
- 音量を下げる選択を使用して、データの消去/工場出荷時設定へのリセットを選択します オプションを選択し、電源ボタンを押して選択します。
- ボリューム ダウンハイライトを使用するはい – すべてのユーザー データを削除します 電源を押して選択します。
- J5 が再起動したら、電源ボタンを使用して選択します。
- J5 が再起動すると、すべてが消去され、再度セットアップできるようになります。
電話をバックアップしていなかった場合は、Gmail アカウントで連絡先が復元されます。 Google フォト アプリは入手時にデバイスにプリロードされているため、写真はおそらく Google フォト アプリで見つけることができます。 Samsung アカウントを設定したことがある場合は、Samsung Cloud から復元することもできます。
Samsung J5 Samsung Find My Mobile を使用したパスワードのリセット (廃止)
もう 1 つのオプションは、Find My iPhone と同様に、Samsung の Find My Mobile (Find My Android) を使用することです。 Samsung J5 の「リモート コントロール」機能を使用して、パスワードを一時的にリセットし、J5 のロック画面をバイパスできます。 J5 を Samsung にまだ登録していない場合は、できるだけ早く登録してみてください。 この方法は機能しなくなりました。
- J5 を Samsung に登録する
- Find My Mobile サービスを使用してパスワードを一時的にリセットする
- 新しい一時パスワードを使用してロック画面をバイパスする
- 新しいパスワードを設定する
Samsung J5 Password Reset with Android Device Manager (廃止)
Samsung J5 のパスワードをリセットするもう 1 つの解決策は、すでに J5 を Android Device Manager に登録している場合です。 Android デバイス マネージャーを使用してパスワードをリセットする場合は、「ロック」機能を有効にするだけです。 Android デバイス マネージャーの「ロック」機能を使用すると、Samsung J5 のパスワードを忘れた場合に J5 パスワードをリセットできます。 この方法は機能しなくなりました。
- パソコンから Android デバイス マネージャーにアクセスする
- 画面上で J5 を見つけます
- 「ロックして消去」機能を有効にする
- 次に、ページの所定の手順に従って電話をロックします
- 仮パスワードを設定する
- J5に一時パスワードを入力してください
- 新しいパスワードを作成する
Android デバイス マネージャーを使用して携帯電話を消去することはできます。 デバイスにアクセスするための完璧なボタンの組み合わせを調整するのに問題がある場合は、デバイス マネージャーを試して、[デバイスの消去] オプションをタップしてください。

電話を成功させるための設定
技術と人は決して完璧ではありません。 何かが起こった場合にデータがクラウドに確実に保存されるように、新しい電話を入手するたびに実行する必要がある手順があります.
今すぐいくつかのことを行うことで、後で多くの心痛を避けることができます.
Android クラウド バックアップ
携帯電話でこれを読んでいる場合は、写真、連絡先、メモ、アプリ情報、および携帯電話に保存されているドキュメントをバックアップしてください。
サムスン クラウド
Samsung ユーザーは、Samsung Cloud の美しく素晴らしいオプションを利用できます。 携帯電話の設定と貴重なコンテンツの完全なバックアップ。最初の 15 GB は無料です。 一部の通信事業者では追加のストレージを購入できないため、ある時点で一部の情報をダンプする必要がある場合があることに注意してください.
Samsung Cloud にバックアップするには:
- 画面の上部からプルダウンし、歯車をタップして、携帯電話の「設定」にアクセスします。
- [アカウントとバックアップ] までスクロールします。
- 「Samsung Cloud」をタップ
- メールを使用してアカウントを作成する必要がある場合があります – ロックアウトされた場合に備えて、このメール アドレスと回復メールに常にアクセスできることを確認してください。
- 下にスクロールして [この電話をバックアップ] をタップします
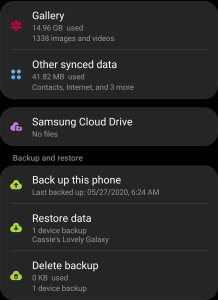
Google バックアップ
Google は無料であり、豊富なアプリとバックアップ オプションを備えているため優れています。
Google フォト
Google フォトでは、写真や動画を保存する間、スマートフォンに Wi-Fi が必要です。 スマートフォンのアプリ ドロワーにアクセスし、検索バーを使用して Google フォト アプリを見つけます。 見つからない場合は、Google Play ストアからダウンロードできます。
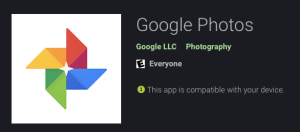
アクセスできる Gmail アカウントにログインします (このアカウントには再設定用のメールと電話番号が添付されています)。 バックアップオプションをタップします。 写真は Google クラウドに保存されます。
グーグルドライブ
Google ドライブには、写真、連絡先、ドキュメントなどを保存できます。 Google フォト アプリと同じ手順に従ってバックアップを実行し、情報が安全であることを確認して安心してください。
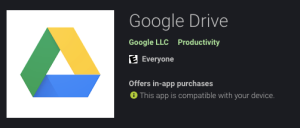
連絡先
以前は、連絡先を転送したり、SIM カードにダウンロードしたりするには、キャリアに行って電話をマシンに接続する必要がありました。 幸いなことに、スマートフォンは、連絡先を保存するためのシンプルで簡単なソリューションを提供しています。 連絡先が携帯電話のメモリに保存されているかどうか (つまり、バックアップされていないことを意味します)、またはどのメール アカウントに保存されているかがわからない場合は、災害が発生したときに連絡先を取り戻すことができない可能性があります。
連絡先が保存されている場所を確認するには:
- アプリの引き出しに移動し、「連絡先」を検索します。これは同じ結果が得られないため、ダイヤラーに移動しないでください。
- 「連絡先」アプリの右側にある 3 本の水平線をタップします。
- 「連絡先を管理」をタップ
- 「デフォルトの保存場所」をタップ
- バックアップ先のアカウントを選択します。
[連絡先の移動] オプションを選択して、デバイスに保存されている連絡先をメール アカウントに移動することもできます。
Android デバイス マネージャー
Android デバイス マネージャーは、Apple の Find My iPhone に似ています。 携帯電話で有効な Gmail アカウントにサインインしてください。 問題が発生した場合に電話をリモートで追跡、ロック、またはワイプできるように、位置情報をオンにしておいてください。