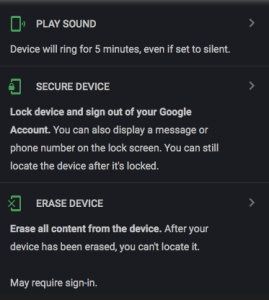Jak odzyskać kod PIN lub hasło na Samsung Galaxy J5?
Opublikowany: 2016-10-05
Jedną z najczęstszych codziennych katastrof, które nękają użytkownika smartfona, jest zapomnienie kodu PIN lub hasła. Zwłaszcza dla tych z nas, którzy mają wiele urządzeń, zapominanie, że hasło jest łatwe do zrobienia, ma ogromny, a nawet katastrofalny wpływ na nasze życie. Nagle nie możesz wykonywać połączeń ani uzyskiwać dostępu do swoich plików lub kontaktów! Na szczęście istnieje co najmniej jeden sposób na zresetowanie hasła w telefonie Samsung Galaxy J5.
Kiedyś można było zresetować kod PIN Samsung Galaxy J5 bez konieczności wykonywania twardego resetu telefonu, ale niestety te metody już nie działają. Wadą twardego resetu do ustawień fabrycznych jest to, że usuwa wszystkie pliki i dane ze smartfona. Omawiam tutaj te starsze metody, ponieważ kiedyś działały (i mogą działać ponownie w przyszłości), ale na razie niestety jedynym wyjściem, jakie masz, jest wykonanie twardego resetu.
Resetowanie hasła Samsung J5 z przywróceniem ustawień fabrycznych
Przywrócenie ustawień fabrycznych spowoduje usunięcie wszystkich danych z telefonu. To najskuteczniejszy sposób na powrót do Galaxy J5. Po zakończeniu resetowania zaloguj się ponownie na swoje konta Gmail, konto Samsung i wszelkie inne konta e-mail lub aplikacje, które mogły być konieczne do odzyskania danych. Zdziwiłbyś się, gdybyś wiedział, jaka część twoich informacji jest faktycznie kopia zapasowa.
- Wyłącz J5.
- Naciśnij i przytrzymaj przycisk zwiększania głośności, przycisk Home i przycisk zasilania przycisk w tym samym czasie, aż zobaczysz ikonę Androida.
- Za pomocą zmniejszania głośności wybierz wyczyść dane / przywróć ustawienia fabryczne opcję i naciśnij przycisk zasilania , aby ją wybrać.
- Za pomocą przycisku zmniejszania głośności zaznacz Tak – usuń wszystkie dane użytkownika i naciśnij Zasilanie , aby go wybrać.
- Po ponownym uruchomieniu J5 użyj przycisku zasilania , aby go wybrać.
- Po ponownym uruchomieniu J5 wszystko zostanie wyczyszczone i będzie gotowe do ponownej konfiguracji.
Jeśli nie tworzyłeś kopii zapasowej telefonu, Twoje konto Gmail powinno przywrócić Twoje kontakty. Prawdopodobnie znajdziesz swoje zdjęcia w aplikacji Zdjęcia Google, ponieważ są one wstępnie załadowane na urządzeniu, gdy je otrzymasz. Możesz również przywrócić go z chmury Samsung, jeśli kiedykolwiek założyłeś konto Samsung.
Samsung J5 Resetuj hasło za pomocą Samsung Find My Mobile (przestarzałe)
Inną opcją byłoby użycie Find My Mobile (Find My Android) firmy Samsung, podobnej do Find My iPhone. Możesz użyć funkcji „Piloty” na swoim Samsung J5, która pozwoli ci tymczasowo zresetować hasło i ominąć ekran blokady na J5. Jeśli jeszcze nie zarejestrowałeś J5 w Samsungu, spróbuj zarejestrować go jak najszybciej. Ta metoda już nie działa.
- Zarejestruj J5 w Samsung
- Użyj usługi Find My Mobile, aby tymczasowo zresetować hasło
- Pomiń ekran blokady przy użyciu nowego hasła tymczasowego
- Ustaw nowe hasło
Resetowanie hasła Samsung J5 za pomocą Menedżera urządzeń Android (przestarzałe)
Innym rozwiązaniem do resetowania hasła w Samsung J5 jest dla tych, którzy już zarejestrowali swój J5 w Android Device Manage. Podczas korzystania z Menedżera urządzeń Android do resetowania hasła wystarczy aktywować funkcję „Zablokuj”. Funkcja „Zablokuj” w Menedżerze urządzeń Android umożliwia zresetowanie hasła J5, gdy zapomnisz hasła w Samsung J5. Ta metoda już nie działa.
- Przejdź do Menedżera urządzeń Android z komputera
- Znajdź swoje J5 na ekranie
- Włącz funkcję „Zablokuj i usuń”
- Następnie postępuj zgodnie z instrukcjami podanymi na stronie, aby zablokować telefon
- Ustaw tymczasowe hasło
- Wprowadź tymczasowe hasło na J5
- Utwórz nowe hasło
Nadal możesz użyć Menedżera urządzeń Android, aby wymazać telefon. Jeśli masz problemy z koordynacją idealnej kombinacji przycisków, aby uzyskać dostęp do urządzenia, wypróbuj menedżera urządzeń i wybierz opcję „Wymaż urządzenie”.

Konfiguracja telefonu na sukces
Technologia i ludzie nigdy nie są doskonali. Istnieją kroki, które należy podjąć za każdym razem, gdy otrzymasz nowy telefon, aby upewnić się, że Twoje dane są przechowywane w chmurze na wypadek, gdyby coś się stało.
Zrobienie kilku rzeczy teraz może zaoszczędzić ci później wielu bólów serca.
Kopia zapasowa w chmurze na Androida
Jeśli czytasz to na telefonie, poświęć chwilę na utworzenie kopii zapasowej zdjęć, kontaktów, notatek, informacji o aplikacjach i wszelkich dokumentów przechowywanych w telefonie.
Samsung chmura
Użytkownicy Samsunga mają piękną i niesamowitą opcję Samsung Cloud. Pełna kopia zapasowa ustawień telefonu i cennej zawartości, pierwsze 15 GB jest bezpłatne. Warto wspomnieć, że niektórzy operatorzy nie pozwalają na zakup większej ilości miejsca, więc w pewnym momencie może być konieczne zrzucenie niektórych informacji.
Aby utworzyć kopię zapasową w chmurze Samsung:
- Otwórz „Ustawienia” w telefonie, przeciągając w dół od góry ekranu i dotykając zębatki.
- Przewiń w dół do „Konta i kopie zapasowe”.
- Dotknij „Samsung Cloud”
- Może być konieczne utworzenie konta przy użyciu adresu e-mail — upewnij się, że zawsze masz dostęp do tego adresu e-mail i adresu pomocniczego na wypadek zablokowania.
- Przewiń w dół i kliknij „Utwórz kopię zapasową tego telefonu”
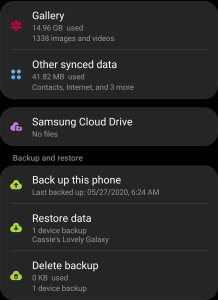
Kopia zapasowa Google
Google jest doskonały, ponieważ jest bezpłatny i ma mnóstwo aplikacji i opcji tworzenia kopii zapasowych.
Zdjęcia Google
Zdjęcia Google wymagają, aby telefon miał dostęp do sieci Wi-Fi podczas zapisywania zdjęć i filmów. Otwórz szufladę aplikacji w telefonie i użyj paska wyszukiwania, aby znaleźć aplikację Zdjęcia Google. Jeśli go nie znajdziesz, możesz go pobrać ze sklepu Google Play.
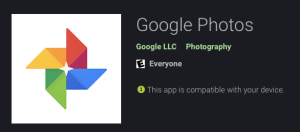
Zaloguj się na konto Gmail, do którego masz dostęp (z dołączonym pomocniczym adresem e-mail i numerem telefonu). Stuknij opcję kopii zapasowej. Twoje zdjęcia zostaną zapisane w chmurze Google.
dysk Google
Dysk Google może przechowywać zdjęcia, kontakty, dokumenty i nie tylko. Wykonaj te same czynności, co w aplikacji Zdjęcia Google, wykonaj kopię zapasową i odpocznij dobrze, wiedząc, że Twoje dane są bezpieczne.
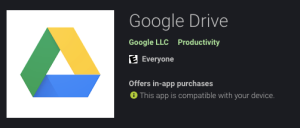
Łączność
W przeszłości trzeba było udać się do operatora i podłączyć telefony do maszyny, aby przenieść kontakty lub pobrać je na kartę SIM. Na szczęście smartfony oferują proste i łatwe rozwiązanie do zapisywania kontaktów. Jeśli nie wiesz, czy kontakty są zapisane w pamięci telefonu (co oznacza, że nie są tworzone kopie zapasowe) lub na którym koncie e-mail, możesz nigdy ich nie odzyskać w przypadku katastrofy.
Aby sprawdzić, gdzie są zapisane Twoje kontakty:
- Przejdź do szuflady aplikacji i wyszukaj „Kontakty” – nie idź po prostu do dialera, ponieważ nie daje to takich samych wyników.
- Stuknij w trzy poziome linie znajdujące się po prawej stronie aplikacji „Kontakty”.
- Dotknij „Zarządzaj kontaktami”
- Dotknij „Domyślna lokalizacja pamięci”
- Wybierz konto, na które chcesz utworzyć kopię zapasową.
Możesz także wybrać opcję „Przenieś kontakty”, aby przenieść kontakty zapisane na urządzeniu i przenieść je na konto e-mail.
Menedżer urządzeń Android
Menedżer urządzeń Android jest podobny do Find My iPhone firmy Apple. Pamiętaj, aby zalogować się na ważne konto Gmail w telefonie. Utrzymuj swoją lokalizację włączoną, aby móc zdalnie śledzić, blokować lub czyścić telefon w przypadku wystąpienia problemu.