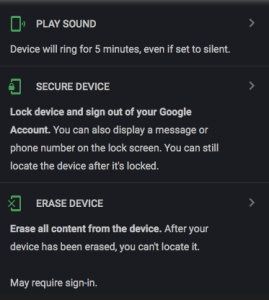Comment récupérer votre code PIN ou votre mot de passe sur le Samsung Galaxy J5
Publié: 2016-10-05
L'oubli de son code PIN ou de son mot de passe est l'une des catastrophes quotidiennes les plus courantes pour un utilisateur de smartphone. Surtout pour ceux d'entre nous qui ont plusieurs appareils, oublier que le mot de passe est facile à faire a un effet énorme, voire catastrophique sur nos vies. Du coup, vous ne pouvez plus passer d'appels ni accéder à vos fichiers ou contacts ! Heureusement il existe au moins un moyen de réinitialiser le mot de passe sur votre Samsung Galaxy J5.
Avant, il était possible de réinitialiser le code PIN de votre Samsung Galaxy J5 sans avoir à faire un hard reset du téléphone, mais malheureusement ces méthodes ne fonctionnent plus. L'inconvénient d'une réinitialisation d'usine matérielle est qu'elle supprime tous les fichiers et données du smartphone. Je discute ici de ces méthodes plus anciennes car elles fonctionnaient (et pourraient fonctionner à nouveau à l'avenir), mais pour l'instant, malheureusement, le seul recours dont vous disposez est de procéder à une réinitialisation matérielle.
Samsung J5 réinitialiser le mot de passe avec réinitialisation d'usine
Effectuer une réinitialisation d'usine effacera toutes les données de votre téléphone. C'est le moyen le plus efficace de retrouver votre Galaxy J5. Une fois la réinitialisation terminée, reconnectez-vous à votre ou vos comptes Gmail, à votre compte Samsung et à tout autre compte de messagerie ou d'application que vous auriez pu avoir pour récupérer vos données. Vous seriez surpris de savoir combien de vos informations sont réellement sauvegardées.
- Éteignez le J5.
- Appuyez et maintenez le bouton d'augmentation du volume , le bouton d' accueil et le bouton d'alimentation en même temps jusqu'à ce que vous voyiez l'icône Android.
- À l'aide du volume vers le bas, sélectionnez wipe data/factory reset option et appuyez sur le bouton d' alimentation pour le sélectionner.
- Utilisation de la surbrillance du volume vers le bas Oui - supprimer toutes les données utilisateur et appuyez sur Power pour le sélectionner.
- Une fois le J5 redémarré, utilisez le bouton d' alimentation pour le sélectionner.
- Au redémarrage du J5, tout sera effacé et sera de nouveau prêt à être configuré.
Si vous ne sauvegardez pas votre téléphone, votre compte Gmail devrait ramener vos contacts. Vous trouverez probablement vos photos dans l'application Google Photos car elle est préchargée sur l'appareil lorsque vous l'obtenez. Vous pouvez également le restaurer à partir du Samsung Cloud si vous avez déjà configuré le compte Samsung.
Samsung J5 Réinitialiser le mot de passe avec Samsung Find My Mobile (obsolète)
Une autre option serait d'utiliser Find My Mobile (Find My Android) de Samsung, similaire à Find My iPhone. Vous pouvez utiliser la fonction "Télécommandes" sur votre Samsung J5 qui vous permettra de réinitialiser temporairement le mot de passe et de contourner l'écran de verrouillage sur le J5. Si vous n'avez pas encore enregistré le J5 auprès de Samsung, essayez de l'enregistrer dès que possible. Cette méthode ne fonctionne plus.
- Enregistrez le J5 auprès de Samsung
- Utilisez le service Find My Mobile pour réinitialiser temporairement le mot de passe
- Contourner l'écran de verrouillage en utilisant le nouveau mot de passe temporaire
- Définir un nouveau mot de passe
Réinitialisation du mot de passe Samsung J5 avec le gestionnaire d'appareils Android (obsolète)
Une autre solution pour réinitialiser le mot de passe sur le Samsung J5 est pour ceux qui ont déjà enregistré leur J5 avec Android Device Manage. Lorsque vous utilisez Android Device Manager pour réinitialiser le mot de passe, il vous suffit d'activer la fonction "Verrouiller". La fonction "Verrouiller" sur Android Device Manager vous permettra de réinitialiser le mot de passe J5 lorsque vous avez oublié le mot de passe sur le Samsung J5. Cette méthode ne fonctionne plus.
- Accédez au Gestionnaire d'appareils Android depuis un ordinateur
- Trouvez votre J5 sur l'écran
- Activez la fonction "Verrouiller et effacer"
- Suivez ensuite les étapes indiquées sur la page pour verrouiller votre téléphone
- Définir un mot de passe temporaire
- Entrez le mot de passe temporaire sur votre J5
- Crée un nouveau mot de passe
Vous pouvez toujours utiliser le Gestionnaire d'appareils Android pour effacer votre téléphone. Si vous rencontrez des difficultés pour coordonner la combinaison de boutons parfaite pour accéder à votre appareil, essayez le gestionnaire d'appareils et appuyez sur l'option "Effacer l'appareil".

Configurer votre téléphone pour réussir
La technologie et les gens ne sont jamais parfaits. Vous devez suivre certaines étapes chaque fois que vous achetez un nouveau téléphone pour vous assurer que vos données sont stockées sur le cloud en cas de problème.
Faire quelques petites choses maintenant peut vous éviter bien des chagrins plus tard.
Sauvegarde en nuage Android
Si vous lisez ceci sur votre téléphone, prenez un moment pour sauvegarder vos photos, contacts, notes, informations sur les applications et tous les documents stockés sur votre téléphone.
Nuage Samsung
Les utilisateurs de Samsung ont une belle et étonnante option du Samsung Cloud. Une sauvegarde complète des paramètres de votre téléphone et du contenu précieux, les 15 premiers Go sont gratuits. Il convient de mentionner que certains opérateurs ne vous laisseront pas acheter plus de stockage, vous devrez donc peut-être vider certaines informations à un moment donné.
Pour sauvegarder sur Samsung Cloud :
- Accédez aux "Paramètres" de votre téléphone en tirant vers le bas depuis le haut de l'écran et en appuyant sur le rouage.
- Faites défiler jusqu'à "Comptes et sauvegarde".
- Appuyez sur "Samsung Cloud"
- Vous devrez peut-être créer un compte à l'aide d'un e-mail - Assurez-vous que vous avez toujours accès à cette adresse e-mail et à un e-mail de récupération au cas où vous seriez bloqué.
- Faites défiler vers le bas et appuyez sur "Sauvegarder ce téléphone"
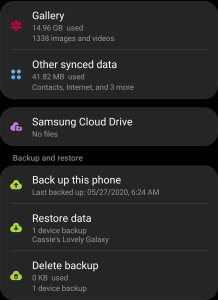
Sauvegarde Google
Google est excellent car il est gratuit et propose une pléthore d'applications et d'options de sauvegarde.
Google Photos
Google Photos nécessite que votre téléphone dispose du Wi-Fi pendant qu'il enregistre vos photos et vos vidéos. Accédez au tiroir de l'application sur votre téléphone et utilisez la barre de recherche pour localiser l'application Google Photos. Si vous ne le trouvez pas, vous pouvez le télécharger depuis le Google Play Store.
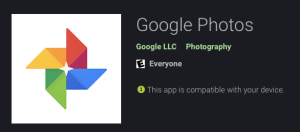
Connectez-vous à un compte Gmail auquel vous avez accès (et auquel est associé un e-mail de récupération et un numéro de téléphone). Appuyez sur l'option de sauvegarde. Vos photos seront enregistrées dans le cloud de Google.
Google Drive
Google Drive peut stocker des photos, des contacts, des documents, etc. Suivez les mêmes étapes que l'application Google Photos, effectuez une sauvegarde et reposez-vous bien en sachant que vos informations sont en sécurité.
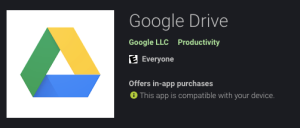
Contacts
Auparavant, vous deviez vous rendre chez votre opérateur et connecter vos téléphones à une machine pour transférer des contacts ou les télécharger sur une carte SIM. Heureusement, les smartphones offrent une solution simple et facile pour enregistrer vos contacts. Si vous ne savez pas si vos contacts sont enregistrés dans la mémoire de votre téléphone (ce qui signifie qu'ils ne sont pas sauvegardés) ou sur quel compte de messagerie, vous risquez de ne jamais les récupérer en cas de catastrophe.
Pour vérifier où vos contacts sont enregistrés :
- Accédez au tiroir de votre application et recherchez « Contacts » - N'allez pas simplement au numéroteur car cela ne vous donne pas les mêmes résultats.
- Appuyez sur les trois lignes horizontales situées sur le côté droit de l'application "Contacts".
- Appuyez sur "Gérer les contacts"
- Appuyez sur "Emplacement de stockage par défaut"
- Choisissez le compte sur lequel vous souhaitez sauvegarder.
Vous pouvez également choisir l'option "Déplacer les contacts" pour prendre les contacts stockés sur votre appareil et les déplacer vers un compte de messagerie.
Gestionnaire d'appareils Android
Le gestionnaire d'appareils Android est similaire à Find My iPhone d'Apple. Assurez-vous de vous connecter à un compte Gmail valide sur votre téléphone. Gardez votre position activée afin de pouvoir suivre, verrouiller ou effacer votre téléphone à distance en cas de problème.