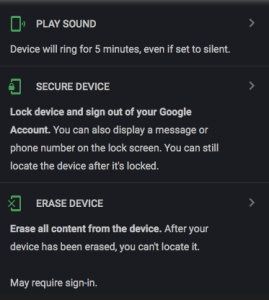Cum să vă recuperați PIN-ul sau parola pe Samsung Galaxy J5
Publicat: 2016-10-05
Unul dintre cele mai frecvente dezastre de zi cu zi care afectează un utilizator de smartphone este să-și uite PIN-ul sau parola. Mai ales pentru cei dintre noi cu mai multe dispozitive, uitarea că parola este ușor de făcut are un efect uriaș, chiar catastrofal asupra vieții noastre. Dintr-o dată nu poți efectua apeluri sau accesa niciunul dintre fișierele sau contactele tale! Din fericire, există cel puțin o modalitate de a reseta parola pe Samsung Galaxy J5.
Cândva, era posibil să-ți resetați codul PIN Samsung Galaxy J5 fără a fi nevoie să faceți o resetare hard a telefonului, dar, din păcate, acele metode nu mai funcționează. Dezavantajul unei resetări hard din fabrică este că șterge toate fișierele și datele de pe smartphone. Vorbesc despre acele metode mai vechi aici pentru că înainte funcționau (și poate funcționa din nou în viitor), dar deocamdată, din păcate, singura soluție pe care o aveți este să faceți o resetare completă.
Samsung J5 Resetează parola cu resetarea din fabrică
Efectuarea unei resetari din fabrică va șterge toate datele de pe telefon. Acesta este cel mai eficient mod de a reveni în Galaxy J5. Odată ce resetarea este completă, conectați-vă din nou la conturile dvs. Gmail, la contul Samsung și la orice alte conturi de e-mail sau de aplicație pe care este posibil să le fi avut pentru a vă recupera datele. Ai fi surprins să știi cât de mult din informațiile tale fac de fapt copii de rezervă.
- Opriți J5.
- Apăsați și mențineți apăsat butonul de creștere a volumului , butonul Acasă și pornirea butonul în același timp până când vedeți pictograma Android.
- Cu ajutorul butonului de reducere a volumului, selectați ștergeți datele/resetarea din fabrică opțiunea și apăsați butonul de pornire pentru a o selecta.
- Folosind opțiunea de reducere a volumului evidențiați Da – ștergeți toate datele utilizatorului și apăsați Power pentru a o selecta.
- După ce J5 a repornit, apoi utilizați butonul de pornire pentru al selecta.
- Când J5 repornește, totul va fi șters și va fi gata de configurat din nou.
Dacă nu ați făcut o copie de rezervă a telefonului, contul dvs. Gmail ar trebui să vă aducă contactele înapoi. Probabil că îți vei găsi fotografiile în aplicația Google Foto, deoarece este preîncărcată pe dispozitiv când o primești. De asemenea, îl puteți restaura din Samsung Cloud dacă ați configurat vreodată contul Samsung.
Samsung J5 Resetează parola cu Samsung Find My Mobile (învechit)
O altă opțiune ar fi să utilizați Find My Mobile (Find My Android), similar cu Find My iPhone. Puteți utiliza funcția „Comenzi la distanță” de pe Samsung J5, care vă va permite să resetați temporar parola și să ocoliți ecranul de blocare de pe J5. Dacă nu ați înregistrat deja J5 la Samsung, încercați să îl înregistrați cât mai curând posibil. Această metodă nu mai funcționează.
- Înregistrați J5 la Samsung
- Utilizați serviciul Find My Mobile pentru a reseta temporar parola
- Ocoliți ecranul de blocare folosind noua parolă temporară
- Setați o nouă parolă
Resetarea parolei Samsung J5 cu Managerul de dispozitive Android (învechit)
O altă soluție pentru a reseta parola pe Samsung J5 este pentru cei care și-au înregistrat deja J5-ul cu Android Device Manage. Când utilizați Android Device Manager pentru a reseta parola, tot ce trebuie să faceți este să activați funcția „Blocare”. Funcția „Blocare” din Managerul de dispozitive Android vă va permite să obțineți parola J5 pentru a reseta atunci când ați uitat parola de pe Samsung J5. Această metodă nu mai funcționează.
- Accesați Managerul de dispozitive Android de pe computer
- Găsiți J5-ul dvs. pe ecran
- Activați funcția „Lock & Erase”.
- Apoi urmați pașii indicați pe pagină pentru a vă bloca telefonul
- Setați o parolă temporară
- Introduceți parola temporară pe J5
- creaza o noua parola
Puteți folosi în continuare Android Device Manager pentru a vă șterge telefonul. Dacă întâmpinați probleme la coordonarea combinației perfecte de butoane pentru a vă accesa dispozitivul, încercați managerul de dispozitive și atingeți opțiunea „Ștergeți dispozitivul”.

Configurarea telefonului pentru succes
Tehnologia și oamenii nu sunt niciodată perfecți. Există pași pe care ar trebui să îi luați de fiecare dată când obțineți un telefon nou pentru a vă asigura că datele dvs. sunt stocate în cloud în cazul în care se întâmplă ceva.
A face câteva lucruri chiar acum te poate scuti de multe dureri de inimă mai târziu.
Backup Android în cloud
Dacă citiți acest lucru pe telefon, acordați-vă un moment pentru a face backup pentru fotografiile, contactele, notele, informațiile despre aplicație și orice documente stocate pe telefon.
Samsung Cloud
Utilizatorii Samsung au o opțiune frumoasă și uimitoare a Samsung Cloud. O copie de rezervă completă a setărilor telefonului și a conținutului prețios, primii 15 GB sunt gratuit. Merită menționat faptul că unii operatori de transport nu vă vor lăsa să cumpărați mai mult spațiu de stocare, așa că este posibil să trebuiască să aruncați o parte din informații la un moment dat.
Pentru a face backup pe Samsung Cloud:
- Accesați „Setări” de pe telefon trăgând în jos din partea de sus a ecranului și atingând roată.
- Derulați în jos la „Conturi și backup”.
- Atingeți „Samsung Cloud”
- Este posibil să fie nevoie să creați un cont folosind un e-mail - Asigurați-vă că aveți întotdeauna acces la această adresă de e-mail și un e-mail de recuperare în cazul în care veți fi blocat.
- Derulați în jos și atingeți „Fă backup pentru acest telefon”
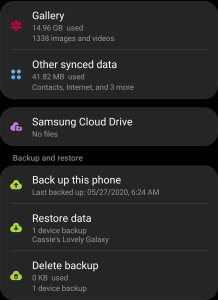
Backup Google
Google este excelent pentru că este gratuit și are o multitudine de aplicații și opțiuni de backup.
Google Foto
Fotografiile Google necesită ca telefonul dvs. să aibă wifi în timp ce vă salvează fotografiile și videoclipurile. Accesați sertarul de aplicații de pe telefon și utilizați bara de căutare pentru a localiza aplicația Google Foto. Dacă nu îl găsiți, îl puteți descărca din Google Play Store.
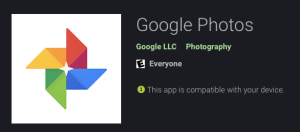
Conectați-vă la un cont Gmail la care aveți acces (și care are atașat un e-mail de recuperare și un număr de telefon). Atingeți opțiunea de rezervă. Fotografiile tale vor fi salvate în cloud-ul Google.
Google Drive
Google Drive poate stoca fotografii, contacte, documente și multe altele. Urmați aceiași pași ca și aplicația Google Foto, efectuați o copie de rezervă și odihniți-vă bine știind că informațiile dvs. sunt în siguranță.
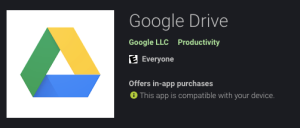
Contacte
În zilele trecute, trebuia să mergeți la operatorul dvs. și să aveți telefoanele conectate la o mașină pentru a transfera contacte sau pentru a le descărca pe o cartelă SIM. Din fericire, smartphone-urile oferă o soluție simplă și ușoară pentru salvarea contactelor. Dacă nu știți dacă contactele dvs. sunt salvate în memoria telefonului dvs. (înseamnă că nu fac copii de rezervă) sau în ce cont de e-mail, este posibil să nu le primiți niciodată înapoi când survine un dezastru.
Pentru a verifica unde sunt salvate persoanele de contact:
- Accesați sertarul aplicației și căutați „Contacte” – Nu mergeți doar la dialer, deoarece acest lucru nu vă oferă aceleași rezultate.
- Atingeți cele trei linii orizontale situate în partea dreaptă a aplicației „Contacte”.
- Atinge „Gestionează contactele”
- Atingeți „Locație de stocare implicită”
- Alegeți contul în care doriți să faceți backup.
De asemenea, puteți alege opțiunea „Mutați contactele” pentru a prelua contactele stocate pe dispozitiv și le muta într-un cont de e-mail.
Manager dispozitiv Android
Managerul de dispozitive Android este similar cu Find My iPhone de la Apple. Asigurați-vă că vă conectați la un cont Gmail valid pe telefon. Păstrați locația activată, astfel încât să puteți urmări, bloca sau șterge telefonul de la distanță dacă apare o problemă.