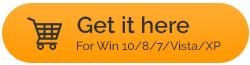So installieren und konfigurieren Sie NordVPN unter Windows 10 und Mac
Veröffentlicht: 2019-08-04Der erste Schritt zur Sicherung Ihrer Online-Fußabdrücke, Surfspuren und Zugriff auf geoblockte Websites besteht darin, ein VPN einzurichten und zu verwenden. Dafür kann nichts besser sein als NordVPN. Diese Anwendung bietet über 5000 Server in 60 Ländern. Darüber hinaus funktioniert NordVPN mit Hilfe von verborgenen Servern reibungslos in Ländern, in denen der Internetzugang eingeschränkt ist, wie in China, dem Nahen Osten und anderen.
NordVPN funktioniert auf allen wichtigen Plattformen: Windows, macOS, iOS und Android. Darüber hinaus unterstützt NordVPN auch Linux und andere exotische Plattformen wie Raspberry Pi. Nicht nur das NordVPN bietet alle drei Standardprotokolle – OpenVPN, PPTP und L2PT inklusive Proxyserver und vieles mehr.
Klingt das alles nicht interessant? Natürlich, ja, dann lesen wir weiter und erfahren, wie NordVPN unter Windows 10 und Mac installiert und eingerichtet wird.
Hinweis : Zur Verbindung mit dem NordVPN-Server wird die Verwendung der nativen NordVPN-Anwendung empfohlen. Dadurch erhalten Sie Zugriff auf erweiterte Funktionen wie Double VPN, automatisierter Notausschalter, Onion-Server und vieles mehr.
Wie kann ich NordVPN herunterladen und installieren, das OpenVPN unter Windows 10 verwendet?
1. Um NordVPN herunterzuladen und zu installieren, müssen Sie es zuerst herunterladen. Klicken Sie dazu auf die Schaltfläche unten oder besuchen Sie die Website.
2. Gehen Sie nach dem Herunterladen zum Download-Ordner > doppelklicken Sie auf die Installationsdatei NordVPNSetup.exe, um sie zu installieren.
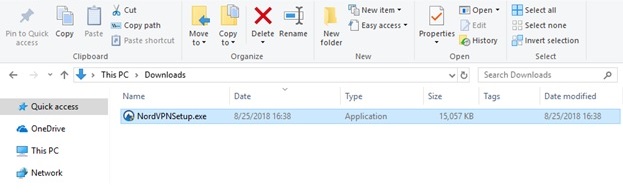
3. Daraufhin öffnet sich ein Fenster mit der Frage „Möchten Sie zulassen, dass diese App Änderungen an Ihrem Gerät vornimmt?“. Klicken Sie auf Ja. (Dies hängt von Ihren Windows-Einstellungen ab.)
4. Danach sehen Sie das Installationsfenster. Klicken Sie auf Installieren.
Hinweis : Sie benötigen mindestens 46 MB freien Speicherplatz auf dem Laufwerk C.
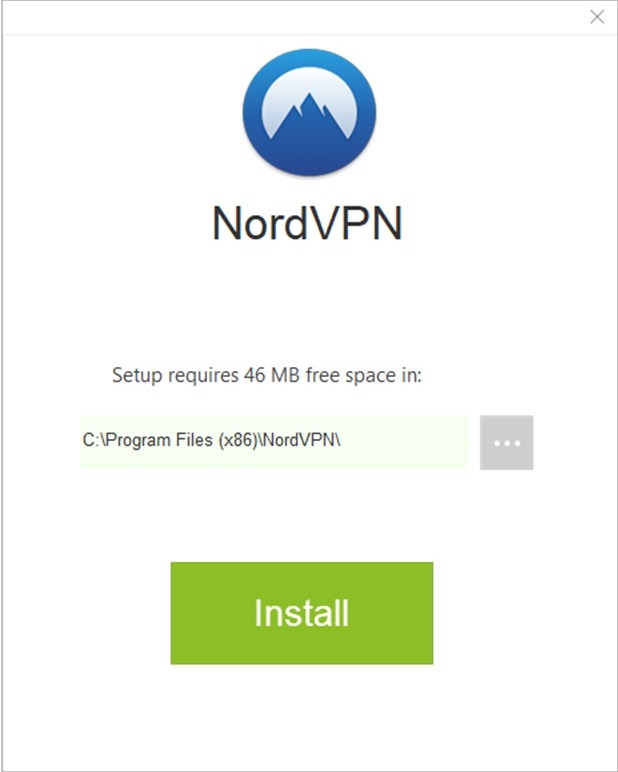
5. Der Installationsvorgang beginnt, sobald Sie auf die Schaltfläche Installieren klicken.
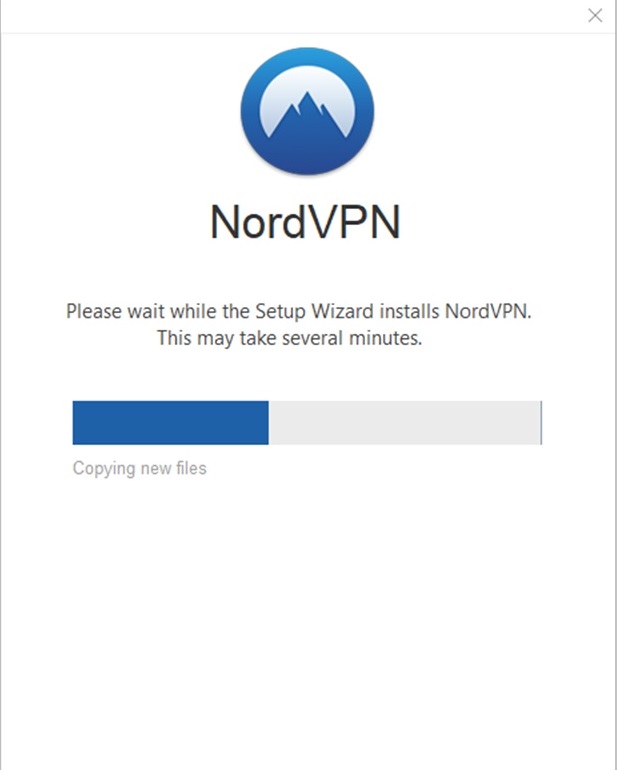
6. Nach der Installation sehen Sie die NordVPN-Anwendung zusammen mit einer Verknüpfung der NordVPN-App auf Ihrem Desktop.

Nachdem Sie NordVPN auf Ihrem Windows 10-Computer installiert haben, ist es an der Zeit, die NordVPN-Anwendung unter Windows 10 einzurichten.
Wie richte ich NordVPN unter Windows 10 ein und verwende es?
Wenn Sie Windows 7 oder höher verwenden, ist die Verwendung von NordVPN sehr einfach. Lassen Sie uns lernen, wie Sie NordVPN zum ersten Mal einrichten und sich mit ihm verbinden.
Schritte zum Einrichten von NordVPN unter Windows 10
1. Doppelklicken Sie auf die NordVPN-Verknüpfung auf Ihrem Desktop. Warte, bis NordVPN geladen ist. Geben Sie nach dem Laden Ihre Daten ein und klicken Sie auf Anmelden.
Wenn Sie es jedoch zum ersten Mal verwenden, müssen Sie ein Konto erstellen. Klicken Sie dazu auf Als neuer Benutzer registrieren.
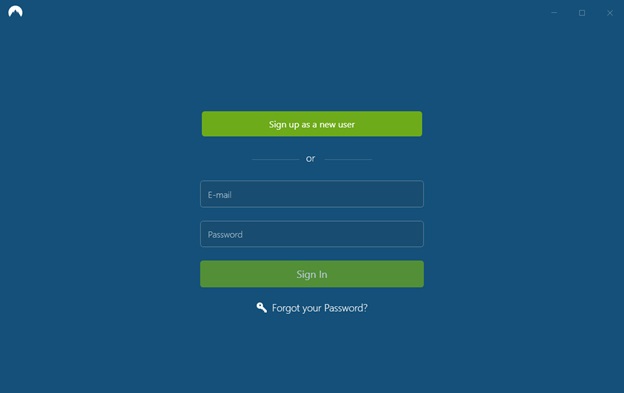
2. Sobald Sie angemeldet sind, sehen Sie den Willkommensbildschirm von NordVPN. In der oberen linken Ecke dieses Bildschirms finden Sie die Option Server und Einstellungen.
Unten sehen Sie die Schaltfläche Quick Connect, mit der Sie sich mit dem empfohlenen Server verbinden können. Der Quick Connect-Algorithmus findet mithilfe des komplexen Algorithmus die für Sie beste Option für diese Zeit.
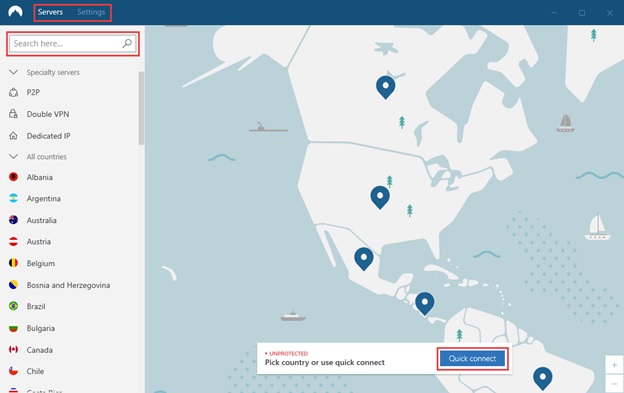
3. Um sich mit dem Server in einem bestimmten Land zu verbinden, klicken Sie auf die Stecknadel auf dem Land auf der Karte.
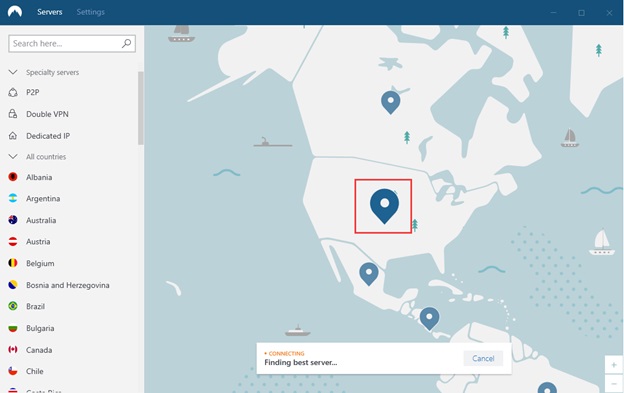
4. Sobald Sie mit dem Server verbunden sind, ändert sich die PIN auf grün und Quick Connect zeigt Ihnen den Status als verbunden an und zeigt Ihre IP-Adresse an.
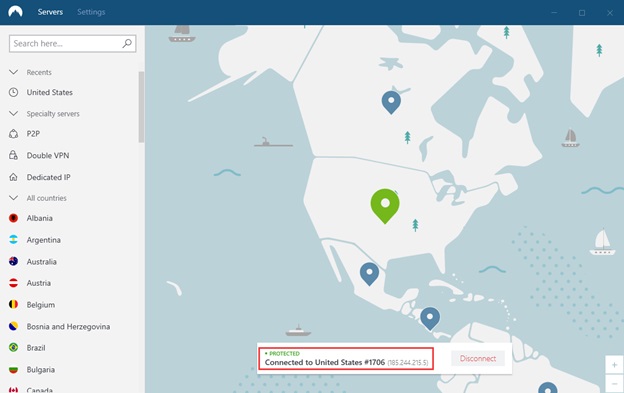
5. Um nach einem bestimmten Server zu suchen, verwenden Sie das Feld Hier suchen… im linken Bereich oben.
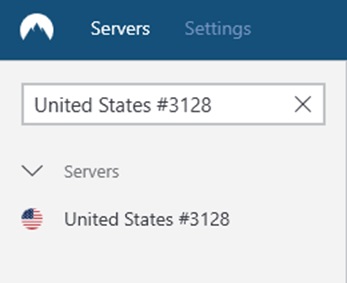
6. Sobald die Verbindung hergestellt ist, können Sie die App beenden, aber dadurch wird die NordVPN-Verbindung nicht getrennt. Sie können es in der Taskleiste sehen. Es kann auch im Taskleistenbereich ausgeblendet werden. Um das zu sehen, klicken Sie auf den Aufwärtspfeil, Sie können es dort finden.

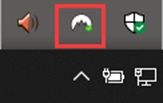
7. Um die Grundfunktionen zu erhalten, klicken Sie mit der rechten Maustaste auf das Symbol im Taskleistensymbol. Von hier aus können Sie sowohl eine Verbindung herstellen als auch trennen.
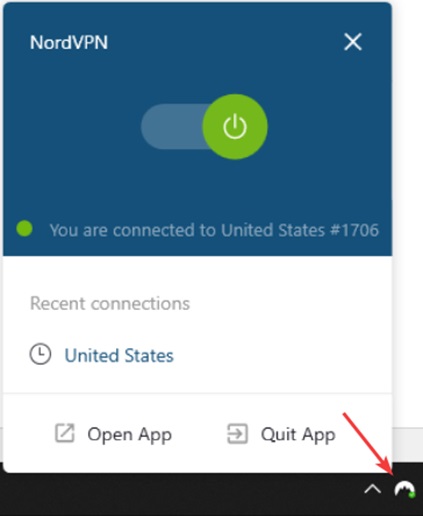
Darüber hinaus können Sie Ihre Verbindungen verwalten, indem Sie verschiedene Server auswählen. Führen Sie dazu die folgenden Schritte aus:
- Wenn Sie sich die linke Seitenleiste ansehen, können Sie Länder und verschiedene VPN-Optionen auflisten, aus denen Sie einen bestimmten Server nach Ihrer Wahl auswählen können.
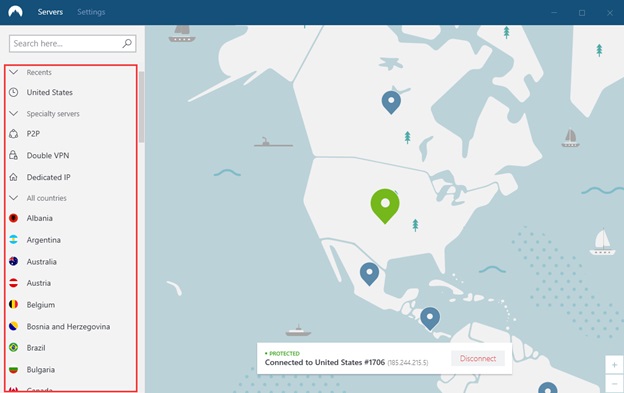
Um Double VPN zu verwenden, klicken Sie auf das Dreipunktmenü und wählen Sie das Land mit dem Double VPN-Server aus. Darüber hinaus können Sie auch den Prozentsatz jedes Servers sehen. Je höher der Prozentsatz, desto mehr Personen verbinden sich mit diesem Server.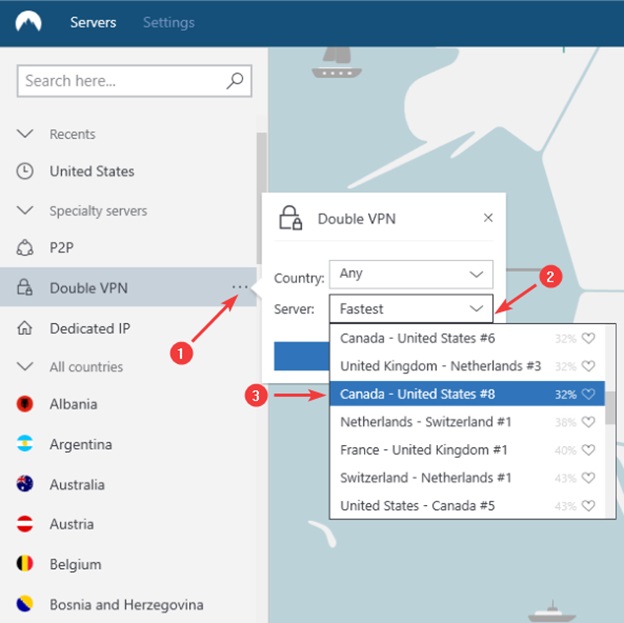
- Um einen Server zu Ihrer Favoritenliste hinzuzufügen, klicken Sie auf das Herzsymbol neben dem Server.
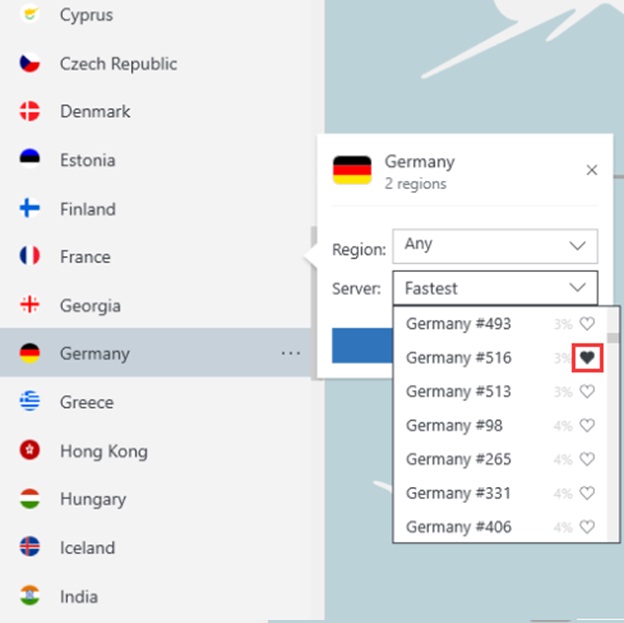
- Sobald der Server als Favorit markiert ist, siehst du ihn unter Meine Favoriten. Dies wird Ihnen helfen, sich schnell mit Ihren bevorzugten Servern zu verbinden.
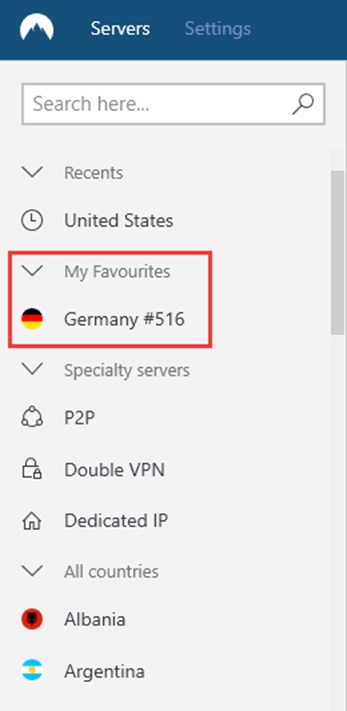
Darüber hinaus können Sie die Anwendung über die Einstellungen nach Ihren Wünschen konfigurieren.

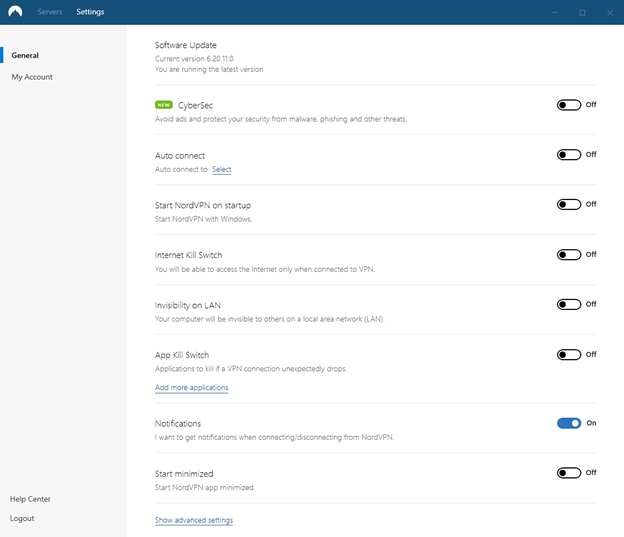
- Um aufdringliche Werbung zu stoppen, blockieren Sie Malware-Websites, aktivieren Phishing-Links und andere Online-Bedrohungen.
- Um sich beim Start der Anwendung automatisch mit einem Server zu verbinden, aktivieren Sie Autom. verbinden .
- Um NordVPN beim Systemstart zu starten, aktivieren Sie NordVPN beim Start starten.
- Um eine Internetverbindung nur dann zu erhalten, wenn Sie mit NordVPN verbunden sind, aktivieren Sie Internet Kill Switch .
- Um Ihren PC im LAN unsichtbar zu machen, aktivieren Sie Unsichtbarkeit im LAN .
Hinweis : Sobald diese Funktion aktiviert ist, können Sie nicht mehr auf Geräte zugreifen, die mit Ihrem lokalen Netzwerk verbunden sind, wie z. B. ein Drucker.
- Um die Anwendung im Falle einer unbeabsichtigten Trennung zu beenden, aktivieren Sie App Kill Switch .
- Um jedes Mal Windows-Benachrichtigungen zu erhalten, wenn Sie eine Verbindung zu einem Server herstellen oder trennen. Benachrichtigungen aktivieren.
Diese Schritte helfen dir, NordVPN unter Windows 10 herunterzuladen und zu installieren.
Wie lade ich NordVPN herunter und installiere es auf einem Mac?
1. Laden Sie die OpenVPN-Version von NordVPN von der Website herunter oder klicken Sie auf die Schaltfläche unten:
2. Gehen Sie zu Ihrem Downloads-Ordner > doppelklicken Sie auf die heruntergeladene NordVPN.pkg-Datei.
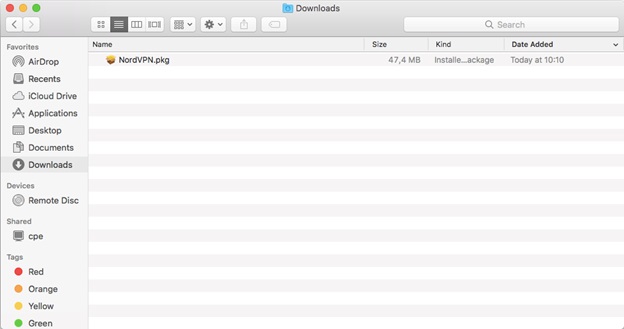
3. Dies öffnet das Installationsfenster, folgen Sie den Anweisungen auf dem Bildschirm, um NordVPN zu installieren.
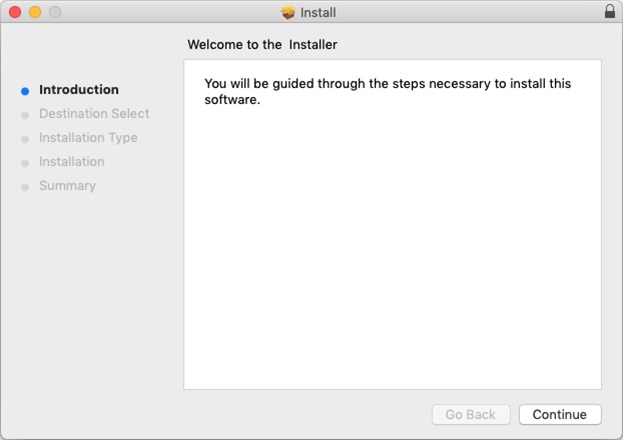
Diese einfachen Schritte helfen dir, NordVPN auf deinem Mac-Rechner zu installieren.
Verwenden und Einstellen von NordVPN auf dem Mac:
- Um NordVPN zu verwenden, gehen Sie zu Launchpad. Suchen Sie nach dem NordVPN-Symbol > klicken Sie darauf, um NordVPN zu starten.
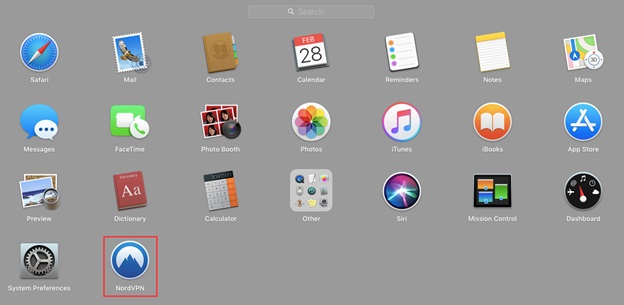
- Sie sehen nun ein Fenster, in dem Sie aufgefordert werden, die Erlaubnis zur Installation von Helper zu erteilen. Geben Sie das Mac-Passwort in dieses Fenster ein, damit NordVPN einen VPN-Tunnel erstellen kann.
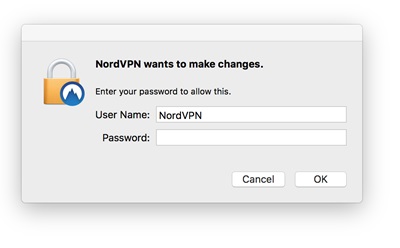
- Klicken Sie auf Zustimmen und fortfahren, um NordVPN auf dem Mac zu verwenden.
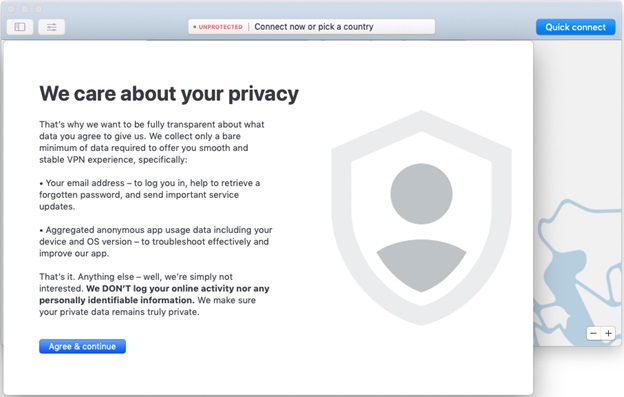
- Sobald Sie fertig sind, können Sie jetzt NordVPN verwenden. Wenn Sie bereits ein Konto haben, klicken Sie auf Login. Wenn Sie es jedoch zum ersten Mal verwenden, klicken Sie auf Anmelden.
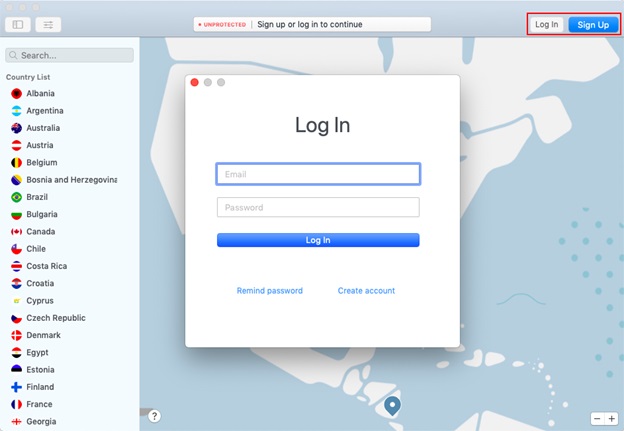
Wie verbinde ich mich mit NordVPN auf einem Mac mit einem Server?
1. Um sich mit einem Server zu verbinden, klicken Sie auf die Schaltfläche Quick Connect.
Hinweis : Quick Connect verwendet eine komplexe Formel und kombiniert die Serverparameter, um Sie automatisch mit einem für Sie empfohlenen Server zu verbinden.
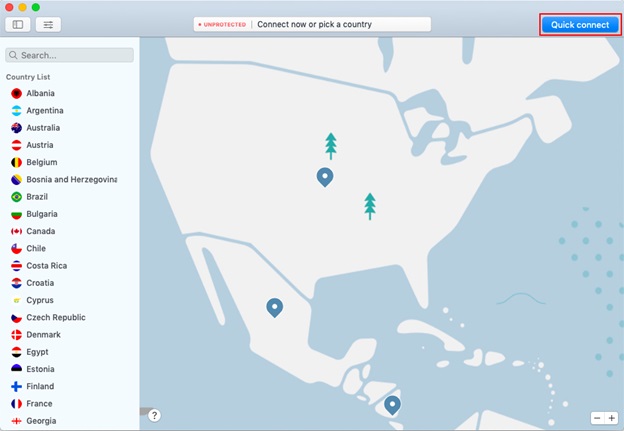
2. Sie sehen nun links eine Länderliste und eine Karte. Mit der Länderliste in der linken Seitenleiste können Sie durch Server navigieren und auf Server zugreifen.
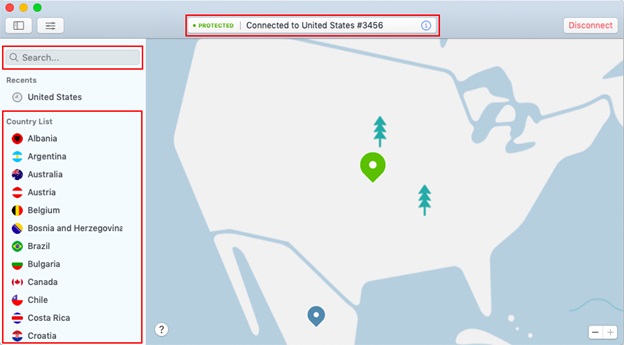
3. Um sich mit einem bestimmten Server zu verbinden, geben Sie den Namen des Servers in das Feld „Suchen…“ oben links in der Ecke der App ein.
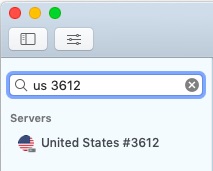
Wie wähle ich zwischen verschiedenen Servern und verwalte Favoriten?
Um zwischen verschiedenen von NordVPN angebotenen Servern zu wählen, gehen Sie zur linken Seitenleiste. Hier finden Sie eine Liste der Spezialserver und eine länderbezogene Serverliste. 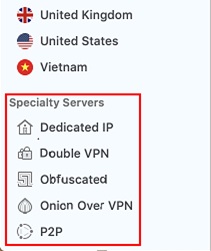
Wählen Sie sie nach Ihren Anforderungen aus.
1. Um sich mit einem bestimmten Server zu verbinden, klicken Sie darauf. Wenn Sie sich außerdem mit einer bestimmten Region verbinden möchten, klicken Sie auf die drei Punkte, um die Liste zu erhalten. Wählen Sie die Region aus und klicken Sie auf Quick Connect.
2. Um einen Server zu Ihren Favoriten hinzuzufügen, klicken Sie auf das Herzsymbol neben seinem Namen.
3. Dadurch werden alle Ihre bevorzugten Server unter „Meine Favoriten“ angezeigt.
Einstellungen:
1. Um auf die NordVPN-Funktionen zuzugreifen, klicken Sie auf Einstellungen.
Hier sehen Sie eine Liste erweiterter Funktionen wie Connect on the launch, Custom DNS, CyberSec oder Kill Switch. Verwenden Sie sie gemäß Ihren Anforderungen.
Mit diesen einfachen Schritten können Sie NordVPN ganz einfach auf Ihrem Windows 10- und Mac-Computer einrichten und ausführen.
Wenn dies bei Ihnen die Fragen hinterlässt wie:
Kann ich NordVPN auf meinem Router installieren?
Ja, Sie können NordVPN auf Ihrem Router installieren und uns vertrauen, dass dies die sicherste Wahl ist. Wenn Sie jedoch NordVPN auf Ihrem Apple TV installieren möchten, ist dies vorerst nicht möglich. Denken Sie außerdem daran, dass Sie nach der Installation von NordVPN auf Ihrem Router bis zu 6 Geräte verbinden können.
Wie melde ich mich bei NordVPN an?
Um dich bei NordVPN anzumelden, befolge die folgenden Schritte:
1. Gehen Sie zur NordVPN-Website > klicken Sie auf die Schaltfläche Jetzt herunterladen.
2. Dadurch werden Sie zur Planseite weitergeleitet. Wählen Sie die für Sie passende aus.
3. Geben Sie nun Ihre E-Mail-Adresse ein.
4. Wählen Sie als nächstes die Zahlungsmethode aus. Wenn Sie Kreditkarte auswählen, müssen Sie den CVV und die Postleitzahl der Karte eingeben.
5. Fahren Sie danach je nach gewählter Zahlungsmethode fort und klicken Sie auf die Schaltfläche Weiter.
6. Klicken Sie nach dem Kauf auf die Bestätigungsmail, die an Ihre E-Mail-Adresse gesendet wurde.
Sie können sich jetzt bei Ihrem NordVPN-Konto anmelden.
Mit NordVPN können Sie privat und sicher auf das Internet zugreifen. Also, worauf wartest Du? Holen Sie sich noch heute Ihre Kopie von NordVPN und verwenden Sie sie, um Ihre Online-Fußabdrücke zu sichern.