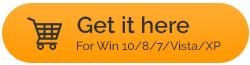วิธีติดตั้งและตั้งค่า NordVPN บน Windows 10 และ Mac
เผยแพร่แล้ว: 2019-08-04ขั้นตอนแรกในการรักษาความปลอดภัยรอยเท้าออนไลน์ของคุณ การสืบค้นข้อมูล และการเข้าถึงไซต์ที่ถูกบล็อกทางภูมิศาสตร์คือการตั้งค่าและใช้ VPN สำหรับสิ่งนี้ไม่มีอะไรจะดีไปกว่า NordVPN แอปพลิเคชั่นนี้มีเซิร์ฟเวอร์มากกว่า 5,000 เครื่องใน 60 ประเทศ นอกจากนี้ ด้วยความช่วยเหลือของเซิร์ฟเวอร์ที่ซ่อนอยู่ NordVPN ทำงานได้อย่างราบรื่นในประเทศที่การเข้าถึงอินเทอร์เน็ตถูกจำกัด เช่น จีน ตะวันออกกลาง และอื่นๆ
NordVPN ทำงานบนแพลตฟอร์มหลักทั้งหมด: Windows, macOS, iOS และ Android นอกจากนี้ NordVPN ยังรองรับ Linux และแพลตฟอร์มแปลกใหม่อื่น ๆ เช่น Raspberry Pi ไม่เพียงแต่ NordVPN นี้มีโปรโตคอลมาตรฐานทั้งสามแบบ – OpenVPN, PPTP และ L2PT รวมถึงพร็อกซีเซิร์ฟเวอร์และอีกมากมาย
ฟังดูไม่น่าสนใจใช่ไหม แน่นอน ใช่แล้ว มาอ่านเพิ่มเติมและเรียนรู้วิธีติดตั้งและตั้งค่า NordVPN บน Windows 10 และ Mac
หมายเหตุ : แนะนำให้เชื่อมต่อกับเซิร์ฟเวอร์ NordVPN โดยใช้แอปพลิเคชันดั้งเดิมของ NordVPN สิ่งนี้จะทำให้คุณเข้าถึงคุณสมบัติขั้นสูง เช่น Double VPN, Kill Switch อัตโนมัติ, เซิร์ฟเวอร์ Onion และอีกมากมาย
จะดาวน์โหลดและติดตั้ง NordVPN ที่ใช้ OpenVPN บน Windows 10 ได้อย่างไร?
1. ในการดาวน์โหลดและติดตั้ง NordVPN คุณจะต้องดาวน์โหลดก่อน โดยคลิกที่ปุ่มด้านล่างหรือเยี่ยมชมเว็บไซต์
2. เมื่อดาวน์โหลดแล้วให้ไปที่โฟลเดอร์ Downloads > ดับเบิลคลิกไฟล์การติดตั้ง NordVPNSetup.exe เพื่อติดตั้ง
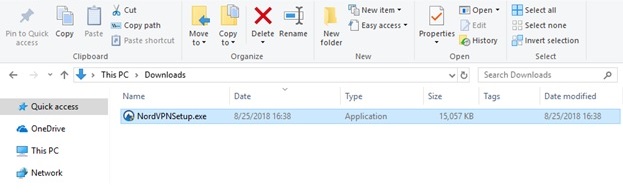
3. หน้าต่างจะปรากฏขึ้นถามว่า "คุณต้องการอนุญาตให้แอปนี้ทำการเปลี่ยนแปลงในอุปกรณ์ของคุณหรือไม่" คลิกใช่ (สิ่งนี้จะขึ้นอยู่กับการตั้งค่า Windows ของคุณ)
4. หลังจากนี้ คุณจะเห็นหน้าต่างตัวติดตั้ง คลิกติดตั้ง
หมายเหตุ : คุณต้องมีพื้นที่ว่างอย่างน้อย 46MB บนไดรฟ์ C
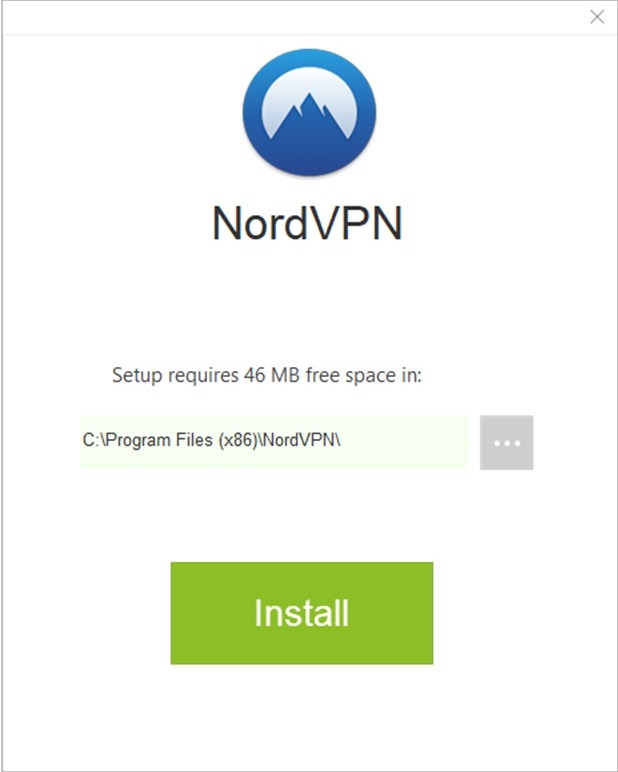
5. ขั้นตอนการติดตั้งจะเริ่มขึ้นเมื่อคุณคลิกที่ปุ่มติดตั้ง
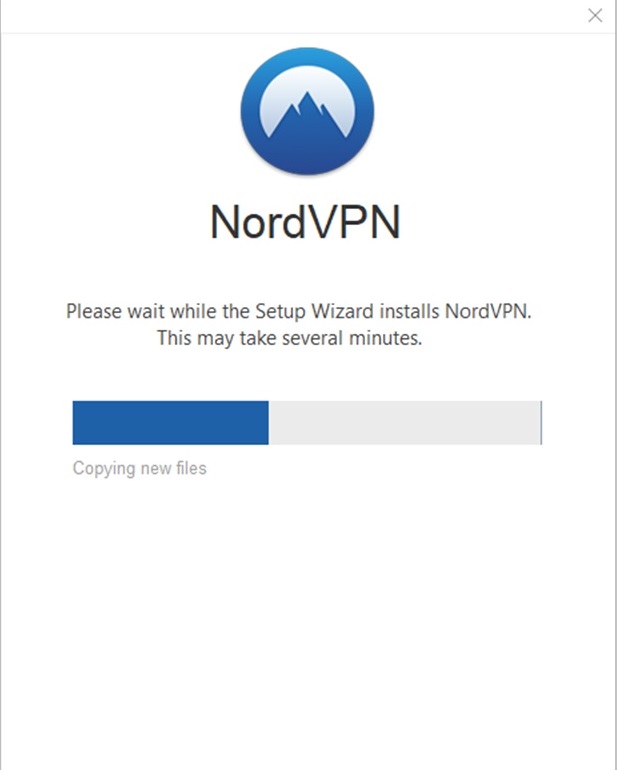
6. เมื่อติดตั้งแล้ว คุณจะเห็นแอปพลิเคชัน NordVPN พร้อมด้วยทางลัดของแอป NordVPN ที่แสดงบนเดสก์ท็อปของคุณ

เมื่อคุณได้ติดตั้ง NordVPN บนเครื่อง Windows 10 แล้ว ก็ถึงเวลาตั้งค่าแอปพลิเคชัน NordVPN บน Windows 10
จะตั้งค่าและใช้งาน NordVPN บน Windows 10 ได้อย่างไร?
หากคุณใช้ Windows 7 หรือใหม่กว่า การใช้ NordVPN นั้นง่ายมาก มาเรียนรู้วิธีตั้งค่าและเชื่อมต่อกับ NordVPN เป็นครั้งแรก
ขั้นตอนในการตั้งค่า NordVPN บน Windows 10
1. ดับเบิลคลิกที่ทางลัด NordVPN ที่วางอยู่บนเดสก์ท็อปของคุณ รอให้โหลด NordVPN เมื่อโหลดแล้วให้ป้อนรายละเอียดของคุณแล้วคลิกลงชื่อเข้าใช้
อย่างไรก็ตาม หากคุณใช้งานเป็นครั้งแรก คุณจะต้องสร้างบัญชี โดยคลิกที่ Sign up as a new user.
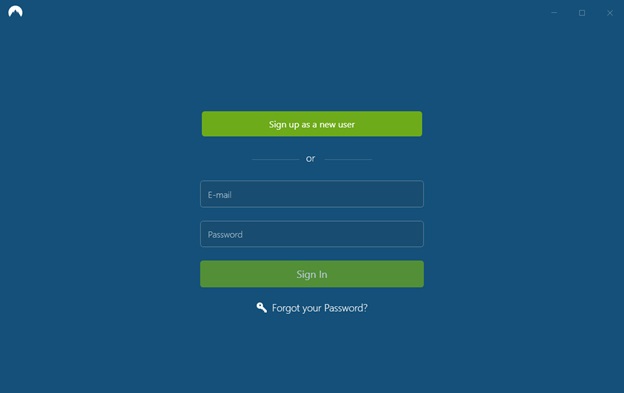
2. เมื่อคุณลงชื่อเข้าใช้แล้ว คุณจะเห็นหน้าจอต้อนรับของ NordVPN ที่มุมซ้ายบนของหน้าจอนี้ คุณจะพบตัวเลือกเซิร์ฟเวอร์และการตั้งค่า
ที่ด้านล่าง คุณจะได้รับปุ่ม Quick Connect ซึ่งจะช่วยให้คุณสามารถเชื่อมต่อกับเซิร์ฟเวอร์ที่แนะนำได้ อัลกอริธึม Quick Connect ค้นหาตัวเลือกที่ดีที่สุดสำหรับคุณในเวลานั้นโดยใช้อัลกอริธึมที่ซับซ้อน
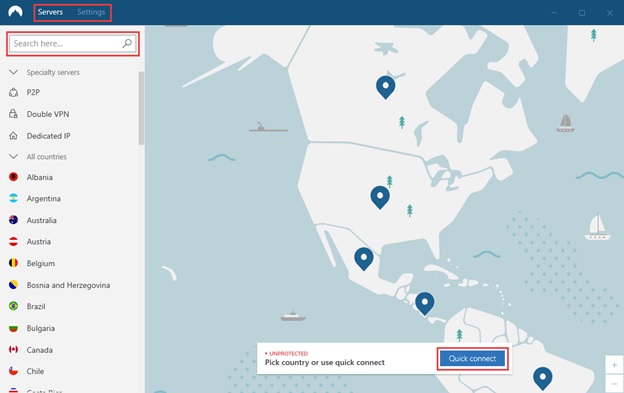
3. ในการเชื่อมต่อกับเซิร์ฟเวอร์ในประเทศใดประเทศหนึ่ง ให้คลิกที่หมุดที่อยู่ในประเทศบนแผนที่
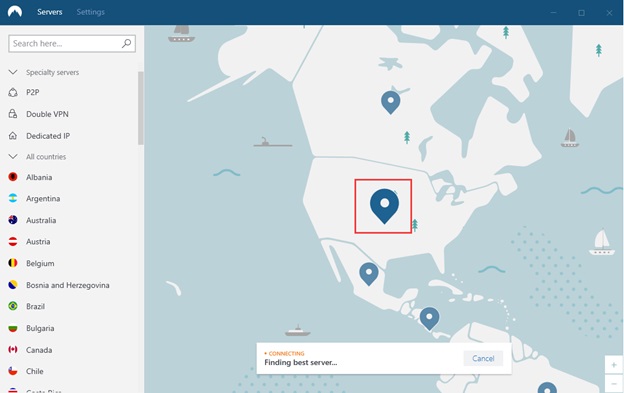
4. เมื่อคุณเชื่อมต่อกับเซิร์ฟเวอร์แล้ว พินจะเปลี่ยนเป็นสีเขียว และ Quick Connect จะแสดงสถานะการเชื่อมต่อที่แสดงที่อยู่ IP ของคุณ
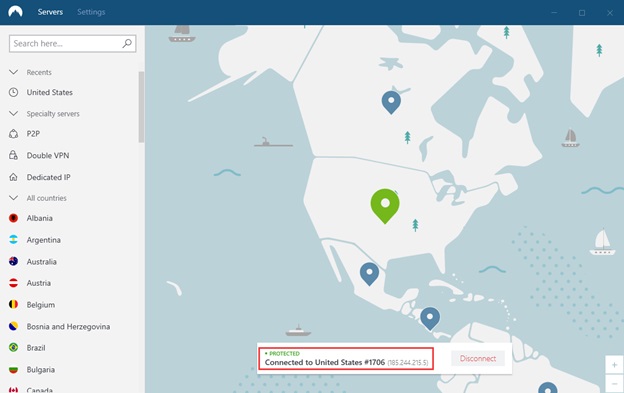
5. หากต้องการค้นหาเซิร์ฟเวอร์เฉพาะให้ใช้ช่องค้นหาที่นี่… ในช่องด้านซ้ายที่ด้านบน
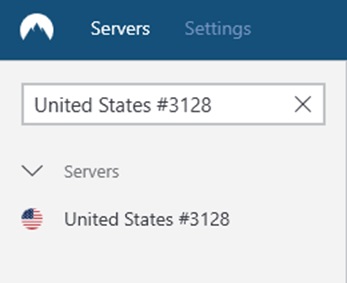
6. เมื่อเชื่อมต่อแล้ว คุณสามารถออกจากแอปได้ แต่จะไม่ตัดการเชื่อมต่อ NordVPN คุณสามารถเห็นมันทำงานในถาดระบบ นอกจากนี้ยังสามารถซ่อนในพื้นที่ถาดระบบ หากต้องการดูให้คลิกลูกศรขึ้นคุณจะพบที่นั่น

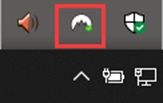
7. ในการรับฟังก์ชันพื้นฐาน ให้คลิกขวาที่ไอคอนที่วางอยู่ในไอคอนถาดระบบ จากที่นี่ คุณสามารถเชื่อมต่อและตัดการเชื่อมต่อได้
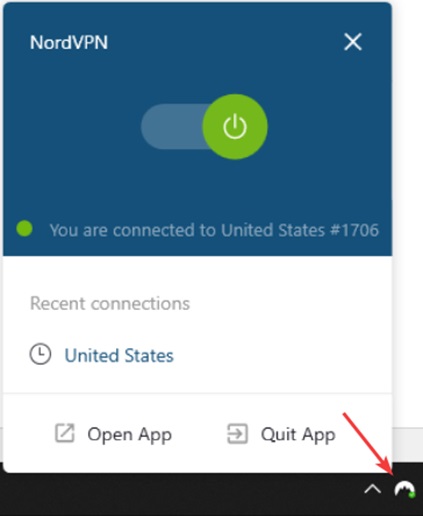
นอกจากนี้ คุณสามารถจัดการการเชื่อมต่อของคุณโดยการเลือกเซิร์ฟเวอร์อื่น โดยทำตามขั้นตอนด้านล่าง:
- เมื่อคุณดูที่แถบด้านข้างทางซ้าย คุณจะสามารถระบุรายชื่อประเทศและตัวเลือก VPN ต่างๆ ได้จากที่ที่คุณสามารถเลือกเซิร์ฟเวอร์เฉพาะตามที่คุณเลือก
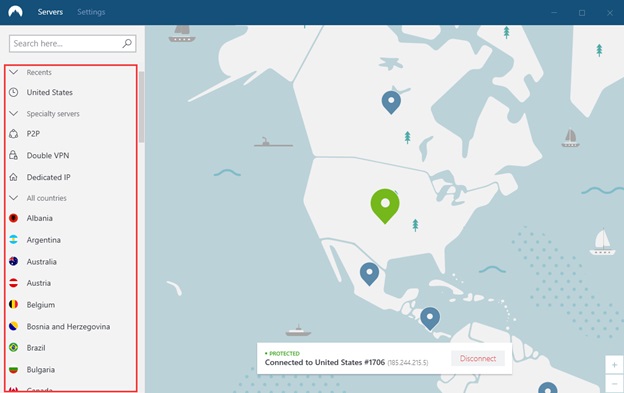
หากต้องการใช้ Double VPN ให้คลิกที่เมนูสามจุดและเลือกประเทศที่มีเซิร์ฟเวอร์ Double VPN นอกจากนี้ คุณยังสามารถดูเปอร์เซ็นต์ของแต่ละเซิร์ฟเวอร์ได้อีกด้วย เปอร์เซ็นต์ที่สูงขึ้นหมายถึงผู้คนจำนวนมากขึ้นเชื่อมต่อกับเซิร์ฟเวอร์นั้น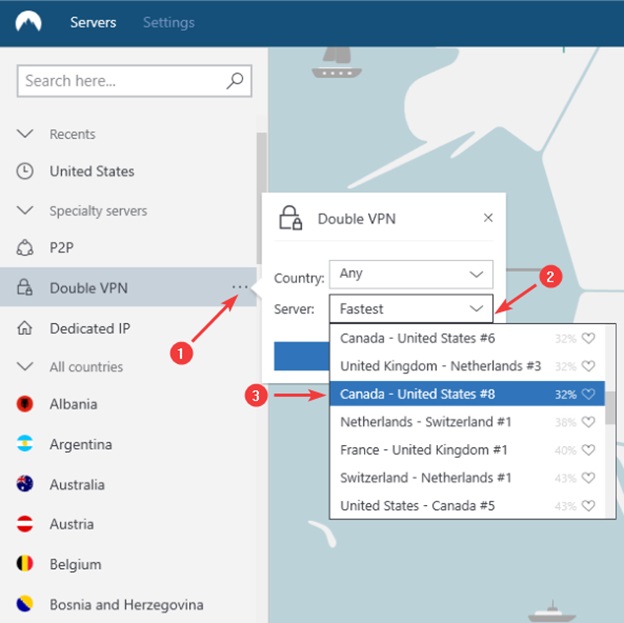
- ในการเพิ่มเซิร์ฟเวอร์ลงในรายการโปรดของคุณ ให้คลิกที่สัญลักษณ์รูปหัวใจที่อยู่ถัดจากเซิร์ฟเวอร์
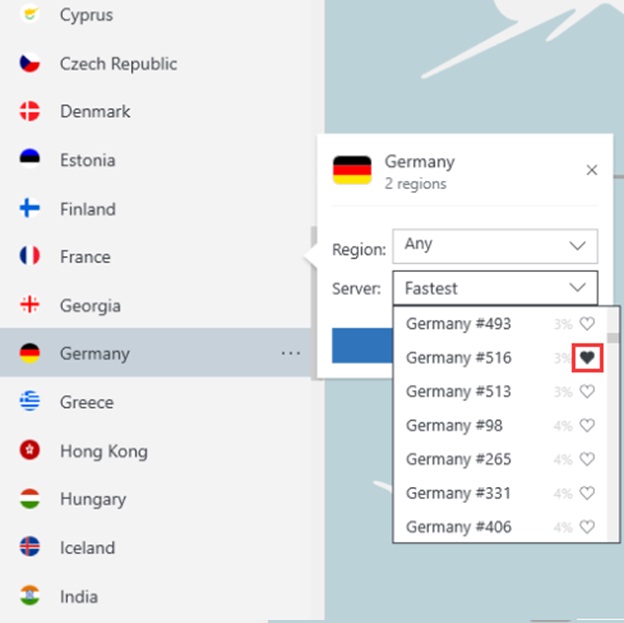
- เมื่อเซิร์ฟเวอร์ถูกทำเครื่องหมายเป็นรายการโปรด คุณจะเห็นเซิร์ฟเวอร์นั้นอยู่ใต้รายการโปรดของฉัน สิ่งนี้จะช่วยให้คุณเชื่อมต่อกับเซิร์ฟเวอร์โปรดของคุณได้อย่างรวดเร็ว
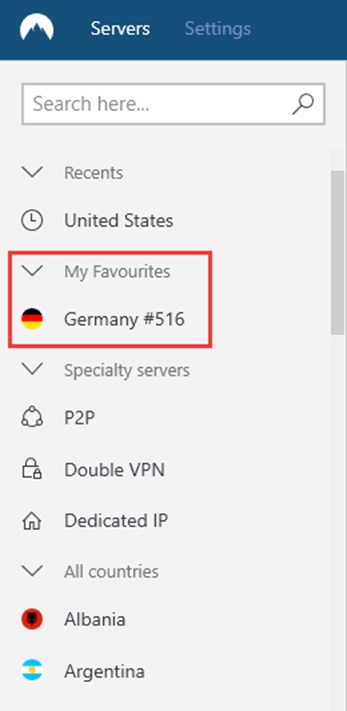
นอกจากนี้ คุณสามารถกำหนดค่าแอปพลิเคชันตามที่คุณต้องการผ่านการตั้งค่า

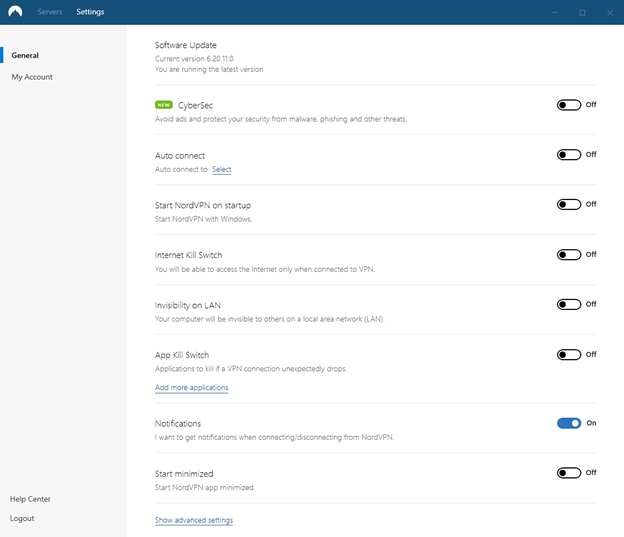
- หากต้องการหยุดโฆษณาที่ล่วงล้ำ ให้บล็อกไซต์มัลแวร์ ลิงก์ฟิชชิ่ง และภัยคุกคามออนไลน์อื่นๆ
- หากต้องการเชื่อมต่อกับเซิร์ฟเวอร์โดยอัตโนมัติเมื่อแอปพลิเคชันเริ่มทำงาน ให้เปิดใช้งานการ เชื่อมต่ออัตโนมัติ
- ในการเปิดใช้ NordVPN เมื่อบูตเครื่อง ให้เปิดใช้ งาน Start NordVPN เมื่อเริ่มต้น
- หากต้องการเชื่อมต่ออินเทอร์เน็ตเฉพาะเมื่อเชื่อมต่อกับ NordVPN ให้เปิดใช้งาน Internet Kill Switch
- เพื่อให้พีซีของคุณล่องหนบน LAN ให้เปิดใช้งาน การล่องหนบน LAN
หมายเหตุ : เมื่อเปิดใช้งานคุณสมบัตินี้ คุณจะไม่สามารถเข้าถึงอุปกรณ์ที่เชื่อมต่อกับเครือข่ายท้องถิ่นของคุณ เช่น เครื่องพิมพ์
- หากต้องการยุติแอปพลิเคชันในกรณีที่มีการตัดการเชื่อมต่อโดยไม่ได้ตั้งใจ ให้เปิดใช้งาน App Kill Switch
- เพื่อรับการแจ้งเตือนของ Windows ทุกครั้งที่คุณเชื่อมต่อหรือยกเลิกการเชื่อมต่อจากเซิร์ฟเวอร์ เปิดใช้งาน การแจ้งเตือน
ขั้นตอนเหล่านี้จะช่วยคุณดาวน์โหลดและติดตั้ง NordVPN บน Windows 10
จะดาวน์โหลดและติดตั้ง NordVPN บน Mac ได้อย่างไร?
1. ดาวน์โหลด NordVPN เวอร์ชัน OpenVPN จากเว็บไซต์หรือคลิกที่ปุ่มด้านล่าง:
2. ไปที่โฟลเดอร์ Downloads ของคุณ > ดับเบิลคลิกที่ไฟล์ NordVPN.pkg ที่ดาวน์โหลดมา
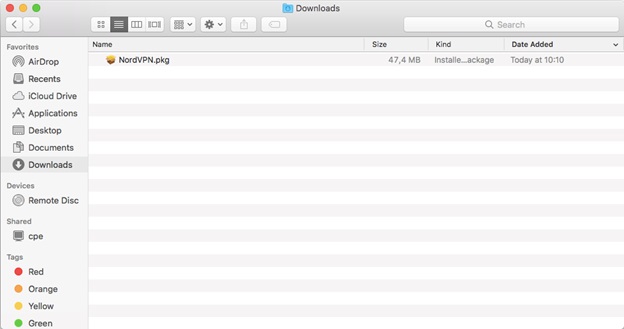
3. จะเป็นการเปิดหน้าต่างการติดตั้ง ทำตามคำแนะนำบนหน้าจอเพื่อติดตั้ง NordVPN
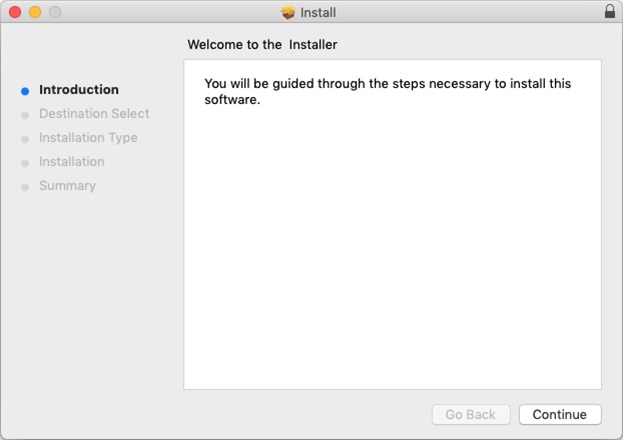
ขั้นตอนง่าย ๆ เหล่านี้จะช่วยคุณติดตั้ง NordVPN บนเครื่อง Mac ของคุณ
การใช้และตั้งค่า NordVPN บน Mac:
- หากต้องการใช้ NordVPN ให้ไปที่ Launchpad ค้นหาไอคอน NordVPN > คลิกเพื่อเปิดใช้ NordVPN
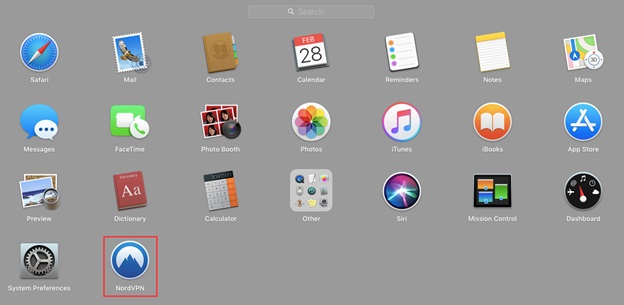
- ตอนนี้คุณจะเห็นหน้าต่างที่จะขอให้คุณให้สิทธิ์ในการติดตั้ง Helper ป้อนรหัสผ่าน Mac ในหน้าต่างนี้เพื่ออนุญาตให้ NordVPN สร้างอุโมงค์ข้อมูล VPN
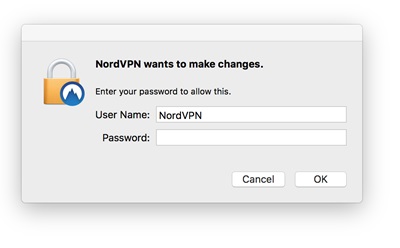
- คลิกที่ตกลงและดำเนินการต่อเพื่อใช้ NordVPN บน Mac
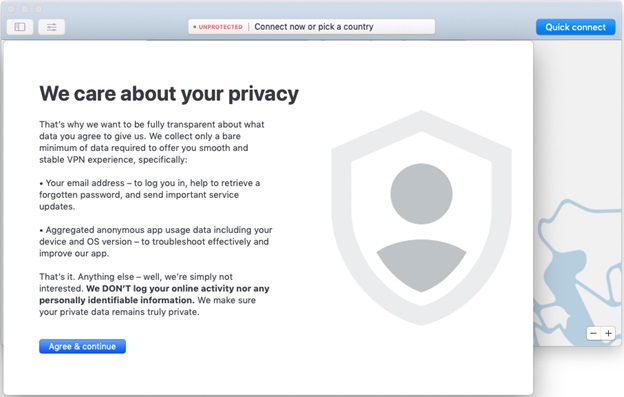
- เมื่อเสร็จแล้ว คุณจะสามารถใช้ NordVPN ได้ หากคุณมีบัญชีอยู่แล้ว ให้คลิกที่ เข้าสู่ระบบ อย่างไรก็ตาม หากคุณใช้งานเป็นครั้งแรก ให้คลิกที่ลงทะเบียน
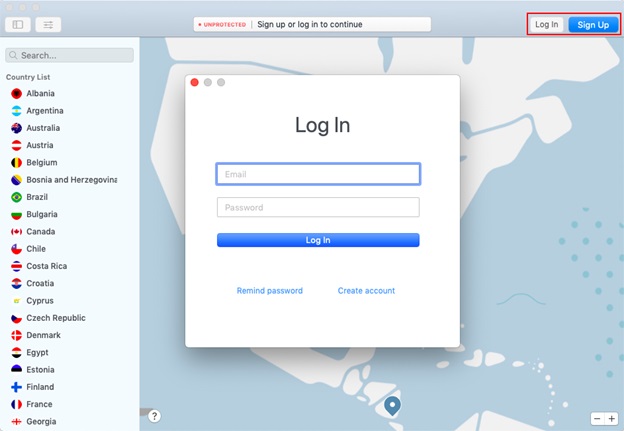
จะเชื่อมต่อกับเซิร์ฟเวอร์โดยใช้ NordVPN บน Mac ได้อย่างไร?
1. ในการเชื่อมต่อกับเซิร์ฟเวอร์ ให้คลิกที่ปุ่ม Quick Connect
หมายเหตุ : Quick Connect ใช้สูตรที่ซับซ้อนและรวมพารามิเตอร์เซิร์ฟเวอร์เพื่อเชื่อมต่อคุณกับเซิร์ฟเวอร์ที่แนะนำสำหรับคุณโดยอัตโนมัติ
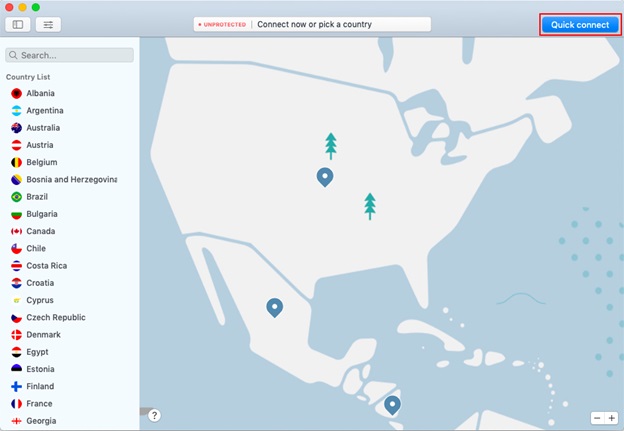
2. ตอนนี้ คุณจะสามารถเห็นรายชื่อประเทศทางด้านซ้ายและแผนที่ การใช้รายชื่อประเทศบนแถบด้านข้างด้านซ้าย คุณสามารถนำทางผ่านเซิร์ฟเวอร์และเข้าถึงเซิร์ฟเวอร์ได้
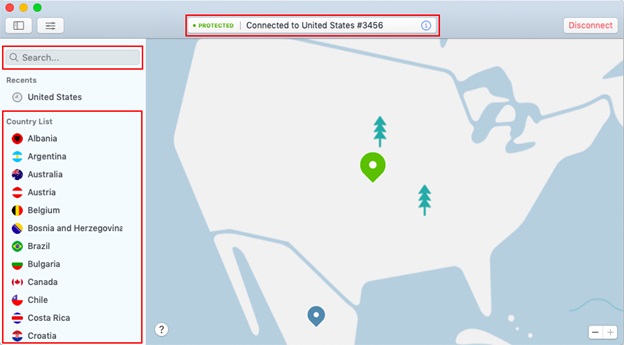
3. ในการเชื่อมต่อกับเซิร์ฟเวอร์เฉพาะ ให้พิมพ์ชื่อเซิร์ฟเวอร์ในช่องค้นหา... ที่มุมซ้ายบนของแอป
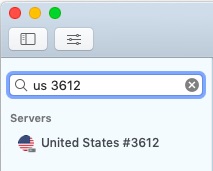
จะเลือกระหว่างเซิร์ฟเวอร์ต่าง ๆ และจัดการรายการโปรดได้อย่างไร?
หากต้องการเลือกระหว่างเซิร์ฟเวอร์ที่เสนอโดย NordVPN ให้ไปที่แถบด้านซ้าย คุณสามารถค้นหารายการเซิร์ฟเวอร์พิเศษและรายการเซิร์ฟเวอร์ตามประเทศได้ที่นี่ 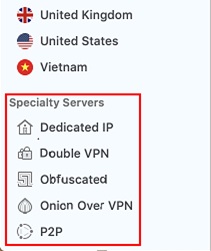
เลือกตามความต้องการของคุณ
1. ในการเชื่อมต่อกับเซิร์ฟเวอร์เฉพาะ ให้คลิกที่เซิร์ฟเวอร์นั้น นอกจากนี้ หากคุณต้องการเชื่อมต่อกับภูมิภาคใดภูมิภาคหนึ่ง ให้คลิกที่จุดสามจุดเพื่อรับรายการ เลือกภูมิภาคและคลิกที่ Quick Connect
2. หากต้องการเพิ่มเซิร์ฟเวอร์ในรายการโปรด ให้คลิกที่ไอคอนรูปหัวใจข้างชื่อเซิร์ฟเวอร์
3. สิ่งนี้จะทำให้เซิร์ฟเวอร์โปรดทั้งหมดของคุณอยู่ภายใต้รายการโปรดของฉัน
การตั้งค่า:
1. ในการเข้าถึงฟีเจอร์ของ NordVPN ให้คลิกที่การตั้งค่า
ที่นี่ คุณจะเห็นรายการคุณสมบัติขั้นสูง เช่น เชื่อมต่อเมื่อเปิดตัว, DNS ที่กำหนดเอง, CyberSec หรือ Kill Switch ใช้ตามความต้องการของคุณ
ด้วยขั้นตอนง่ายๆ เหล่านี้ คุณสามารถตั้งค่าและเรียกใช้ NordVPN บนเครื่อง Windows 10 และ Mac ของคุณได้อย่างง่ายดาย
หากสิ่งนี้ทำให้คุณมีคำถามเช่น:
ฉันสามารถติดตั้ง NordVPN บนเราเตอร์ของฉันได้หรือไม่
ใช่ คุณสามารถติดตั้ง NordVPN บนเราเตอร์ของคุณและไว้วางใจเราว่านี่เป็นเดิมพันที่ปลอดภัยที่สุด อย่างไรก็ตาม หากคุณต้องการติดตั้ง NordVPN บน Apple TV คุณจะไม่สามารถทำสิ่งนี้ได้ในตอนนี้ ยิ่งกว่านั้น เมื่อคุณติดตั้ง NordVPN บนเราเตอร์ของคุณ อย่าลืมว่าคุณสามารถเชื่อมต่ออุปกรณ์ได้สูงสุด 6 เครื่อง
จะสมัครใช้งาน NordVPN ได้อย่างไร?
ในการสมัครใช้งาน NordVPN ให้ทำตามขั้นตอนด้านล่าง:
1. ไปที่เว็บไซต์ NordVPN > คลิกที่ปุ่ม Get It Now
2. สิ่งนี้จะนำคุณไปยังหน้าแผน เลือกหนึ่งที่เหมาะสมกับคุณ
3. ตอนนี้ป้อนที่อยู่อีเมลของคุณ
4. ถัดไป เลือกวิธีการชำระเงิน หากคุณเลือกบัตรเครดิต คุณจะต้องป้อน CVV และรหัสไปรษณีย์ของบัตร
5. หลังจากนี้ ขึ้นอยู่กับวิธีการชำระเงินที่คุณเลือก ดำเนินการต่อและคลิกที่ปุ่ม Continue
6. เมื่อทำการสั่งซื้อแล้ว ให้คลิกที่อีเมลยืนยันที่ส่งไปยังที่อยู่อีเมลของคุณ
ตอนนี้คุณพร้อมที่จะลงชื่อเข้าใช้บัญชี NordVPN ของคุณแล้ว
NordVPN ช่วยให้คุณเข้าถึงอินเทอร์เน็ตแบบส่วนตัวและปลอดภัย ดังนั้นสิ่งที่คุณรอ? รับสำเนาของ NordVPN วันนี้และใช้เพื่อรักษาความปลอดภัยรอยเท้าออนไลน์ของคุณ