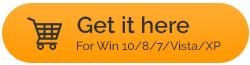Как установить и настроить NordVPN на Windows 10 и Mac
Опубликовано: 2019-08-04Первый шаг к защите ваших онлайн-отпечатков, следов просмотра и доступа к геоблокируемым сайтам — настроить и использовать VPN. Для этого нет ничего лучше, чем NordVPN. Это приложение предлагает более 5000 серверов в 60 странах. Кроме того, с помощью скрытых серверов NordVPN без проблем работает в странах с ограниченным доступом в Интернет, таких как Китай, Ближний Восток и другие.
NordVPN работает на всех основных платформах: Windows, macOS, iOS и Android. В дополнение к этому NordVPN также поддерживает Linux и другие экзотические платформы, такие как Raspberry Pi. Мало того, что NordVPN предоставляет все три стандартных протокола — OpenVPN, PPTP и L2PT, включая прокси-серверы и многое другое.
Разве все это не звучит интересно? Конечно, да, тогда давайте читать дальше и узнаем, как установить и настроить NordVPN на Windows 10 и Mac.
Примечание . Для подключения к серверу NordVPN рекомендуется использовать собственное приложение NordVPN. Это даст вам доступ к расширенным функциям, таким как Double VPN, автоматический переключатель Kill Switch, серверы Onion и многое другое.
Как загрузить и установить NordVPN, использующий OpenVPN, в Windows 10?
1. Чтобы скачать и установить NordVPN, вам сначала нужно скачать его. Для этого нажмите на кнопку ниже или посетите веб-сайт.
2. После загрузки перейдите в папку «Загрузки» > дважды щелкните установочный файл NordVPNSetup.exe, чтобы установить его.
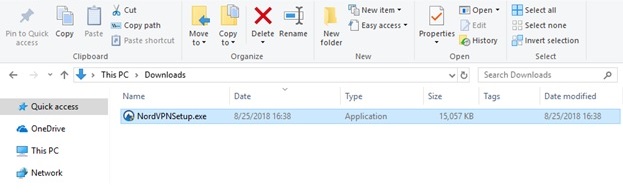
3. Появится всплывающее окно с вопросом «Вы хотите разрешить этому приложению вносить изменения в ваше устройство?». Нажмите Да. (Это будет зависеть от ваших настроек Windows.)
4. После этого вы увидите окно установщика. Щелкните Установить.
Примечание . На диске C должно быть не менее 46 МБ свободного места.
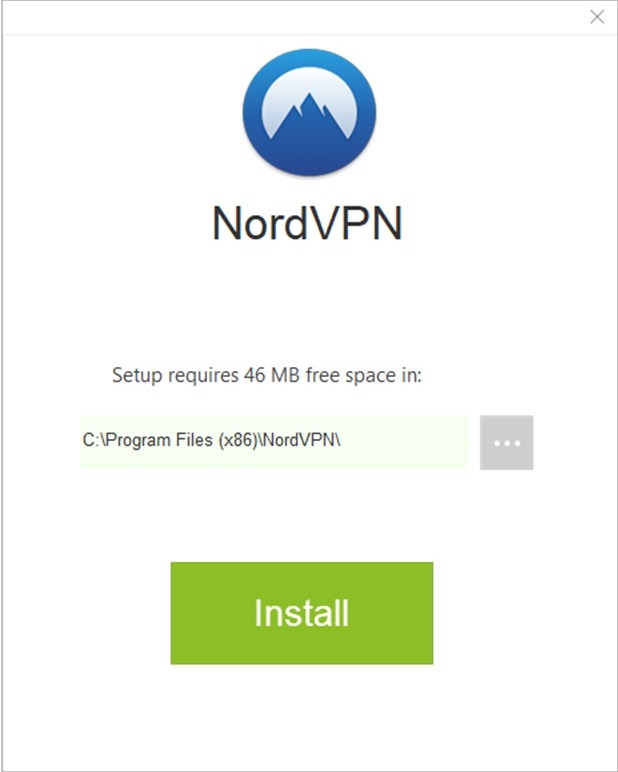
5. Процесс установки начнется после того, как вы нажмете кнопку «Установить».
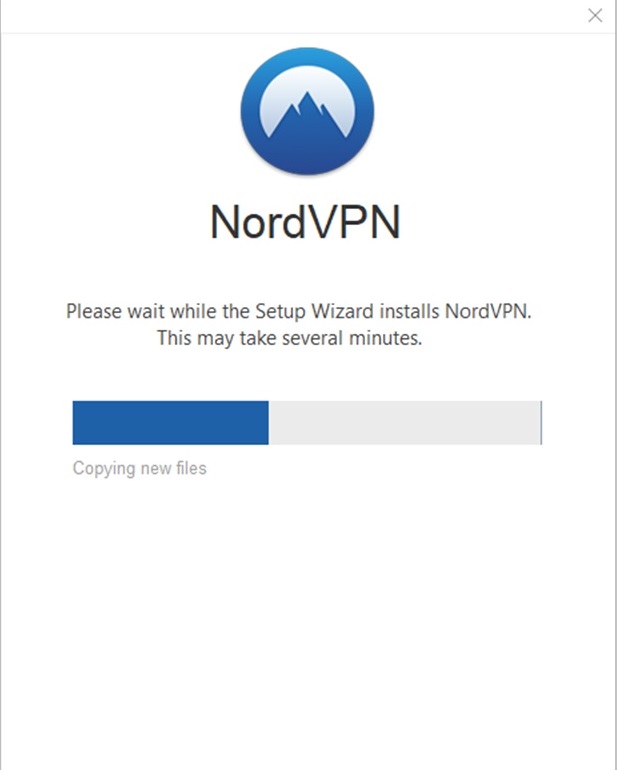
6. После установки вы увидите приложение NordVPN вместе с ярлыком приложения NordVPN, отображаемым на рабочем столе.

Теперь, когда NordVPN установлен на вашем компьютере с Windows 10, пришло время настроить приложение NordVPN на Windows 10.
Как настроить и использовать NordVPN в Windows 10?
Если вы используете Windows 7 или более позднюю версию, использовать NordVPN очень просто. Давайте узнаем, как настроить и подключиться к NordVPN в первый раз.
Шаги по настройке NordVPN в Windows 10
1. Дважды щелкните ярлык NordVPN на рабочем столе. Подождите, пока NordVPN загрузится. После загрузки введите свои данные и нажмите Войти.
Однако, если вы используете его впервые, вам необходимо создать учетную запись. Для этого нажмите Зарегистрироваться как новый пользователь.
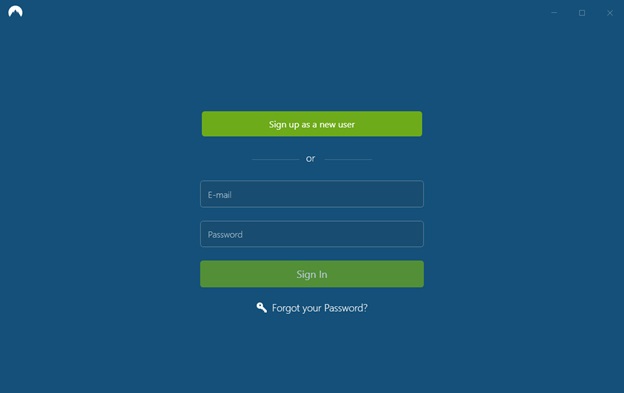
2. После входа в систему вы увидите экран приветствия NordVPN. В левом верхнем углу этого экрана вы сможете найти параметр «Серверы и настройки».
Внизу вы найдете кнопку быстрого подключения, которая позволит вам подключиться к рекомендуемому серверу. Алгоритм Quick Connect находит для вас лучший вариант на данный момент, используя сложный алгоритм.
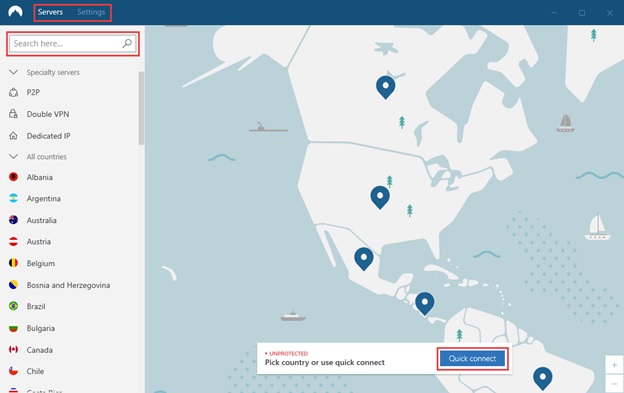
3. Чтобы подключиться к серверу в определенной стране, нажмите на булавку, расположенную в стране на карте.
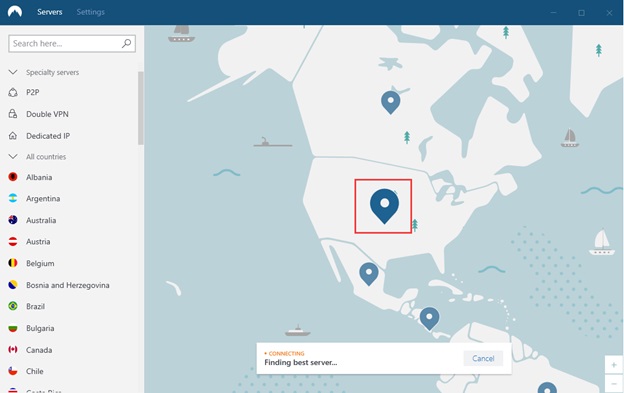
4. Как только вы подключитесь к серверу, пин-код изменит цвет на зеленый, а Quick Connect покажет вам статус подключения с отображением вашего IP-адреса.
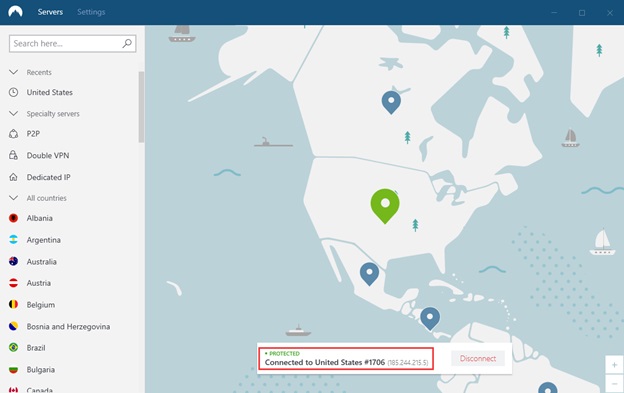
5. Для поиска определенного сервера используйте поле «Искать здесь…», расположенное на левой панели вверху.
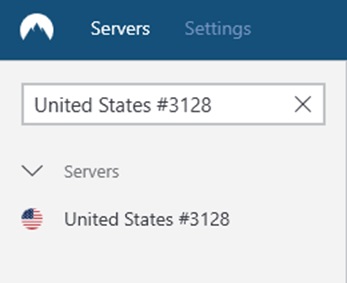
6. После подключения вы можете выйти из приложения, но это не приведет к разрыву соединения NordVPN. Вы можете увидеть его работающим в системном трее. Его также можно скрыть в области панели задач. Чтобы увидеть это, нажмите стрелку вверх, и вы сможете найти его там.

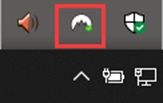
7. Чтобы получить доступ к основным функциям, щелкните правой кнопкой мыши значок, расположенный на панели задач. Отсюда вы можете как подключаться, так и отключаться.
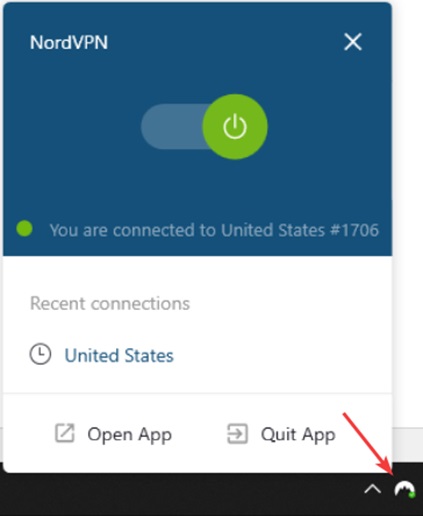
В дополнение к этому вы можете управлять своими соединениями, выбирая разные серверы. Для этого выполните следующие действия:
- Когда вы посмотрите на левую боковую панель, вы сможете увидеть список стран и различных вариантов VPN, из которых вы можете выбрать конкретный сервер в соответствии с вашим выбором.
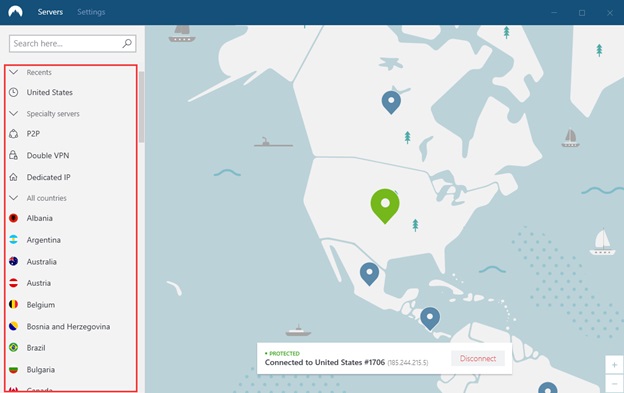
Чтобы использовать Double VPN, нажмите на меню из трех точек и выберите страну с сервером Double VPN. В дополнение к этому вы также можете увидеть процент каждого сервера. Чем выше процент, тем больше людей подключается к этому серверу.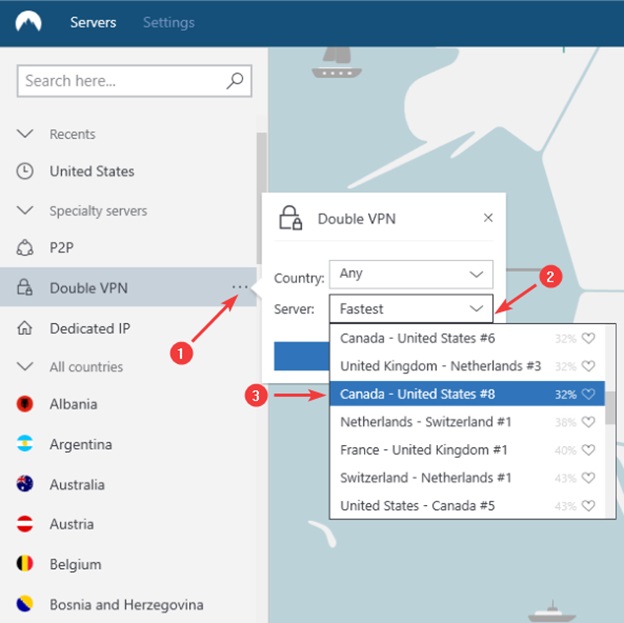
- Чтобы добавить сервер в список избранных, нажмите на значок сердца рядом с сервером.
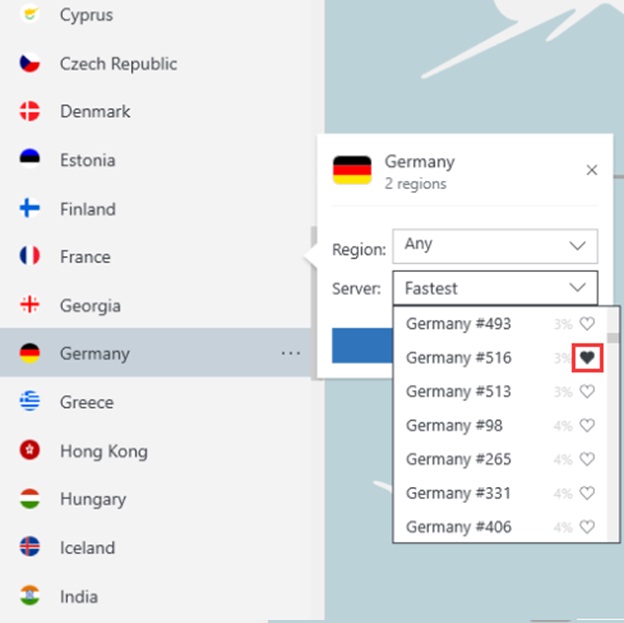
- Как только сервер будет отмечен как избранный, вы увидите его в разделе «Избранное». Это поможет вам быстро подключиться к вашим любимым серверам.
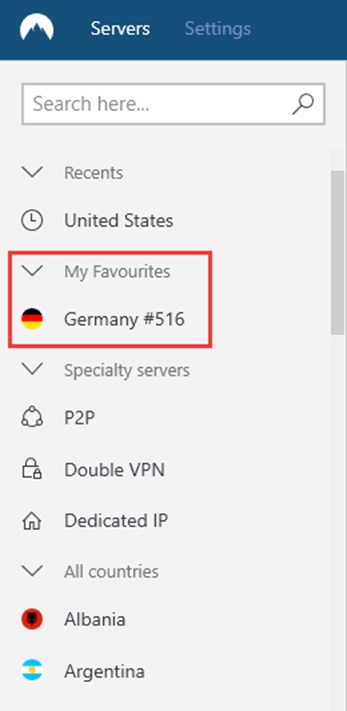
Более того, вы можете настроить приложение по своему вкусу через Настройки.

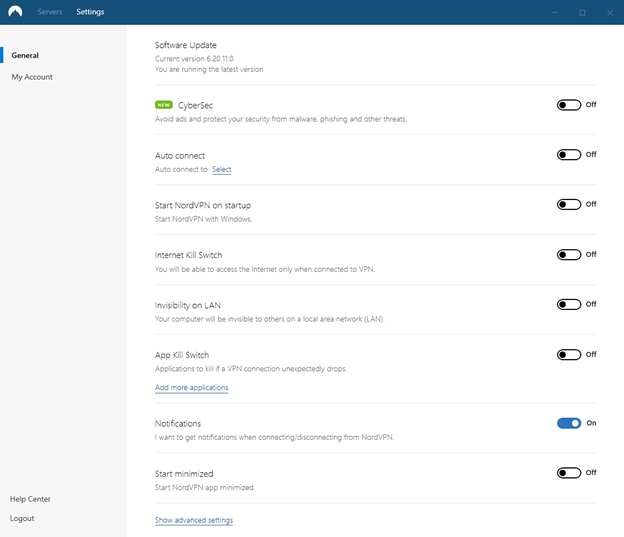
- Чтобы остановить навязчивую рекламу, заблокируйте вредоносные сайты, включите фишинговые ссылки и другие онлайн-угрозы.
- Для автоматического подключения к серверу при запуске приложения включите Автоподключение .
- Чтобы запускать NordVPN при загрузке, включите Запускать NordVPN при запуске.
- Чтобы подключиться к Интернету только при подключении к NordVPN, включите Internet Kill Switch .
- Чтобы сделать ваш компьютер невидимым в локальной сети, включите Невидимость в локальной сети .
Примечание . После включения этой функции вы не сможете получить доступ к устройствам, подключенным к вашей локальной сети, таким как принтер.
- Чтобы закрыть приложение в случае непреднамеренного отключения, включите App Kill Switch .
- Чтобы получать уведомления Windows каждый раз, когда вы подключаетесь или отключаетесь от сервера. Включить уведомления .
Эти шаги помогут вам загрузить и установить NordVPN в Windows 10.
Как скачать и установить NordVPN на Mac?
1. Загрузите версию NordVPN для OpenVPN с веб-сайта или нажмите кнопку ниже:
2. Перейдите в папку «Загрузки» > дважды щелкните загруженный файл NordVPN.pkg.
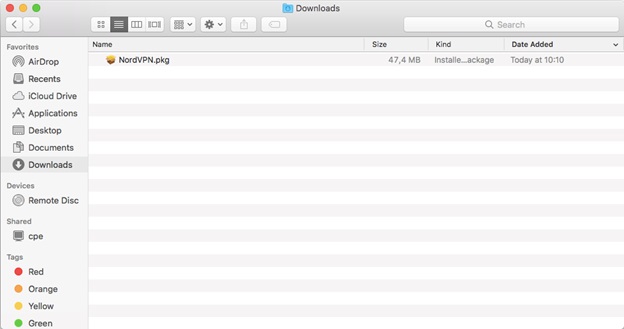
3. Откроется окно установки. Следуйте инструкциям на экране, чтобы установить NordVPN.
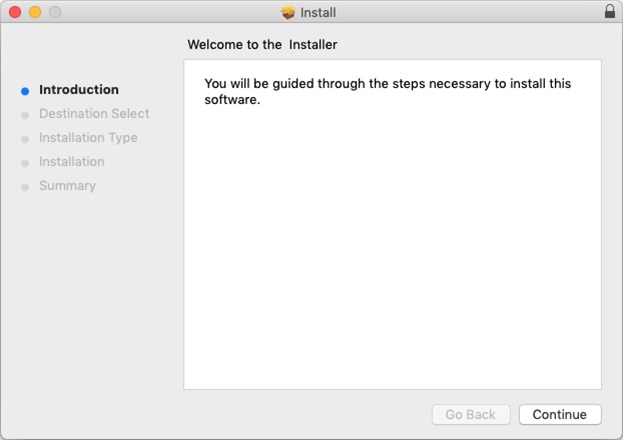
Эти простые шаги помогут вам установить NordVPN на ваш компьютер Mac.
Использование и настройка NordVPN на Mac:
- Чтобы использовать NordVPN, перейдите на Launchpad. Найдите значок NordVPN > нажмите на него, чтобы запустить NordVPN.
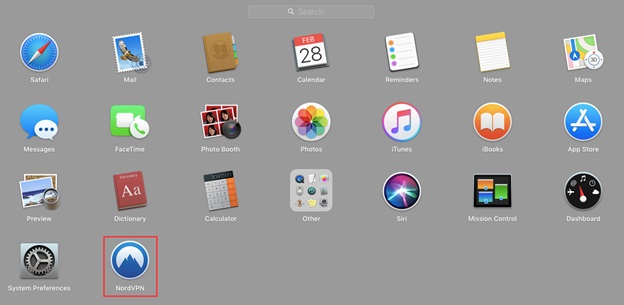
- Теперь вы увидите окно, в котором вас попросят предоставить разрешение на установку Helper. Введите в этом окне пароль Mac, чтобы NordVPN мог создать VPN-туннель.
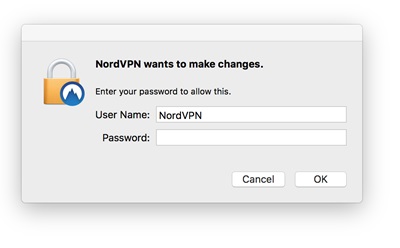
- Нажмите «Согласиться и продолжить», чтобы использовать NordVPN на Mac.
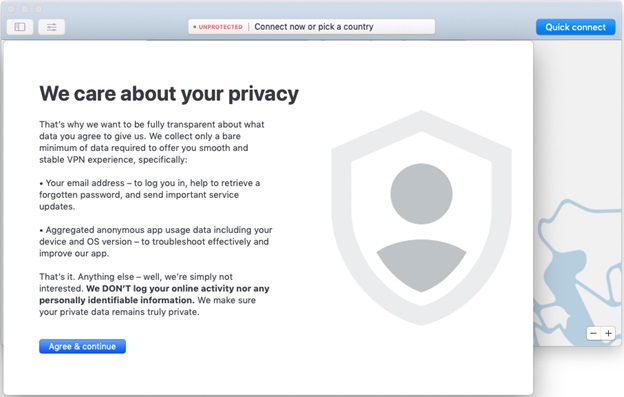
- После этого вы сможете использовать NordVPN. Если у вас уже есть учетная запись, нажмите «Войти». Однако, если вы используете его впервые, нажмите «Зарегистрироваться».
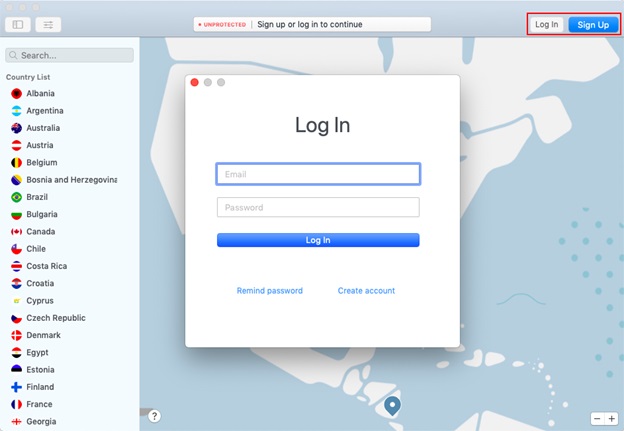
Как подключиться к серверу с помощью NordVPN на Mac?
1. Чтобы подключиться к серверу, нажмите кнопку Быстрое подключение.
Примечание . Быстрое подключение использует сложную формулу и объединяет параметр сервера для автоматического подключения к рекомендуемому серверу.
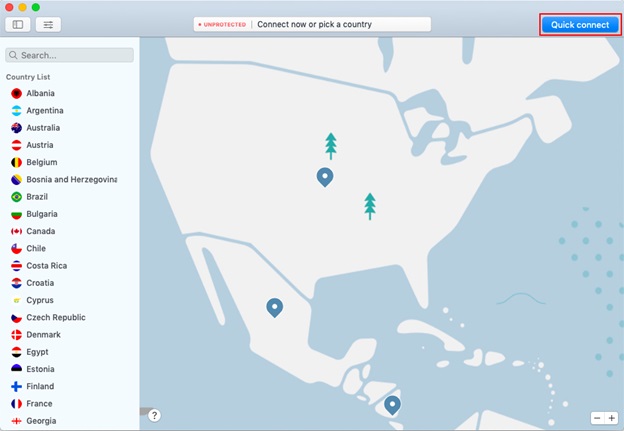
2. Теперь вы сможете увидеть список стран слева и карту. Используя список стран на левой боковой панели, вы можете перемещаться по серверам и серверам доступа.
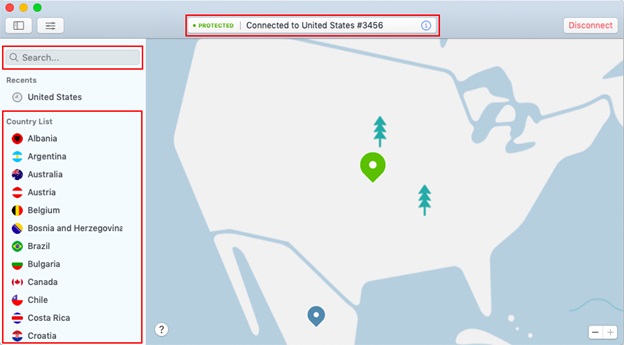
3. Чтобы подключиться к определенному серверу, введите имя сервера в поле «Поиск…» в левом верхнем углу приложения.
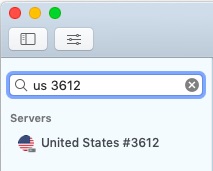
Как выбирать между разными серверами и управлять избранным?
Чтобы выбрать между различными серверами, предлагаемыми NordVPN, перейдите на левую боковую панель. Здесь вы можете найти список серверов по специальности и по стране, список серверов. 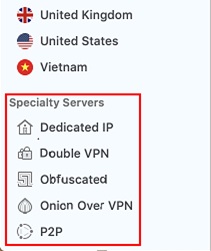
Выберите их в соответствии с вашими требованиями.
1. Чтобы подключиться к определенному серверу, нажмите на него. В дополнение к этому, если вы хотите подключиться к определенному региону, нажмите на три точки, чтобы получить список. Выберите регион и нажмите «Быстрое подключение».
2. Чтобы добавить сервер в избранное, нажмите на значок сердечка рядом с его названием.
3. Это поместит все ваши любимые серверы в Мои Избранные.
Предпочтения:
1. Чтобы получить доступ к функциям NordVPN, нажмите «Настройки».
Здесь вы увидите список расширенных функций, таких как «Подключение при запуске», «Пользовательский DNS», «CyberSec» или «Kill Switch». Используйте их в соответствии с вашими требованиями.
С помощью этих простых шагов вы сможете легко настроить и запустить NordVPN на своем компьютере с Windows 10 и Mac.
Если это оставляет у вас такие вопросы, как:
Могу ли я установить NordVPN на свой маршрутизатор?
Да, вы можете установить NordVPN на свой маршрутизатор и, поверьте нам, это самый безопасный вариант. Однако, если вы хотите установить NordVPN на свой Apple TV, это пока невозможно. Кроме того, как только вы установите NordVPN на свой маршрутизатор, помните, что вы можете подключить до 6 устройств.
Как зарегистрироваться в NordVPN?
Чтобы зарегистрироваться в NordVPN, выполните следующие действия:
1. Перейдите на веб-сайт NordVPN > нажмите кнопку «Получить сейчас».
2. Это перенаправит вас на страницу плана. Выберите тот, который подходит вам.
3. Теперь введите свой адрес электронной почты.
4. Далее выберите способ оплаты. Если вы выберете кредитную карту, вам нужно будет ввести CVV карты и почтовый индекс.
5. После этого, в зависимости от выбранных вами способов оплаты, продолжите и нажмите кнопку «Продолжить».
6. После совершения покупки нажмите на письмо с подтверждением, отправленное на ваш адрес электронной почты.
Теперь все готово для входа в вашу учетную запись NordVPN.
NordVPN позволяет вам выходить в Интернет конфиденциально и безопасно. И так, чего же ты ждешь? Получите свою копию NordVPN сегодня и используйте ее для защиты своих онлайн-следов.