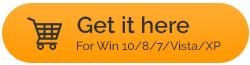Jak zainstalować i skonfigurować NordVPN w systemie Windows 10 i Mac
Opublikowany: 2019-08-04Pierwszym krokiem w kierunku zabezpieczenia Twoich śladów online, śladów przeglądania i uzyskiwania dostępu do stron z blokadą geograficzną jest skonfigurowanie i korzystanie z VPN. W tym przypadku nic nie może być lepsze niż NordVPN. Ta aplikacja oferuje ponad 5000 serwerów w 60 krajach. Ponadto za pomocą ukrytych serwerów NordVPN działa płynnie w krajach, w których dostęp do Internetu jest ograniczony, takich jak Chiny, Bliski Wschód i inne.
NordVPN działa na wszystkich głównych platformach: Windows, macOS, iOS i Android. Oprócz tego NordVPN obsługuje również Linuksa i inne egzotyczne platformy, takie jak Raspberry Pi. Nie tylko ten NordVPN zapewnia wszystkie trzy standardowe protokoły – OpenVPN, PPTP i L2PT, w tym serwery proxy i wiele więcej.
Czy to wszystko nie brzmi interesująco? Oczywiście tak, więc czytaj dalej i dowiedz się, jak zainstalować i skonfigurować NordVPN w systemie Windows 10 i Mac.
Uwaga : Aby połączyć się z serwerem NordVPN za pomocą natywnej aplikacji NordVPN, zaleca się. Zapewni to dostęp do zaawansowanych funkcji, takich jak Double VPN, automatyczny wyłącznik awaryjny, serwery cebulowe i wiele innych.
Jak pobrać i zainstalować NordVPN korzystający z OpenVPN w systemie Windows 10?
1. Aby pobrać i zainstalować NordVPN, musisz go najpierw pobrać. Aby to zrobić, kliknij poniższy przycisk lub odwiedź stronę internetową.
2. Po pobraniu przejdź do folderu Pobrane > kliknij dwukrotnie plik instalacyjny NordVPNSetup.exe, aby go zainstalować.
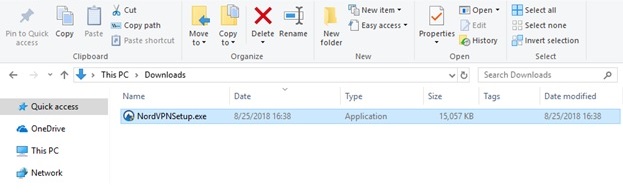
3. Pojawi się okno z pytaniem „Czy chcesz zezwolić tej aplikacji na wprowadzanie zmian na twoim urządzeniu?”. Kliknij Tak. (To będzie zależeć od ustawień systemu Windows.)
4. Następnie zobaczysz okno instalatora. Kliknij Zainstaluj.
Uwaga : Musisz mieć co najmniej 46 MB wolnego miejsca na dysku C.
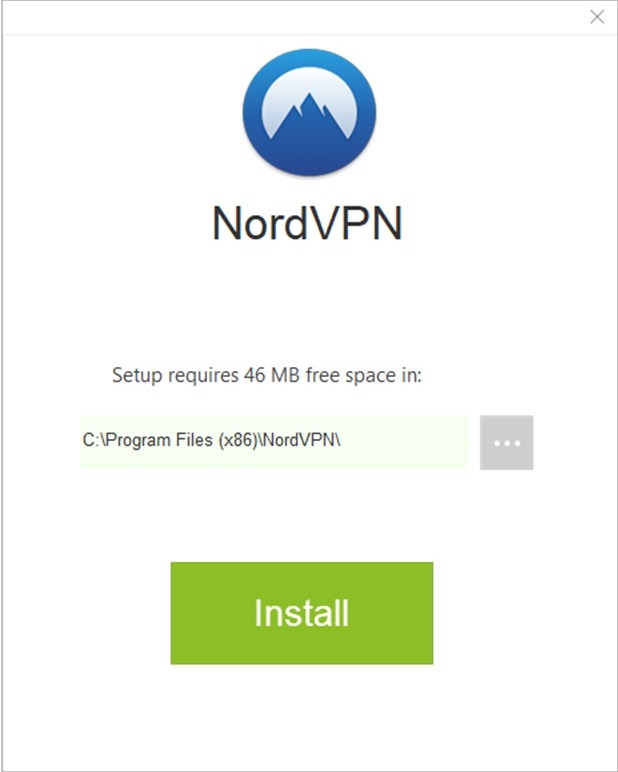
5. Proces instalacji rozpocznie się po kliknięciu przycisku Instaluj.
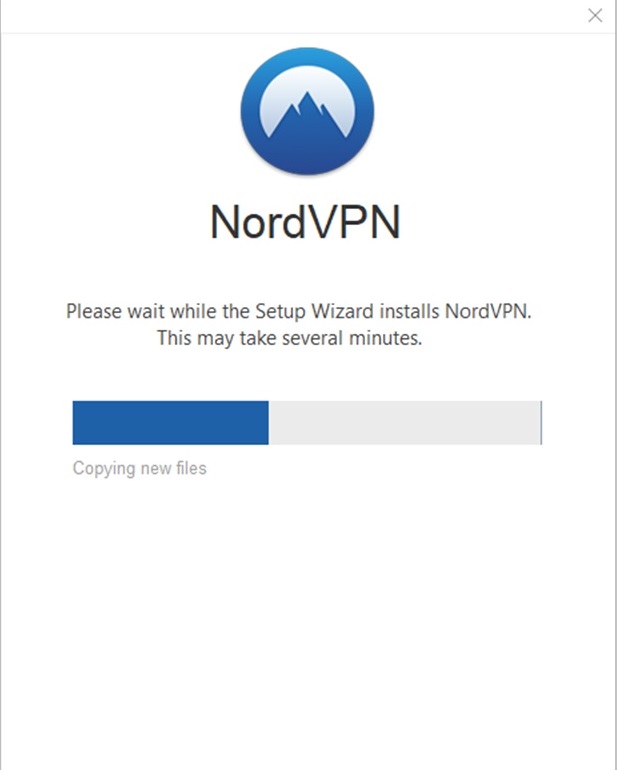
6. Po zainstalowaniu zobaczysz aplikację NordVPN wraz ze skrótem do aplikacji NordVPN wyświetlonym na pulpicie.

Teraz, gdy masz już zainstalowany NordVPN na swoim komputerze z systemem Windows 10, czas skonfigurować aplikację NordVPN w systemie Windows 10.
Jak skonfigurować i używać NordVPN w systemie Windows 10?
Jeśli używasz systemu Windows 7 lub nowszego, korzystanie z NordVPN jest bardzo łatwe. Dowiedzmy się, jak po raz pierwszy skonfigurować i połączyć się z NordVPN.
Kroki konfiguracji NordVPN w systemie Windows 10
1. Kliknij dwukrotnie skrót NordVPN umieszczony na pulpicie. Poczekaj, aż NordVPN się załaduje. Po załadowaniu wprowadź swoje dane i kliknij Zaloguj się.
Jeśli jednak używasz go po raz pierwszy, będziesz musiał założyć konto. Aby to zrobić, kliknij Zarejestruj się jako nowy użytkownik.
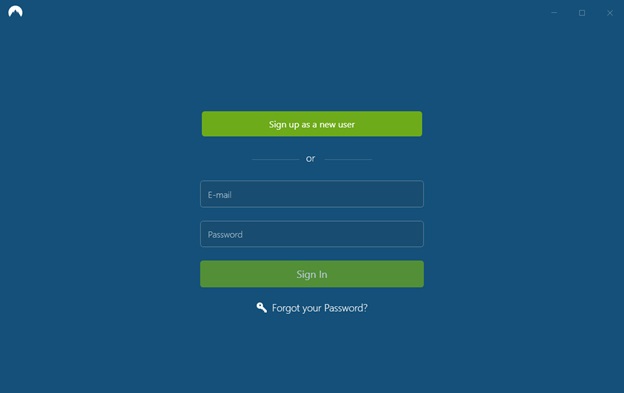
2. Po zalogowaniu zobaczysz ekran powitalny NordVPN. W lewym górnym rogu tego ekranu znajdziesz opcję Serwery i ustawienia.
Na dole znajdziesz przycisk Quick Connect, który pozwoli Ci połączyć się z zalecanym serwerem. Algorytm Quick Connect znajduje dla Ciebie najlepszą opcję na ten czas, korzystając ze złożonego algorytmu.
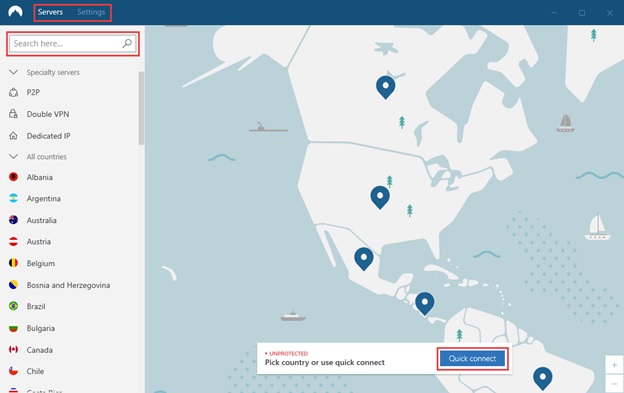
3. Aby połączyć się z serwerem w określonym kraju, kliknij pinezkę znajdującą się w danym kraju na mapie.
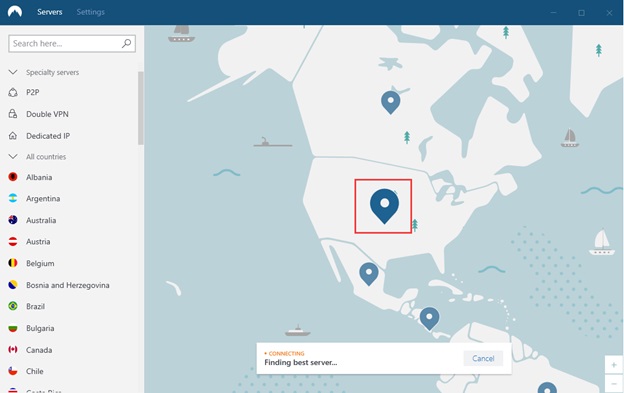
4. Gdy połączysz się z serwerem, pin zmieni kolor na zielony, a Quick Connect pokaże Ci status połączenia, wyświetlając Twój adres IP.
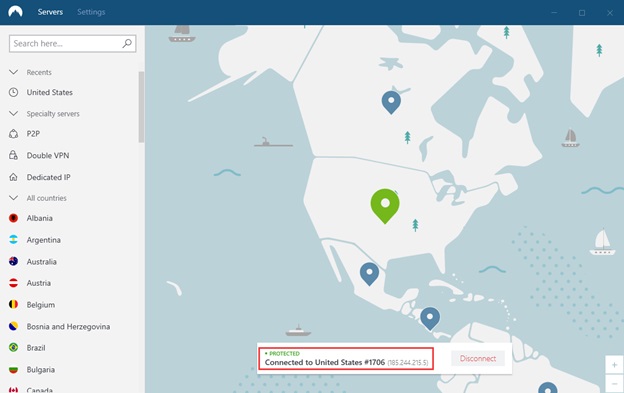
5. Aby wyszukać konkretny serwer, użyj pola Szukaj tutaj… umieszczonego w lewym okienku u góry.
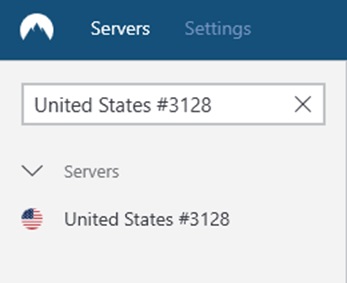
6. Po połączeniu możesz wyjść z aplikacji, ale nie spowoduje to rozłączenia połączenia NordVPN. Możesz zobaczyć, jak działa w zasobniku systemowym. Można go również ukryć w obszarze zasobnika systemowego. Aby to zobaczyć, kliknij strzałkę w górę, będziesz mógł ją tam znaleźć.

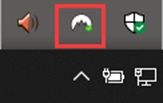
7. Aby uzyskać podstawowe funkcje, kliknij prawym przyciskiem myszy ikonę umieszczoną w ikonie zasobnika systemowego. Stąd możesz zarówno łączyć, jak i rozłączać.
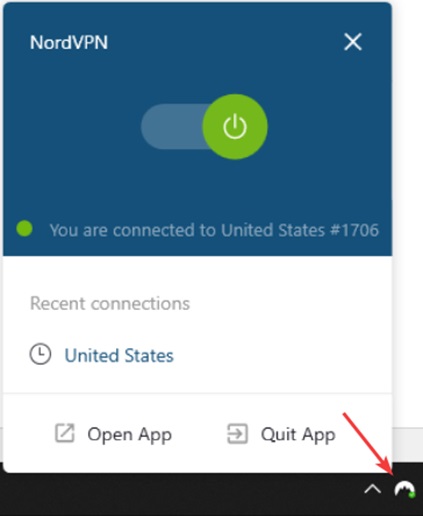
Oprócz tego możesz zarządzać połączeniami, wybierając różne serwery. Aby to zrobić, wykonaj poniższe czynności:
- Kiedy spojrzysz na lewy pasek boczny, będziesz mógł wyświetlić listę krajów i różne opcje VPN, z których możesz wybrać określony serwer zgodnie z własnym wyborem.
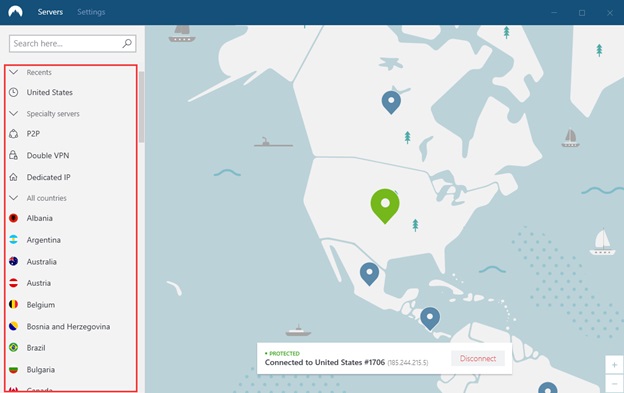
Aby użyć Double VPN, kliknij menu z trzema kropkami i wybierz kraj z serwerem Double VPN. Oprócz tego możesz również zobaczyć procent każdego serwera. Wyższy odsetek oznacza, że więcej osób łączy się z tym serwerem.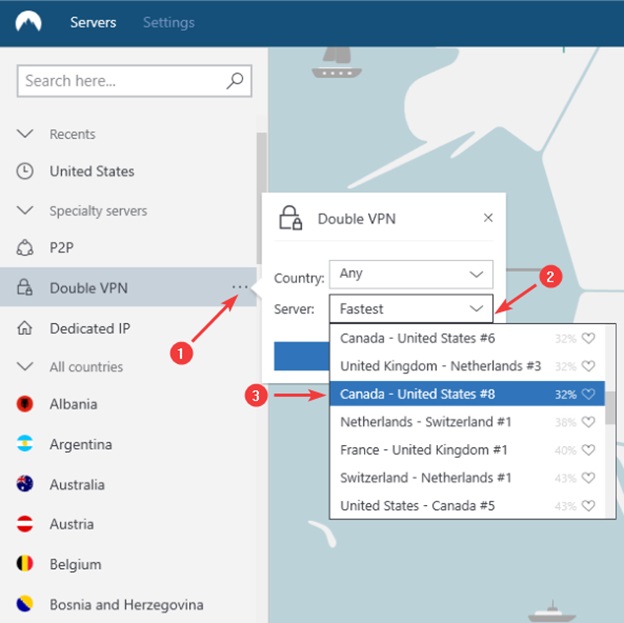
- Aby dodać serwer do listy ulubionych, kliknij symbol serca obok serwera.
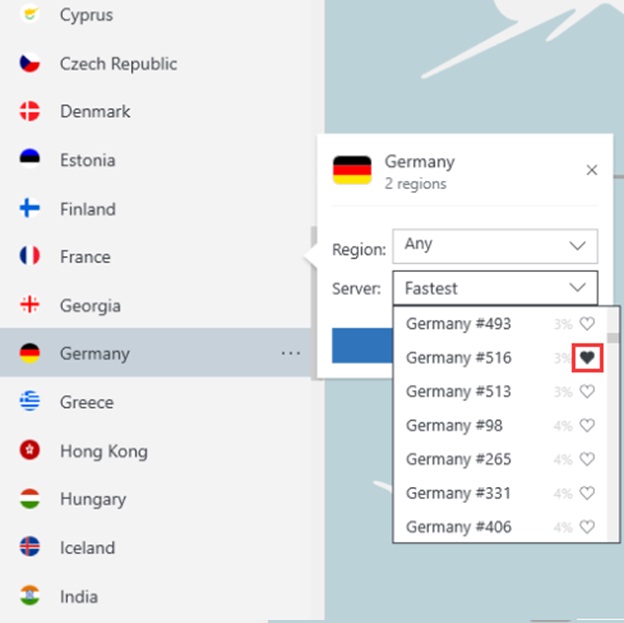
- Gdy serwer zostanie oznaczony jako ulubiony, zobaczysz go w sekcji Moje ulubione. Pomoże Ci to szybko połączyć się z ulubionymi serwerami.
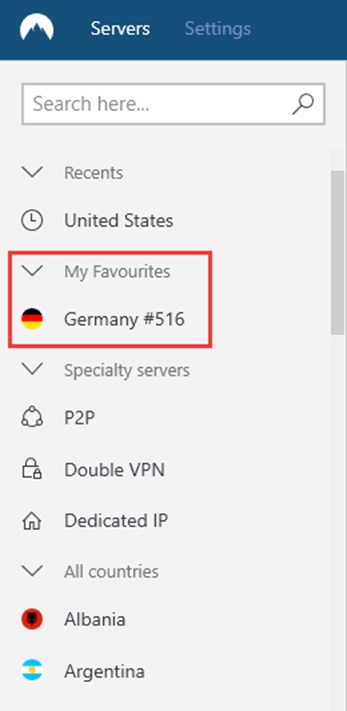
Co więcej, możesz skonfigurować aplikację według własnych upodobań w Ustawieniach.

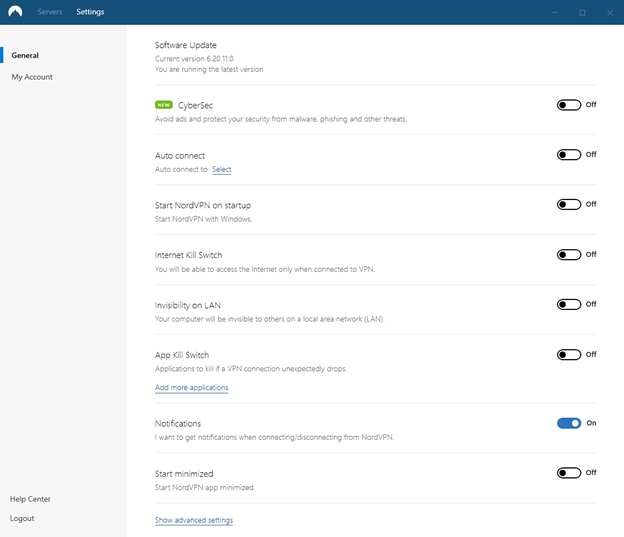
- Aby zatrzymać natrętne reklamy, zablokować witryny ze złośliwym oprogramowaniem, łącza phishingowe i inne zagrożenia online, włącz.
- Aby automatycznie łączyć się z serwerem podczas uruchamiania aplikacji, włącz opcję Automatyczne łączenie .
- Aby uruchomić NordVPN podczas uruchamiania, włącz Uruchom NordVPN podczas uruchamiania.
- Aby uzyskać łączność z Internetem tylko po połączeniu z NordVPN, włącz Internet Kill Switch .
- Aby Twój komputer był niewidoczny w sieci LAN, włącz Niewidzialność w sieci LAN .
Uwaga : Po włączeniu tej funkcji nie będziesz mieć dostępu do urządzeń podłączonych do sieci lokalnej, takich jak drukarka.
- Aby zakończyć aplikację w przypadku niezamierzonego odłączenia, włącz funkcję App Kill Switch .
- Aby otrzymywać powiadomienia systemu Windows za każdym razem, gdy łączysz się lub rozłączasz z serwerem. Włącz powiadomienia .
Te kroki pomogą Ci pobrać i zainstalować NordVPN w systemie Windows 10.
Jak pobrać i zainstalować NordVPN na Macu?
1. Pobierz wersję OpenVPN NordVPN ze strony internetowej lub kliknij przycisk poniżej:
2. Przejdź do folderu Pobrane > kliknij dwukrotnie pobrany plik NordVPN.pkg.
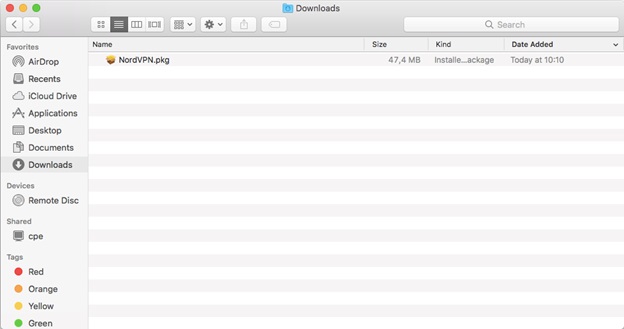
3. Spowoduje to otwarcie okna instalacji, postępuj zgodnie z instrukcjami wyświetlanymi na ekranie, aby zainstalować NordVPN.
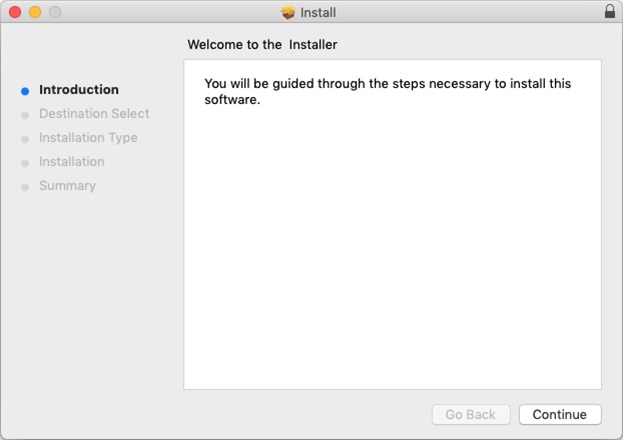
Te proste kroki pomogą Ci zainstalować NordVPN na komputerze Mac.
Używanie i ustawianie NordVPN na Macu:
- Aby użyć NordVPN, przejdź do Launchpada. Wyszukaj ikonę NordVPN > kliknij ją, aby uruchomić NordVPN.
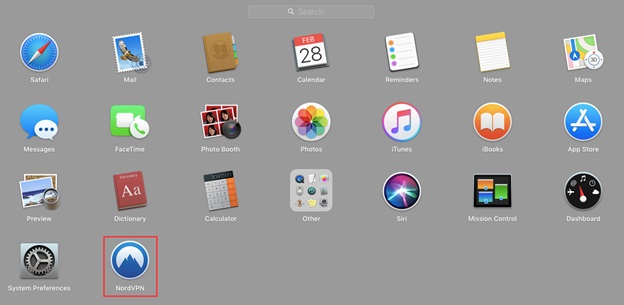
- Zobaczysz teraz okno z prośbą o przyznanie uprawnień do zainstalowania Helpera. Wprowadź hasło Mac w tym oknie, aby umożliwić NordVPN utworzenie tunelu VPN.
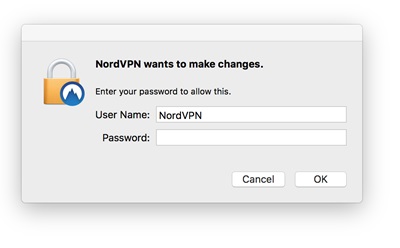
- Kliknij Zgadzam się i kontynuuj, aby korzystać z NordVPN na Macu.
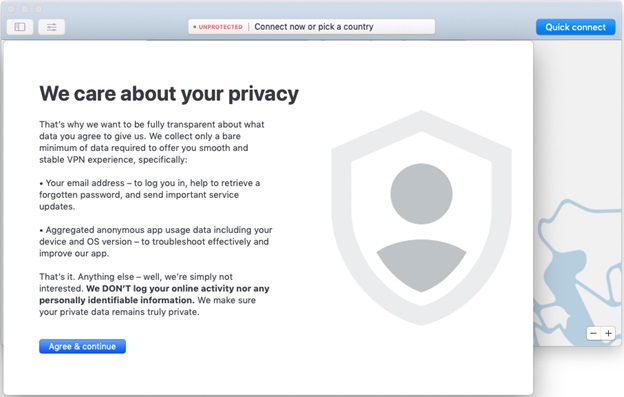
- Po zakończeniu będziesz mógł korzystać z NordVPN. Jeśli masz już konto, kliknij Zaloguj. Jeśli jednak używasz go po raz pierwszy, kliknij Zarejestruj się.
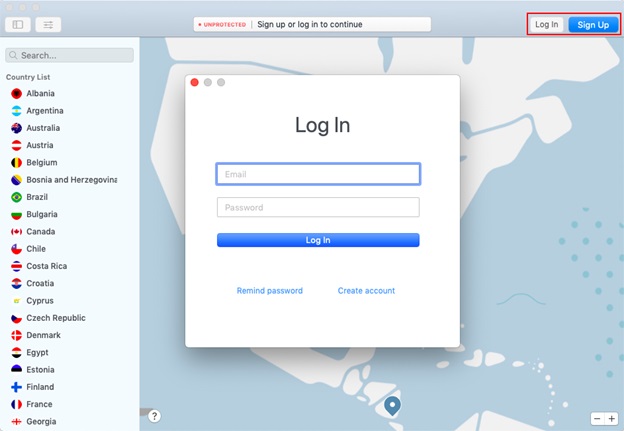
Jak połączyć się z serwerem za pomocą NordVPN na Macu?
1. Aby połączyć się z serwerem, kliknij przycisk Quick Connect.
Uwaga : Quick Connect wykorzystuje złożoną formułę i łączy parametr serwera, aby automatycznie połączyć Cię z zalecanym dla Ciebie serwerem.
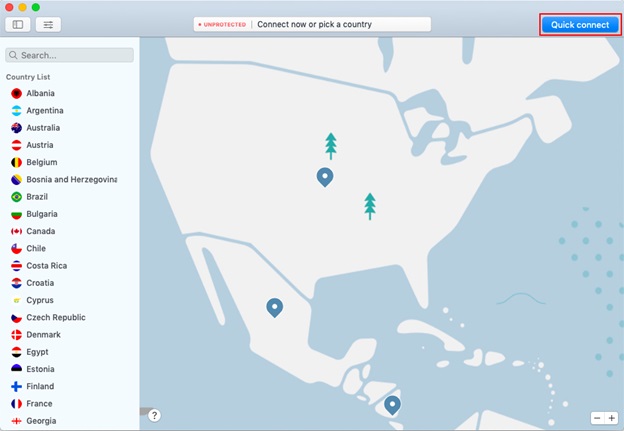
2. Będziesz teraz mógł zobaczyć listę krajów po lewej stronie i mapę. Korzystając z listy krajów na lewym pasku bocznym, możesz poruszać się po serwerach i uzyskiwać dostęp do serwerów.
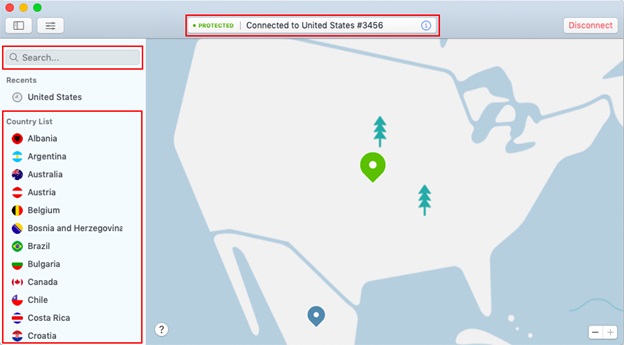
3. Aby połączyć się z określonym serwerem, wpisz nazwę serwera w polu Szukaj… w lewym górnym rogu aplikacji.
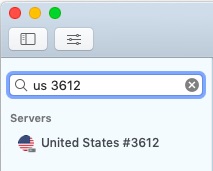
Jak wybierać między różnymi serwerami i zarządzać ulubionymi?
Aby wybrać między różnymi serwerami oferowanymi przez NordVPN, przejdź do lewego paska bocznego. Tutaj znajdziesz listę serwerów specjalistycznych oraz listę serwerów w poszczególnych krajach. 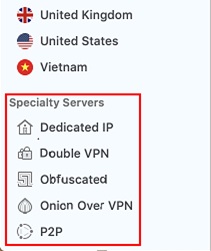
Wybierz je zgodnie ze swoimi wymaganiami.
1. Aby połączyć się z określonym serwerem, kliknij na niego. Oprócz tego, jeśli chcesz połączyć się z określonym regionem, kliknij trzy kropki, aby wyświetlić listę. Wybierz region i kliknij Szybkie połączenie.
2. Aby dodać serwer do ulubionych, kliknij ikonę serca obok jego nazwy.
3. Spowoduje to umieszczenie wszystkich twoich ulubionych serwerów w Moich ulubionych.
Preferencje:
1. Aby uzyskać dostęp do funkcji NordVPN, kliknij Preferencje.
Tutaj zobaczysz listę zaawansowanych funkcji, takich jak Connect przy uruchomieniu, niestandardowy DNS, CyberSec lub Kill Switch. Używaj ich zgodnie ze swoimi wymaganiami.
Korzystając z tych prostych kroków, możesz łatwo skonfigurować i uruchomić NordVPN na komputerze z systemem Windows 10 i Mac.
Jeśli to zostawi tobie, pytania takie jak:
Czy mogę zainstalować NordVPN na moim routerze?
Tak, możesz zainstalować NordVPN na swoim routerze i zaufaj nam, że jest to najbezpieczniejszy zakład. Jeśli jednak chcesz zainstalować NordVPN na swoim Apple TV, na razie nie będzie to możliwe. Co więcej, po zainstalowaniu NordVPN na routerze pamiętaj, że możesz podłączyć do 6 urządzeń.
Jak zarejestrować się w NordVPN?
Aby zarejestrować się w NordVPN, wykonaj poniższe czynności:
1. Wejdź na stronę NordVPN > kliknij przycisk Pobierz teraz.
2. Spowoduje to przekierowanie do strony planu. Wybierz ten, który Ci odpowiada.
3. Teraz wprowadź swój adres e-mail.
4. Następnie wybierz metodę płatności. Jeśli wybierzesz kartę kredytową, będziesz musiał wprowadzić CVV i kod pocztowy karty.
5. Następnie, w zależności od wybranej metody płatności, kontynuuj i kliknij przycisk Kontynuuj.
6. Po dokonaniu zakupu kliknij wiadomość z potwierdzeniem wysłaną na Twój adres e-mail.
Jesteś teraz gotowy do logowania się na swoje konto NordVPN.
NordVPN umożliwia prywatny i bezpieczny dostęp do Internetu. Więc na co czekasz? Zdobądź swoją kopię NordVPN już dziś i użyj jej do zabezpieczenia swoich śladów online.