Zostań użytkownikiem Pro Maca dzięki tym 10 sztuczkom
Opublikowany: 2019-08-02Teraz, gdy prawie wszyscy użytkownicy komputerów Mac korzystają z systemu macOS Mojave, nadszedł czas, aby sprawdzić, co potrafi najnowszy system macOS Mojave. Zaufaj nam, może zrobić o wiele więcej, niż możesz sobie wyobrazić bez narzędzi innych firm.
Mac i MacBooki z mnóstwem wbudowanych funkcji mogą robić rzeczy, do których system Windows 10 potrzebuje narzędzi innych firm. Komputery Mac umożliwiają użytkownikom wykonywanie różnych czynności, takich jak edycja zdjęć, cyfrowe podpisywanie plików PDF, robienie zrzutów ekranu, korzystanie z trybu ciemnego iOS i wykonywanie innych zadań.
W tym przewodniku wyjaśnimy, jak robić zrzuty ekranu na komputerze Mac, zmieniać format pliku zrzutu ekranu, możesz zrobić wszystkie te rzeczy.
Te porady i wskazówki dotyczące komputerów Mac nie tylko zwiększą produktywność, ale także zaoszczędzą cenny czas.
1. Jak zrobić zrzut ekranu na Macu?
Dla użytkowników systemu Windows 10 robienie zrzutów ekranu jest trudne. Aby przechwycić cały ekran, muszą nacisnąć klawisze Print Screen. Aby zrobić zrzuty ekranu aktywnego okna, muszą nacisnąć Alt + Print Screen. Co więcej, aby uchwycić określony region, przewijać okna i edytować zrzuty ekranu, muszą używać narzędzi takich jak TweakShot. Jest to kłopotliwe dla użytkowników systemu Windows 10, ponieważ czasami klawiatury nie są zgodne ze skrótem. Na szczęście dla użytkowników komputerów Mac nic takiego nie istnieje.
Do przechwytywania ekranu na Macu możesz użyć potężnego narzędzia do zrzutów ekranu dodanego przez Apple do Mojave. Aby go otworzyć, naciśnij Shift + Command (⌘) + 5 wszystkich klawiszy jednocześnie. Alternatywnie możesz przejść do Launchpad> Inne> Zrzut ekranu.
Tutaj zobaczysz różne opcje wykonania zrzutu ekranu aktywnych okien, całego ekranu lub niestandardowej części ekranu.
Aby wykonać zrzut całego ekranu na komputerze Mac, naciśnij Shift+ Command (⌘) +3.
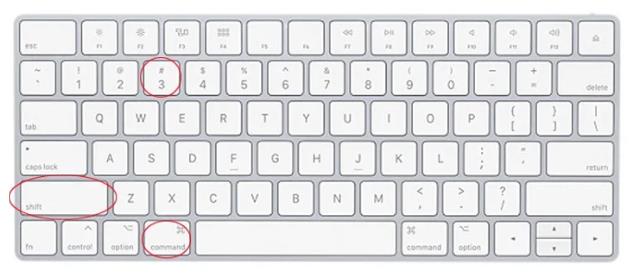
Aby zrobić zrzut ekranu wybranego okna na Macu, naciśnij Shift+ Command (⌘) +4. Spowoduje to zmianę wskaźnika na celownik, wybierz obszar, który chcesz uchwycić. Naciśnij spację, aby zmienić sposób przesuwania zaznaczenia podczas przeciągania. Po zakończeniu zwolnij spację.
Aby zrobić zrzut ekranu okna na Macu, naciśnij Shift+ Command (⌘) +4. Zobaczysz wskaźnik zamieniony na celownik. Naciśnij spację, aby zmienić go na kamerę, aby można było podświetlić okno. Po zakończeniu kliknij myszą, aby zrobić zrzut ekranu.
Uwaga : wszystkie zrzuty ekranu są zapisywane na pulpicie w formacie .png.
Co więcej, otrzymasz również opcje przechwytywania nagranego wideo, w tym całego ekranu lub niestandardowej części ekranu.
Możesz wybrać, gdzie chcesz zapisywać zrzuty ekranu i użyć innych opcji, aby skonfigurować minutnik i inne. Rozwijane menu opcji pozwala wybrać, gdzie zapisać mac zrzut ekranu, ustawić minutnik i inne opcje.
Aby zrobić zrzut ekranu paska dotykowego, naciśnij klawisze Shift+Command+6.
Używając tej kombinacji klawiszy, możesz łatwo robić zrzuty ekranu na komputerze Mac.
2. Zmień lokalizację, aby zapisać zrzuty ekranu na komputerze Mac
Domyślnie zrzut ekranu na komputerze Mac jest zapisywany na pulpicie. Aby to zmienić, musisz utworzyć folder. Po zakończeniu udaj się do Terminala tutaj wprowadź domyślną lokalizację com.apple.screencapture . Zauważ, że na końcu polecenia będzie spacja . Teraz przeciągnij nowo utworzony folder do terminala i naciśnij Enter.
W ten sposób wszystkie zrzuty ekranu, które zrobisz na Mac Mojave, zostaną teraz zapisane w tym folderze.
Uwaga: tego folderu nie można usunąć, dopóki nie zostanie podana nowa lokalizacja do zapisywania zrzutów ekranu.
3. Włącz tryb ciemny w iOS
Chcesz dać odpocząć oczom? Dlaczego nie skorzystać z trybu ciemnego iOS wprowadzonego w Mojave i przyciemnić te jasne ekrany? Aby użyć trybu ciemnego iOS, wybierz Preferencje systemowe> Ogólne> Wygląd: Ciemny . Spowoduje to zmianę Mac Mojave na tryb ciemny iOS. Oznacza to, że każde okno, aplikacja, program, w tym Safari, Finder, staną się ciemne.
4. Edycja zdjęć na Macu
Z każdą nową aktualizacją Apple zmienia sposób interakcji z zapisanymi plikami. W systemie Mac OS Mojave możesz edytować zdjęcia i filmy bez ich otwierania. Aby to zrobić, kliknij plik i naciśnij spację. Spowoduje to wyświetlenie wybranego pliku w Szybkim podglądzie z widokiem poziomym. Tutaj możesz edytować zrzuty ekranu, takie jak przycinanie, obracanie zdjęć, wycinanie dźwięku, tworzenie plików PDF, wybierając wiele plików i wiele więcej.

Zmiany wprowadzone do zdjęć w Szybkim podglądzie można nadpisać, cofnąć, zapisać w osobnym dokumencie. Co więcej, możesz udostępnić plik za pomocą AirDrop i Mail. Możesz także edytować metadane i robić znacznie więcej z szybkiego podglądu.

5. Podpisuj pliki PDF bez drukowania
Jesteśmy tak zaawansowani, ale drukujemy ważne dokumenty do podpisania i zaakceptowania warunków. Gdy plik PDF zostanie odebrany pocztą e-mail, zamiast go wydrukować, możesz od razu podpisać go w aplikacji Mail.
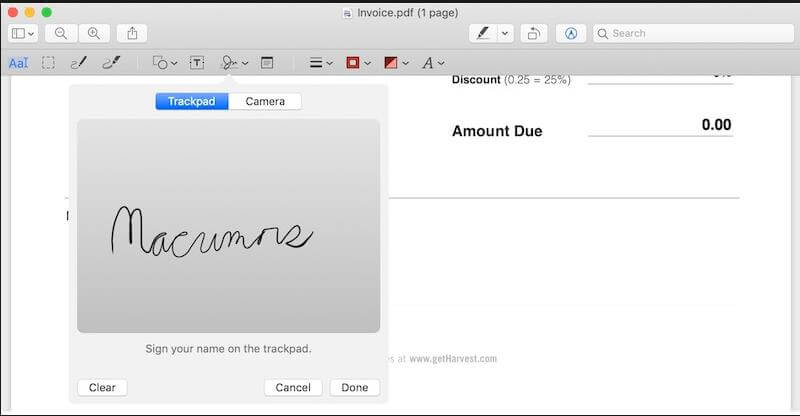
Aby to zrobić, przeciągnij plik PDF do wiadomości e-mail, którą chcesz wysłać. Najedź na nią, aby w prawym górnym rogu pojawił się mały przycisk. Kliknij na niego, aby uzyskać opcje, w tym tę, która pozwala na podpisywanie dokumentów w poczcie. Oprócz tego możesz użyć kamery internetowej do skanowania podpisów lub użyć gładzika do narysowania podpisu.
6. Podział ekranu na komputerze Mac
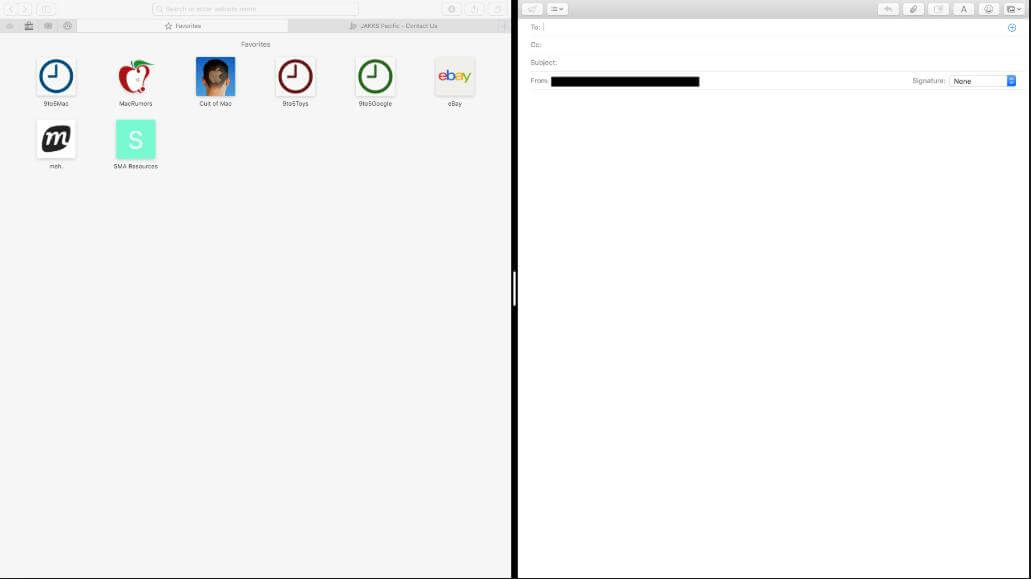
Chcesz pracować z aplikacjami obok siebie i ułatwić sobie pracę? Nie martw się, możesz to zrobić, po prostu klikając, przytrzymując i przeciągając zielony przycisk maksymalizacji po lewej lub prawej stronie wyświetlacza. Utworzy to miejsce na drugie okno, dzięki czemu możesz przypiąć kolejne okno do wolnego miejsca.
7. Znajdź hasło Wi-Fi innych urządzeń
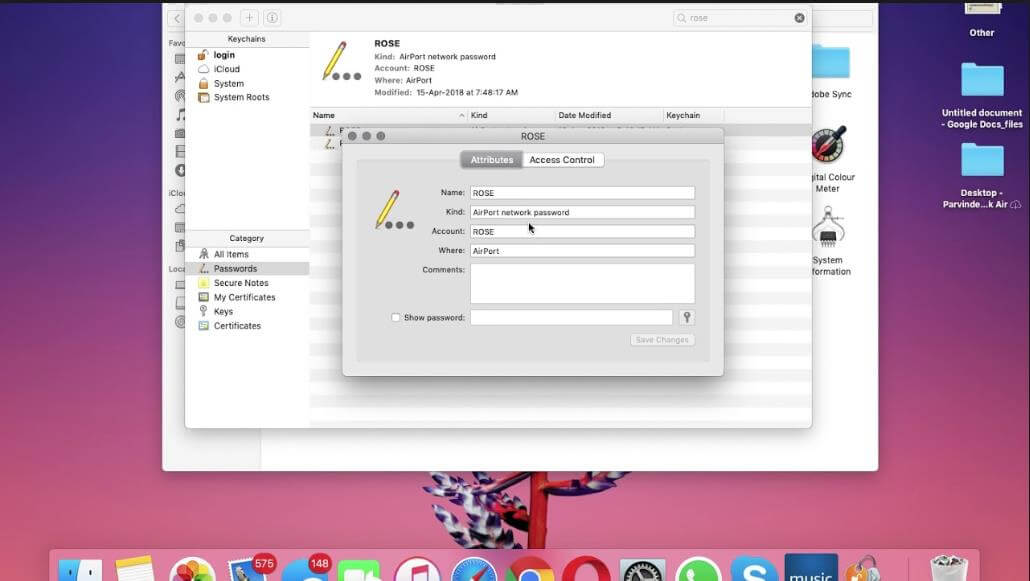
Jedną z unikalnych rzeczy, do których komputery Mac są zdolne, a których nie potrafi system Windows, jest zapamiętywanie wszystkich haseł i przywoływanie ich. Dostęp do pęku kluczy wbudowane oprogramowanie zachowuje wszystkie Twoje prywatne dane. Ta funkcja jest przydatna, gdy zapomnisz własnego hasła Wi-Fi. Aby użyć pęku kluczy na komputerze Mac, przejdź do Spotlight i wpisz Brelok. Następnie poszukaj połączenia, dla którego chcesz uzyskać hasło, kliknij dwukrotnie odpowiedni identyfikator SSID> kliknij „Pokaż hasło”> wprowadź ustawione wcześniej hasło pęku kluczy. Spowoduje to wyświetlenie hasła Wi-Fi wybranego połączenia.
8. Wyślij e-mailem ogromne pliki Right Backup
E-maile nie są przeznaczone do przesyłania plików, ale wszyscy to robimy. Problem pojawia się jednak, gdy dostawca poczty e-mail nie zezwala na wysyłanie załączników o określonym rozmiarze. Oznacza to, że wysyłanie dużych plików przez e-mail to nie-nie.
Ale kiedy masz Right Backup – narzędzie do tworzenia kopii zapasowych w chmurze, ten problem można łatwo rozwiązać. Za pomocą tego narzędzia możesz wysyłać duże pliki pocztą e-mail. Dzieje się tak, że plik jest przesyłany do chmury, a następnie link do przesłanego pliku jest wysyłany do odbiorcy e-mailem. Oprócz tego, ponieważ Right Backup jest narzędziem internetowym, możesz uzyskać do niego dostęp na dowolnym urządzeniu z dowolnego miejsca i o każdej porze.
9. Wklej tekst bez zachowania jego formatowania
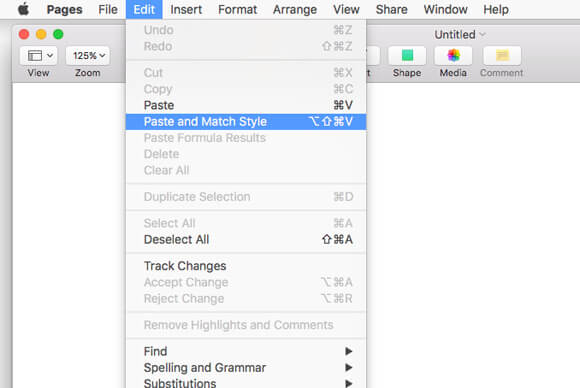
Gdy tekst jest kopiowany z aplikacji, zwłaszcza ze strony internetowej, jego formatowanie, takie jak rozmiar tekstu, styl czcionki i inne, są kopiami. Z tego powodu wklejenie tego tekstu powoduje, że wygląda on nie na miejscu i ma to wpływ na czytelność. Dlatego, aby wkleić tekst bez formatowania, zamiast używać kombinacji klawiszy Command+V, użyj kombinacji klawiszy Option+Shift+Command+V.
Użytkownicy systemu Windows 10 mogą skorzystać z opcji „Wklej specjalnie” znajdującej się w menu kontekstowym.
10. Partycja zewnętrznych dysków twardych
Tylko nieliczni użytkownicy komputerów Mac wiedzą, że Mac używa innego systemu plików niż komputery z systemem Windows. Oznacza to, że jeśli chcesz używać tego samego zewnętrznego dysku twardego między systemami Microsoft i Apple, masz tylko kilka opcji. Jeśli sformatujesz go do systemu plików exFAT, aby skorzystać, stracisz szybszy czas zapisu.
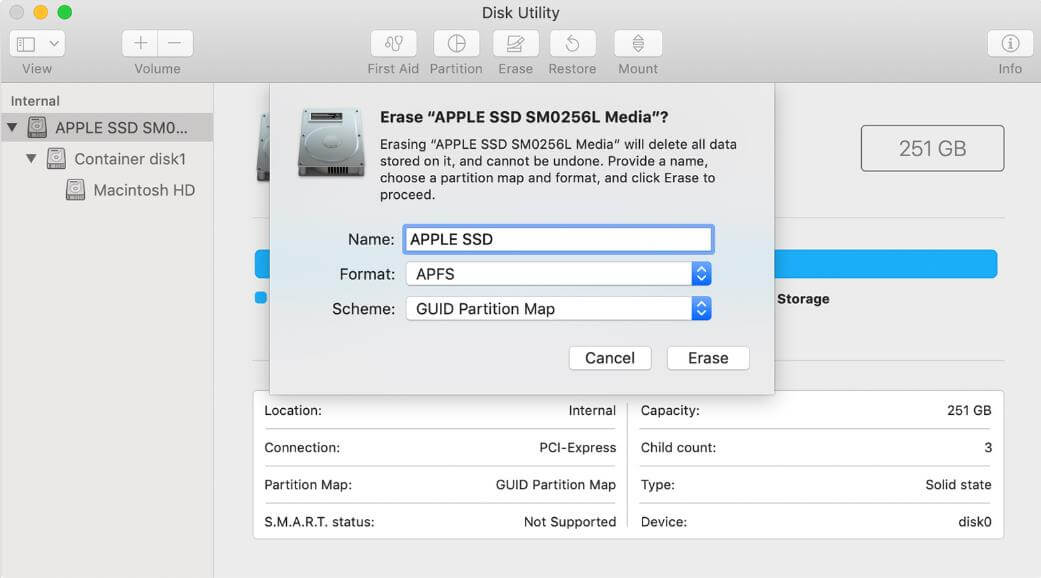
Aby rozwiązać ten problem, możesz użyć funkcji Disk Utility do partycjonowania dysku twardego i dostosowania jednego woluminu do systemu macOS, tj. systemu plików NTFS i innych z systemem Windows. W ten sposób będziesz mógł zrobić z niego idealne małe urządzenie hybrydowe. Aby dowiedzieć się, jak korzystać z dysku NTFS na komputerze Mac, kliknij tutaj.
Dzięki tym krótkim wskazówkom możesz w pełni wykorzystać komputer Mac bez konieczności instalowania oprogramowania innych firm. Jeśli przegapiliśmy jakiekolwiek wskazówki, które Twoim zdaniem pomogą innym użytkownikom komputerów Mac w udostępnianiu.
Powiązane lektury:
Metody 5 do robienia zrzutów ekranu na komputerze z systemem Windows 10
Jak zrobić zrzut ekranu na Chromebooku?
