使用这 10 个技巧成为 Pro Mac 用户
已发表: 2019-08-02现在大多数 Mac 用户都在使用 macOS Mojave,是时候探索最新的 macOS Mojave 可以做什么了。 相信我们,如果没有任何第三方工具,它可以做的比您想象的要多得多。
具有大量内置功能的 Mac 和 MacBook 可以完成 Windows 10 需要第三方工具才能完成的事情。 Mac 机器允许用户执行不同的活动,例如照片编辑、数字签名 PDF、截屏、使用 iOS 暗模式和执行其他任务。
在本指南中,我们将解释如何在 Mac 上截屏,更改截屏的文件格式,您可以做所有这些事情。
这些 Mac 提示和技巧不仅可以提高工作效率,还可以为您节省宝贵的时间。
1. 如何在 Mac 上截屏
对于 Windows 10 用户来说,截屏很棘手。 要捕获完整的屏幕,他们需要按 Print Screen 键。 要截取活动窗口的屏幕截图,他们需要按 Alt + Print Screen。 此外,要捕获特定区域、滚动窗口和编辑屏幕截图,他们需要使用 TweakShot 等工具。 这对 Windows 10 用户来说很麻烦,因为有时键盘与快捷方式不兼容。 幸运的是,对于 Mac 用户来说,没有这样的事情。
要在 Mac 上截屏,您可以使用 Apple 添加到 Mojave 的强大截屏工具。 要打开它,请同时按Shift+Command (⌘) +5所有键。 或者,您可以前往 Launchpad > 其他 > 屏幕截图。
在这里,您将看到不同的选项来截取活动窗口、整个屏幕或屏幕的自定义部分。
要在 Mac 上截取整个屏幕,请按Shift+Command (⌘) +3。
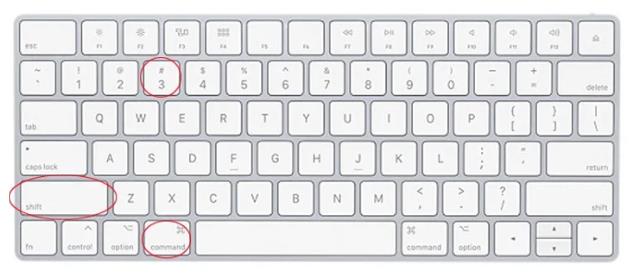
要在 Mac 上截取选定窗口的屏幕截图,请按Shift+Command (⌘)+4。 这会将指针更改为十字准线,选择您要捕获的区域。 按空格键可更改拖动时选择的移动方式。 完成后释放空格键。
要在 Mac 上截取窗口的屏幕截图,请按Shift+Command (⌘)+4。 您将看到指针变为十字准线。 按空格键将其更改为相机,以便您可以突出显示窗口。 完成后单击鼠标进行屏幕截图。
注意:所有屏幕截图都以 .png 格式保存在桌面上。
此外,您还将获得捕获录制视频的选项,包括整个屏幕或屏幕的自定义部分。
您可以选择要保存屏幕截图的位置,并使用其他选项来设置计时器等。 选项下拉菜单允许您选择保存屏幕截图的位置、设置计时器和其他选项。
要截取触控栏的屏幕截图,请按 Shift+Command+6。
使用这些组合键,您可以在 Mac 上轻松截取屏幕截图。
2.在Mac上更改保存截图的位置
默认情况下,Mac 上的截屏 mac 保存在桌面上。 要更改此设置,您需要创建一个文件夹。 完成后前往终端输入默认值写入 com.apple.screencapture location 。 请注意,命令末尾会有一个空格。 现在将新创建的文件夹拖到终端中,然后按 Enter。
这样,您在 Mac Mojave 上拍摄的所有屏幕截图现在都将保存到此文件夹中。
注意:在提供新位置保存屏幕截图之前,无法删除此文件夹。
3.在iOS中启用暗模式
想让你的眼睛休息一下吗? 为什么不使用 Mojave 中引入的 iOS 暗模式,让明亮的屏幕变暗呢? 要使用 iOS 暗模式,请前往System Preferences > General > Appearance: Dark 。 这会将 Mac Mojave 更改为 iOS 暗模式。 这意味着包括 Safari、Finder 在内的每个窗口、应用程序、程序都会变暗。
4. 在 Mac 中编辑照片
随着每次新的更新,Apple 都会改变您与已保存文件交互的方式。 在 mac OS Mojave 中,您无需打开即可编辑照片和视频。 为此,请单击文件并按空格键。 这将使您以水平视图在快速视图中查看选定的文件。 从这里您可以编辑屏幕截图,如裁剪、旋转照片、剪切音频、通过选择多个文件创建 PDF 等等。

在快速查看中对照片所做的更改可以被覆盖、撤消、保存在单独的文档中。 此外,您可以使用 AirDrop 和 Mail 共享文件。 您还可以编辑元数据并通过“快速查看”执行更多操作。

5.签署PDF而不打印
我们如此先进,但我们打印重要文件以签署并同意条款。 当通过电子邮件收到 PDF 而不是打印时,您可以立即在邮件中签名。
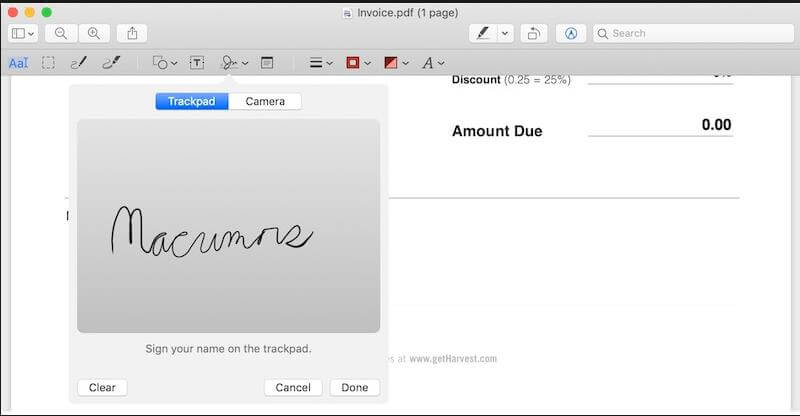
为此,请将 PDF 拖到您要发送的电子邮件中。 将鼠标悬停在它上面,右上角会出现一个小按钮。 单击它,以获取选项,包括允许您在邮件中签署文件的选项。 除此之外,您还可以使用网络摄像头扫描签名或使用触控板绘制您的签名。
6. Mac 上的分屏
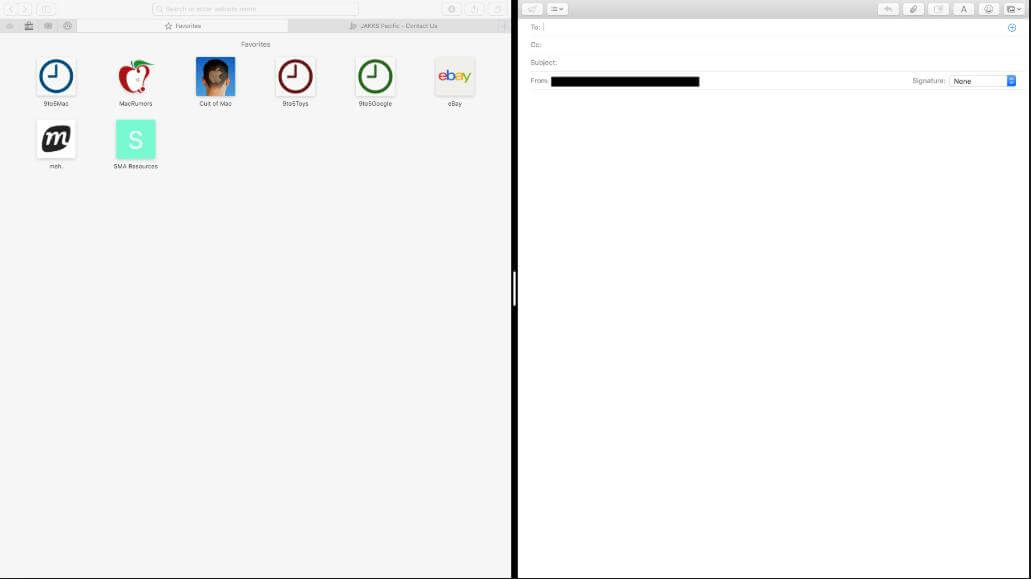
想要并排使用应用程序并使事情变得简单吗? 不用担心,您只需单击、按住并拖动显示屏左侧或右侧的绿色最大化按钮即可完成此操作。 这将为第二个窗口腾出空间,允许您将另一个窗口捕捉到可用空间上。
7.查找其他设备的Wi-Fi密码
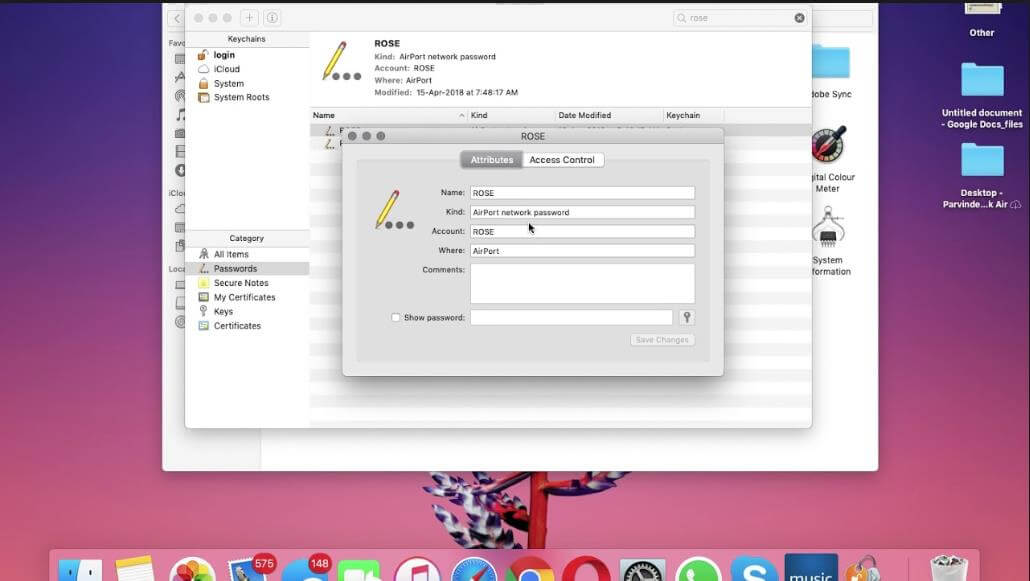
Mac 能够做到而 Windows 无法做到的一件独特的事情是记住所有密码并重新调用它们。 Keychain Access 内置软件可保留您的所有私人详细信息。 当您忘记自己的 Wi-Fi 密码时,此功能很有用,要在 Mac 上使用钥匙串,请前往 Spotlight 并键入钥匙串。 接下来,查找您要获取密码的连接,双击相应的 SSID > 单击“显示密码”> 输入之前设置的钥匙串密码。 这将显示所选连接的 Wi-Fi 密码。
8. 电子邮件大文件正确备份
电子邮件并不意味着文件传输,但我们都这样做。 但是,当电子邮件提供商不允许发送特定大小的附件时,就会出现问题。 这意味着通过电子邮件发送大文件是禁忌。
但是,当您拥有 Right Backup – 云备份工具时,这个问题就可以轻松解决。 使用此工具,您可以通过电子邮件发送大文件。 发生的情况是文件上传到云端,然后上传文件的链接通过电子邮件发送给收件人。 除此之外,由于 Right Backup 是一个基于 Web 的工具,您可以随时随地在任何设备上访问它。
9.粘贴文本而不保留其格式
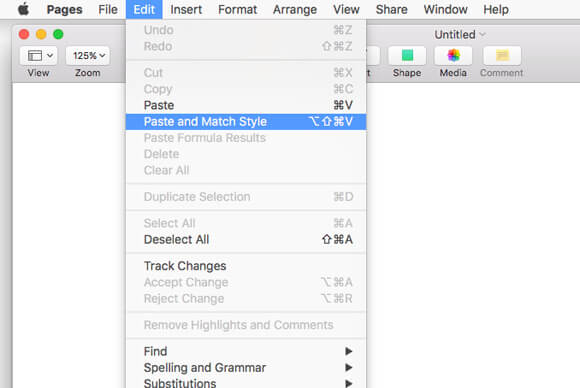
当从应用程序(尤其是网页)复制文本时,文本大小、字体样式等格式都是副本。 因此,当粘贴此文本时,它的外观不合适并且可读性受到影响。 因此,要粘贴不带格式的文本而不是使用 Command+V,组合键使用 Option+Shift+Command+V 组合键。
Windows 10 用户可以使用上下文菜单中的“选择性粘贴”选项。
10. 对外部硬盘进行分区
只有少数 mac 用户知道 Mac 使用与 Windows 计算机不同的文件系统。 这意味着如果您想在 Microsoft 和 Apple 系统之间使用相同的外部硬盘驱动器,您只有几个选择。 如果您将其格式化为 exFAT 文件系统以利用它,您将错过更快的写入时间。
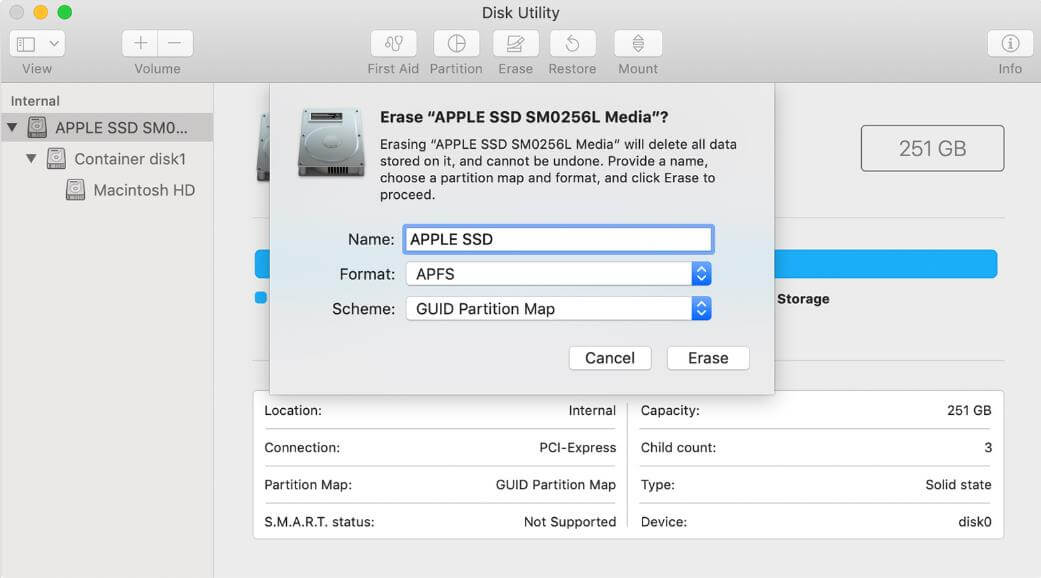
为了克服这个问题,您可以使用磁盘工具功能对硬盘进行分区,并使一个卷与 macOS 兼容,即 NTFS 文件系统和其他与 Windows 兼容。 通过这种方式,您将能够使其成为完美的小型混合设备。 要了解如何在 Mac 上使用 NTFS 驱动器,请单击此处。
通过这些快速提示,您无需安装任何第三方软件即可充分利用您的 Mac 机器。 如果我们错过了您认为有助于其他 Mac 用户分享的任何提示。
相关阅读:
在 Windows 10 PC 上截屏的 5 种方法
如何在 Chromebook 上截屏?
