Torne-se um usuário profissional de Mac com esses 10 truques
Publicados: 2019-08-02Agora que a maioria dos usuários de Mac está usando o macOS Mojave, é hora de explorar o que o macOS Mojave mais recente pode fazer. Confie em nós, ele pode fazer muito mais do que você imagina sem ferramentas de terceiros.
Mac e MacBooks com toneladas de funções incorporadas podem fazer coisas para as quais o Windows 10 precisa de ferramentas de terceiros. As máquinas Mac permitem que os usuários realizem diferentes atividades, como edição de fotos, assinatura digital de PDF, captura de tela, uso do modo escuro do iOS e outras tarefas.
Aqui neste guia, explicaremos como fazer capturas de tela no Mac, alterar o formato do arquivo de captura de tela, você pode fazer todas essas coisas.
Essas dicas e truques do Mac não apenas aumentarão a produtividade, mas também economizarão um tempo precioso.
1. Como fazer uma captura de tela no Mac
Para usuários do Windows 10, fazer capturas de tela é complicado. Para capturar a tela completa, eles precisam pressionar as teclas Print Screen. Para tirar screenshots da janela ativa, eles precisam pressionar Alt + Print Screen. Além disso, para capturar uma região específica, rolar janelas e editar capturas de tela, eles precisam usar ferramentas como o TweakShot. Isso é um incômodo para os usuários do Windows 10, pois às vezes os teclados não são compatíveis com o atalho. Felizmente, para usuários de Mac, não há nada assim.
Para capturar a tela no Mac, você pode usar uma poderosa ferramenta de captura de tela adicionada pela Apple ao Mojave. Para abri-lo, pressione Shift + Command (⌘) +5 todas as teclas juntas. Alternativamente, você pode ir para Launchpad > Other > Screenshot.
Aqui, você verá diferentes opções para fazer uma captura de tela de janelas ativas, tela inteira ou uma seção personalizada da tela.
Para capturar a tela completa no Mac, pressione Shift+ Command (⌘) +3.
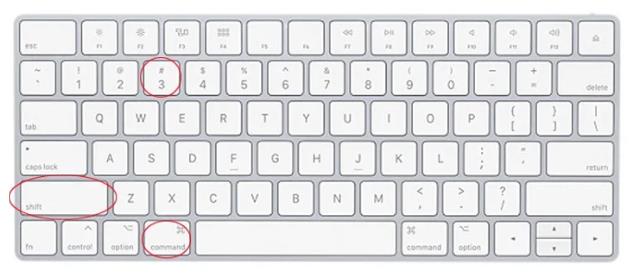
Para fazer uma captura de tela de uma janela selecionada no Mac, pressione Shift+ Command (⌘) +4. Isso mudará o ponteiro para uma mira, selecione a área que você deseja capturar. Pressione a barra de espaço para alterar como a seleção se move enquanto você a arrasta. Quando terminar, solte a barra de espaço.
Para fazer uma captura de tela de uma janela no Mac, pressione Shift+ Command (⌘) +4. Você verá um ponteiro alterado para uma cruz. Pressione a barra de espaço para alterá-lo para a câmera para que você possa destacar a janela. Uma vez feito, clique com o mouse para tirar uma captura de tela.
Nota : Todas as capturas de tela são salvas na área de trabalho no formato .png.
Além disso, você também terá opções para capturar vídeo gravado, incluindo a tela inteira ou uma seção personalizada da tela.
Você pode escolher onde deseja salvar as capturas de tela e usar outras opções para configurar um cronômetro e outros. Um menu suspenso de opções permite que você escolha onde salvar a captura de tela do mac, configure um cronômetro e outras opções.
Para fazer uma captura de tela da Touch Bar, pressione Shift+Command+6.
Usando essas combinações de teclas, você pode facilmente fazer capturas de tela no Mac.
2. Altere o local para salvar as capturas de tela no Mac
Por padrão, a captura de tela mac no Mac é salva na área de trabalho. Para alterar isso, você precisará criar uma pasta. Uma vez feito, vá para o Terminal aqui digite defaults write com.apple.screencapture location . Observe que haverá um espaço no final do comando. Agora arraste a pasta recém-criada para o terminal e pressione Enter.
Dessa forma, todas as capturas de tela que você fizer no Mac Mojave agora serão salvas nesta pasta.
Nota: Esta pasta não pode ser excluída até que um novo local seja fornecido para salvar as capturas de tela.
3. Ative o Modo Escuro no iOS
Quer dar um tempo aos seus olhos? Por que não usar o iOS Dark Mode introduzido no Mojave e escurecer as telas brilhantes? Para usar o modo escuro do iOS, vá para Preferências do Sistema> Geral> Aparência: Escuro . Isso mudará o Mac Mojave para o modo escuro do iOS. Isso significa que todas as janelas, aplicativos, programas, incluindo Safari, Finder, ficarão escuros.
4. Editando fotos no Mac
A cada nova atualização, a Apple muda a maneira como você interage com os arquivos salvos. No mac OS Mojave, você pode editar fotos e vídeos sem abri-los. Para fazer isso, clique em um arquivo e pressione a barra de espaço. Isso fará com que você visualize um arquivo selecionado na visualização rápida com uma visualização horizontal. A partir daqui, você pode editar capturas de tela como cortar, girar fotos, cortar áudio, criar PDF selecionando vários arquivos e muito mais.


As alterações feitas nas fotos no Quick View podem ser substituídas, desfeitas e salvas em um documento separado. Além disso, você pode compartilhar um arquivo usando AirDrop e Mail. Você também pode editar metadados e fazer muito mais na Visualização Rápida.
5. Assine PDFs sem imprimir
Somos tão avançados, mas imprimimos documentos importantes para assinar e concordar com os termos. Quando um PDF é recebido por e-mail em vez de imprimi-lo, você pode assiná-lo no Mail imediatamente.
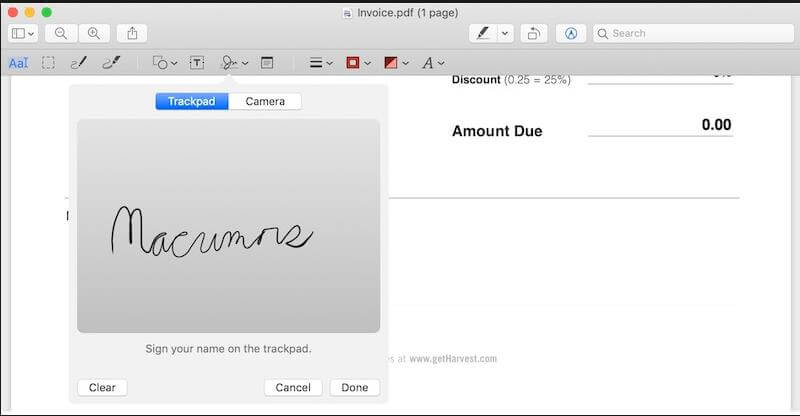
Para fazer isso, arraste o PDF para o e-mail que deseja enviar. Passe o mouse sobre ele para trazer um pequeno botão para aparecer no canto superior direito. Clique nele para obter opções, incluindo aquela que permite assinar documentos pelo correio. Além disso, você pode usar uma webcam para escanear assinaturas ou usar o trackpad para desenhar sua assinatura.
6. Tela dividida no Mac
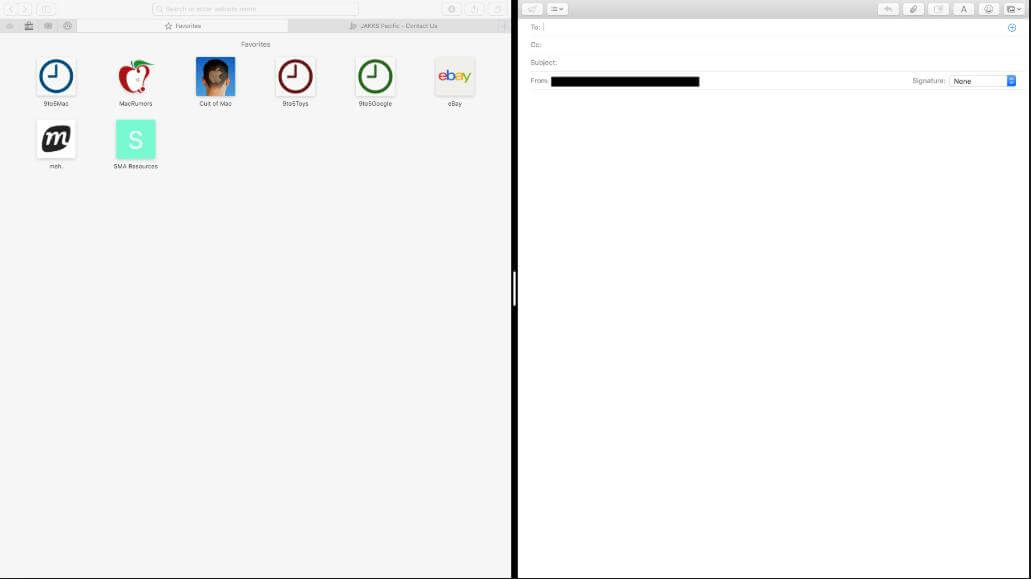
Quer trabalhar com aplicativos lado a lado e facilitar as coisas? Não se preocupe, você pode fazer isso simplesmente clicando, segurando e arrastando o botão verde maximizar, no lado esquerdo ou direito da tela. Isso abrirá espaço para a segunda janela, permitindo que você encaixe outra janela no espaço livre.
7. Encontre a senha do Wi-Fi de outros dispositivos
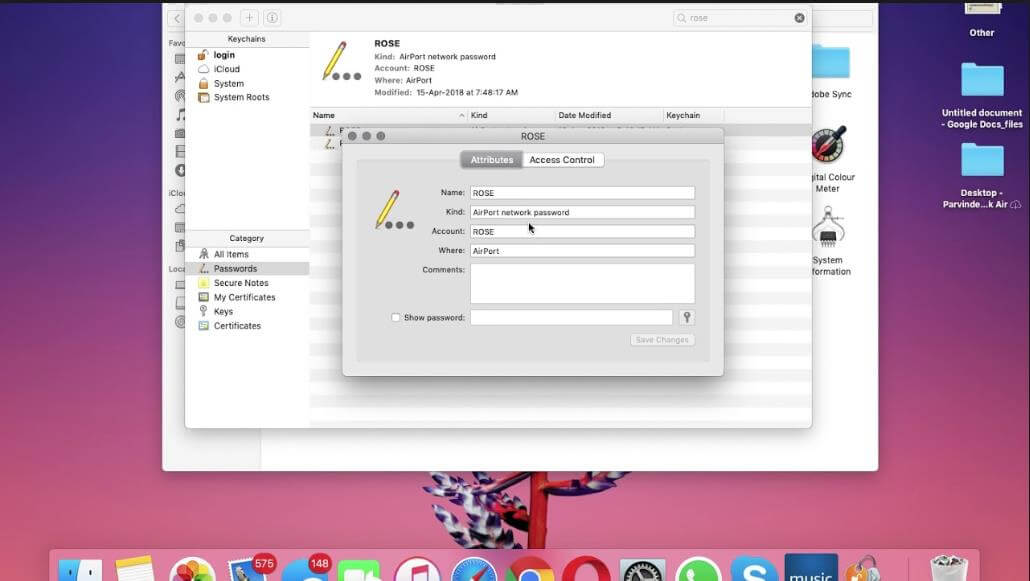
Uma coisa única que os Macs são capazes de fazer e que o Windows não consegue é lembrar de todas as senhas e recuperá-las. Keychain Acesse o software embutido mantém todos os seus detalhes privados. Esse recurso é útil quando você esquece sua própria senha de Wi-Fi. Para usar o Keychain no Mac, vá para Spotlight e digite Keychain. Em seguida, procure a conexão para a qual deseja obter a senha, clique duas vezes no SSID correspondente> clique em 'Mostrar senha'> insira a senha do Keychain definida anteriormente. Isso mostrará a senha do Wi-Fi da conexão selecionada.
8. Envie por e-mail arquivos enormes Right Backup
Os e-mails não são destinados à transferência de arquivos, mas todos nós fazemos isso. Mas o problema ocorre quando o provedor de e-mail não permite o envio de anexos em um determinado tamanho. Isso significa que enviar arquivos grandes por e-mail é proibido.
Mas quando você tem o Right Backup – ferramenta de backup em nuvem, esse problema pode ser facilmente resolvido. Usando esta ferramenta, você pode enviar arquivos grandes por e-mail. O que acontece é que o arquivo é carregado na nuvem e, em seguida, o link do arquivo carregado é enviado ao destinatário por e-mail. Além disso, como o Right Backup é uma ferramenta baseada na web, você pode acessá-lo em qualquer dispositivo de qualquer lugar, a qualquer hora.
9. Cole o texto sem manter sua formatação
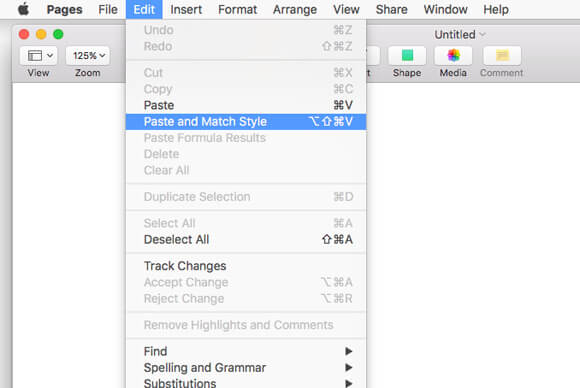
Quando um texto é copiado de um aplicativo, especialmente de uma página da Web, sua formatação, como tamanho do texto, estilo da fonte e outros, são cópias. Devido a isso, quando este texto é colado, sua aparência está fora do lugar e a legibilidade é afetada. Portanto, para colar texto sem formatação em vez de usar Command+V, a combinação de teclas use a combinação de teclas Option+Shift+Command+V.
Os usuários do Windows 10 podem usar a opção “Colar especial” presente no menu de contexto.
10. Particionar discos rígidos externos
Apenas alguns usuários de mac sabem que o Mac usa um sistema de arquivos diferente dos computadores Windows. Isso significa que, se você quiser usar o mesmo disco rígido externo entre os sistemas Microsoft e Apple, terá apenas algumas opções. Se você formatá-lo para o sistema de arquivos exFAT para aproveitar, perderá tempos de gravação mais rápidos.
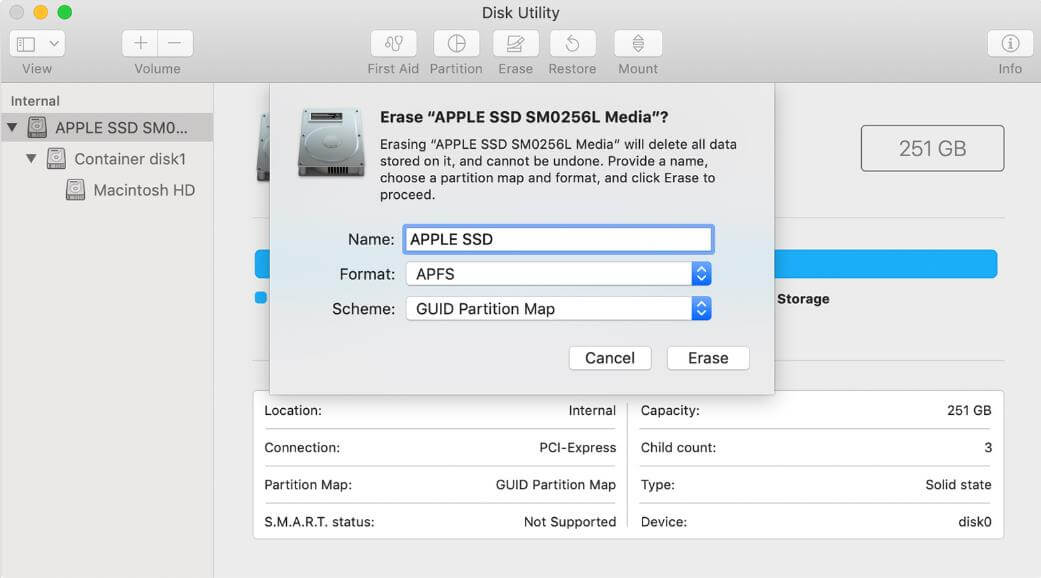
Para superar esse problema, você pode usar o recurso Utilitário de Disco para particionar o disco rígido e tornar um volume compatível com o macOS, ou seja, o sistema de arquivos NTFS e outros com o Windows. Desta forma, você será capaz de torná-lo um pequeno dispositivo híbrido perfeito. Para aprender a usar a unidade NTFS no Mac, clique aqui.
Com essas dicas rápidas, você pode tirar o máximo proveito da sua máquina Mac sem precisar instalar nenhum software de terceiros. Se perdemos alguma dica que você acha que ajudará outros usuários de Mac a compartilhar.
Leituras relacionadas:
5 métodos para tirar screenshots no Windows 10 PC
Como tirar uma captura de tela em um Chromebook?
