Menjadi Pengguna Mac Pro Dengan 10 Trik Ini
Diterbitkan: 2019-08-02Sekarang karena sebagian besar pengguna Mac menggunakan macOS Mojave, inilah saatnya untuk menjelajahi apa yang dapat dilakukan oleh macOS Mojave terbaru. Percayalah pada kami, ini dapat melakukan lebih dari yang dapat Anda bayangkan tanpa alat pihak ketiga.
Mac dan MacBook dengan banyak fungsi bawaan dapat melakukan hal-hal yang Windows 10 membutuhkan alat pihak ketiga. Mesin Mac memungkinkan pengguna untuk melakukan berbagai aktivitas seperti mengedit foto, menandatangani PDF secara digital, mengambil tangkapan layar, menggunakan mode gelap iOS, dan melakukan tugas lainnya.
Di sini, di panduan ini, kami akan menjelaskan cara mengambil tangkapan layar di Mac, mengubah format file tangkapan layar, Anda dapat melakukan semua hal ini.
Kiat dan trik Mac ini tidak hanya akan meningkatkan produktivitas tetapi juga menghemat waktu Anda yang berharga.
1. Cara mengambil tangkapan layar di Mac
Untuk pengguna Windows 10, mengambil tangkapan layar itu rumit. Untuk menangkap layar lengkap mereka perlu menekan tombol Print Screen. Untuk mengambil tangkapan layar dari jendela yang aktif, mereka perlu menekan Alt + Print Screen. Selain itu, untuk menangkap wilayah tertentu, menggulir jendela dan mengedit tangkapan layar, mereka perlu menggunakan alat seperti TweakShot. Ini merepotkan bagi pengguna Windows 10 karena terkadang keyboard tidak kompatibel dengan pintasan. Untungnya, untuk pengguna Mac, tidak ada yang seperti ini.
Untuk tangkapan layar di Mac, Anda dapat menggunakan alat tangkapan layar canggih yang ditambahkan oleh Apple ke Mojave. Untuk membukanya tekan Shift+ Command (⌘) +5 semua tombol secara bersamaan. Atau, Anda dapat menuju ke Launchpad > Other > Screenshot.
Di sini, Anda akan melihat opsi berbeda untuk mengambil tangkapan layar jendela aktif, seluruh layar, atau bagian khusus layar.
Untuk menangkap layar seluruh layar di Mac, tekan Shift+ Command (⌘) +3.
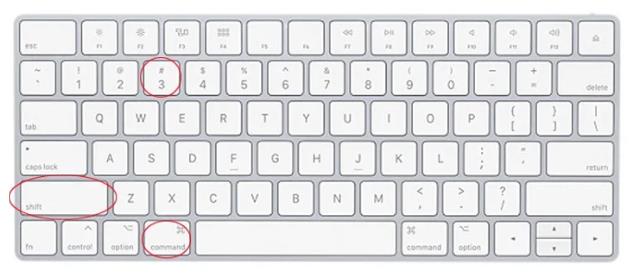
Untuk mengambil tangkapan layar dari jendela yang dipilih di Mac, tekan Shift+ Command (⌘) +4. Ini akan mengubah penunjuk menjadi crosshair, pilih area yang ingin Anda tangkap. Tekan bilah spasi untuk mengubah cara pemilihan bergerak saat Anda menyeretnya. Setelah selesai lepaskan bilah spasi.
Untuk mengambil tangkapan layar jendela di Mac, tekan Shift+ Command (⌘) +4. Anda akan melihat pointer berubah menjadi crosshair. Tekan bilah spasi untuk mengubahnya menjadi kamera sehingga Anda dapat menyorot jendela. Setelah selesai klik mouse untuk mengambil screenshot.
Catatan : Semua tangkapan layar disimpan di desktop dalam format .png.
Selain itu, Anda juga akan mendapatkan opsi untuk merekam video yang direkam, termasuk seluruh layar atau bagian layar khusus.
Anda dapat memilih di mana Anda ingin menyimpan tangkapan layar dan menggunakan opsi lain untuk mengatur pengatur waktu dan lainnya. Menu tarik-turun opsi memungkinkan Anda memilih tempat untuk menyimpan tangkapan layar mac, mengatur pengatur waktu, dan opsi lainnya.
Untuk mengambil tangkapan layar Touch Bar, tekan Shift+Command+6.
Dengan menggunakan kombinasi tombol ini, Anda dapat mengambil tangkapan layar dengan mudah di Mac.
2. Ubah lokasi untuk menyimpan tangkapan layar di Mac
Secara default, tangkapan layar mac di Mac disimpan di desktop. Untuk mengubahnya, Anda harus membuat folder. Setelah selesai, pergilah ke Terminal di sini, masukkan default, tulis com.apple.screencapture location . Perhatikan akan ada spasi di akhir perintah. Sekarang seret folder yang baru dibuat ke terminal dan tekan Enter.
Dengan cara ini semua tangkapan layar yang Anda ambil di Mac Mojave sekarang akan disimpan ke dalam folder ini.
Catatan: Folder ini tidak dapat dihapus hingga lokasi baru diberikan untuk menyimpan tangkapan layar.
3. Aktifkan Mode Gelap di iOS
Ingin mengistirahatkan mata? Mengapa tidak menggunakan Mode Gelap iOS yang diperkenalkan di Mojave dan membuat layar terang itu menjadi gelap? Untuk menggunakan mode gelap iOS, buka System Preferences > General > Appearance: Dark . Ini akan mengubah Mac Mojave ke mode gelap iOS. Ini berarti setiap jendela, aplikasi, program termasuk Safari, Finder akan menjadi gelap.
4. Mengedit foto di Mac
Dengan setiap pembaruan baru, Apple mengubah cara Anda berinteraksi dengan file yang disimpan. Di mac OS Mojave Anda dapat mengedit foto dan video tanpa membukanya. Untuk melakukannya klik pada file dan tekan spasi. Ini akan membuat Anda melihat file yang dipilih dalam tampilan Cepat dengan tampilan horizontal. Dari sini Anda dapat mengedit tangkapan layar seperti memotong, memutar foto, memotong audio, membuat PDF dengan memilih banyak file dan banyak lagi.

Perubahan yang dibuat pada foto di Quick View dapat ditimpa, dibatalkan, disimpan dalam dokumen terpisah. Selain itu, Anda dapat berbagi file menggunakan AirDrop dan Mail. Anda juga dapat mengedit metadata dan melakukan lebih banyak dari Quick View.

5. Menandatangani PDF tanpa mencetak
Kami sangat maju, namun kami mencetak dokumen penting untuk ditandatangani dan menyetujui persyaratannya. Saat PDF diterima melalui email alih-alih mencetaknya, Anda dapat langsung menandatanganinya di Mail.
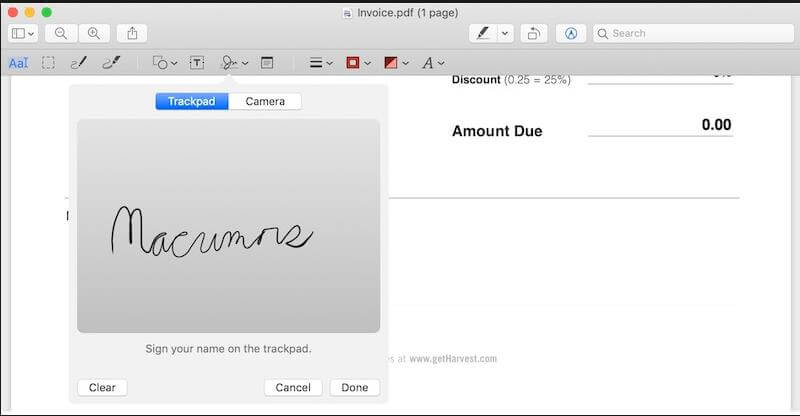
Untuk melakukannya, seret PDF ke email yang ingin Anda kirim. Arahkan kursor ke atasnya untuk memunculkan tombol kecil di pojok kanan atas. Klik di atasnya, untuk mendapatkan opsi termasuk yang memungkinkan Anda menandatangani dokumen melalui surat. Selain itu, Anda dapat menggunakan webcam untuk memindai tanda tangan atau dapat menggunakan trackpad untuk menggambar tanda tangan Anda.
6. Layar Terpisah di Mac
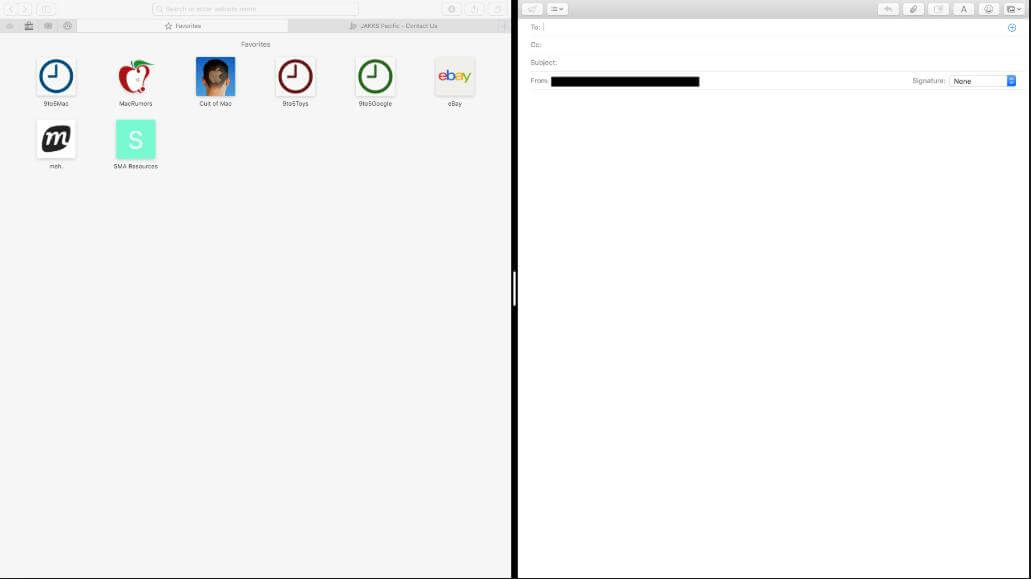
Ingin bekerja dengan aplikasi berdampingan dan mempermudah segalanya? Jangan khawatir, Anda dapat menyelesaikan ini hanya dengan mengeklik, menahan, dan menyeret tombol maksimalkan berwarna hijau, di sisi kiri atau kanan layar. Ini akan membuat ruang untuk jendela kedua yang memungkinkan Anda untuk mengambil jendela lain ke ruang kosong.
7. Temukan kata sandi Wi-Fi perangkat lain
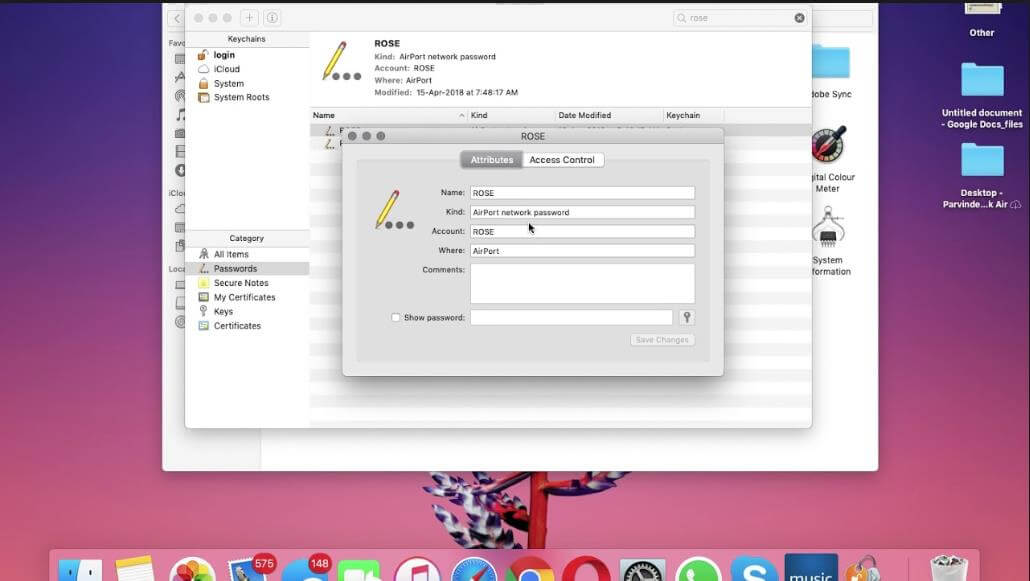
Satu hal unik yang dapat dilakukan Mac yang tidak dapat dilakukan Windows adalah mengingat semua kata sandi dan mengingatnya kembali. Gantungan Kunci Akses perangkat lunak bawaan menyimpan semua detail pribadi Anda. Fitur ini berguna ketika Anda lupa kata sandi Wi-Fi Anda sendiri, Untuk menggunakan Keychain di Mac, buka Spotlight dan ketik Keychain. Selanjutnya, cari koneksi yang ingin Anda dapatkan kata sandinya, klik dua kali SSID yang sesuai > klik 'Tampilkan kata sandi' > masukkan kata sandi Keychain yang ditetapkan sebelumnya. Ini akan menampilkan kata sandi Wi-Fi dari koneksi yang dipilih.
8. Email file besar Cadangan Kanan
Email tidak dimaksudkan untuk transfer file, tetapi kita semua melakukannya. Namun masalah terjadi ketika penyedia email tidak mengizinkan pengiriman lampiran dengan ukuran tertentu. Ini berarti mengirim file besar melalui email adalah tidak boleh.
Tetapi ketika Anda memiliki Pencadangan Kanan – alat pencadangan cloud, masalah ini dapat dengan mudah diselesaikan. Menggunakan alat ini Anda dapat mengirim email file besar. Yang terjadi adalah file tersebut diunggah di cloud dan kemudian tautan dari file yang diunggah dikirim ke penerima melalui email. Selain itu, karena Right Backup adalah alat berbasis web, Anda dapat mengaksesnya di perangkat apa pun dari mana saja, kapan saja.
9. Tempel teks tanpa menyimpan formatnya
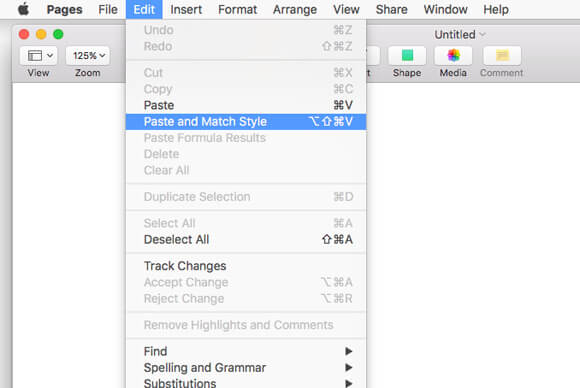
Ketika teks disalin dari aplikasi terutama dari halaman web, pemformatan seperti ukuran teks, gaya font, dan lainnya adalah salinan. Karena itu, ketika teks ini ditempel, tampilannya tidak pada tempatnya dan keterbacaan terpengaruh. Oleh karena itu, untuk menempelkan teks tanpa memformat alih-alih menggunakan Command+V, kombinasi tombol menggunakan kombinasi tombol Option+Shift+Command+V.
Pengguna Windows 10 dapat menggunakan opsi "Tempel Spesial" yang ada di menu konteks.
10. Partisi hard drive eksternal
Hanya sedikit pengguna mac yang tahu bahwa Mac menggunakan sistem file yang berbeda dari komputer Windows. Ini berarti jika Anda ingin menggunakan hard drive eksternal yang sama antara sistem Microsoft dan Apple, Anda hanya memiliki beberapa opsi. Jika Anda memformatnya ke sistem file exFAT untuk memanfaatkannya, Anda akan kehilangan waktu penulisan yang lebih cepat.
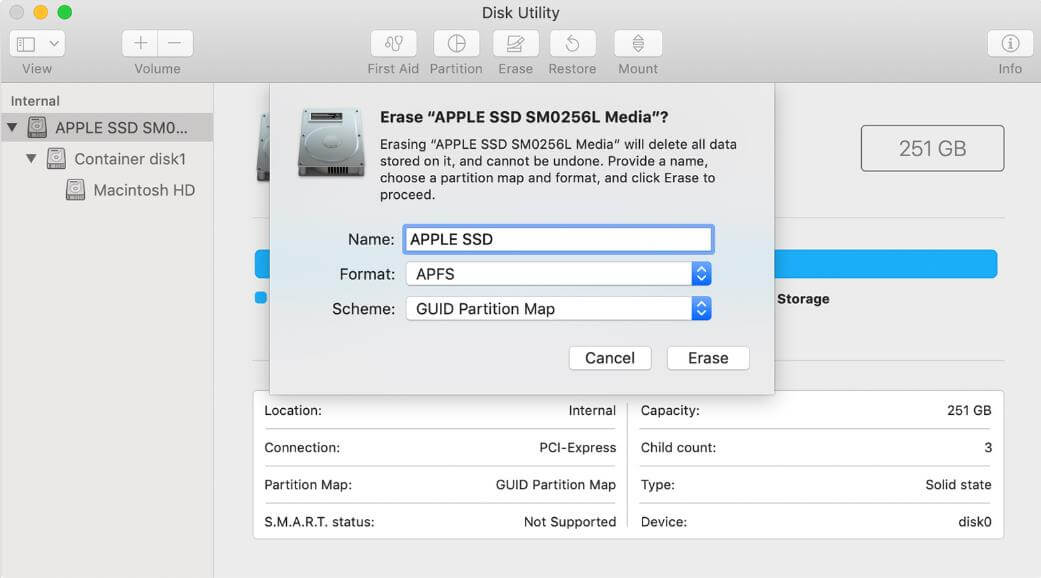
Untuk mengatasi masalah ini Anda dapat menggunakan fitur Disk Utility untuk mempartisi hard drive dan membuat satu volume kompatibel dengan macOS yaitu sistem file NTFS dan lainnya dengan Windows. Dengan cara ini Anda akan dapat menjadikannya perangkat hibrida kecil yang sempurna. Untuk mempelajari cara menggunakan drive NTFS di Mac, klik di sini.
Dengan tip cepat ini, Anda bisa mendapatkan hasil maksimal dari mesin Mac Anda tanpa perlu menginstal perangkat lunak pihak ketiga apa pun. Jika kami melewatkan tip apa pun yang menurut Anda akan membantu pengguna Mac lain berbagi.
Bacaan Terkait:
5 Metode Untuk Mengambil Screenshot Di PC Windows 10
Bagaimana Cara Mengambil Tangkapan Layar Di Chromebook?
