كن مستخدم Pro Mac بهذه الحيل العشر
نشرت: 2019-08-02الآن بما أن معظم مستخدمي Mac يستخدمون macOS Mojave ، فقد حان الوقت لاستكشاف أحدث ما يمكن أن يفعله macOS Mojave. ثق بنا ، يمكن أن تفعل أكثر بكثير مما تتخيله بدون أي أدوات خارجية.
يمكن لأجهزة Mac و MacBooks المزودة بالعديد من الوظائف المدمجة القيام بأشياء يحتاجها Windows 10 إلى أدوات من جهات خارجية. تسمح أجهزة Mac للمستخدمين بأداء أنشطة مختلفة مثل تحرير الصور وتوقيع ملفات PDF رقميًا والتقاط لقطات شاشة واستخدام الوضع المظلم لنظام iOS وتنفيذ مهام أخرى.
هنا في هذا الدليل ، سنشرح كيفية التقاط لقطات شاشة على نظام Mac ، وتغيير تنسيق ملف لقطة الشاشة ، ويمكنك القيام بكل هذه الأشياء.
لن تؤدي نصائح وحيل Mac هذه إلى زيادة الإنتاجية فحسب ، بل ستوفر لك أيضًا وقتًا ثمينًا.
1. كيف تأخذ لقطة على نظام التشغيل Mac
بالنسبة لمستخدمي Windows 10 ، يعد التقاط لقطات الشاشة أمرًا صعبًا. لالتقاط شاشة كاملة ، يحتاجون إلى الضغط على مفاتيح Print Screen. لالتقاط لقطات شاشة للنافذة النشطة ، يحتاجون إلى الضغط على Alt + Print Screen. علاوة على ذلك ، لالتقاط منطقة معينة ، وتمرير النوافذ وتحرير لقطات الشاشة ، يحتاجون إلى استخدام أدوات مثل TweakShot. يعد هذا أمرًا مزعجًا لمستخدمي Windows 10 لأن لوحات المفاتيح في بعض الأحيان غير متوافقة مع الاختصار. لحسن الحظ ، بالنسبة لمستخدمي Mac ، لا يوجد شيء مثل هذا.
لالتقاط الشاشة على جهاز Mac ، يمكنك استخدام أداة لقطة شاشة قوية أضافتها Apple إلى Mojave. لفتحه ، اضغط على Shift + Command (⌘) +5 جميع المفاتيح معًا. بدلاً من ذلك ، يمكنك التوجه إلى Launchpad> Other> Screenshot.
هنا ، سترى خيارات مختلفة لالتقاط لقطة شاشة للنوافذ النشطة أو الشاشة بأكملها أو قسم مخصص من الشاشة.
لالتقاط الشاشة الكاملة على جهاز Mac ، اضغط على Shift + Command (⌘) +3.
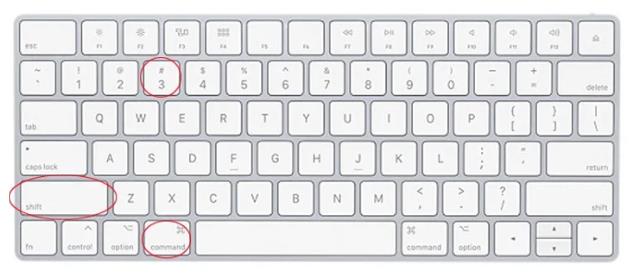
لالتقاط لقطة شاشة لنافذة محددة على نظام Mac ، اضغط على Shift + Command (⌘) +4. سيؤدي هذا إلى تغيير المؤشر إلى علامة متقاطعة ، حدد المنطقة التي ترغب في التقاطها. اضغط على مفتاح المسافة لتغيير كيفية تحرك التحديد أثناء سحبه. عند الانتهاء ، حرر مفتاح المسافة.
لالتقاط لقطة شاشة لنافذة على جهاز Mac ، اضغط على Shift + Command (⌘) +4. سترى المؤشر تغير إلى علامة التصويب. اضغط على مفتاح المسافة لتغييره إلى الكاميرا بحيث يمكنك تمييز النافذة. بمجرد الانتهاء ، انقر فوق الماوس لالتقاط لقطة شاشة.
ملاحظة : يتم حفظ جميع لقطات الشاشة على سطح المكتب بتنسيق png.
علاوة على ذلك ، ستحصل أيضًا على خيارات لالتقاط الفيديو المسجل ، بما في ذلك الشاشة بأكملها أو قسم مخصص من الشاشة.
يمكنك اختيار المكان الذي تريد حفظ لقطات الشاشة فيه واستخدام الخيارات الأخرى لإعداد مؤقت وغيره. تتيح لك القائمة المنسدلة للخيارات اختيار مكان حفظ شاشة mac ، وإعداد مؤقت ، وخيارات أخرى.
لالتقاط لقطة شاشة لشريط Touch Bar ، اضغط على Shift + Command + 6.
باستخدام مجموعة المفاتيح هذه ، يمكنك التقاط لقطات شاشة بسهولة على جهاز Mac.
2. قم بتغيير الموقع لحفظ لقطات الشاشة على نظام Mac
بشكل افتراضي ، يتم حفظ التقاط الشاشة في نظام Mac على سطح المكتب. لتغيير هذا ستحتاج إلى إنشاء مجلد. بمجرد الانتهاء ، توجه إلى Terminal هنا ، أدخل الإعدادات الافتراضية اكتب com.apple.screencapture location . لاحظ أنه سيكون هناك مسافة في نهاية الأمر. الآن اسحب المجلد الذي تم إنشاؤه حديثًا إلى Terminal واضغط على Enter.
بهذه الطريقة ، سيتم الآن حفظ جميع لقطات الشاشة التي تلتقطها على Mac Mojave في هذا المجلد.
ملاحظة: لا يمكن حذف هذا المجلد حتى يتم تحديد موقع جديد لحفظ لقطات الشاشة.
3. قم بتمكين الوضع الداكن في iOS
تريد أن تمنح عينيك استراحة؟ لماذا لا تستخدم iOS Dark Mode المقدم في Mojave وتجعل تلك الشاشات الساطعة مظلمة؟ لاستخدام الوضع المظلم لنظام iOS ، توجه إلى تفضيلات النظام> عام> المظهر: غامق . سيؤدي هذا إلى تغيير Mac Mojave إلى الوضع المظلم لنظام iOS. هذا يعني أن كل نافذة أو تطبيق أو برنامج بما في ذلك Safari و Finder ستصبح مظلمة.
4. تحرير الصور في ماك
مع كل تحديث جديد ، تغير Apple طريقة تفاعلك مع الملفات المحفوظة. في نظام التشغيل Mac OS Mojave ، يمكنك تحرير الصور ومقاطع الفيديو دون فتحها. للقيام بذلك ، انقر فوق ملف واضغط على مفتاح المسافة. هذا سيجعلك تعرض الملف المحدد في عرض سريع مع عرض أفقي. من هنا يمكنك تعديل لقطات الشاشة مثل اقتصاص الصور وتدويرها وقطع الصوت وإنشاء ملف PDF عن طريق تحديد ملفات متعددة وغير ذلك الكثير.

يمكن الكتابة فوق التغييرات التي تم إجراؤها على الصور في العرض السريع والتراجع عنها وحفظها في مستند منفصل. علاوة على ذلك ، يمكنك مشاركة ملف باستخدام AirDrop و Mail. يمكنك أيضًا تحرير البيانات الوصفية والقيام بالكثير من العرض السريع.

5. توقيع ملفات PDF بدون طباعة
نحن متقدمون جدًا ، لكننا نطبع مستندات مهمة للتوقيع والموافقة على الشروط. عندما يتم استلام ملف PDF عبر البريد الإلكتروني بدلاً من طباعته ، يمكنك تسجيله في البريد على الفور.
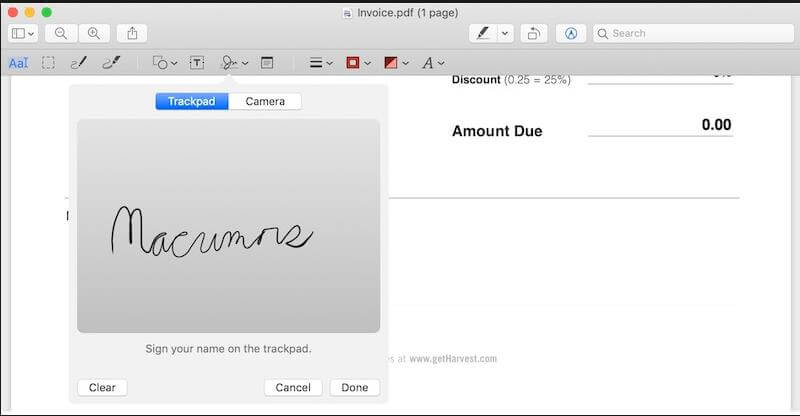
للقيام بذلك ، اسحب ملف PDF إلى البريد الإلكتروني الذي ترغب في إرساله. قم بالمرور فوقه لإحضار زر صغير ليظهر في الزاوية اليمنى العليا. انقر فوقه للحصول على خيارات بما في ذلك الخيار الذي يسمح لك بتوقيع المستندات في البريد. بالإضافة إلى ذلك ، يمكنك استخدام كاميرا الويب لمسح التوقيعات أو استخدام لوحة التتبع لرسم توقيعك.
6. تقسيم الشاشة على جهاز Mac
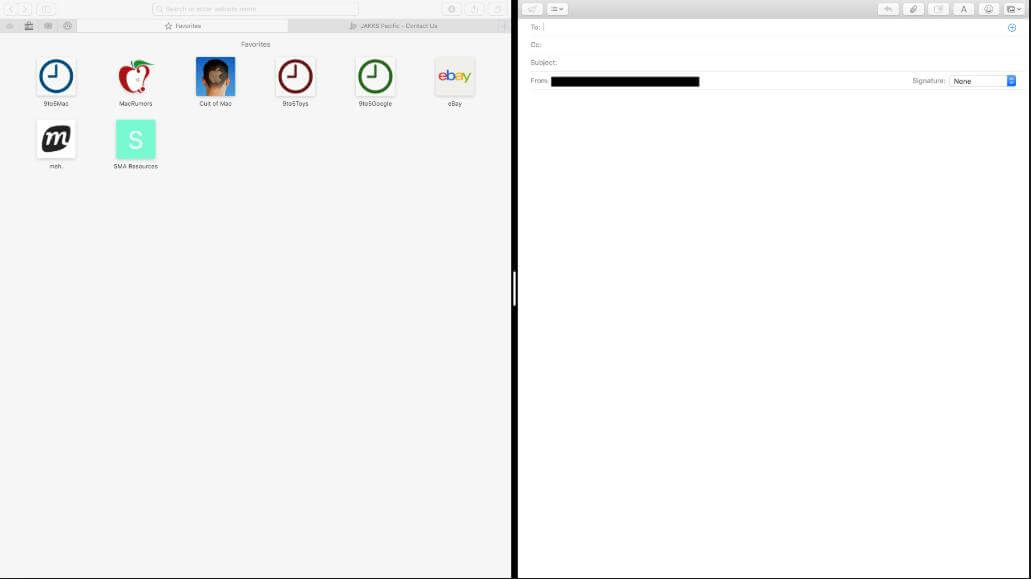
هل تريد العمل مع التطبيقات جنبًا إلى جنب وتسهيل الأمور؟ لا تقلق ، يمكنك القيام بذلك ببساطة عن طريق النقر مع الاستمرار وسحب زر التكبير الأخضر ، على الجانب الأيسر أو الأيمن من الشاشة. سيوفر هذا مساحة للنافذة الثانية مما يتيح لك التقاط نافذة أخرى على المساحة الخالية.
7. ابحث عن كلمة مرور Wi-Fi للأجهزة الأخرى
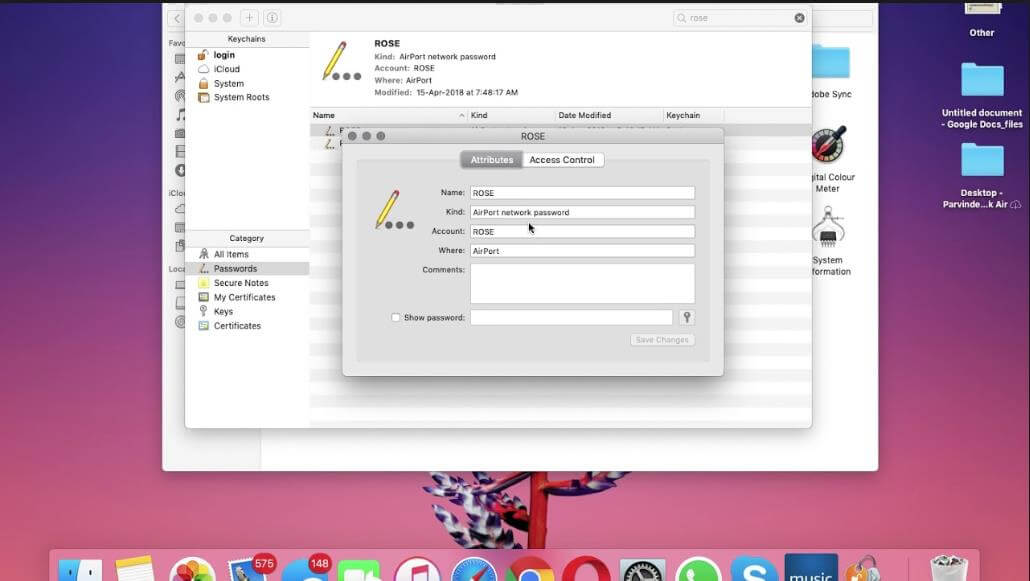
شيء واحد فريد من نوعه يمكن لأجهزة Mac أن لا يتمكن Windows من تذكر كل كلمات المرور واستدعائها. Keychain Access يحتفظ البرنامج المدمج بجميع التفاصيل الخاصة بك. هذه الميزة مفيدة عندما تنسى كلمة مرور Wi-Fi الخاصة بك ، لاستخدام Keychain على Mac ، توجه إلى Spotlight واكتب Keychain. بعد ذلك ، ابحث عن الاتصال الذي تريد الحصول على كلمة المرور الخاصة به ، وانقر نقرًا مزدوجًا فوق SSID المقابل> انقر فوق "إظهار كلمة المرور"> أدخل كلمة مرور Keychain التي تم تعيينها مسبقًا. سيعرض هذا كلمة مرور Wi-Fi للاتصال المحدد.
8. إرسال الملفات الضخمة بالبريد الإلكتروني إلى النسخ الاحتياطي الصحيح
رسائل البريد الإلكتروني ليست مخصصة لنقل الملفات ما زلنا نقوم بذلك جميعًا. لكن المشكلة تحدث عندما لا يسمح موفر البريد الإلكتروني بإرسال مرفقات بحجم معين. هذا يعني أن إرسال ملفات كبيرة عبر البريد الإلكتروني يعد أمرًا محظورًا.
ولكن عندما يكون لديك Right Backup - أداة النسخ الاحتياطي السحابية ، يمكن حل هذه المشكلة بسهولة. باستخدام هذه الأداة ، يمكنك إرسال الملفات الكبيرة بالبريد الإلكتروني. ما يحدث هو أنه يتم تحميل الملف على السحابة ثم يتم إرسال رابط الملف الذي تم تحميله إلى المستلم عبر البريد الإلكتروني. بالإضافة إلى ذلك ، نظرًا لأن Right Backup هي أداة قائمة على الويب ، يمكنك الوصول إليها على أي جهاز من أي مكان وفي أي وقت.
9. لصق النص دون الحفاظ على تنسيقه
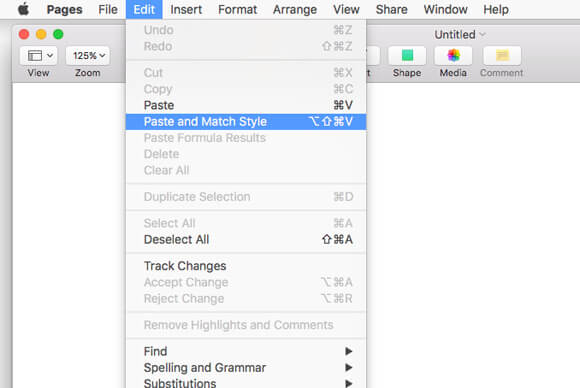
عندما يتم نسخ نص من تطبيق ما خاصةً من صفحة ويب ، فإن التنسيق مثل حجم النص ونمط الخط وغير ذلك من النسخ. ونتيجة لذلك ، عندما يتم لصق هذا النص ، يبدو مظهره في غير محله وتتأثر قابلية القراءة. لذلك ، للصق نص بدون تنسيق بدلاً من استخدام Command + V ، استخدم تركيبة المفاتيح Option + Shift + Command + V تركيبة المفاتيح.
يمكن لمستخدمي Windows 10 استخدام خيار "لصق خاص" الموجود في قائمة السياق.
10. تقسيم محركات الأقراص الصلبة الخارجية
لا يعرف سوى عدد قليل من مستخدمي Mac أن نظام Mac يستخدم نظام ملفات مختلفًا عن أجهزة الكمبيوتر التي تعمل بنظام Windows. هذا يعني أنك إذا كنت ترغب في استخدام نفس محرك الأقراص الصلبة الخارجي بين أنظمة Microsoft و Apple ، فلديك خيارات قليلة فقط. إذا قمت بتهيئته إلى نظام الملفات exFAT للاستفادة منه ، فستفقد أوقات كتابة أسرع.
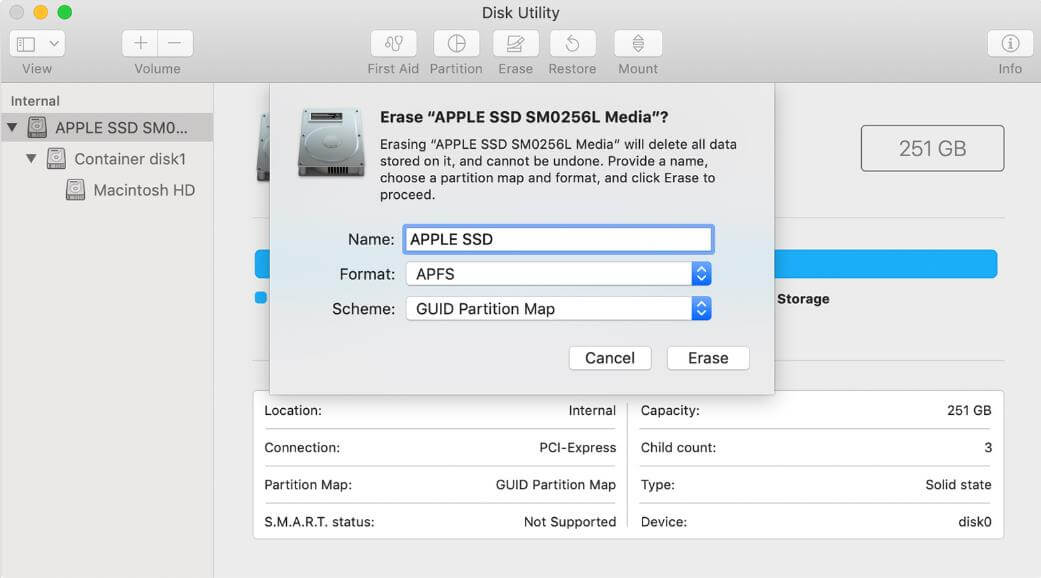
للتغلب على هذه المشكلة ، يمكنك استخدام ميزة Disk Utility لتقسيم محرك الأقراص الثابتة وجعل وحدة تخزين واحدة متوافقة مع نظام ملفات macOS ، أي NTFS ، وغيرها مع نظام Windows. بهذه الطريقة ستكون قادرًا على جعله جهازًا هجينًا صغيرًا مثاليًا. لمعرفة كيفية استخدام محرك NTFS على نظام التشغيل Mac ، انقر هنا.
باستخدام هذه النصائح السريعة ، يمكنك تحقيق أقصى استفادة من جهاز Mac الخاص بك دون الحاجة إلى تثبيت أي برنامج تابع لجهة خارجية. إذا فاتنا أي نصائح تعتقد أنها ستساعد مستخدمي Mac الآخرين على المشاركة.
قراءات ذات صلة:
5 طرق لأخذ لقطات الشاشة على جهاز كمبيوتر يعمل بنظام Windows 10
كيف تأخذ لقطة شاشة على جهاز Chromebook؟
