これらの10のトリックでプロのMacユーザーになる
公開: 2019-08-02ほとんどすべてのMacユーザーがmacOSMojaveを使用しているので、今度は最新のmacOSMojaveで何ができるかを調べてみましょう。 私たちを信頼してください、それはあなたがサードパーティのツールなしで想像することができるより多くをすることができます。
たくさんの機能が組み込まれたMacとMacBookは、Windows10がサードパーティのツールを必要とすることを実行できます。 Macマシンを使用すると、ユーザーは写真編集、PDFのデジタル署名、スクリーンショットの撮影、iOSダークモードの使用、その他のタスクの実行など、さまざまなアクティビティを実行できます。
このガイドでは、Macでスクリーンショットを撮る方法、スクリーンショットのファイル形式を変更する方法について説明します。これらすべてを行うことができます。
これらのMacのヒントとコツは、生産性を向上させるだけでなく、貴重な時間を節約します。
1.Macでスクリーンショットを撮る方法
Windows 10ユーザーの場合、スクリーンショットを撮るのは難しいです。 完全な画面をキャプチャするには、PrintScreenキーを押す必要があります。 アクティブなウィンドウのスクリーンショットを撮るには、Alt + PrintScreenを押す必要があります。 さらに、特定の領域をキャプチャしたり、ウィンドウをスクロールしたり、スクリーンショットを編集したりするには、TweakShotなどのツールを使用する必要があります。 キーボードがショートカットと互換性がない場合があるため、これはWindows10ユーザーにとって面倒です。 幸いなことに、Macユーザーにとって、このようなものはありません。
Macでスクリーンキャプチャを行うには、AppleがMojaveに追加した強力なスクリーンショットツールを使用できます。 それを開くには、 Shift +コマンド(⌘)+5すべてのキーを同時に押します。 または、Launchpad>その他>スクリーンショットに移動することもできます。
ここでは、アクティブなウィンドウ、画面全体、または画面のカスタムセクションのスクリーンショットを撮るためのさまざまなオプションが表示されます。
Macで画面全体をスクリーンキャプチャするには、 Shift +コマンド(⌘)+3を押します。
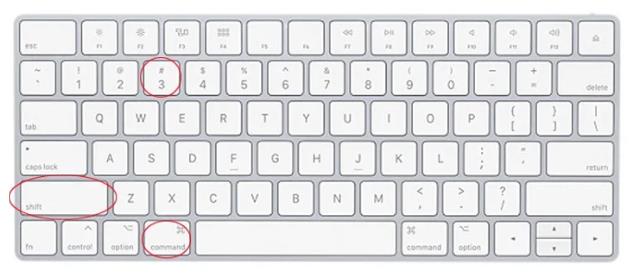
Macで選択したウィンドウのスクリーンショットを撮るには、 Shift +コマンド(⌘)+4を押します。 これにより、ポインタが十字線に変わり、キャプチャする領域を選択します。 スペースバーを押して、ドラッグ中に選択範囲がどのように移動するかを変更します。 完了したら、スペースバーを放します。
Macでウィンドウのスクリーンショットを撮るには、 Shift +コマンド(⌘)+4を押します。 ポインタが十字線に変更されているのがわかります。 スペースバーを押してカメラに変更し、ウィンドウを強調表示できるようにします。 完了したら、マウスをクリックしてスクリーンショットを撮ります。
注:すべてのスクリーンショットは、.png形式でデスクトップに保存されます。
さらに、画面全体または画面のカスタムセクションを含む、録画されたビデオをキャプチャするオプションもあります。
スクリーンショットを保存する場所を選択したり、他のオプションを使用してタイマーなどを設定したりできます。 オプションのドロップダウンメニューを使用すると、スクリーンキャプチャMacを保存する場所を選択したり、タイマーを設定したり、その他のオプションを選択したりできます。
タッチバーのスクリーンショットを撮るには、Shift + Command +6を押します。
これらのキーの組み合わせを使用すると、Macでスクリーンショットを簡単に撮ることができます。
2.Macでスクリーンショットを保存する場所を変更します
デフォルトでは、MacのスクリーンキャプチャMacはデスクトップに保存されます。 これを変更するには、フォルダを作成する必要があります。 完了したら、ここでターミナルに移動し、デフォルトの書き込みcom.apple.screencapturelocationを入力します。 コマンドの最後にスペースがあることに注意してください。 次に、新しく作成したフォルダをターミナルにドラッグして、Enterキーを押します。
このようにして、MacMojaveで撮ったすべてのスクリーンショットがこのフォルダーに保存されます。
注:スクリーンショットを保存するための新しい場所が指定されるまで、このフォルダーを削除することはできません。
3.iOSでダークモードを有効にする
目を休ませたいですか? Mojaveで導入されたiOSダークモードを使用して、それらの明るい画面を暗くしてみませんか? iOSダークモードを使用するには、 [システム環境設定]> [一般]> [外観:ダーク]に移動します。 これにより、MacMojaveがiOSダークモードに変更されます。 これは、Safari、Finderを含むすべてのウィンドウ、アプリケーション、プログラムが暗くなることを意味します。
4.Macで写真を編集する
新しいアップデートのたびに、Appleは保存されたファイルの操作方法を変更します。 mac OS Mojaveでは、写真やビデオを開かずに編集できます。 これを行うには、ファイルをクリックしてスペースバーを押します。 これにより、選択したファイルを水平ビューのクイックビューで表示できます。 ここから、切り抜き、写真の回転、音声の切り取り、複数のファイルを選択してPDFを作成するなど、スクリーンショットを編集できます。


クイックビューで写真に加えられた変更は、上書き、元に戻す、別のドキュメントに保存することができます。 さらに、AirDropとMailを使用してファイルを共有できます。 クイックビューからメタデータを編集したり、さらに多くのことを実行したりすることもできます。
5.印刷せずにPDFに署名する
私たちは非常に進んでいますが、重要な文書を印刷して、条件に署名して同意します。 PDFを印刷する代わりに電子メールで受信した場合は、すぐにメールに署名できます。
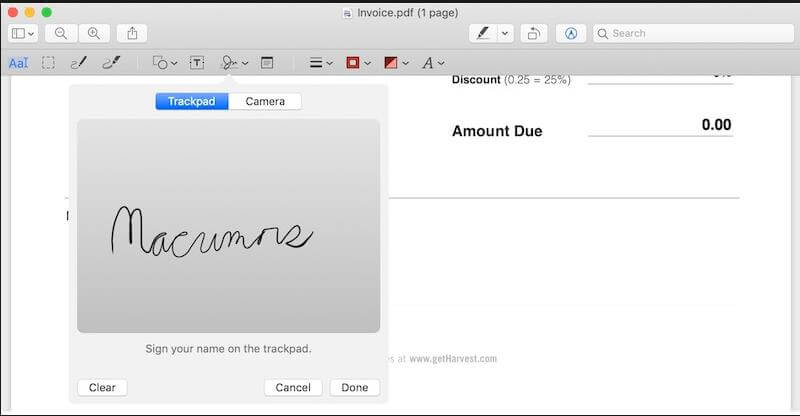
これを行うには、送信する電子メールにPDFをドラッグします。 その上にカーソルを合わせると、右上隅に小さなボタンが表示されます。 それをクリックすると、メールでドキュメントに署名できるオプションなどのオプションが表示されます。 これに加えて、Webカメラを使用して署名をスキャンしたり、トラックパッドを使用して署名を描画したりできます。
6.Macの分割画面
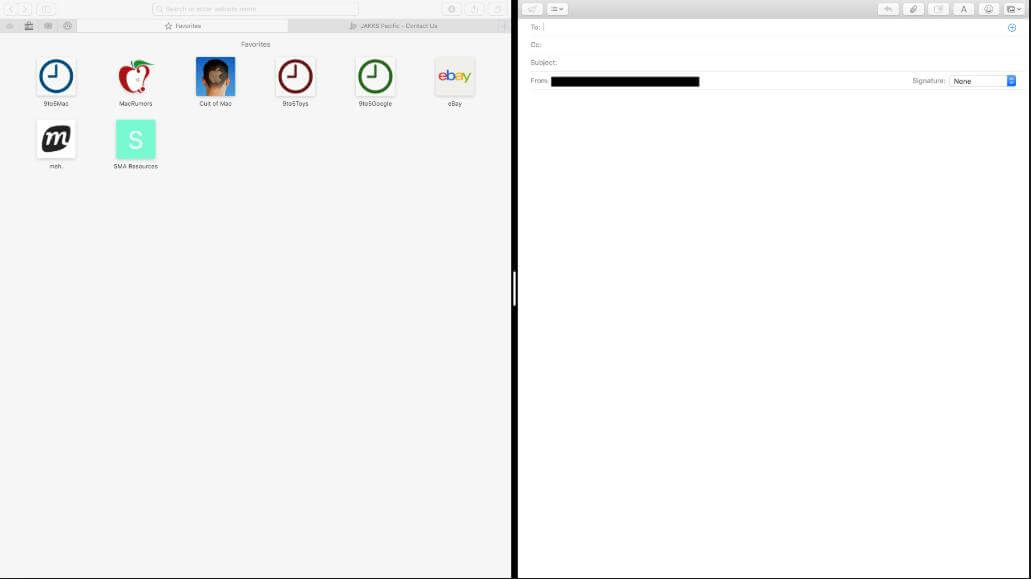
アプリを並べて操作し、物事を簡単にしたいですか? 心配しないでください。ディスプレイの左側または右側にある緑色の最大化ボタンをクリックして押したままドラッグするだけで、これを実行できます。 これにより、2番目のウィンドウ用のスペースが作成され、別のウィンドウを空きスペースにスナップできます。
7.他のデバイスのWi-Fiパスワードを検索します
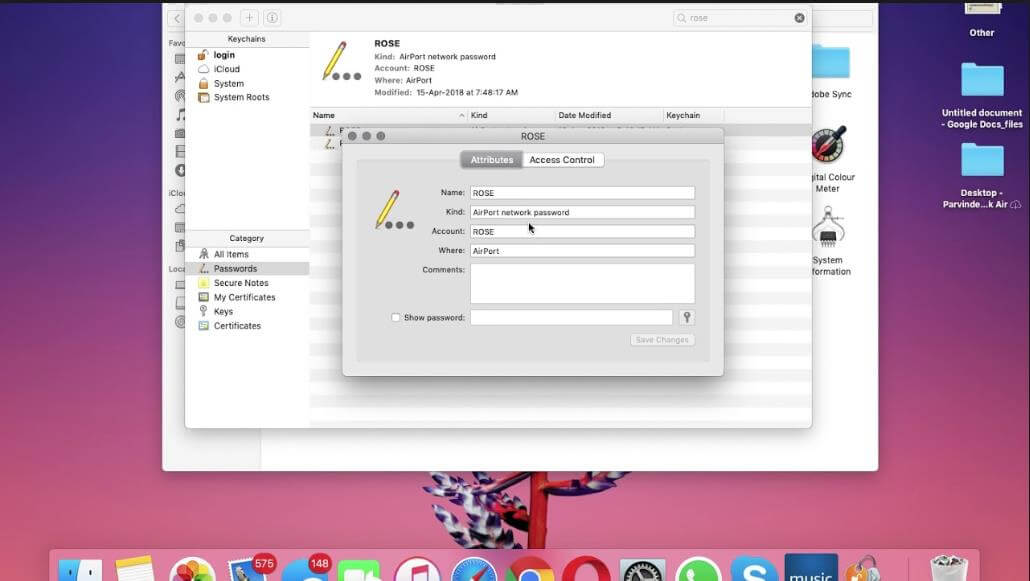
MacがWindowsにできないユニークなことの1つは、すべてのパスワードを記憶し、それらを呼び出すことです。 キーチェーンアクセス内蔵ソフトウェアは、すべての個人情報を保持します。 この機能は、自分のWi-Fiパスワードを忘れた場合に役立ちます。Macでキーチェーンを使用するには、Spotlightにアクセスして「キーチェーン」と入力します。 次に、パスワードを取得する接続を探し、対応するSSIDをダブルクリックし、[パスワードの表示]をクリックして、前に設定したキーチェーンパスワードを入力します。 これにより、選択した接続のWi-Fiパスワードが表示されます。
8.巨大なファイルを電子メールで送信するRightBackup
電子メールはファイル転送を目的としたものではありませんが、それでも私たち全員が行っています。 ただし、この問題は、電子メールプロバイダーが特定のサイズを超える添付ファイルの送信を許可していない場合に発生します。 これは、大きなファイルを電子メールで送信することはノーノーであることを意味します。
しかし、Right Backup –クラウドバックアップツールがあれば、この問題は簡単に解決できます。 このツールを使用すると、大きなファイルを電子メールで送信できます。 何が起こるかというと、ファイルがクラウドにアップロードされ、アップロードされたファイルのリンクが電子メールで受信者に送信されます。 これに加えて、Right BackupはWebベースのツールであるため、いつでもどこからでも、どのデバイスからでもアクセスできます。
9.フォーマットを維持せずにテキストを貼り付ける
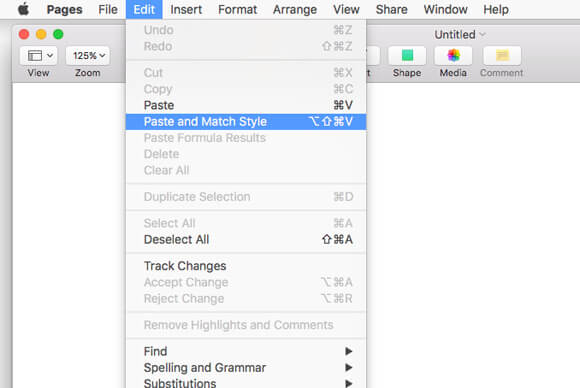
アプリケーション、特にWebページからテキストをコピーする場合、テキストサイズ、フォントスタイルなどの書式はコピーです。 このため、このテキストを貼り付けると、見た目がおかしくなり、読みやすさに影響します。 したがって、Command + Vを使用する代わりにフォーマットせずにテキストを貼り付けるには、キーの組み合わせでOption + Shift + Command + Vキーの組み合わせを使用します。
Windows 10ユーザーは、コンテキストメニューにある[形式を選択して貼り付け]オプションを使用できます。
10.外付けハードドライブをパーティション分割する
MacがWindowsコンピュータとは異なるファイルシステムを使用していることを知っているMacユーザーはごくわずかです。 つまり、MicrosoftシステムとAppleシステムの両方で同じ外付けハードドライブを使用する場合は、いくつかのオプションしかありません。 それをexFATファイルシステムにフォーマットして利用すると、書き込み時間の短縮を逃してしまいます。
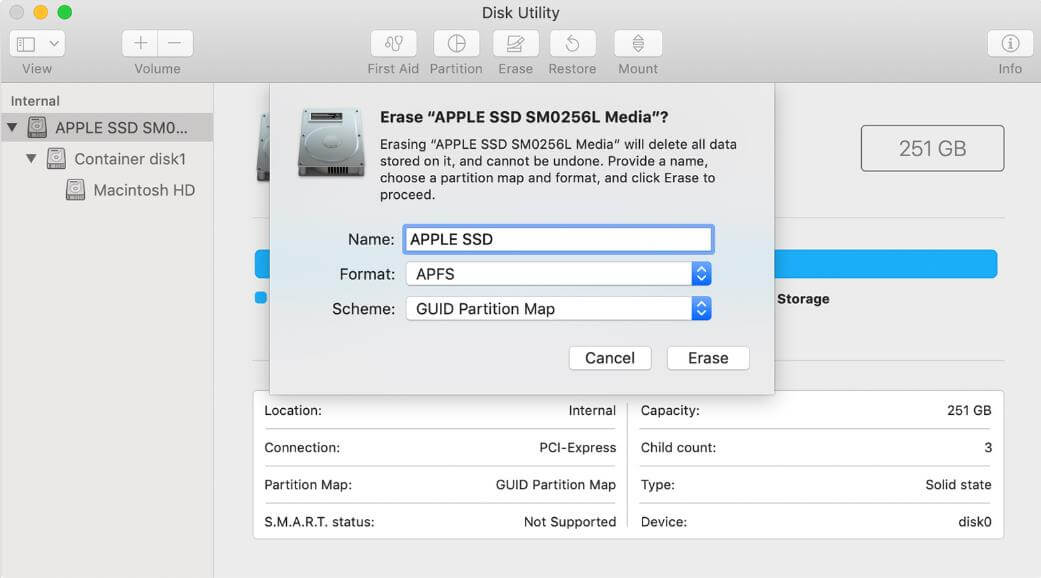
この問題を解決するには、ディスクユーティリティ機能を使用してハードドライブをパーティション分割し、1つのボリュームをmacOS、つまりNTFSファイルシステムと互換性を持たせ、他のボリュームをWindowsと互換性を持たせることができます。 このようにして、完璧な小さなハイブリッドデバイスにすることができます。 MacでNTFSドライブを使用する方法については、ここをクリックしてください。
これらの簡単なヒントを使用すると、サードパーティのソフトウェアをインストールしなくても、Macマシンを最大限に活用できます。 他のMacユーザーが共有するのに役立つと思われるヒントを見逃した場合。
関連記事:
Windows 10PCでスクリーンショットを撮る5つの方法
Chromebookでスクリーンショットを撮る方法は?
