Conviértete en un usuario profesional de Mac con estos 10 trucos
Publicado: 2019-08-02Ahora que la mayoría de los usuarios de Mac usan macOS Mojave, es hora de explorar qué puede hacer la última versión de macOS Mojave. Confíe en nosotros, puede hacer mucho más de lo que puede imaginar sin herramientas de terceros.
Mac y MacBooks con toneladas de funciones integradas pueden hacer cosas para las que Windows 10 necesita herramientas de terceros. Las máquinas Mac permiten a los usuarios realizar diferentes actividades, como editar fotos, firmar PDF digitalmente, tomar capturas de pantalla, usar el modo oscuro de iOS y realizar otras tareas.
Aquí, en esta guía, explicaremos cómo tomar capturas de pantalla en Mac, cambiar el formato de archivo de la captura de pantalla, puede hacer todas estas cosas.
Estos consejos y trucos de Mac no solo aumentarán la productividad, sino que también le ahorrarán un tiempo precioso.
1. Cómo tomar una captura de pantalla en Mac
Para los usuarios de Windows 10, tomar capturas de pantalla es complicado. Para capturar la pantalla completa, deben presionar las teclas Imprimir pantalla. Para tomar capturas de pantalla de la ventana activa, deben presionar Alt + Imprimir pantalla. Además, para capturar una región específica, desplazar ventanas y editar capturas de pantalla, necesitan usar herramientas como TweakShot. Esto es una molestia para los usuarios de Windows 10, ya que a veces los teclados no son compatibles con el acceso directo. Afortunadamente, para los usuarios de Mac, no hay nada como esto.
Para realizar una captura de pantalla en Mac, puede usar una poderosa herramienta de captura de pantalla agregada por Apple a Mojave. Para abrirlo presione Shift+ Comando (⌘) +5 todas las teclas juntas. Alternativamente, puede dirigirse a Launchpad> Otro> Captura de pantalla.
Aquí, verá diferentes opciones para tomar una captura de pantalla de las ventanas activas, la pantalla completa o una sección personalizada de la pantalla.
Para realizar una captura de pantalla de la pantalla completa en Mac, presione Mayús+ Comando (⌘) +3.
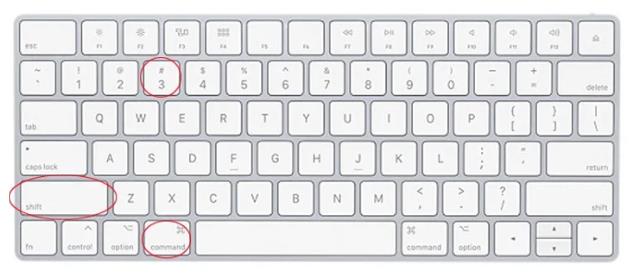
Para tomar una captura de pantalla de una ventana seleccionada en Mac, presione Mayús + Comando (⌘) +4. Esto cambiará el puntero a una cruz, seleccione el área que desea capturar. Presione la barra espaciadora para cambiar cómo se mueve la selección mientras la arrastra. Cuando haya terminado, suelte la barra espaciadora.
Para tomar una captura de pantalla de una ventana en Mac, presione Mayús + Comando (⌘) +4. Verá un puntero cambiado a una cruz. Presione la barra espaciadora para cambiarlo a la cámara para que pueda resaltar la ventana. Una vez hecho esto, haga clic en el mouse para tomar una captura de pantalla.
Nota : Todas las capturas de pantalla se guardan en el escritorio en formato .png.
Además, también obtendrá opciones para capturar videos grabados, incluida la pantalla completa o una sección personalizada de la pantalla.
Puede elegir dónde desea guardar las capturas de pantalla y usar otras opciones para configurar un temporizador y otros. Un menú desplegable de opciones le permite elegir dónde guardar la captura de pantalla mac, configurar un temporizador y otras opciones.
Para tomar una captura de pantalla de Touch Bar, presione Shift+Command+6.
Usando esta combinación de teclas, puede tomar fácilmente capturas de pantalla en Mac.
2. Cambie la ubicación para guardar capturas de pantalla en Mac
De forma predeterminada, la captura de pantalla mac en Mac se guarda en el escritorio. Para cambiar esto, deberá crear una carpeta. Una vez que haya terminado, diríjase a la Terminal aquí, ingrese los valores predeterminados, escriba la ubicación com.apple.screencapture . Tenga en cuenta que habrá un espacio al final del comando. Ahora arrastre la carpeta recién creada a la terminal y presione Entrar.
De esta manera, todas las capturas de pantalla que tome en Mac Mojave ahora se guardarán en esta carpeta.
Nota: esta carpeta no se puede eliminar hasta que se proporcione una nueva ubicación para guardar capturas de pantalla.
3. Habilite el modo oscuro en iOS
¿Quieres darle un respiro a tus ojos? ¿Por qué no usar el modo oscuro de iOS introducido en Mojave y oscurecer esas pantallas brillantes? Para usar el modo oscuro de iOS, dirígete a Preferencias del sistema > General > Apariencia: Oscuro . Esto cambiará Mac Mojave al modo oscuro de iOS. Esto significa que todas las ventanas, aplicaciones y programas, incluidos Safari y Finder, se oscurecerán.
4. Edición de fotos en Mac
Con cada nueva actualización, Apple cambia la forma en que interactúas con los archivos guardados. En mac OS Mojave puedes editar fotos y videos sin abrirlos. Para hacerlo, haga clic en un archivo y presione la barra espaciadora. Esto hará que vea un archivo seleccionado en Vista rápida con una vista horizontal. Desde aquí puede editar capturas de pantalla como recortar, rotar fotos, cortar audio, crear PDF seleccionando varios archivos y mucho más.


Los cambios realizados en las fotos en Vista rápida se pueden sobrescribir, deshacer y guardar en un documento separado. Además, puede compartir un archivo usando AirDrop y Mail. También puede editar metadatos y hacer mucho más desde Vista rápida.
5. Firme archivos PDF sin imprimir
Estamos tan avanzados, pero imprimimos documentos importantes para firmar y aceptar los términos. Cuando se recibe un PDF en el correo electrónico en lugar de imprimirlo, puede firmarlo en el Correo de inmediato.
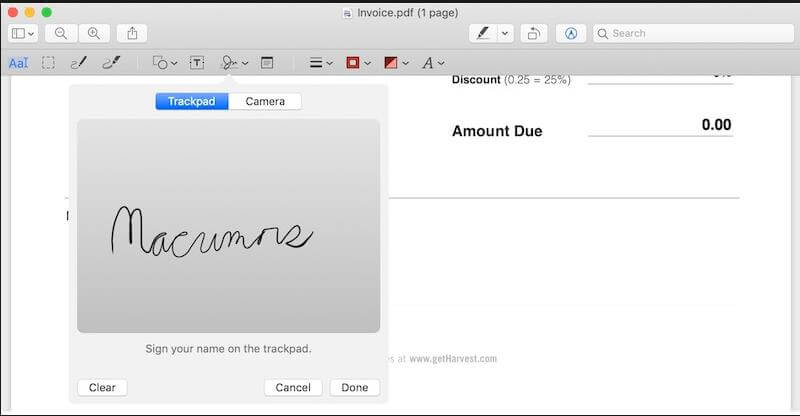
Para hacerlo, arrastre el PDF al correo electrónico que desea enviar. Pase el cursor sobre él para que aparezca un pequeño botón en la esquina superior derecha. Haga clic en él para obtener opciones, incluida la que le permite firmar documentos en el correo. Además de esto, puede usar una cámara web para escanear firmas o puede usar el trackpad para dibujar su firma.
6. Pantalla dividida en Mac
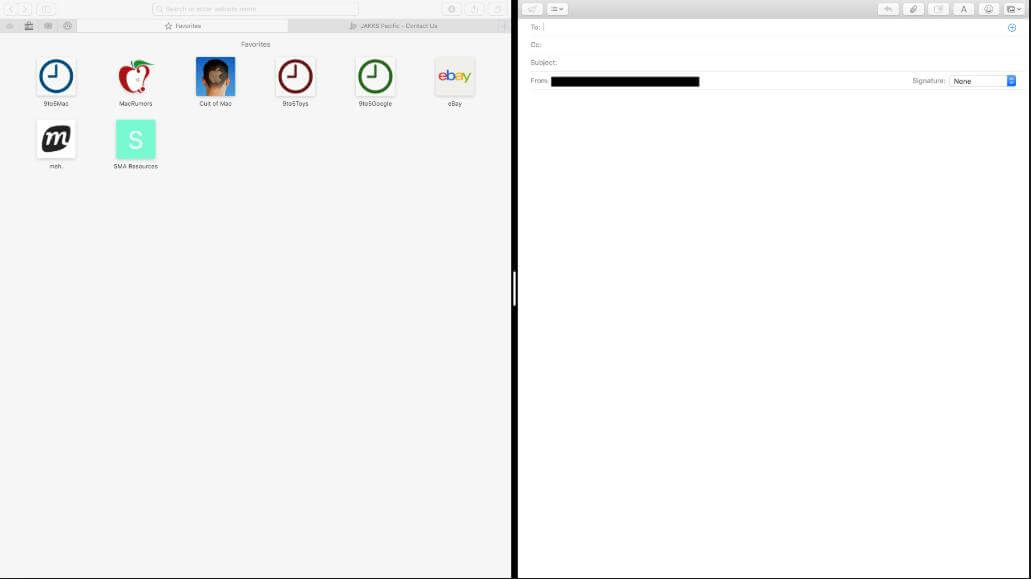
¿Quiere trabajar con aplicaciones en paralelo y facilitar las cosas? No se preocupe, puede hacer esto simplemente haciendo clic, manteniendo presionado y arrastrando el botón verde de maximizar, en el lado izquierdo o derecho de la pantalla. Esto hará espacio para la segunda ventana, lo que le permitirá colocar otra ventana en el espacio libre.
7. Encuentra la contraseña de Wi-Fi de otros dispositivos
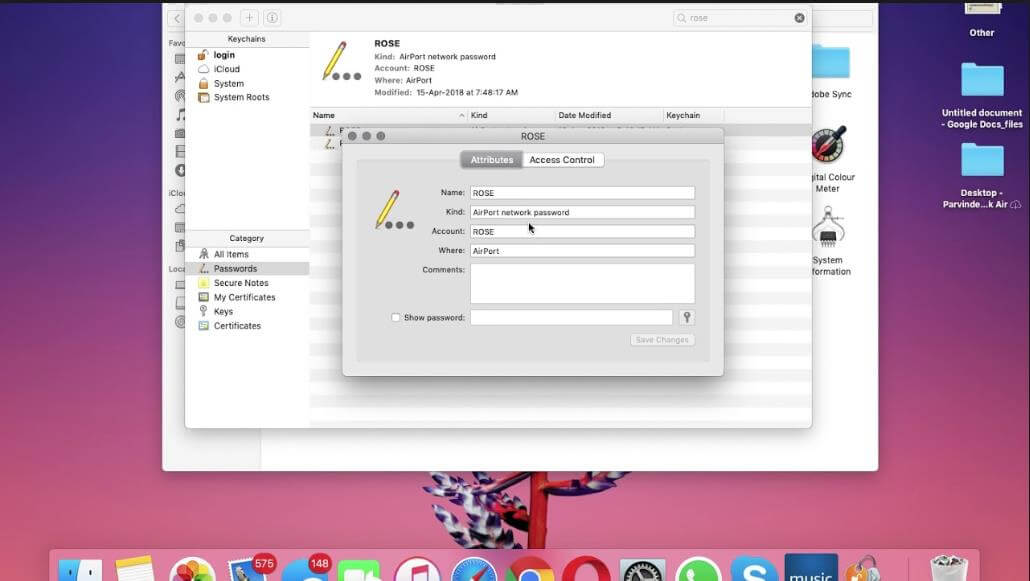
Una cosa única que las Mac son capaces de hacer y que Windows no puede es recordar todas las contraseñas y recuperarlas. Acceso a llavero, el software incorporado mantiene todos sus datos privados. Esta característica es útil cuando olvida su propia contraseña de Wi-Fi. Para usar Llavero en Mac, diríjase a Spotlight y escriba Llavero. A continuación, busque la conexión para la que desea obtener la contraseña, haga doble clic en el SSID correspondiente > haga clic en 'Mostrar contraseña' > ingrese la contraseña del llavero establecida anteriormente. Esto mostrará la contraseña de Wi-Fi de la conexión seleccionada.
8. Enviar archivos grandes por correo electrónico Right Backup
Los correos electrónicos no están destinados a la transferencia de archivos, pero todos lo hacemos. Pero el problema ocurre cuando el proveedor de correo electrónico no permite enviar archivos adjuntos de un tamaño determinado. Esto significa que enviar archivos grandes por correo electrónico está prohibido.
Pero cuando tiene Right Backup, una herramienta de copia de seguridad en la nube, este problema se puede resolver fácilmente. Con esta herramienta puede enviar archivos grandes por correo electrónico. Lo que sucede es que el archivo se carga en la nube y luego el enlace del archivo cargado se envía al destinatario por correo electrónico. Además de esto, dado que Right Backup es una herramienta basada en la web, puede acceder a ella en cualquier dispositivo desde cualquier lugar y en cualquier momento.
9. Pega texto sin mantener su formato
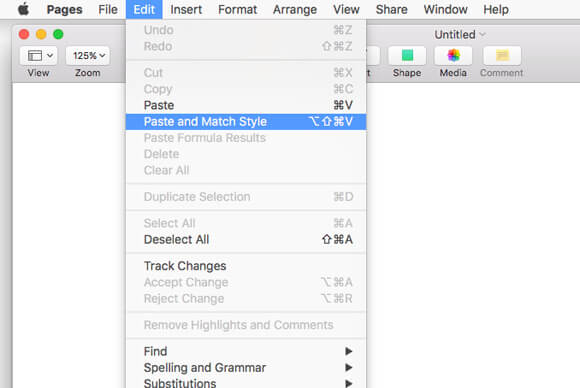
Cuando se copia un texto de una aplicación, especialmente de una página web, su formato, como el tamaño del texto, el estilo de fuente y otros, son copias. Debido a esto, cuando se pega este texto, parece fuera de lugar y la legibilidad se ve afectada. Por lo tanto, para pegar texto sin formato en lugar de usar Comando+V, use la combinación de teclas Opción+Mayús+Comando+V.
Los usuarios de Windows 10 pueden usar la opción "Pegado especial" presente en el menú contextual.
10. Particionar discos duros externos
Solo unos pocos usuarios de Mac saben que Mac usa un sistema de archivos diferente al de las computadoras con Windows. Esto significa que si desea utilizar el mismo disco duro externo entre los sistemas de Microsoft y Apple, solo tiene algunas opciones. Si lo formatea en el sistema de archivos exFAT para aprovecharlo, perderá tiempos de escritura más rápidos.
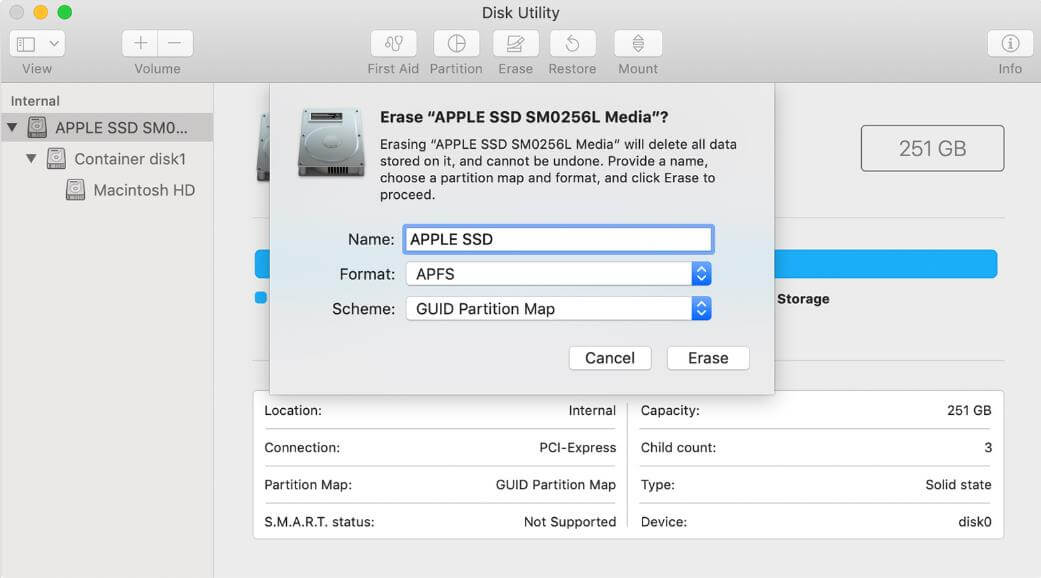
Para superar este problema, puede usar la función Utilidad de disco para particionar el disco duro y hacer que un volumen sea compatible con macOS, es decir, el sistema de archivos NTFS y otros con Windows. De esta manera podrás convertirlo en un pequeño dispositivo híbrido perfecto. Para aprender a usar la unidad NTFS en Mac, haga clic aquí.
Con estos consejos rápidos, puede aprovechar al máximo su máquina Mac sin necesidad de instalar ningún software de terceros. Si nos perdimos algún consejo que crea que ayudará a otros usuarios de Mac, compártalo.
Lecturas relacionadas:
5 métodos para tomar capturas de pantalla en PC con Windows 10
¿Cómo tomar una captura de pantalla en un Chromebook?
