Bu 10 Püf Noktayla Pro Mac Kullanıcısı Olun
Yayınlanan: 2019-08-02Artık çoğunlukla tüm Mac kullanıcıları macOS Mojave kullandığına göre, en yeni macOS Mojave'nin neler yapabileceğini keşfetme zamanı. Bize güvenin, üçüncü taraf araçlar olmadan hayal edebileceğinizden çok daha fazlasını yapabilir.
Tonlarca yerleşik işleve sahip Mac ve MacBook'lar, Windows 10'un üçüncü taraf araçlara ihtiyaç duyduğu şeyleri yapabilir. Mac makineleri, kullanıcıların fotoğraf düzenleme, dijital olarak PDF imzalama, ekran görüntüsü alma, iOS karanlık modunu kullanma ve diğer görevleri gerçekleştirme gibi farklı etkinlikleri gerçekleştirmelerine olanak tanır.
İşte bu kılavuzda, Mac'te nasıl ekran görüntüsü alınacağını, ekran görüntüsünün dosya biçimini nasıl değiştireceğinizi anlatacağız, tüm bunları yapabilirsiniz.
Bu Mac ipuçları ve püf noktaları yalnızca üretkenliği artırmakla kalmayacak, aynı zamanda size değerli zaman kazandıracak.
1. Mac'te ekran görüntüsü nasıl alınır
Windows 10 kullanıcıları için ekran görüntüsü almak zor. Tam ekranı yakalamak için Print Screen tuşlarına basmaları gerekir. Etkin pencerenin ekran görüntülerini almak için Alt + Print Screen tuşlarına basmaları gerekir. Ayrıca belirli bir bölgeyi yakalamak, pencereleri kaydırmak ve ekran görüntülerini düzenlemek için TweakShot gibi araçları kullanmaları gerekiyor. Bu, Windows 10 kullanıcıları için bir güçlüktür, çünkü bazen klavyeler kısayolla uyumlu değildir. Neyse ki, Mac kullanıcıları için böyle bir şey yok.
Mac'te ekran görüntüsü almak için Apple tarafından Mojave'ye eklenen güçlü bir ekran görüntüsü aracını kullanabilirsiniz. Açmak için Shift+ Command (⌘) +5 tüm tuşlarına birlikte basın. Alternatif olarak, Launchpad > Diğer > Ekran Görüntüsü'ne gidebilirsiniz.
Burada, aktif pencerelerin, tüm ekranın veya ekranın özel bir bölümünün ekran görüntüsünü almak için farklı seçenekler göreceksiniz.
Mac'te ekranın tamamını yakalamak için Shift+ Command (⌘) +3 tuşlarına basın.
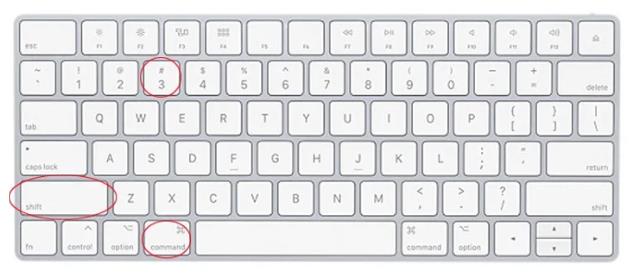
Mac'te seçili bir pencerenin ekran görüntüsünü almak için Shift+ Command (⌘) +4 tuşlarına basın. Bu, işaretçiyi artı işaretine dönüştürecek, yakalamak istediğiniz alanı seçecektir. Sürüklerken seçimin nasıl hareket edeceğini değiştirmek için boşluk çubuğuna basın. Bittiğinde boşluk tuşunu bırakın.
Mac'te bir pencerenin ekran görüntüsünü almak için Shift+ Command (⌘) +4 tuşlarına basın. Bir işaretçinin artı işaretine dönüştüğünü göreceksiniz. Pencereyi vurgulayabilmeniz için kameraya değiştirmek için boşluk çubuğuna basın. Bittiğinde, ekran görüntüsü almak için fareyi tıklayın.
Not : Tüm ekran görüntüleri masaüstüne .png formatında kaydedilir.
Ayrıca, tüm ekran veya ekranın özel bir bölümü de dahil olmak üzere kayıtlı video yakalama seçeneklerine de sahip olacaksınız.
Ekran görüntülerini nereye kaydetmek istediğinizi seçebilir ve bir zamanlayıcı ve diğerlerini ayarlamak için diğer seçenekleri kullanabilirsiniz. Seçenekler açılır menüsü, mac ekran görüntüsünü nereye kaydedeceğinizi, bir zamanlayıcıyı ve diğer seçenekleri belirlemenizi sağlar.
Touch Bar'ın ekran görüntüsünü almak için Shift+Command+6 tuşlarına basın.
Bu tuş kombinasyonunu kullanarak Mac'te kolayca ekran görüntüsü alabilirsiniz.
2. Mac'te ekran görüntülerini kaydetmek için konumu değiştirin
Varsayılan olarak, Mac'teki ekran yakalama mac'i masaüstüne kaydedilir. Bunu değiştirmek için bir klasör oluşturmanız gerekir. Terminal'e gidince buraya varsayılanları girin ve com.apple.screencapture location yazın . Komutun sonunda bir boşluk olacağını unutmayın. Şimdi yeni oluşturulan klasörü terminale sürükleyin ve Enter'a basın.
Bu şekilde Mac Mojave'de çektiğiniz tüm ekran görüntüleri artık bu klasöre kaydedilecektir.
Not: Bu klasör, ekran görüntülerini kaydetmek için yeni bir konum verilene kadar silinemez.
3. iOS'ta Karanlık Modu Etkinleştirin
Gözlerinize bir mola vermek ister misiniz? Neden Mojave'de sunulan iOS Karanlık Modu'nu kullanıp bu parlak ekranları karartmıyorsunuz? iOS karanlık modunu kullanmak için Sistem Tercihleri > Genel > Görünüm: Koyu seçeneğine gidin . Bu, Mac Mojave'yi iOS karanlık moduna değiştirecektir. Bu, Safari, Finder dahil her pencerenin, uygulamanın, programın kararacağı anlamına gelir.
4. Mac'te fotoğrafları düzenleme
Her yeni güncellemeyle Apple, kayıtlı dosyalarla etkileşim şeklinizi değiştirir. mac OS Mojave'de fotoğrafları ve videoları açmadan düzenleyebilirsiniz. Bunu yapmak için bir dosyaya tıklayın ve boşluk çubuğuna basın. Bu, seçili bir dosyayı Hızlı görünümde yatay bir görünümle görüntülemenizi sağlar. Buradan kırpma, fotoğrafları döndürme, ses kesme gibi ekran görüntülerini düzenleyebilir, birden fazla dosya seçerek PDF oluşturabilir ve çok daha fazlasını yapabilirsiniz.


Hızlı Görünüm'de fotoğraflarda yapılan değişikliklerin üzerine yazılabilir, geri alınabilir, ayrı bir belgeye kaydedilebilir. Ayrıca AirDrop ve Mail kullanarak bir dosyayı paylaşabilirsiniz. Ayrıca meta verileri düzenleyebilir ve Hızlı Görünüm'den çok daha fazlasını yapabilirsiniz.
5. PDF'leri yazdırmadan imzalayın
Çok ileri düzeydeyiz, ancak şartları imzalamak ve kabul etmek için önemli belgeleri yazdırıyoruz. Yazdırmak yerine e-postayla bir PDF alındığında, hemen Posta'da imzalayabilirsiniz.
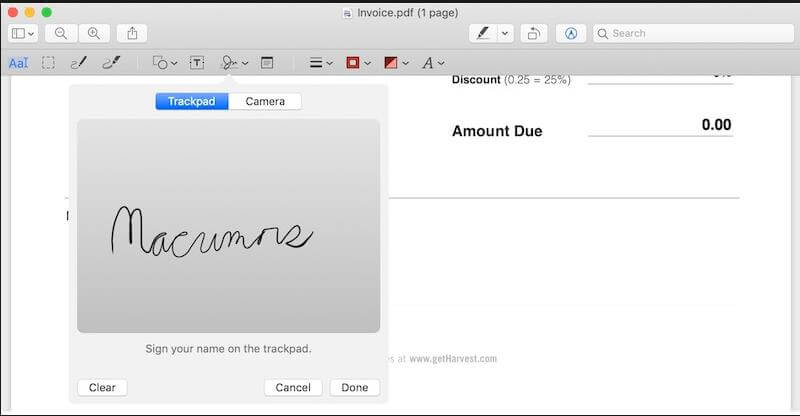
Bunu yapmak için PDF'yi göndermek istediğiniz e-postaya sürükleyin. Sağ üst köşede görünmesi için küçük bir düğme getirmek için fareyle üzerine gelin. Postadaki belgeleri imzalamanıza izin verenler de dahil olmak üzere seçenekler almak için üzerine tıklayın. Buna ek olarak, imzaları taramak için bir web kamerası kullanabilir veya imzanızı çizmek için izleme dörtgenini kullanabilirsiniz.
6. Mac'te Bölünmüş Ekran
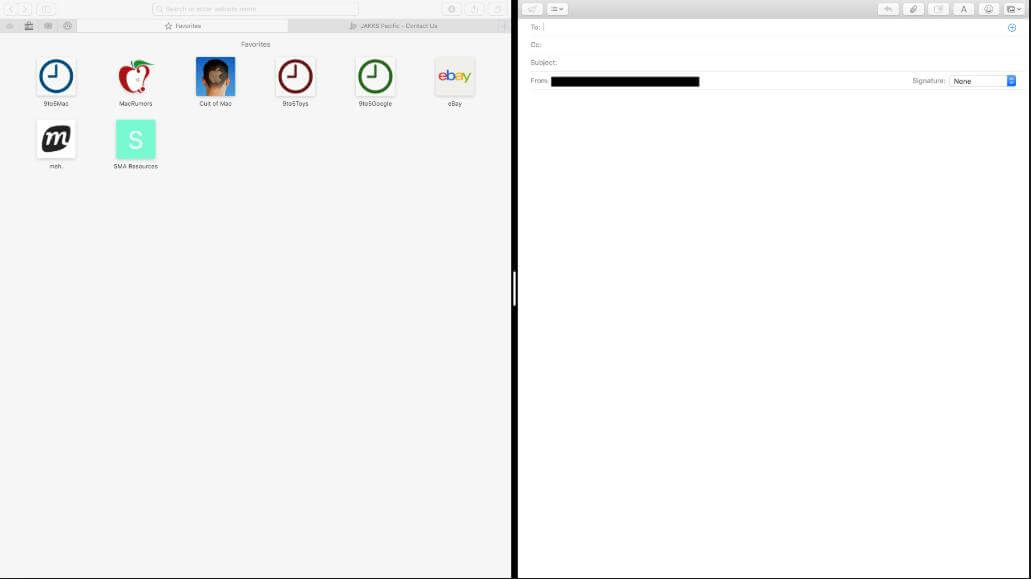
Uygulamalarla yan yana çalışmak ve işleri kolaylaştırmak mı istiyorsunuz? Endişelenmeyin, ekranın sol veya sağ tarafındaki yeşil büyütme düğmesini tıklatarak, basılı tutarak ve sürükleyerek bunu gerçekleştiremezsiniz. Bu, boş alana başka bir pencere eklemenizi sağlayan ikinci pencere için yer açacaktır.
7. Diğer cihazların Wi-Fi şifresini bulun
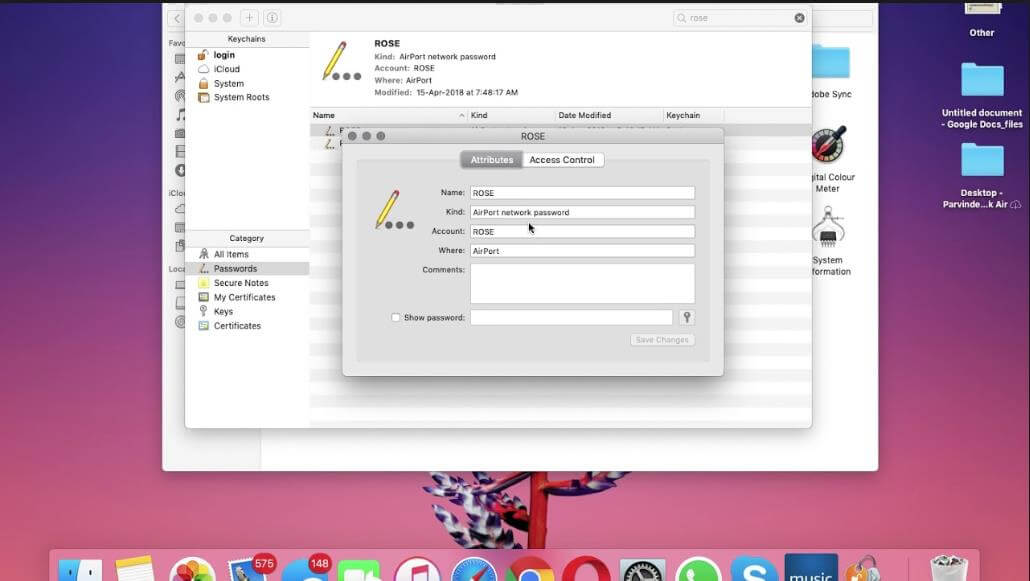
Mac'lerin Windows'un yapamadığı benzersiz bir şey, tüm parolaları hatırlamak ve onları geri çağırmak. Keychain Access yerleşik yazılım, tüm özel ayrıntılarınızı saklar. Bu özellik, kendi Wi-Fi şifrenizi unuttuğunuzda yardımcı olur, Mac'te Anahtarlık kullanmak için Spotlight'a gidin ve Anahtarlık yazın. Ardından, parolasını almak istediğiniz bağlantıyı arayın, ilgili SSID'ye çift tıklayın > 'Şifreyi göster'e tıklayın > daha önce ayarlanmış olan Anahtarlık parolasını girin. Bu, seçilen bağlantının Wi-Fi şifresini gösterecektir.
8. Büyük dosyaları e-postayla gönderin Doğru Yedekleme
E-postalar dosya aktarımı için değildir, yine de hepimiz yapıyoruz. Ancak sorun, e-posta sağlayıcısı belirli bir boyutun üzerindeki eklerin gönderilmesine izin vermediğinde ortaya çıkar. Bu, büyük dosyaları e-postayla göndermenin hayır-hayır olduğu anlamına gelir.
Ancak, Doğru Yedekleme - bulut yedekleme aracına sahip olduğunuzda, bu sorun kolayca çözülebilir. Bu aracı kullanarak büyük dosyaları e-posta ile gönderebilirsiniz. Olan, dosyanın buluta yüklenmesi ve ardından yüklenen dosyanın bağlantısının alıcıya e-posta yoluyla gönderilmesidir. Buna ek olarak Right Backup web tabanlı bir araç olduğu için istediğiniz cihazdan istediğiniz zaman istediğiniz yerden erişebilirsiniz.
9. Metni biçimlendirmesini korumadan yapıştırın
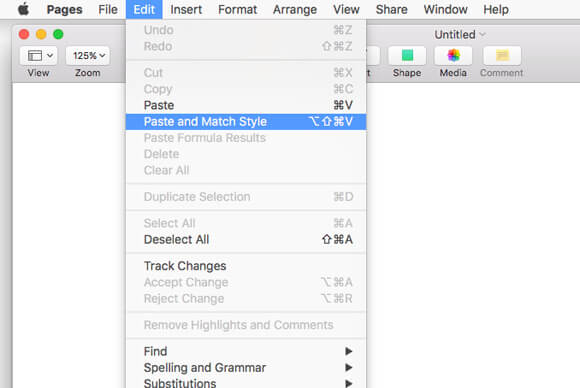
Bir uygulamadan özellikle bir web sayfasından bir metin kopyalandığında, metin boyutu, yazı tipi stili gibi biçimlendirmeler ve diğerleri kopyadır. Bu nedenle, bu metin yapıştırıldığında, görünüşü yerinde değildir ve okunabilirliği etkilenir. Bu nedenle, metni Command+V yerine biçimlendirmeden yapıştırmak için tuş kombinasyonu, Option+Shift+Command+V tuş kombinasyonunu kullanın.
Windows 10 kullanıcıları, içerik menüsünde bulunan “Özel Yapıştır” seçeneğini kullanabilir.
10. Harici sabit sürücüleri bölme
Yalnızca birkaç mac kullanıcısı, Mac'in Windows bilgisayarlardan farklı bir dosya sistemi kullandığını bilir. Bu, hem Microsoft hem de Apple sistemleri arasında aynı harici sabit sürücüyü kullanmak istiyorsanız, yalnızca birkaç seçeneğiniz olduğu anlamına gelir. Avantajdan yararlanmak için onu exFAT dosya sistemine biçimlendirirseniz, daha hızlı yazma sürelerini kaçırırsınız.
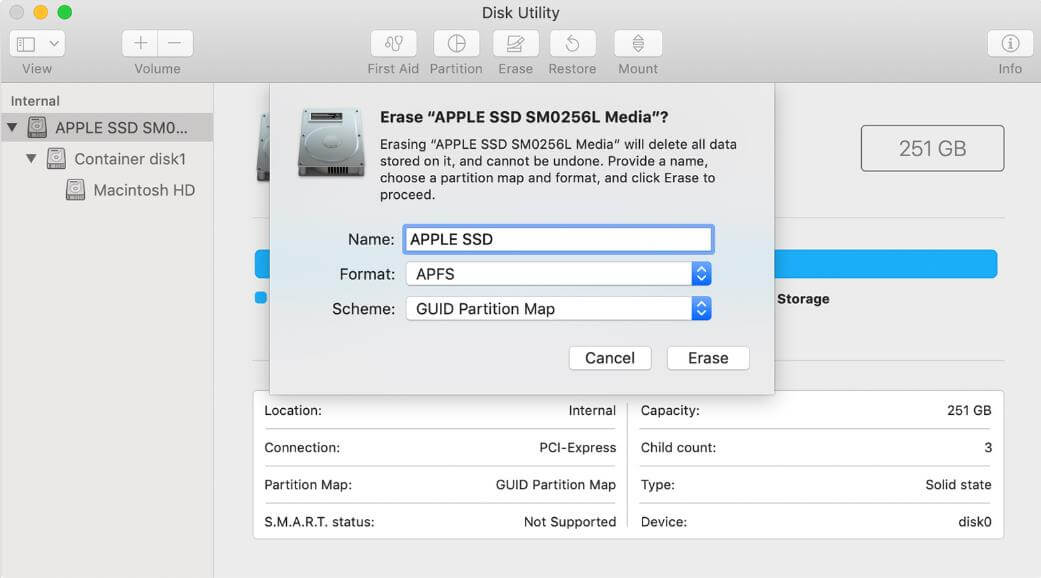
Bu sorunun üstesinden gelmek için, sabit sürücüyü bölümlere ayırmak ve bir birimi macOS, yani NTFS dosya sistemi ve diğerleri Windows ile uyumlu hale getirmek için Disk Yardımcı Programı özelliğini kullanabilirsiniz. Bu şekilde onu mükemmel bir küçük hibrit cihaz haline getirebileceksiniz. Mac'te NTFS sürücüsünün nasıl kullanılacağını öğrenmek için burayı tıklayın.
Bu hızlı ipuçlarıyla, herhangi bir üçüncü taraf yazılımı yüklemenize gerek kalmadan Mac makinenizden en iyi şekilde yararlanabilirsiniz. Diğer Mac kullanıcılarının paylaşmasına yardımcı olacağını düşündüğünüz ipuçlarını kaçırdıysak.
İlgili Okumalar:
Windows 10 PC'de Ekran Görüntüsü Almak İçin 5 Yöntem
Chromebook'ta Ekran Görüntüsü Nasıl Alınır?
