Станьте профессиональным пользователем Mac с этими 10 хитростями
Опубликовано: 2019-08-02Теперь, когда почти все пользователи Mac используют macOS Mojave, пришло время узнать, на что способна последняя версия macOS Mojave. Поверьте нам, он может сделать гораздо больше, чем вы можете себе представить без каких-либо сторонних инструментов.
Mac и MacBook с множеством встроенных функций могут делать то, для чего Windows 10 нужны сторонние инструменты. Компьютеры Mac позволяют пользователям выполнять различные действия, такие как редактирование фотографий, цифровая подпись PDF, создание снимков экрана, использование темного режима iOS и выполнение других задач.
Здесь, в этом руководстве, мы объясним, как делать снимки экрана на Mac, изменять формат файла снимка экрана, вы можете делать все это.
Эти советы и рекомендации по работе с Mac не только повысят производительность, но и сэкономят ваше драгоценное время.
1. Как сделать снимок экрана на Mac
Для пользователей Windows 10 делать скриншоты сложно. Чтобы захватить полный экран, им нужно нажать клавиши Print Screen. Чтобы сделать скриншоты активного окна, им нужно нажать Alt + Print Screen. Более того, для захвата определенного региона, прокрутки окон и редактирования скриншотов им необходимо использовать такие инструменты, как TweakShot. Это проблема для пользователей Windows 10, так как иногда клавиатура несовместима с ярлыком. К счастью, для пользователей Mac ничего подобного нет.
Для захвата экрана на Mac вы можете использовать мощный инструмент для создания скриншотов, добавленный Apple в Mojave. Чтобы открыть его, нажмите Shift+Command (⌘)+5 все клавиши вместе. Кроме того, вы можете перейти в Launchpad> Другое> Скриншот.
Здесь вы увидите различные варианты создания снимка экрана активных окон, всего экрана или пользовательской части экрана.
Чтобы сделать снимок всего экрана на Mac, нажмите Shift+Command (⌘)+3.
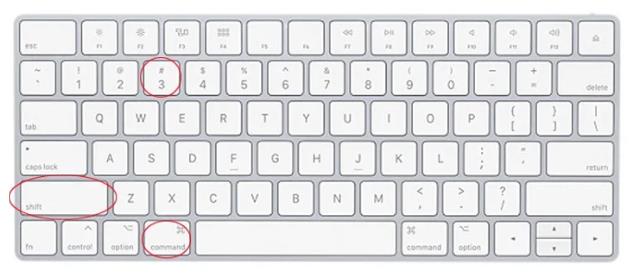
Чтобы сделать скриншот выбранного окна на Mac, нажмите Shift+Command (⌘)+4. Это изменит указатель на перекрестие, выберите область, которую вы хотите захватить. Нажмите пробел, чтобы изменить способ перемещения выделения при его перетаскивании. Когда закончите, отпустите пробел.
Чтобы сделать скриншот окна на Mac, нажмите Shift+Command (⌘)+4. Вы увидите, что указатель изменился на перекрестие. Нажмите пробел, чтобы изменить его на камеру, чтобы вы могли выделить окно. После этого щелкните мышью, чтобы сделать снимок экрана.
Примечание . Все скриншоты сохраняются на рабочем столе в формате .png.
Кроме того, вы также получите возможность захватывать записанное видео, включая весь экран или выбранную часть экрана.
Вы можете выбрать, где вы хотите сохранить скриншоты и использовать другие параметры для настройки таймера и прочего. Раскрывающееся меню параметров позволяет выбрать, где сохранить снимок экрана Mac, настроить таймер и другие параметры.
Чтобы сделать снимок экрана Touch Bar, нажмите Shift+Command+6.
Используя эту комбинацию клавиш, вы можете легко делать скриншоты на Mac.
2. Измените место для сохранения скриншотов на Mac
По умолчанию снимки экрана Mac на Mac сохраняются на рабочем столе. Чтобы изменить это, вам нужно создать папку. После этого перейдите в Терминал, здесь введите значения по умолчанию и напишите com.apple.screencapture location . Обратите внимание, что в конце команды будет пробел . Теперь перетащите только что созданную папку в терминал и нажмите Enter.
Таким образом, все скриншоты, которые вы делаете на Mac Mojave, теперь будут сохранены в этой папке.
Примечание. Эту папку нельзя удалить, пока не будет указано новое место для сохранения снимков экрана.
3. Включите темный режим в iOS
Хотите дать своим глазам отдохнуть? Почему бы не использовать iOS Dark Mode, представленный в Mojave, и сделать эти яркие экраны темными? Чтобы использовать темный режим iOS, выберите « Системные настройки» > «Основные» > «Внешний вид: темный» . Это изменит Mac Mojave на темный режим iOS. Это означает, что каждое окно, приложение, программа, включая Safari и Finder, станут темными.
4. Редактирование фотографий на Mac
С каждым новым обновлением Apple меняет способ взаимодействия с сохраненными файлами. В mac OS Mojave вы можете редактировать фото и видео, не открывая их. Для этого нажмите на файл и нажмите пробел. Это заставит вас просмотреть выбранный файл в режиме быстрого просмотра с горизонтальным видом. Отсюда вы можете редактировать скриншоты, например обрезать, поворачивать фотографии, вырезать аудио, создавать PDF-файлы, выбирая несколько файлов и многое другое.

Изменения, внесенные в фотографии в режиме быстрого просмотра, можно перезаписать, отменить, сохранить в отдельный документ. Кроме того, вы можете поделиться файлом с помощью AirDrop и Mail. Вы также можете редактировать метаданные и делать многое другое в режиме быстрого просмотра.

5. Подписывайте PDF-файлы без печати
Мы настолько продвинуты, но печатаем важные документы, чтобы подписать и согласиться с условиями. Когда PDF-файл получен по электронной почте, а не распечатывается, вы можете сразу же подписать его в почте.
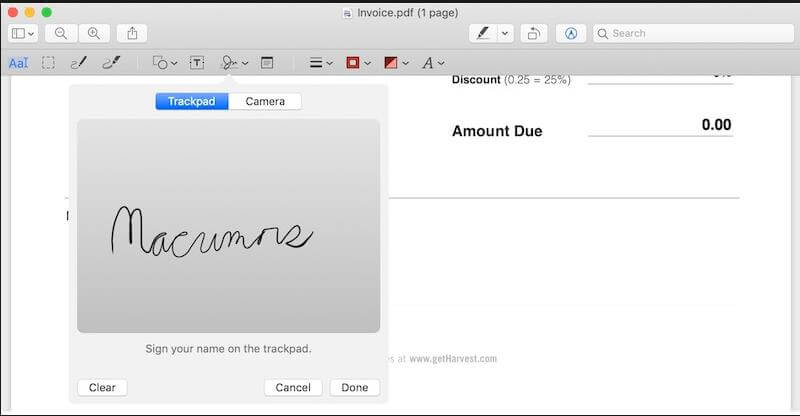
Для этого перетащите PDF в электронное письмо, которое вы хотите отправить. Наведите на него курсор, чтобы в правом верхнем углу появилась маленькая кнопка. Нажмите на нее, чтобы получить варианты, в том числе тот, который позволяет подписывать документы по почте. В дополнение к этому вы можете использовать веб-камеру для сканирования подписей или использовать трекпад для рисования своей подписи.
6. Разделить экран на Mac
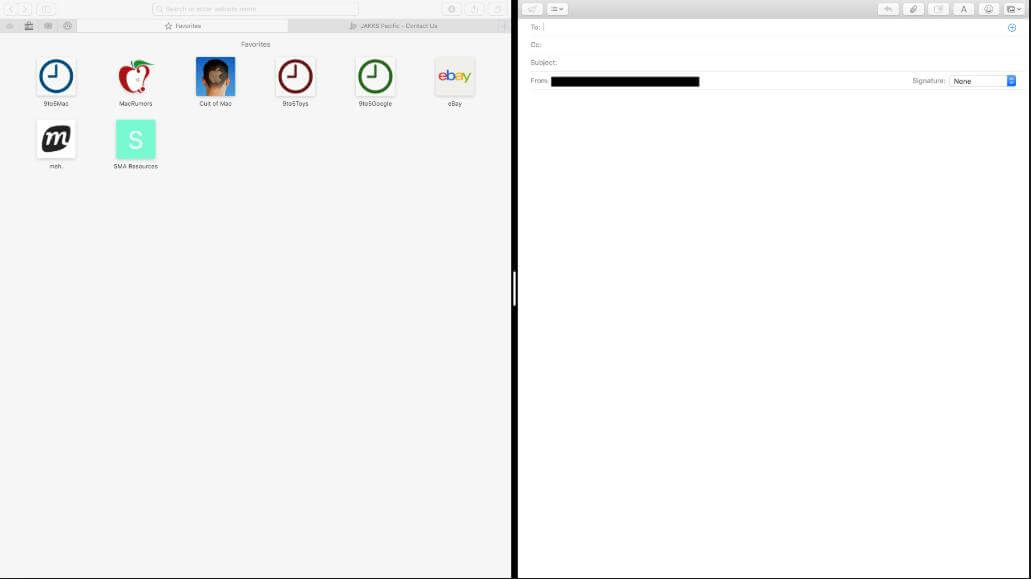
Хотите работать с приложениями бок о бок и упростить задачу? Не беспокойтесь, вы можете сделать это, просто нажав, удерживая и перетаскивая зеленую кнопку максимизации в левой или правой части экрана. Это освободит место для второго окна, что позволит вам привязать другое окно к свободному пространству.
7. Найдите пароль Wi-Fi других устройств
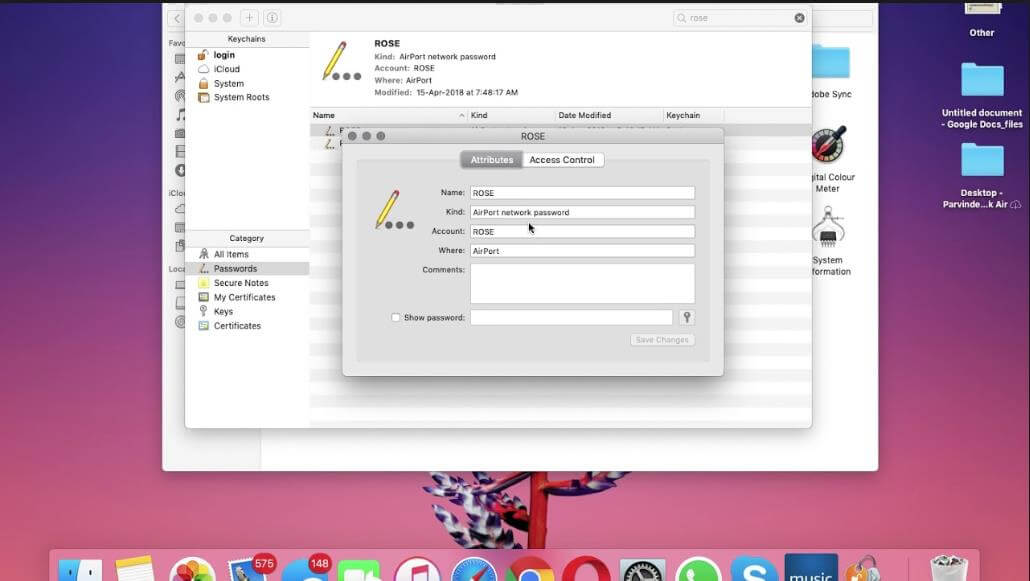
У Mac есть одна уникальная вещь, на которую Windows не способна, — это запоминание всех паролей и их повторный вызов. Keychain Access встроенное программное обеспечение хранит все ваши личные данные. Эта функция полезна, когда вы забыли свой собственный пароль Wi-Fi. Чтобы использовать «Связку ключей» на Mac, перейдите в Spotlight и введите «Связка ключей». Затем найдите соединение, для которого вы хотите получить пароль, дважды щелкните соответствующий SSID> нажмите «Показать пароль»> введите пароль связки ключей, установленный ранее. Это покажет пароль Wi-Fi выбранного соединения.
8. Отправляйте огромные файлы по электронной почте. Правильное резервное копирование
Электронные письма не предназначены для передачи файлов, но мы все это делаем. Но проблема возникает, когда провайдер электронной почты не разрешает отправлять вложения определенного размера. Это означает, что отправка больших файлов по электронной почте запрещена.
Но когда у вас есть Right Backup — инструмент облачного резервного копирования, эта проблема может быть легко решена. С помощью этого инструмента вы можете отправлять по электронной почте большие файлы. Что происходит, так это то, что файл загружается в облако, а затем ссылка на загруженный файл отправляется получателю по электронной почте. В дополнение к этому, поскольку Right Backup — это веб-инструмент, вы можете получить к нему доступ на любом устройстве из любого места и в любое время.
9. Вставьте текст без сохранения его форматирования
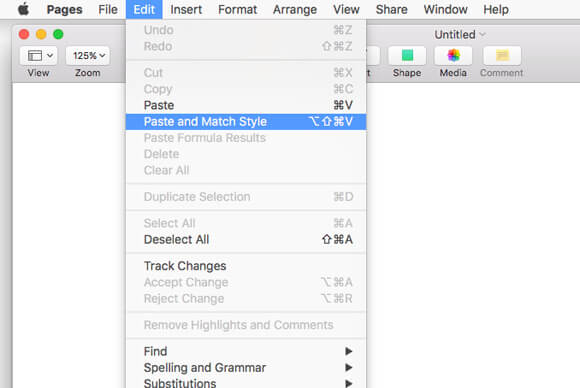
Когда текст копируется из приложения, особенно с веб-страницы, его форматирование, такое как размер текста, стиль шрифта и другие, являются копиями. Из-за этого, когда этот текст вставляется, он выглядит неуместно и ухудшается читабельность. Таким образом, чтобы вставить текст без форматирования вместо использования комбинации клавиш Command+V, используйте комбинацию клавиш Option+Shift+Command+V.
Пользователи Windows 10 могут использовать параметр «Специальная вставка», присутствующий в контекстном меню.
10. Разделите внешние жесткие диски
Лишь немногие пользователи Mac знают, что Mac использует другую файловую систему, чем компьютеры Windows. Это означает, что если вы хотите использовать один и тот же внешний жесткий диск между системами Microsoft и Apple, у вас есть только несколько вариантов. Если вы отформатируете его в файловую систему exFAT, чтобы воспользоваться преимуществом, вы упустите более быстрое время записи.
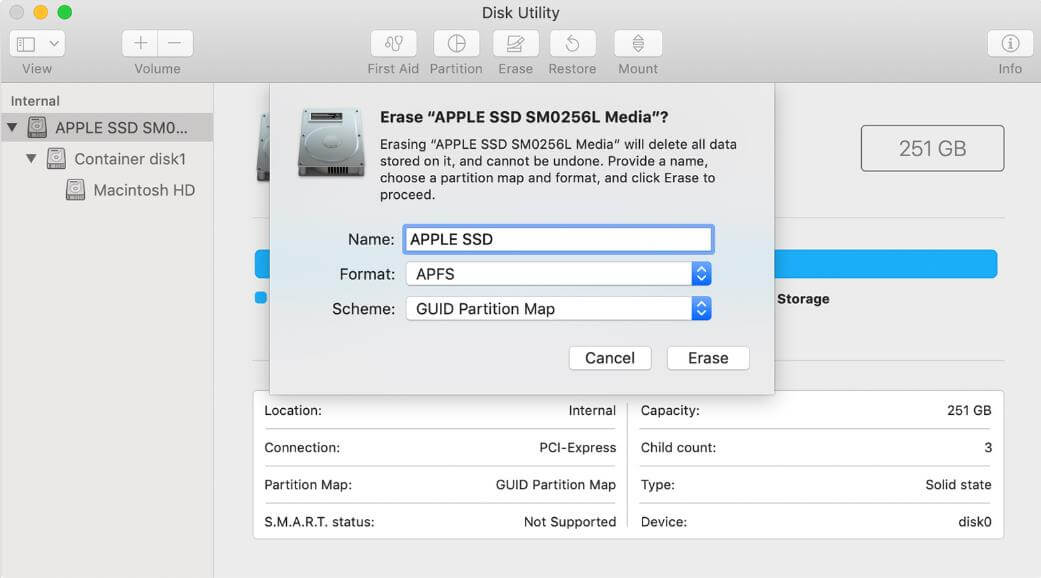
Чтобы решить эту проблему, вы можете использовать функцию Дисковой утилиты, чтобы разбить жесткий диск на разделы и сделать один том совместимым с macOS, т.е. с файловой системой NTFS, а другие с Windows. Таким образом, вы сможете сделать из него идеальное маленькое гибридное устройство. Чтобы узнать, как использовать диск NTFS на Mac, нажмите здесь.
С помощью этих быстрых советов вы сможете максимально эффективно использовать свой компьютер Mac без необходимости установки какого-либо стороннего программного обеспечения. Если мы пропустили какие-либо советы, которые, по вашему мнению, помогут другим пользователям Mac, поделитесь ими.
Связанные чтения:
5 способов сделать скриншоты на ПК с Windows 10
Как сделать снимок экрана на Chromebook?
