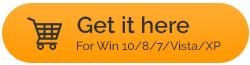كيفية تثبيت NordVPN وإعداده على نظامي التشغيل Windows 10 و Mac
نشرت: 2019-08-04تتمثل الخطوة الأولى نحو تأمين بصماتك على الإنترنت ، وتصفح الآثار ، والوصول إلى المواقع المحجوبة جغرافيًا ، في إعداد واستخدام VPN. لهذا لا شيء يمكن أن يكون أفضل من NordVPN. يقدم هذا التطبيق أكثر من 5000 خادم في 60 دولة. علاوة على ذلك ، بمساعدة الخوادم المخفية ، تعمل NordVPN بسلاسة في البلدان التي يتم فيها تقييد الوصول إلى الإنترنت مثل الصين والشرق الأوسط وغيرها.
يعمل NordVPN على جميع المنصات الرئيسية: Windows و macOS و iOS و Android. بالإضافة إلى ذلك ، يدعم NordVPN أيضًا Linux والأنظمة الأساسية الأخرى مثل Raspberry Pi. لا يوفر NordVPN هذا فقط جميع البروتوكولات القياسية الثلاثة - OpenVPN و PPTP و L2PT بما في ذلك الخوادم الوكيلة وغير ذلك الكثير.
ألا يبدو كل هذا ممتعًا؟ بالطبع ، نعم ، دعنا نقرأ المزيد ونتعلم كيفية تثبيت NordVPN وإعداده على نظامي التشغيل Windows 10 و Mac.
ملاحظة : يوصى بالاتصال بخادم NordVPN باستخدام تطبيق NordVPN الأصلي. سيمنحك هذا الوصول إلى الميزات المتقدمة مثل Double VPN و Kill Switch الآلي وخوادم Onion وأكثر من ذلك بكثير.
كيفية تنزيل وتثبيت NordVPN الذي يستخدم OpenVPN على نظام Windows 10؟
1. لتنزيل NordVPN وتثبيته ، ستحتاج أولاً إلى تنزيله. للقيام بذلك ، انقر فوق الزر أدناه أو قم بزيارة الموقع الإلكتروني.
2. بمجرد التنزيل ، توجه إلى مجلد التنزيلات Downloads> انقر نقرًا مزدوجًا فوق ملف التثبيت NordVPNSetup.exe لتثبيته.
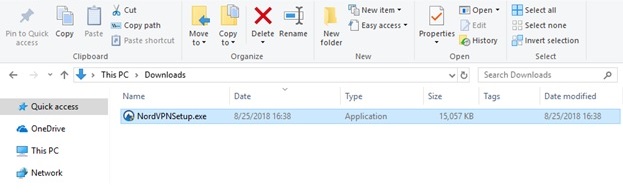
3. ستظهر نافذة منبثقة تسألك "هل تريد السماح لهذا التطبيق بإجراء تغييرات على جهازك؟". انقر فوق "نعم". (سيعتمد هذا على إعدادات Windows الخاصة بك.)
4. بعد ذلك ، سترى نافذة المثبت. انقر فوق تثبيت.
ملاحظة : يجب أن يكون لديك مساحة خالية لا تقل عن 46 ميجابايت على محرك الأقراص C.
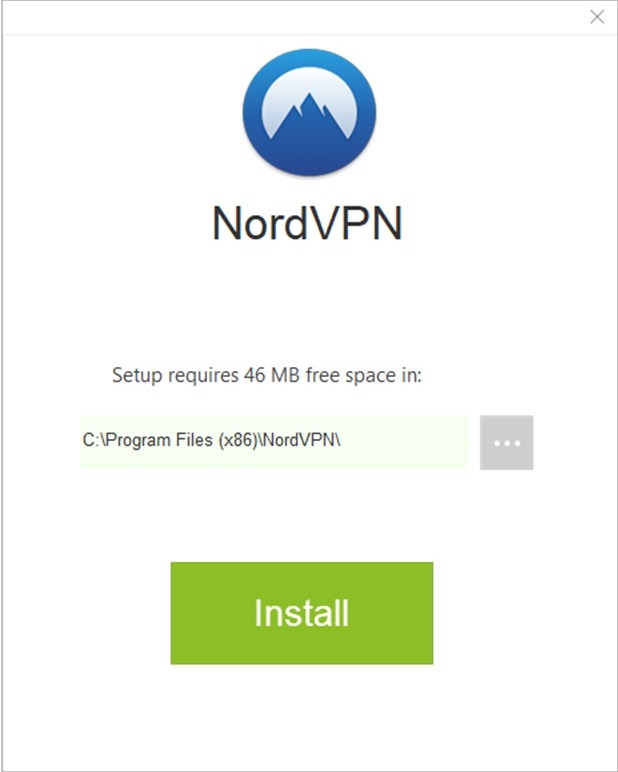
5. ستبدأ عملية التثبيت بمجرد النقر على زر التثبيت.
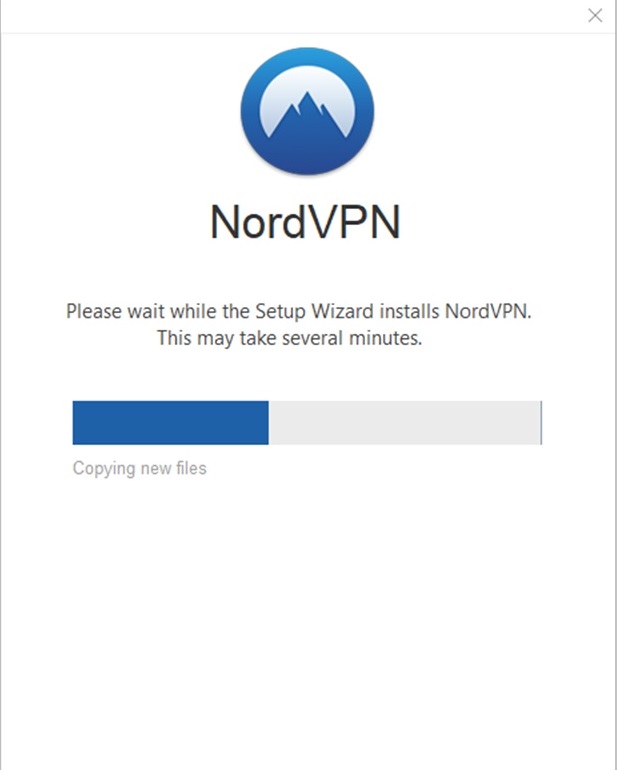
6. بمجرد التثبيت ، سترى تطبيق NordVPN جنبًا إلى جنب مع اختصار لتطبيق NordVPN معروض على سطح المكتب.

الآن بعد أن قمت بتثبيت NordVPN على جهاز Windows 10 الخاص بك ، فقد حان الوقت لإعداد تطبيق NordVPN على نظام التشغيل Windows 10.
كيفية إعداد واستخدام NordVPN على نظام التشغيل Windows 10؟
إذا كنت تستخدم Windows 7 أو إصدارًا أحدث ، فسيكون استخدام NordVPN أمرًا سهلاً للغاية. دعنا نتعلم كيفية إعداد NordVPN والاتصال به للمرة الأولى.
خطوات إعداد NordVPN على نظام التشغيل Windows 10
1. انقر نقرًا مزدوجًا فوق اختصار NordVPN الموجود على سطح المكتب. انتظر حتى يتم تحميل NordVPN. بمجرد التحميل ، أدخل التفاصيل الخاصة بك وانقر فوق تسجيل الدخول.
ومع ذلك ، إذا كنت تستخدمه لأول مرة ، فستحتاج إلى إنشاء حساب. للقيام بذلك ، انقر فوق تسجيل كمستخدم جديد.
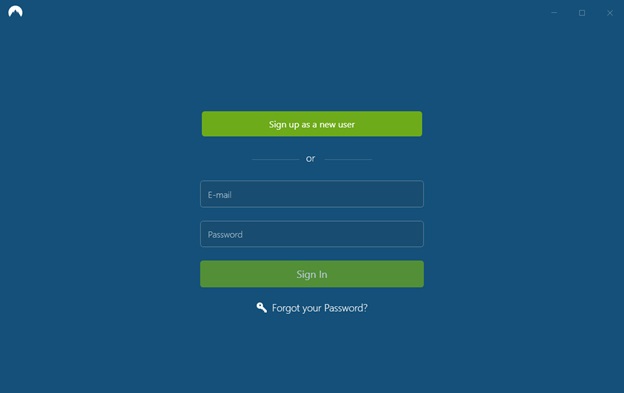
2. بمجرد تسجيل الدخول ، سترى شاشة الترحيب الخاصة بـ NordVPN. في الزاوية العلوية اليسرى من هذه الشاشة ، ستتمكن من العثور على خيار الخوادم والإعدادات.
في الجزء السفلي ، ستحصل على زر الاتصال السريع ، والذي سيسمح لك بالاتصال بالخادم الموصى به. تجد خوارزمية Quick Connect الخيار الأفضل لك لذلك الوقت باستخدام الخوارزمية المعقدة.
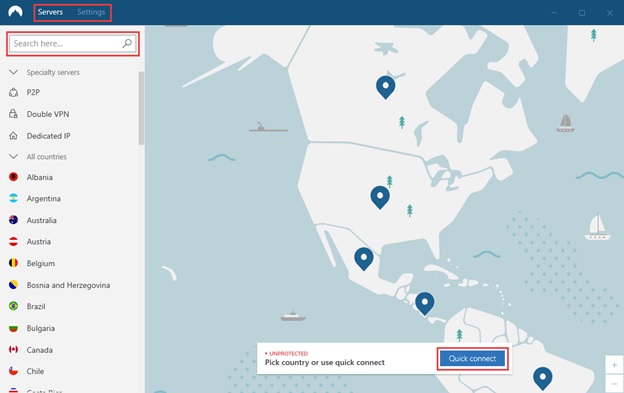
3. للتواصل مع الخادم في دولة معينة ، انقر فوق الدبوس الموجود في الدولة على الخريطة.
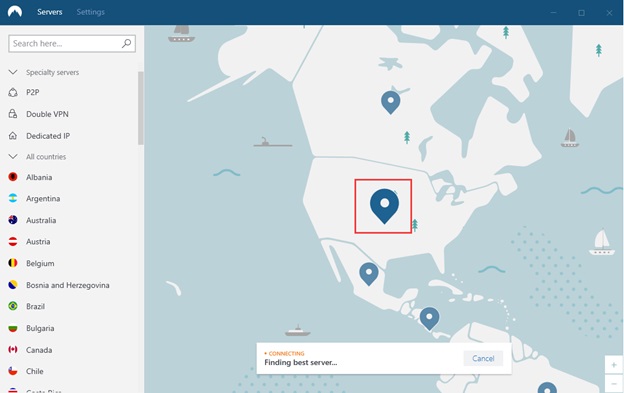
4. بمجرد اتصالك بالخادم ، سيتغير رقم التعريف الشخصي إلى اللون الأخضر وسيعرض لك Quick Connect الحالة على أنها متصل ويعرض عنوان IP الخاص بك.
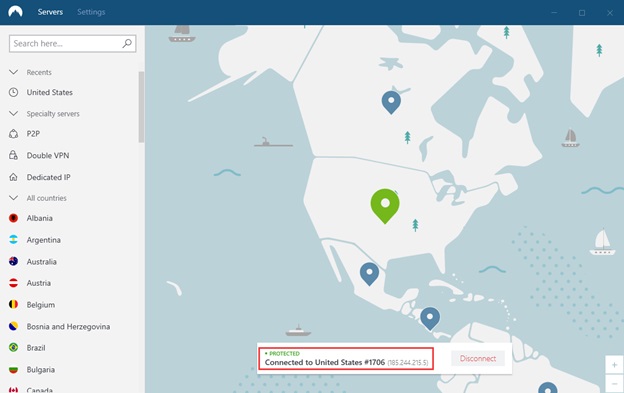
5. للبحث عن خادم معين ، استخدم البحث هنا ... المربع الموجود في الجزء الأيمن في الأعلى.
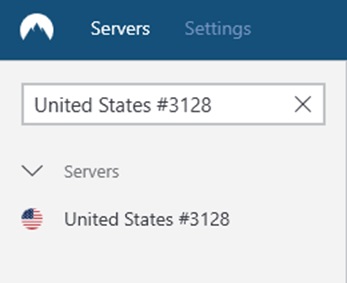
6. بمجرد الاتصال ، يمكنك الخروج من التطبيق ولكن هذا لن يؤدي إلى قطع اتصال NordVPN. يمكنك رؤيته يعمل في علبة النظام. يمكن أيضًا إخفاؤها في منطقة علبة النظام. لمعرفة ذلك ، انقر فوق السهم لأعلى ، وستتمكن من العثور عليه هناك.

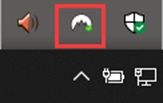
7. للحصول على الوظائف الأساسية ، انقر بزر الماوس الأيمن فوق الرمز الموجود في رمز علبة النظام. من هنا يمكنك الاتصال وقطع الاتصال.
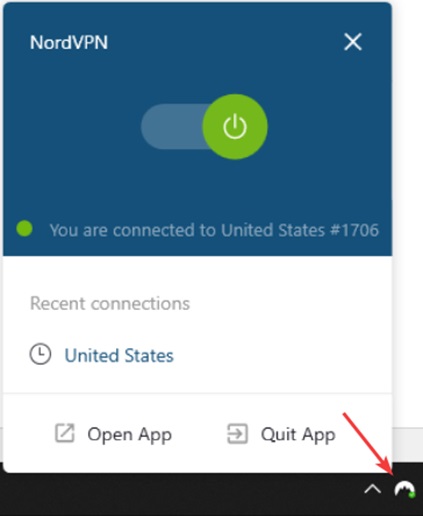
بالإضافة إلى ذلك ، يمكنك إدارة اتصالاتك عن طريق تحديد خوادم مختلفة. للقيام بذلك ، اتبع الخطوات أدناه:
- عندما تنظر إلى الشريط الجانبي الأيسر ، ستتمكن من قائمة البلدان وخيارات VPN المختلفة حيث يمكنك تحديد خادم معين وفقًا لاختيارك.
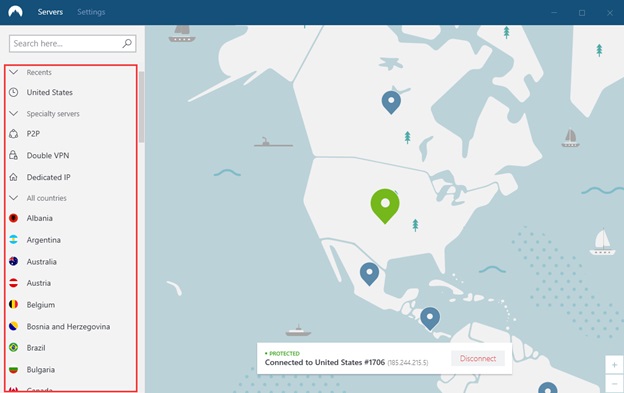
لاستخدام Double VPN ، انقر فوق القائمة ثلاثية النقاط وحدد الدولة التي بها خادم Double VPN. بالإضافة إلى ذلك ، يمكنك أيضًا مشاهدة النسبة المئوية لكل خادم. تعني النسبة المئوية الأعلى أن المزيد من الأشخاص يتصلون بهذا الخادم.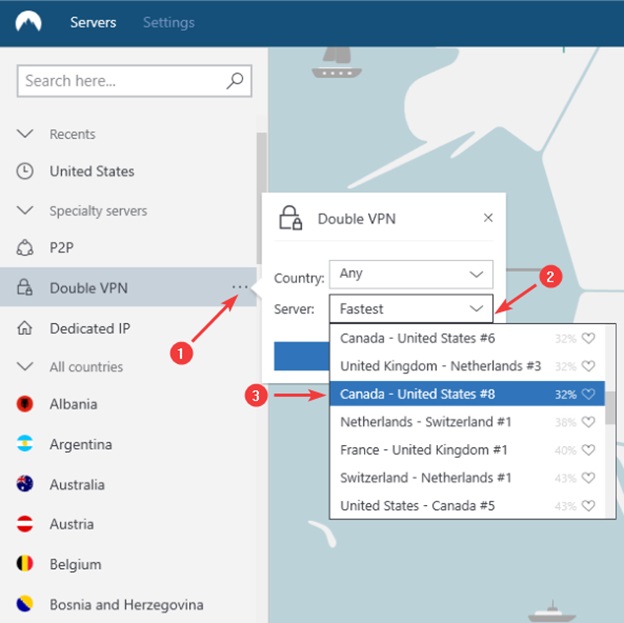
- لإضافة خادم إلى قائمة المفضلة ، انقر فوق رمز القلب بجوار الخادم.
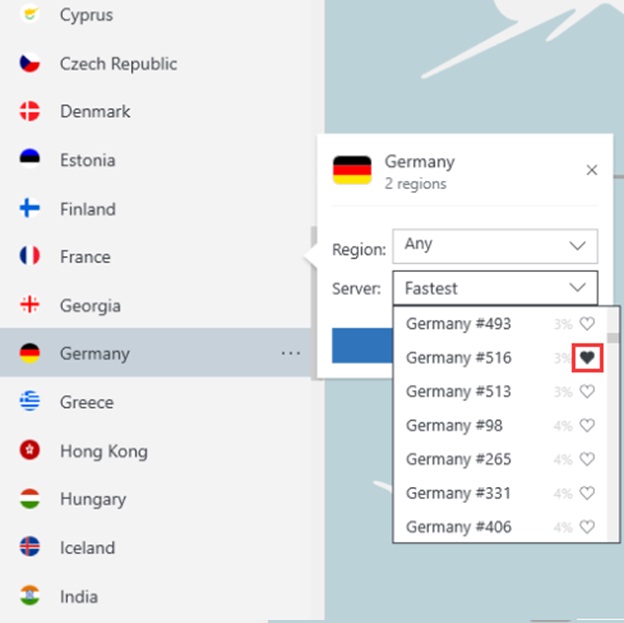
- بمجرد وضع علامة على الخادم كمفضل ، ستراه ضمن المفضلة. سيساعدك هذا على الاتصال بسرعة بالخوادم المفضلة لديك.
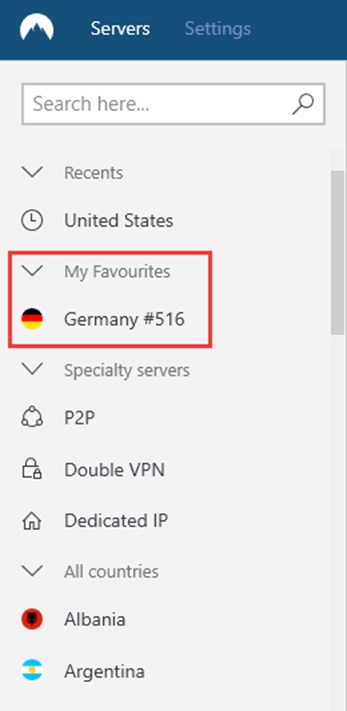
علاوة على ذلك ، يمكنك تكوين التطبيق حسب رغبتك من خلال الإعدادات.

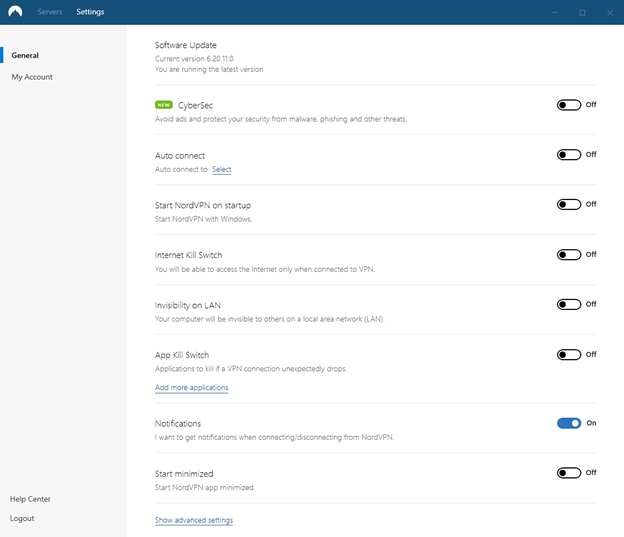
- لإيقاف الإعلانات المتطفلة ، قم بحظر مواقع البرامج الضارة ، وتمكين روابط التصيد والتهديدات الأخرى عبر الإنترنت.
- للاتصال بخادم تلقائيًا أثناء بدء التطبيق ، قم بتمكين الاتصال التلقائي .
- لإطلاق NordVPN عند بدء التشغيل ، قم بتمكين Start NordVPN عند بدء التشغيل.
- للحصول على اتصال بالإنترنت فقط عند الاتصال بـ NordVPN ، قم بتمكين Internet Kill Switch .
- لجعل جهاز الكمبيوتر الخاص بك غير مرئي على شبكة LAN ، قم بتمكين Invisibility على LAN .
ملاحظة : بمجرد تمكين هذه الميزة ، لن تتمكن من الوصول إلى الأجهزة المتصلة على شبكة المنطقة المحلية الخاصة بك مثل الطابعة.
- لإنهاء التطبيق في حالة انقطاع الاتصال غير المقصود ، قم بتمكين App Kill Switch .
- للحصول على إشعارات Windows في كل مرة تقوم فيها بالاتصال أو قطع الاتصال بالخادم. تمكين الإخطارات .
ستساعدك هذه الخطوات على تنزيل NordVPN وتثبيته على نظام التشغيل Windows 10.
كيف يمكن تنزيل NordVPN وتثبيته على جهاز Mac؟
1. قم بتنزيل إصدار OpenVPN من NordVPN من موقع الويب أو انقر فوق الزر أدناه:
2. توجه إلى مجلد التنزيلات> انقر نقرًا مزدوجًا فوق ملف NordVPN.pkg الذي تم تنزيله.
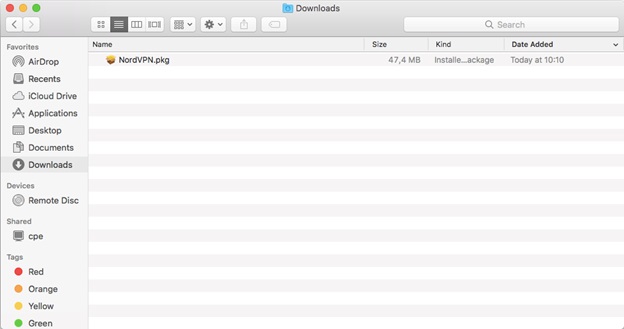
3. سيؤدي هذا إلى فتح نافذة التثبيت ، واتبع التعليمات التي تظهر على الشاشة لتثبيت NordVPN.
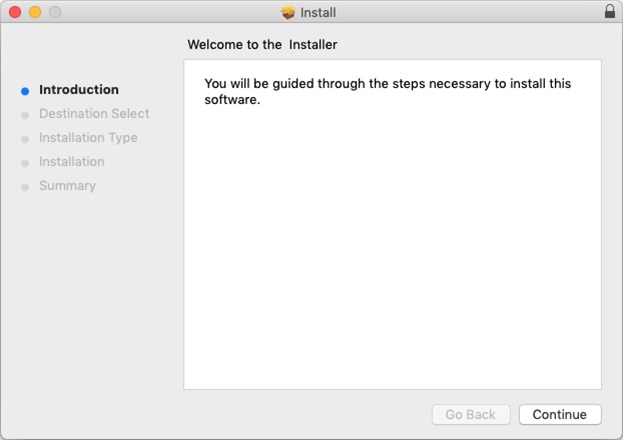
ستساعدك هذه الخطوات البسيطة على تثبيت NordVPN على جهاز Mac الخاص بك.
استخدام وإعداد NordVPN على نظام Mac:
- لاستخدام NordVPN ، توجه إلى Launchpad. ابحث عن أيقونة NordVPN> انقر عليها لبدء تشغيل NordVPN.
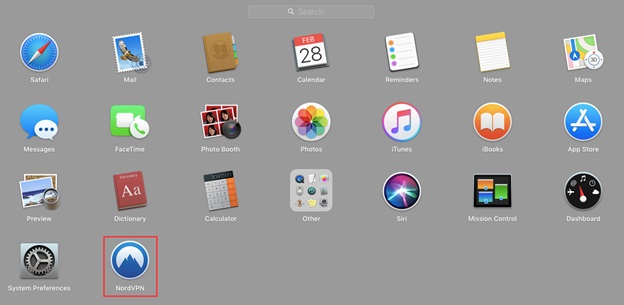
- سترى الآن نافذة تطلب منك منح الإذن لتثبيت المساعد. أدخل كلمة مرور Mac في هذه النافذة للسماح لـ NordVPN بإنشاء نفق VPN.
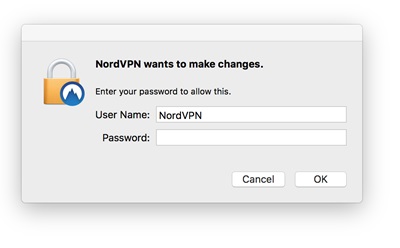
- انقر فوق Agree & Continue لاستخدام NordVPN على نظام Mac.
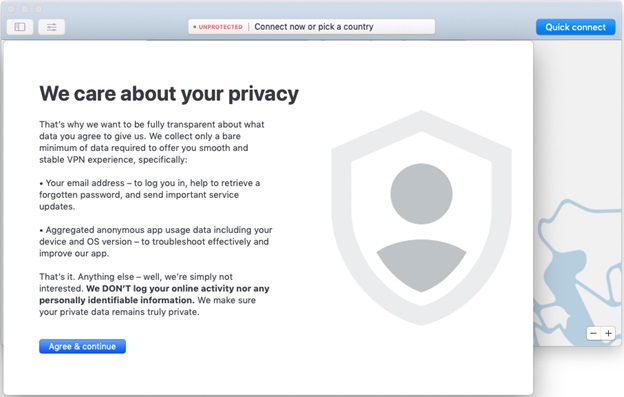
- بمجرد الانتهاء من ذلك ، ستتمكن الآن من استخدام NordVPN. إذا كان لديك حساب بالفعل ، فانقر فوق تسجيل الدخول. ومع ذلك ، إذا كنت تستخدمه لأول مرة ، فانقر فوق تسجيل.
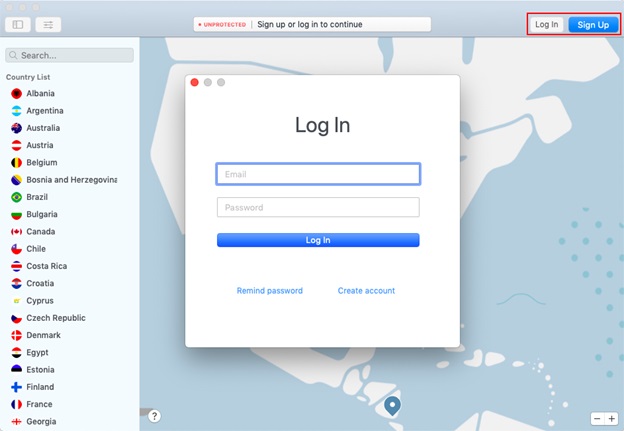
كيف تتصل بخادم باستخدام NordVPN على نظام Mac؟
1. للاتصال بخادم انقر على زر الاتصال السريع.
ملاحظة : يستخدم Quick Connect صيغة معقدة ويجمع بين معلمة الخادم لتوصيلك تلقائيًا بخادم موصى به لك.
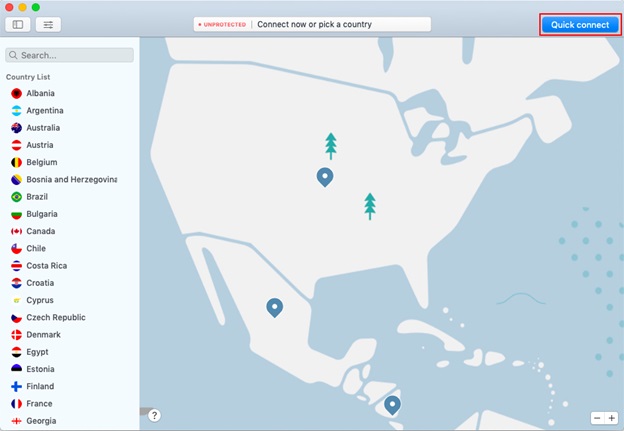
2. ستتمكن الآن من رؤية قائمة البلدان على اليسار وخريطة. باستخدام قائمة البلدان على الشريط الجانبي الأيسر ، يمكنك التنقل عبر الخوادم والوصول إلى الخوادم.
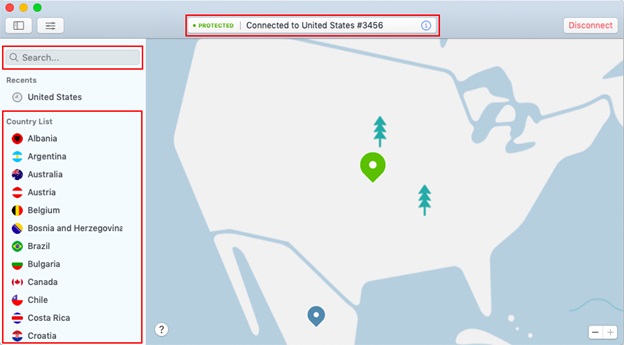
3. للاتصال بخادم معين ، اكتب اسم الخادم في البحث ... الحقل الموجود أعلى الزاوية اليسرى من التطبيق.
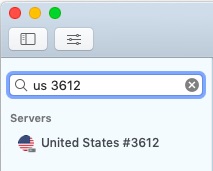
كيف تختار بين الخوادم المختلفة وإدارة المفضلة؟
للاختيار من بين الخوادم المختلفة التي تقدمها NordVPN ، توجه إلى الشريط الجانبي الأيسر. هنا يمكنك العثور على قائمة الخوادم المتخصصة وقائمة الخادم حسب البلد. 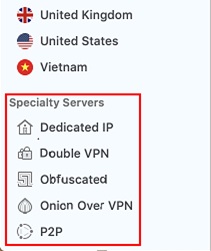
حددهم حسب متطلباتك.
1. للاتصال بخادم معين ، انقر فوقه. بالإضافة إلى ذلك ، إذا كنت تريد الاتصال بمنطقة معينة ، فانقر فوق النقاط الثلاث للحصول على القائمة. حدد المنطقة وانقر على Quick Connect.
2. لإضافة خادم إلى مفضلاتك ، انقر على أيقونة القلب بجوار اسمه.
3. سيؤدي هذا إلى وضع جميع الخوادم المفضلة لديك ضمن المفضلة.
التفضيلات:
1. للوصول إلى ميزات NordVPN ، انقر فوق التفضيلات.
هنا ، سترى قائمة بالميزات المتقدمة مثل الاتصال عند الإطلاق أو DNS المخصص أو CyberSec أو Kill Switch. استخدمها حسب متطلباتك.
باستخدام هذه الخطوات البسيطة ، يمكنك بسهولة إعداد وتشغيل NordVPN على جهاز Windows 10 و Mac.
إذا ترك هذا معك أسئلة مثل:
هل يمكنني تثبيت NordVPN على جهاز التوجيه الخاص بي؟
نعم ، يمكنك تثبيت NordVPN على جهاز التوجيه الخاص بك وتثق بنا ، فهو الرهان الأكثر أمانًا. ومع ذلك ، إذا كنت ترغب في تثبيت NordVPN على جهاز Apple TV الخاص بك ، فلن يكون ذلك ممكنًا في الوقت الحالي. علاوة على ذلك ، بمجرد تثبيت NordVPN على جهاز التوجيه الخاص بك ، تذكر أنه يمكنك توصيل ما يصل إلى 6 أجهزة.
كيفية التسجيل في NordVPN؟
للتسجيل في NordVPN ، اتبع الخطوات التالية:
1. توجه إلى موقع NordVPN> انقر على زر Get It Now.
2. سيؤدي هذا إلى إعادة توجيهك إلى صفحة الخطة. حدد الشخص الذي يناسبك.
3. أدخل عنوان بريدك الإلكتروني الآن.
4. بعد ذلك ، حدد طريقة الدفع. إذا حددت بطاقة الائتمان ، فستحتاج إلى إدخال رمز CVV والرمز البريدي للبطاقة.
5. بعد ذلك ، بناءً على طرق الدفع التي حددتها ، تابع وانقر على زر متابعة.
6. بمجرد إتمام الشراء ، انقر فوق بريد التأكيد المرسل إلى عنوان بريدك الإلكتروني.
أنت الآن جاهز تمامًا لتسجيل الدخول إلى حساب NordVPN الخاص بك.
يتيح لك NordVPN الوصول إلى الإنترنت بخصوصية وأمان. فما تنتظرون؟ احصل على نسختك من NordVPN اليوم واستخدمها لتأمين بصمتك على الإنترنت.