Die Bedeutung des Windows Task-Managers verstehen
Veröffentlicht: 2019-08-28Hin und wieder stoßen wir alle auf eine Situation, in der unser Computer unregelmäßig funktioniert. Wir sind jedoch nicht in der Lage, den genauen Grund für die Verzögerung Ihrer CPU zu identifizieren. Haben Sie sich jemals gefragt, wie Sie die Ursache der auftretenden Probleme einordnen können? Normalerweise drehen sich die Hintergrundprozesse und ein Computer, der langsam läuft, um den Windows-Task-Manager.
Der Task-Manager kann Ihrem System helfen, diese schwierigen Situationen zu bewältigen, um die Ursache zu ermitteln und die unordentliche Anwendung zu beseitigen. Wir werden in diesem Blog etwas Glitzer über die Funktionalität des Windows Task-Managers streuen.
Was ist ein Windows Task-Manager?
Ein Windows-Task-Manager ist ein Überwachungstool in Windows, das Details zu laufenden Programmen auf Ihrem Computer enthält. Dieses Tool zeigt im Hintergrund Prozessdiagramme, Ressourcennutzung und Speicherverbrauch an.
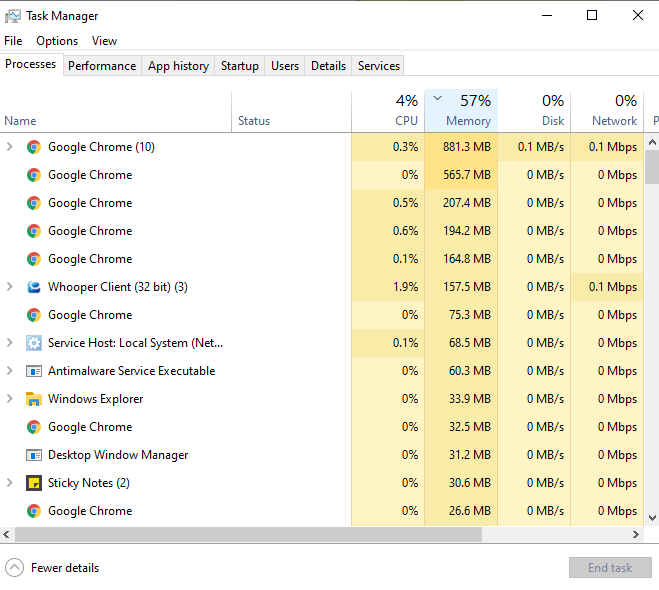
Bevor Sie mit diesem Dienstprogramm arbeiten, müssen Sie wissen, wie Sie den Windows 10 Task-Manager starten .
Es gibt verschiedene Möglichkeiten, den Windows Task-Manager zu öffnen . Sie müssen mit vielen Methoden der alten Schule vertraut sein, die auch Tastaturkürzel enthalten.
- Die einfachste Methode, dieses Tool zu öffnen, besteht darin, die Tasten Strg + Umschalt + Esc auf Ihrer Tastatur gleichzeitig zu drücken.
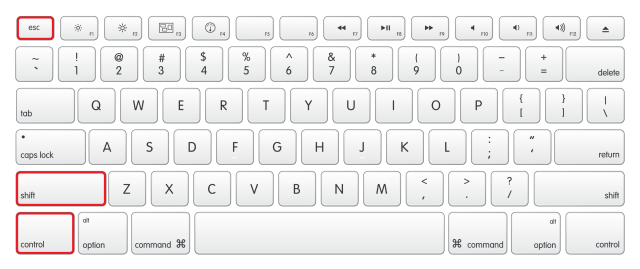
- Eine andere einfache Möglichkeit, den Task-Manager zu starten, ist das gleichzeitige Drücken von Strg + Alt + Entf auf Ihrer Tastatur. Es erscheint ein Fenster mit verschiedenen Optionen. Wählen Sie unter ihnen den Task-Manager.
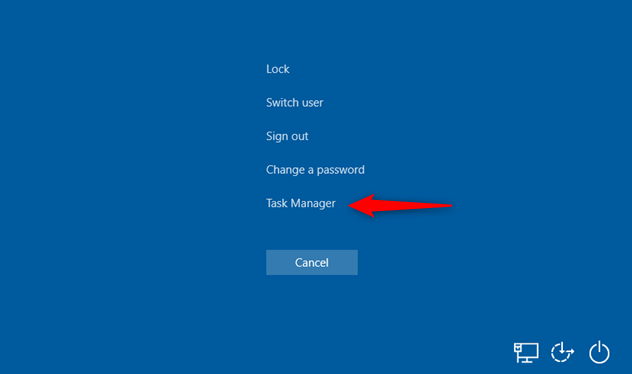
- Sie können auch die traditionelle Methode verwenden, die die Suchleiste des Startmenüs verwendet. Geben Sie Task-Manager ein und klicken Sie auf das Ergebnis.
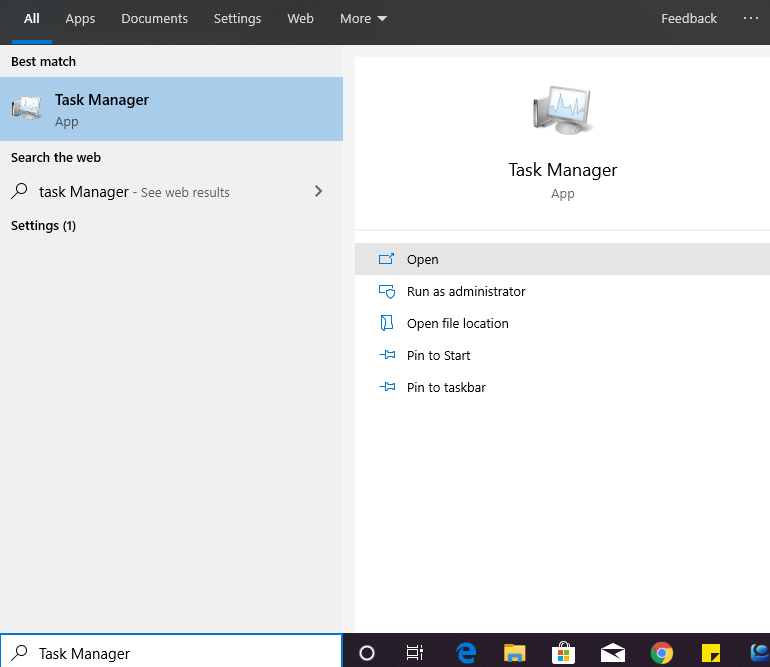
Lassen Sie uns die verschiedenen Registerkarten des Task-Managers kennenlernen.
1. Die Registerkarte Prozesse
Die Registerkarte ist in allen Windows-Versionen zu finden, unabhängig davon, ob es sich um Windows 8 und Windows 10 handelt. Diese Registerkarte zeigt alle laufenden Programme und Anwendungen. 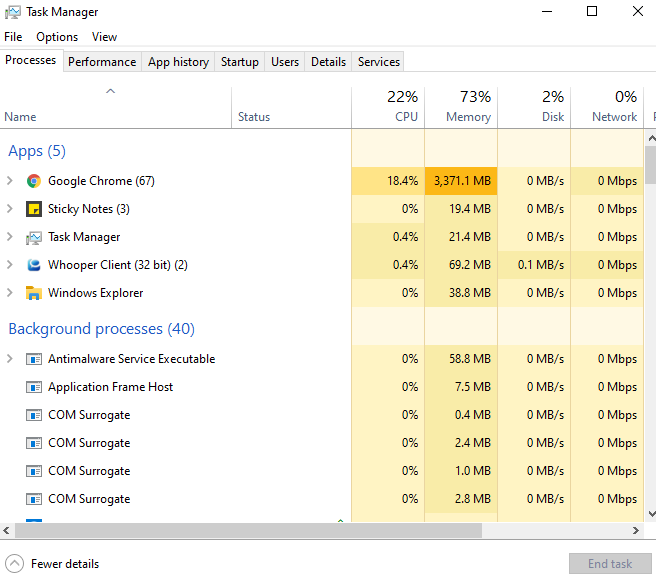
2. Die Leistung
Die tatsächlichen Zeitdiagramme zeigen die Gesamtnutzung von Arbeitsspeicher, Netzwerk, Festplatte und CPU-Ressourcen Ihres Systems. Unten links auf dieser Registerkarte befindet sich ein Link zum Open Resource Monitor, der Sie zum Anzeigen des Berichts führen kann, den der Task-Manager nicht liefert.
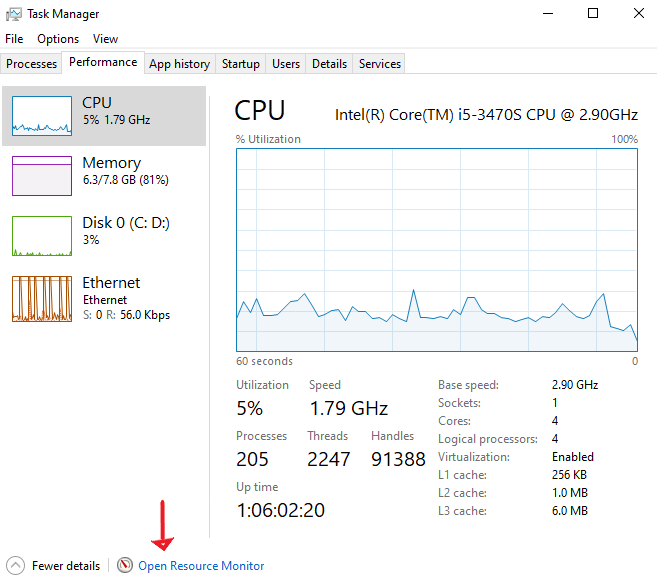
3. Der App-Verlauf
Diese Registerkarte zeigt den vollständigen Verlauf der Windows-Anwendungen, die auf Ihrem Computer ausgeführt wurden. Sie können den Nutzungsverlauf von Anwendungen auch jederzeit von dieser Registerkarte entfernen, aber wenn Sie keine Anwendung verwenden und diese Anwendung Systemressourcen verbraucht, können Sie dies ganz einfach verhindern.
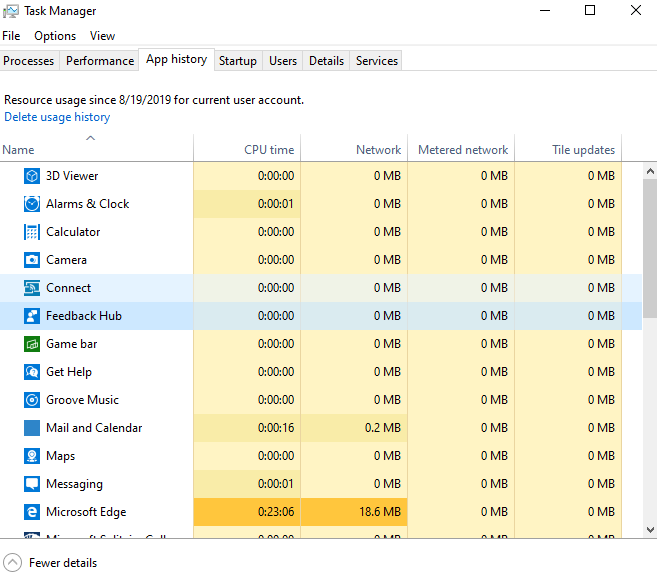
4. Der Start
Wenn Sie sich bei Ihrem Benutzerkonto anmelden, werden viele Startprogramme automatisch gestartet. Wenn Sie die Startprogramme deaktivieren möchten, können Sie dies von hier aus tun oder auch über Einstellungen > Apps > Start ausführen.
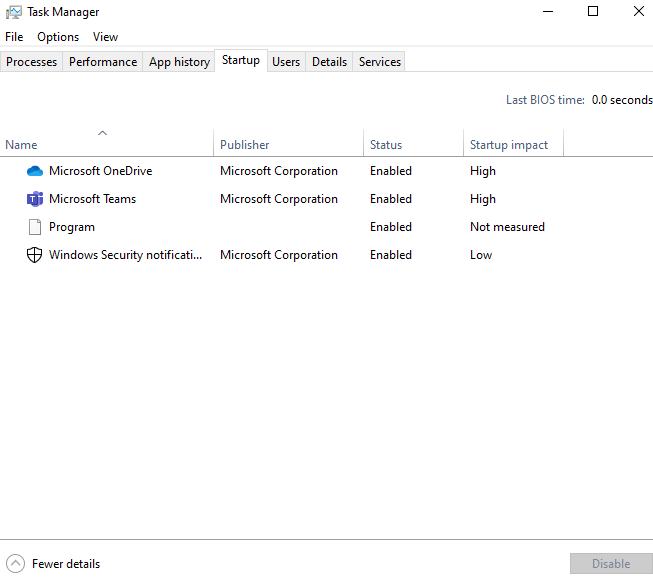
5. Die Benutzer
Diese Registerkarte zeigt Ihnen die derzeit bei Windows 10 angemeldeten Benutzer an. Wenn das System einen einzelnen Benutzer hat, wird der Rang mit seinen funktionierenden Prozessen angezeigt. Sie können auch herausfinden, ob das bestimmte Konto die Systemarbeit langsam macht.
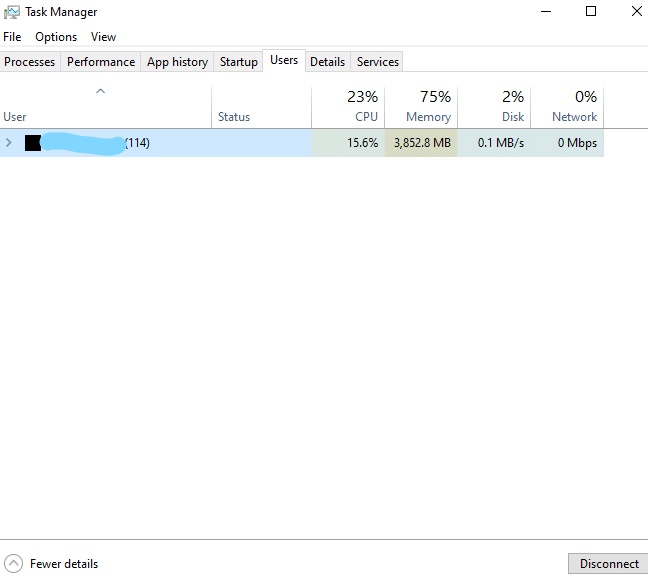
6. Die Details
Diese Registerkarte ermöglicht eine Vielzahl von Informationen zu laufenden Prozessen auf Ihrem PC, die Prozesse und Leistungsregisterkarten nicht anzeigen können. Mit dieser Registerkarte können Sie die Aufgabe beenden und Systemressourcen wiederherstellen.
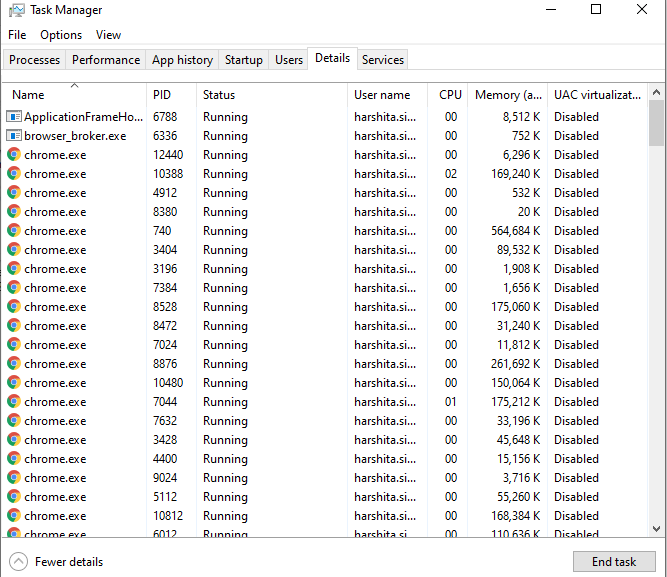
7. Die Dienste-
Diese Registerkarte ist der letzte Teil des Task-Managers und aktiviert alle laufenden Funktionen auf Ihrem PC. Wenn Sie Probleme mit dem Ausführen des Dienstes haben, können Sie die Funktionalität einfach deaktivieren. Sie können Dienste stoppen/starten/neu starten.

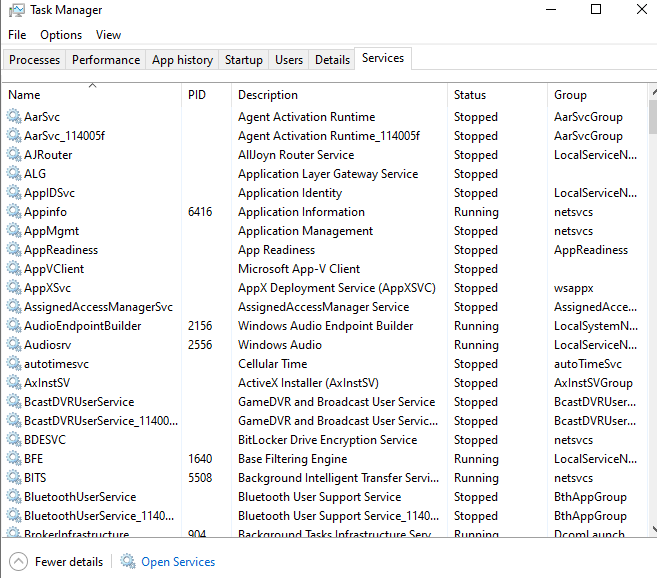
Was tun, wenn der Task-Manager nicht gestartet werden kann?
Viele von uns haben berichtet, dass wir beim Starten des Task-Managers ein Problem hatten. Es war entweder nicht in der Lage zu antworten oder wir fanden zunächst keine andere Möglichkeit.
Finden Sie die Anzahl der Lösungen, die Ihnen bei diesem Problem helfen können.
1. Beginnen Sie mit der Erstellung eines weiteren Kontos in Windows 10.
Möglicherweise gibt es im Systemprofil Fehlermöglichkeiten oder der Administrator hat Ihnen keinen Zugriff gewährt, um einige Aktivitäten auf dem System auszuführen. Um dieses Problem zu vertuschen, können Sie versuchen, mit den folgenden Schritten ein lokales Konto zu erstellen.
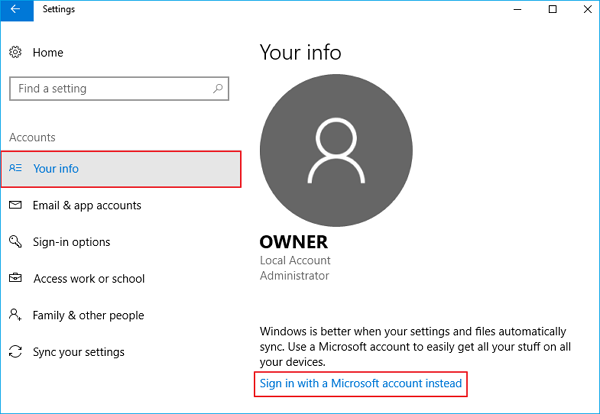
Einstellungen > Konten > Ihre Informationen > Stattdessen mit einem Microsoft-Konto anmelden (rechte Seite des Fensters)
Überprüfen Sie nach der Anmeldung, ob der Task-Manager an diesem Konto arbeitet oder nicht.
2. Überprüfen Sie die neuesten Windows-Updates
Manchmal gibt es viele Betriebssystem-Updates, die darauf warten, aktualisiert zu werden. Diese veralteten Updates können beim Starten des Task-Managers stören.
Um das anstehende Upgrade herauszufinden-
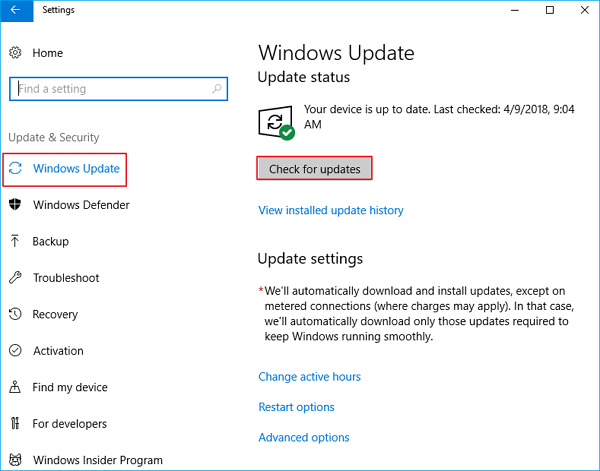
Gehen Sie zu Einstellungen > Update & Sicherheit > Nach Updates suchen.
Sobald Sie Ihr System aktualisiert haben, starten Sie Ihren PC neu und suchen Sie nach dem Task-Manager.
3. Aktivieren des Task-Managers mit verschiedenen Methoden.
- Beginnen Sie mit dem CMD-Befehl
Drücken Sie gleichzeitig Windows + R und geben Sie Regedit ein.
Ein neues Fenster wird angezeigt. Suchen Sie den folgenden Pfad im linken Bereich.
HKEY_CURRENT_USER\Software\Microsoft\Windows\Aktuelle Version\Richtlinien\System
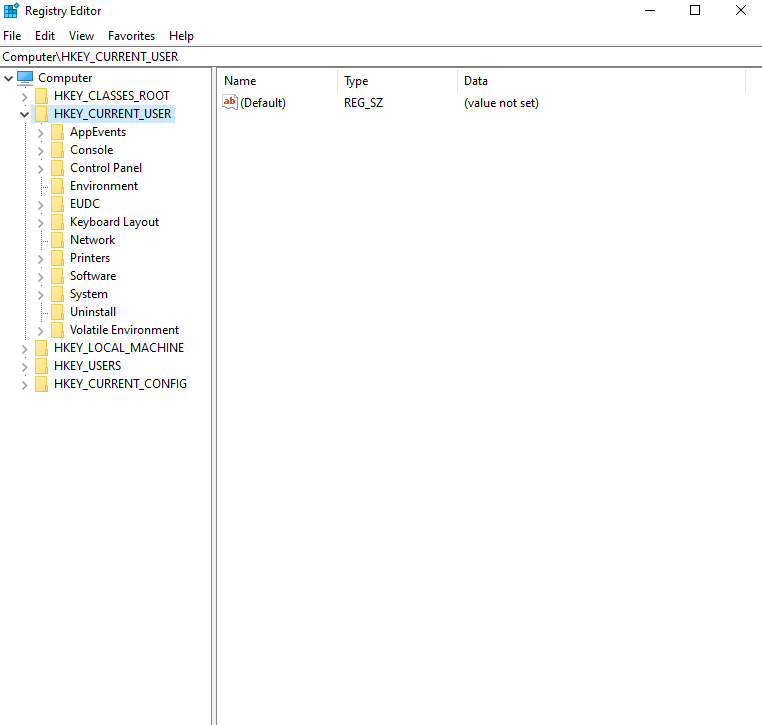
Wenn Sie den obigen Pfad nicht finden können, erstellen wir eine Registrierung, indem wir DisableTaskmgr in der obigen Liste suchen und den Wert 0 eingeben, indem Sie darauf doppelklicken , und mit OK fortfahren .
Starten Sie Ihr System neu und überprüfen Sie das Problem erneut, ob es gelöst ist oder nicht.
Durch die Verwendung des Gruppenrichtlinien-Editors, der den Task-Manager aktiviert.
Der Gruppenrichtlinien-Editor ist ein leistungsstarkes Dienstprogramm, mit dem Sie lokale Richtlinieneinstellungen regulieren können. Wenn der Task-Manager deaktiviert ist, können Sie dieses Tool aktivieren.
- Drücken Sie Windows + R zusammen und geben Sie gpedit.msc ein und geben Sie ein.
- Finden Sie diesen Pfad im linken Bereich in einem neu erschienenen Fenster.
Benutzerkonfiguration>Administrative Vorlagen>System>Strg+Alt+Entf-Optionen
Gehen Sie zum Task-Manager entfernen, der sich auf der rechten Seite des Bildschirms befindet. Öffnen Sie seine Einstellung, indem Sie darauf doppelklicken.
Sie können die Einstellung als Aktiviert auswählen und auf Übernehmen klicken . Wählen Sie nun Deaktiviert oder Nicht konfiguriert und fahren Sie mit Übernehmen fort.
Wir haben uns für aktivierte und angewendete Einstellungen entschieden, damit die Gruppenrichtlinie alle Einstellungen umgehen kann, die von einer äußeren Anwendung oder Malware vorgenommen wurden. Drücken Sie OK für die gewünschten Änderungen. Starten Sie Ihren Computer neu, damit die Reformen stattfinden.
5. Überprüfung durch System File Checker
Die Systemdateiprüfung wird verwendet, um beschädigte Dateien auf Ihrem Computer zu finden und zu diagnostizieren.
Suchen Sie die Eingabeaufforderung im Suchdialogfeld und führen Sie sie als Administrator aus.
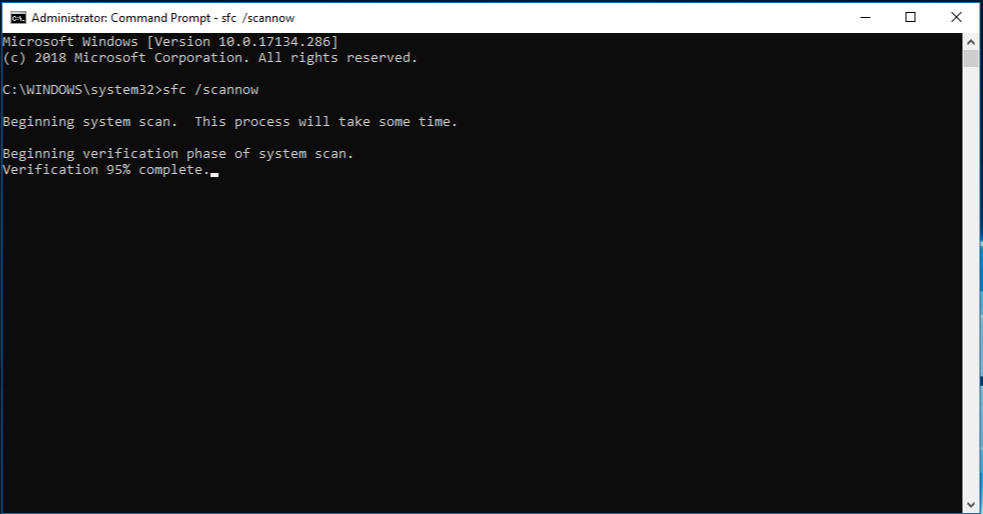
Geben Sie den folgenden Befehl ein – Dism.exe /online /Cleanup-image /StartComponentCleanup dism / online / cleanup-image /restorehealth sfc /scannow
Nachdem Sie diesen Vorgang abgeschlossen haben, starten Sie Ihren Computer neu und suchen Sie nach dem Task-Manager.
Sie können einige andere Schnellkorrekturen auf Ihrem System überprüfen, z.
- Systemwiederherstellung
- Inspektion von Malware
- Deinstallieren von Anwendungen und Antivirensoftware von Drittanbietern.
- Windows-Neuinstallation
Letztes Wort
Zehn zu Eins, das ist ein guter Überblick über den Task-Manager in Windows 10 mit dem Ausdruck seiner Verwendung. Sie können leicht verstehen, wie Sie starten und was zu tun ist, wenn der Task-Manager nicht reagiert. Teilen Sie Ihre Ansichten zu diesem Thema mit, und wenn ich einen Punkt verpasst habe, lassen Sie es mich im Kommentarbereich unten wissen.
