การทำความเข้าใจความสำคัญของ Windows Task Manager
เผยแพร่แล้ว: 2019-08-28บางครั้งเราทุกคนเจอสถานการณ์ที่คอมพิวเตอร์ของเราเริ่มทำงานผิดปกติ อย่างไรก็ตาม เราไม่สามารถระบุสาเหตุที่แน่ชัดของ CPU ของคุณได้ คุณเคยสงสัยหรือไม่ว่า จะจำแนกสาเหตุของปัญหาที่เกิดขึ้นได้อย่างไร? โดยปกติ กระบวนการในเบื้องหลังและคอมพิวเตอร์ที่มีปัญหาช้าจะเกี่ยวข้องกับตัว จัดการงานของ Windows
ตัวจัดการงานสามารถให้ประโยชน์แก่ระบบของคุณจากการรับมือกับสถานการณ์ที่ยากลำบากเหล่านี้เพื่อเรียนรู้สาเหตุและกำจัดแอปพลิเคชันที่ยุ่งเหยิง เราจะโยนความแวววาวในบล็อกนี้เกี่ยวกับการทำงานของ Windows Task Manager
ตัวจัดการงานหน้าต่างคืออะไร?
ตัวจัดการงานของ Windows เป็นเครื่องมือตรวจสอบใน Windows ที่มีรายละเอียดของการเรียกใช้โปรแกรมบนคอมพิวเตอร์ของคุณ เครื่องมือนี้แสดงกราฟกระบวนการ การใช้ทรัพยากร การสตรีมการใช้หน่วยความจำในพื้นหลัง
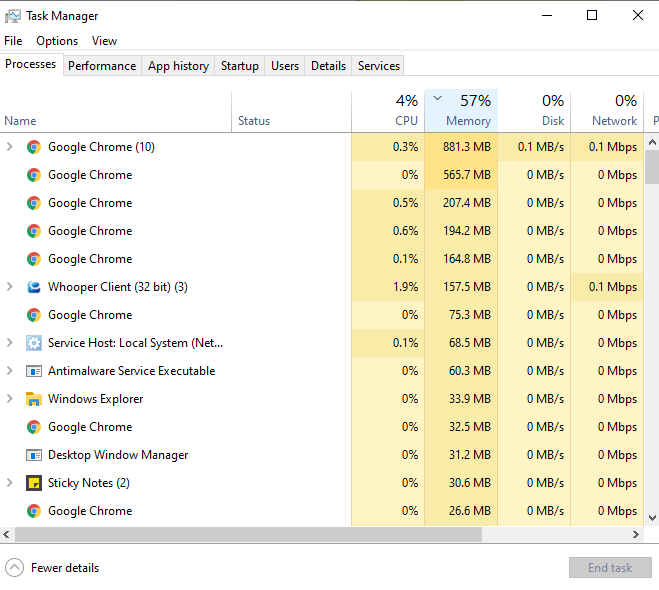
ก่อนดำเนินการกับเครื่องมือยูทิลิตี้นี้ คุณต้องรู้วิธีเปิด ใช้ Windows 10 Task Manager
มีหลายวิธีในการเปิด Windows task manager คุณต้องคุ้นเคยกับวิธีการแบบเก่ามากมายซึ่งรวมถึงแป้นพิมพ์ลัดด้วย
- วิธีที่ง่ายที่สุดในการเปิดเครื่องมือนี้คือกด Ctrl + Shift + Esc บนแป้นพิมพ์พร้อมกัน
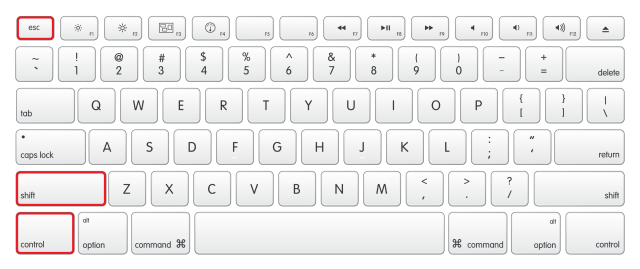
- อีกวิธีง่ายๆ ในการเริ่มตัวจัดการงานคือการกด Ctrl + Alt + Del พร้อมกันบนแป้นพิมพ์ของคุณ หน้าต่างจะปรากฏขึ้นพร้อมตัวเลือกต่างๆ เลือกตัวจัดการงานในหมู่พวกเขา
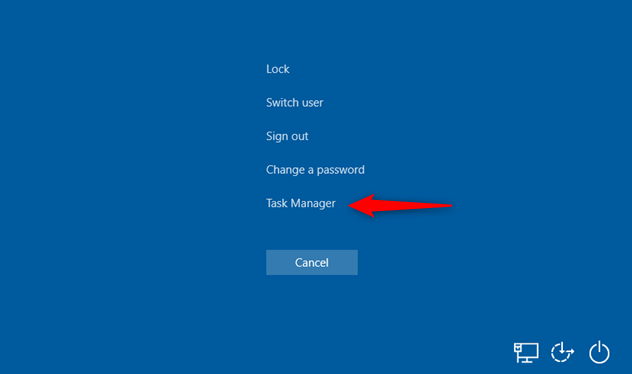
- คุณยังสามารถใช้วิธีดั้งเดิม ซึ่งใช้แถบค้นหาของเมนูเริ่ม พิมพ์ ตัวจัดการงาน และคลิกที่ผลลัพธ์
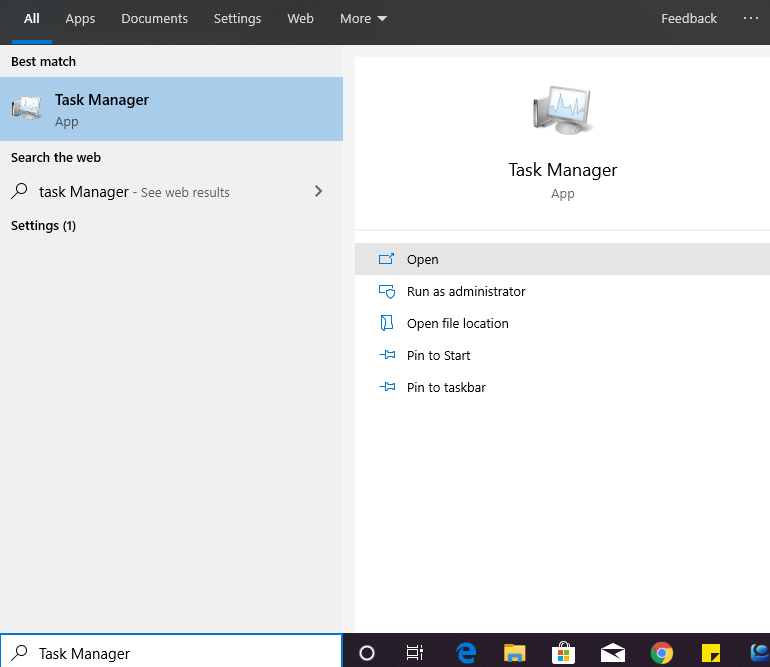
มาดูแท็บต่างๆ ของ Task Manager-
1. แท็บกระบวนการ
แท็บนี้มีอยู่ใน Windows ทุกรุ่น ไม่ว่าจะเป็น Windows 8 และ Windows 10 แท็บนี้แสดงโปรแกรมและแอปพลิเคชันที่ทำงานอยู่ทั้งหมด 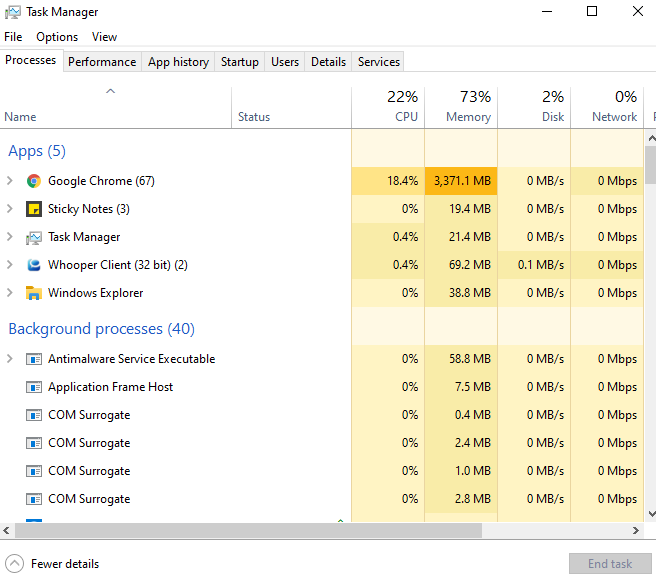
2. ประสิทธิภาพ
แผนภูมิเวลาจริงแสดงการใช้งานโดยรวมของหน่วยความจำ เครือข่าย ดิสก์ ทรัพยากร CPU ของระบบของคุณ ที่ด้านล่างซ้ายของแท็บนี้มีลิงก์ของ Open Resource Monitor ซึ่งสามารถแนะนำให้ดูรายงานที่ Task Manager ไม่ให้
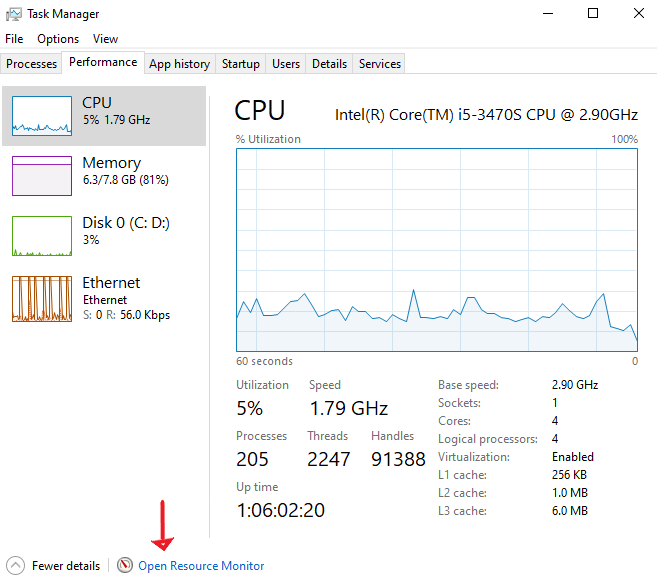
3. ประวัติแอป
แท็บนี้แสดงประวัติการใช้งาน Windows ทั้งหมดที่ทำงานบนคอมพิวเตอร์ของคุณ คุณยังสามารถลบประวัติการใช้งานของแอปพลิเคชันเมื่อใดก็ได้จากแท็บนี้ แต่ถ้าคุณไม่ได้ใช้แอปพลิเคชันใด ๆ และแอปนั้นใช้ทรัพยากรระบบ คุณสามารถหยุดไม่ให้มันเกิดขึ้นได้อย่างง่ายดาย
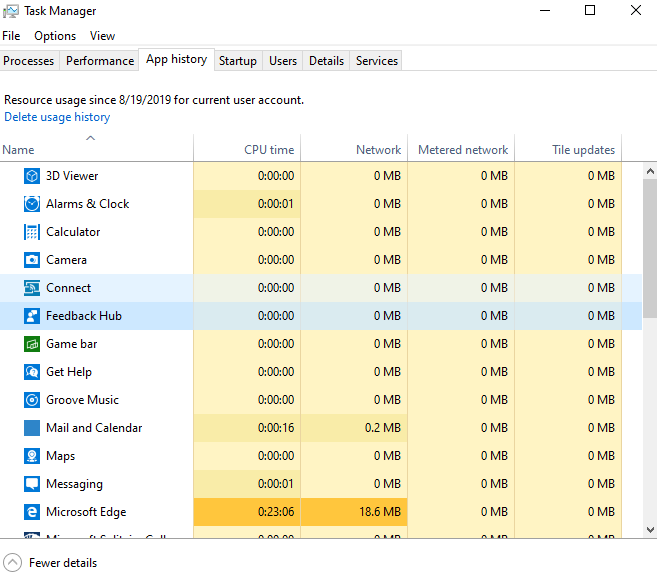
4. การเริ่มต้น
เมื่อคุณลงชื่อเข้าใช้บัญชีผู้ใช้ของคุณ มีโปรแกรมเริ่มต้นมากมายที่จะเริ่มทำงานโดยอัตโนมัติ หากคุณต้องการปิดใช้งานโปรแกรมเริ่มต้น คุณสามารถทำได้จากที่นี่ หรือสามารถดำเนินการได้จากการตั้งค่า > แอป > การเริ่มต้น
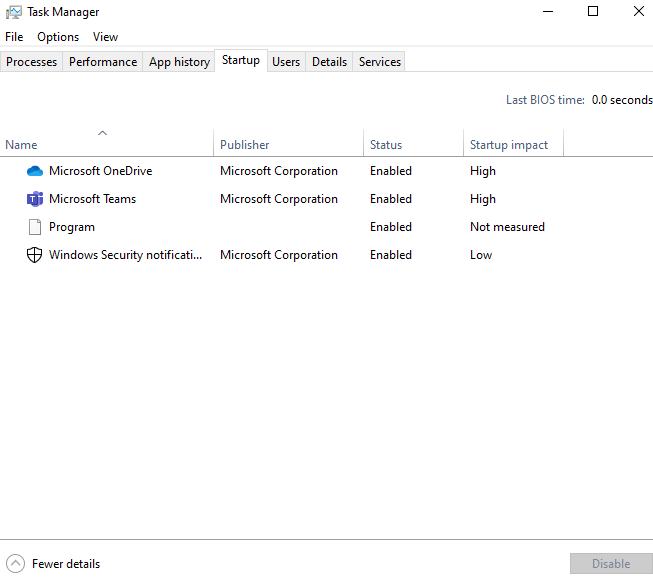
5. ผู้ใช้
แท็บนี้จะบอกคุณถึงผู้ใช้ที่เข้าสู่ระบบ Windows 10 ในปัจจุบัน หากระบบมีผู้ใช้คนเดียว ระบบจะแสดงอันดับด้วยกระบวนการทำงาน คุณยังสามารถค้นหาว่าบัญชีใดบัญชีหนึ่งกำลังสร้างระบบทำงานช้าหรือไม่
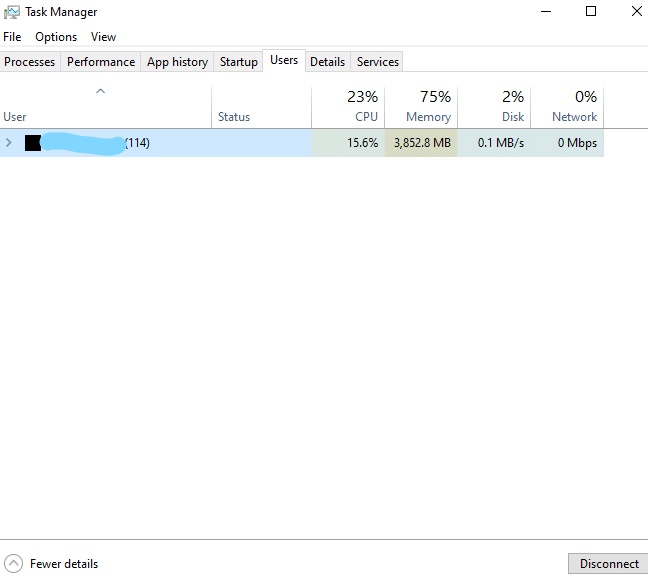
6. รายละเอียด
แท็บนี้ให้ความรู้ที่หลากหลายเกี่ยวกับกระบวนการทำงานบนพีซีของคุณที่กระบวนการและแท็บประสิทธิภาพไม่สามารถแสดงได้ คุณสามารถสิ้นสุดงานและกู้คืนทรัพยากรระบบด้วยแท็บนี้
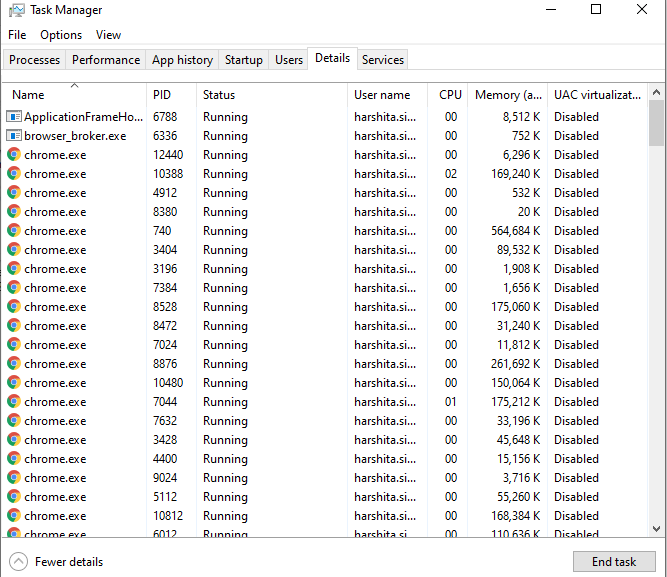
7. บริการ-
แท็บนี้เป็นส่วนสุดท้ายของตัวจัดการงาน และเปิดใช้งานฟังก์ชันการทำงานทั้งหมดในพีซีของคุณ หากคุณประสบปัญหาในการใช้บริการ คุณสามารถปิดการใช้งานฟังก์ชันนี้ได้อย่างง่ายดาย คุณสามารถหยุด/เริ่ม/เริ่มบริการใหม่ได้

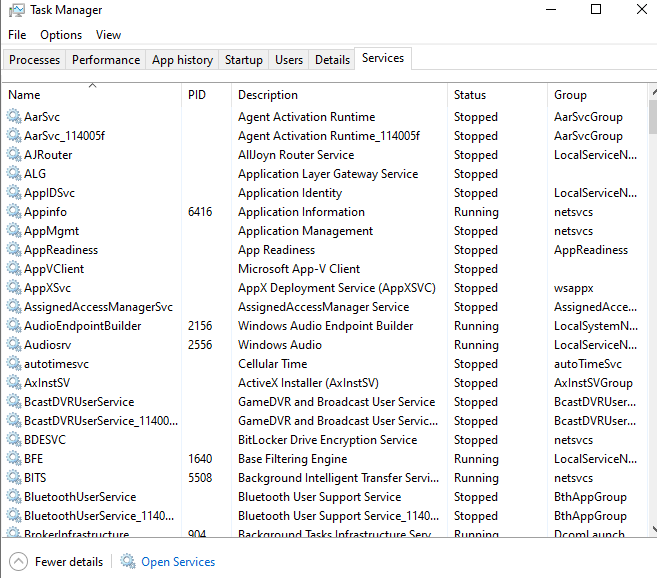
จะทำอย่างไรถ้าตัวจัดการงานไม่สามารถเปิดได้?
พวกเราหลายคนรายงานว่าเรามีปัญหาขณะเปิดตัวจัดการงาน มันไม่สามารถตอบสนองได้หรือบางทีเราไม่พบวิธีอื่นในการเริ่มต้น
ค้นหาจำนวนวิธีแก้ปัญหาที่สามารถช่วยคุณแก้ปัญหานี้ได้
1. เริ่มต้นด้วยการสร้างบัญชีอื่นใน Windows 10
อาจมีความเป็นไปได้ที่จะเกิดข้อผิดพลาดในโปรไฟล์ระบบหรือผู้ดูแลระบบไม่ได้ให้สิทธิ์คุณในการเข้าถึงเพื่อทำกิจกรรมบางอย่างในระบบ เพื่อปกปิดปัญหานี้ คุณสามารถลองและตรวจสอบเพื่อสร้างบัญชีท้องถิ่นตามขั้นตอนต่อไปนี้
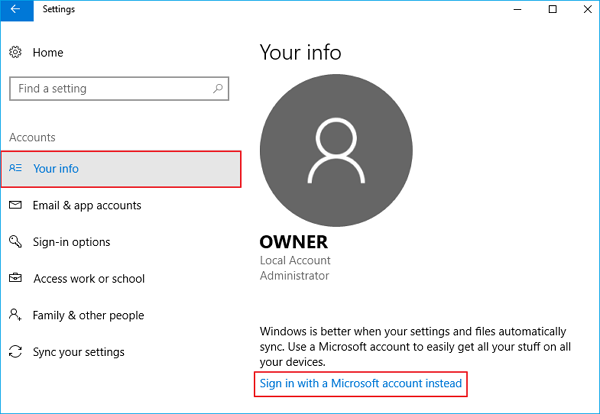
การตั้งค่า > บัญชี > ข้อมูลของคุณ > ลงชื่อเข้าใช้ด้วยบัญชี Microsoft แทน (ด้านขวาของหน้าต่าง)
หลังจากลงชื่อเข้าใช้ ให้ตรวจสอบว่าตัวจัดการงานกำลังทำงานในบัญชีนี้หรือไม่
2. ตรวจสอบการอัปเดต windows ล่าสุด
บางครั้งมีการอัปเดตระบบปฏิบัติการจำนวนมากที่รอการอัปเดตอยู่เสมอ การอัปเดตที่ล้าสมัยเหล่านี้อาจขัดขวางการเปิดใช้ตัวจัดการงาน
หากต้องการทราบการอัพเกรดที่รอดำเนินการ -
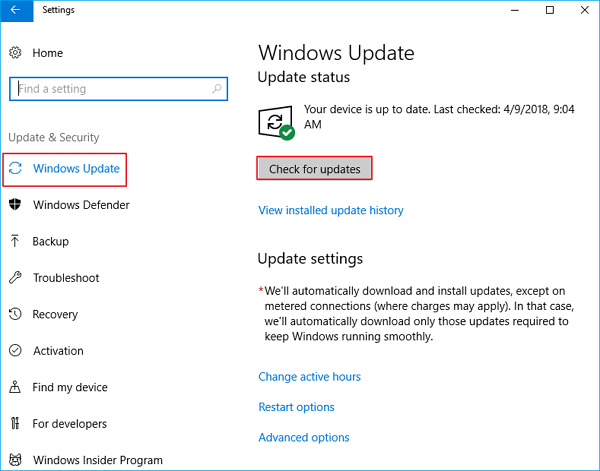
ไปที่ การตั้งค่า > การอัปเดตและความปลอดภัย > ตรวจหาการอัปเดต
เมื่อคุณอัปเดตระบบแล้ว ให้รีสตาร์ทพีซีของคุณ และตรวจสอบตัวจัดการงาน
3. การเปิดใช้งานตัวจัดการงานจากวิธีการต่างๆ
- เริ่มต้นด้วยคำสั่ง CMD
กด Windows + R พร้อมกันแล้วพิมพ์ Regedit
หน้าต่างใหม่จะปรากฏขึ้น ค้นหาเส้นทางด้านล่างในบานหน้าต่างด้านซ้าย
HKEY_CURRENT_USER\Software\Microsoft\Windows\Current Version\Policies\System
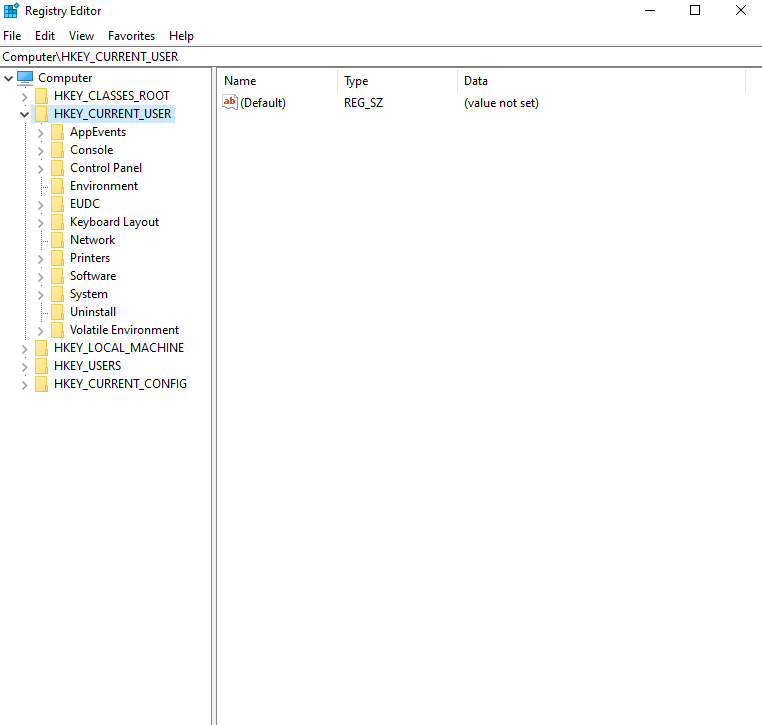
หากคุณไม่พบเส้นทางด้านบน เราจะสร้างรีจิสทรีโดยค้นหา DisableTaskmgr ในรายการด้านบน และป้อน ค่า 0 โดยดับเบิลคลิกที่มันและดำเนิน การ OK
รีสตาร์ทระบบของคุณและตรวจสอบปัญหาอีกครั้งว่ามีการแก้ไขหรือไม่
โดยใช้ตัวแก้ไขนโยบายกลุ่มที่เปิดใช้งานตัวจัดการงาน
ตัวแก้ไขนโยบายกลุ่มเป็นเครื่องมือยูทิลิตี้ที่ทรงพลังซึ่งช่วยให้คุณควบคุมการตั้งค่านโยบายท้องถิ่น ถ้าตัวจัดการงานถูกปิดใช้งาน คุณสามารถเปิดใช้งานเครื่องมือนี้ได้
- กด Windows + R พร้อมกันแล้วพิมพ์ gpedit.msc แล้วป้อน
- ค้นหาเส้นทางนี้ในบานหน้าต่างด้านซ้ายในหน้าต่างใหม่ที่ปรากฏ
การกำหนดค่าผู้ใช้>เทมเพลตการดูแลระบบ>ระบบ>ตัวเลือก Ctrl+Alt+Del
ไปที่ Remove Task Manager ซึ่งอยู่ทางด้านขวาของหน้าจอ เปิดการ ตั้งค่า โดยดับเบิลคลิกที่มัน
คุณสามารถเลือกการตั้งค่าเป็น Enabled และคลิก ที่ Apply ตอนนี้เลือก ปิดการใช้งานหรือไม่ได้กำหนดค่า และดำเนินการสมัคร
เราเลือกการตั้งค่าที่เปิดใช้งานและปรับใช้ ดังนั้นนโยบายกลุ่มจึงสามารถเอาชนะการตั้งค่าใดๆ ที่สร้างโดยแอปพลิเคชันภายนอกหรือมัลแวร์ได้ กดตกลงสำหรับการเปลี่ยนแปลงที่ต้องการ รีสตาร์ทคอมพิวเตอร์เพื่อให้การปฏิรูปเกิดขึ้น
5. การตรวจสอบโดยตัวตรวจสอบไฟล์ระบบ
ตัวตรวจสอบไฟล์ระบบใช้เพื่อค้นหาและวินิจฉัยไฟล์ที่เสียหายในคอมพิวเตอร์ของคุณ
ค้นหา พร้อมรับคำสั่ง ในกล่องโต้ตอบการค้นหาและ เรียกใช้ในฐานะผู้ดูแลระบบ
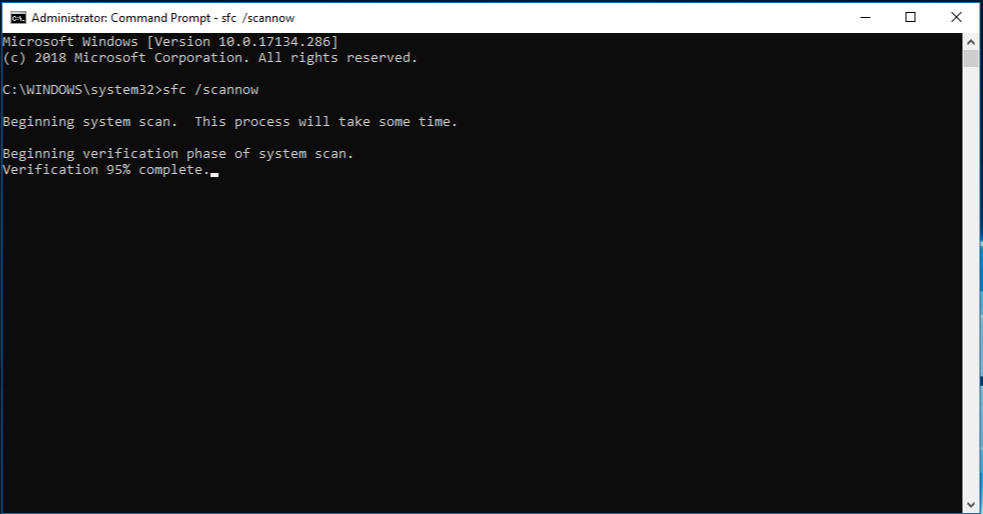
ป้อนคำสั่งต่อไปนี้ – Dism.exe /online /Cleanup-image /StartComponentCleanup dism / online / cleanup-image /restorehealth sfc /scannow
หลังจากเสร็จสิ้นกระบวนการนี้ ให้รีสตาร์ทคอมพิวเตอร์และตรวจหาตัวจัดการงาน
คุณสามารถตรวจสอบการแก้ไขด่วนอื่นๆ ในระบบของคุณ เช่น-
- การฟื้นฟูระบบ
- การตรวจสอบมัลแวร์
- ถอนการติดตั้งแอปพลิเคชันบุคคลที่สามและซอฟต์แวร์ป้องกันไวรัส
- การติดตั้ง Windows ใหม่
คำสุดท้าย
Ten to One เป็นโครงร่างที่ดีของ Task Manager ใน Windows 10 พร้อมการแสดงออกถึงการใช้งาน คุณสามารถเข้าใจวิธีการเปิดใช้และสิ่งที่ต้องทำโดยไม่ตอบสนองของตัวจัดการงานได้อย่างง่ายดาย แบ่งปันความคิดเห็นของคุณกับหัวข้อนี้และหากฉันพลาดประเด็นใด ๆ โปรดแจ้งให้เราทราบในส่วนความคิดเห็นด้านล่าง
