Memahami Pentingnya Pengelola Tugas Windows
Diterbitkan: 2019-08-28Sesekali, kita semua menemukan situasi di mana komputer kita mulai berfungsi tidak menentu. Namun, kami tidak dapat mengidentifikasi alasan pasti di balik kelambatan CPU Anda. Pernahkah Anda bertanya-tanya, bagaimana mengklasifikasikan akar penyebab masalah yang muncul? Biasanya, proses latar belakang dan komputer yang menjalankan masalah lambat berkisar pada pengelola tugas Windows.
Pengelola tugas dapat memanfaatkan sistem Anda dari mengatasi situasi sulit ini untuk mempelajari penyebabnya dan menghilangkan aplikasi yang berantakan. Kami akan melemparkan beberapa glitter di blog ini tentang fungsionalitas Windows Task Manager.
Apa itu Pengelola Tugas Jendela?
Pengelola tugas Windows adalah alat pemantauan di Windows yang berisi rincian program yang sedang berjalan di komputer Anda. Alat ini menampilkan grafik proses, penggunaan sumber daya, streaming konsumsi memori di latar belakang.
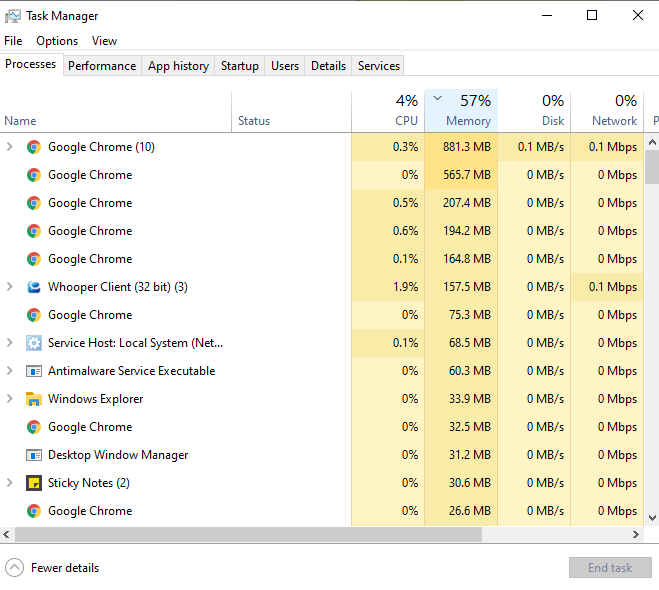
Sebelum melanjutkan untuk bekerja dengan alat utilitas ini, Anda harus tahu cara meluncurkan Windows 10 Task Manager.
Ada berbagai cara untuk membuka task manager Windows . Anda pasti akrab dengan banyak metode jadul yang menyertakan pintasan keyboard juga.
- Cara termudah untuk membuka alat ini adalah dengan menekan tombol Ctrl + Shift + Esc pada keyboard Anda secara bersamaan.
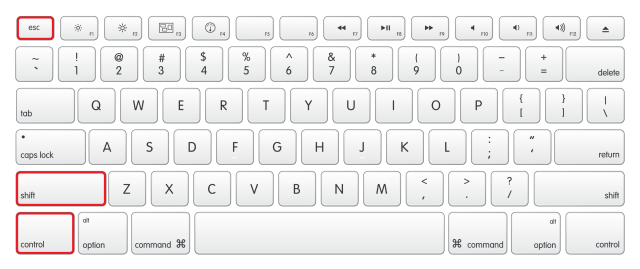
- Cara mudah lainnya untuk memulai task manager adalah dengan menekan Ctrl + Alt + Del bersamaan di keyboard Anda. Sebuah jendela akan muncul dengan pilihan yang berbeda. Pilih Task Manager di antara mereka.
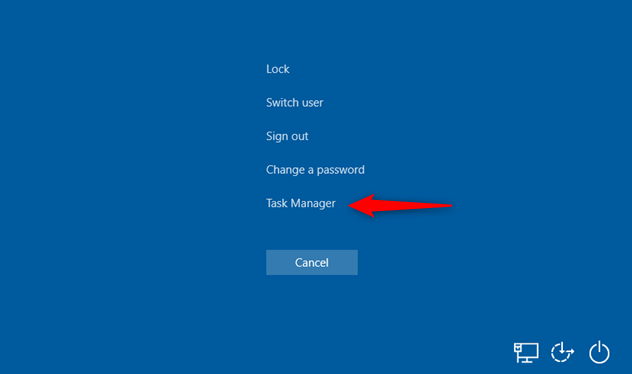
- Anda juga dapat menggunakan metode tradisional, yaitu menggunakan bilah pencarian menu Start. Ketik task manager dan klik pada hasilnya.
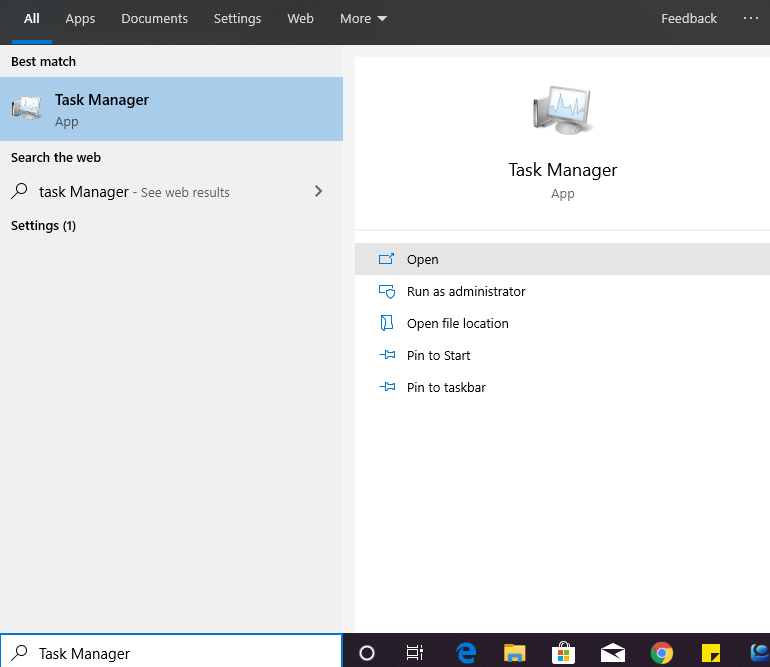
Mari kita lihat berbagai tab Task Manager-
1. Tab Proses
Tab ini dapat ditemukan di semua versi Windows, baik itu Windows 8 dan Windows 10. Tab ini menampilkan semua program dan aplikasi yang sedang berjalan. 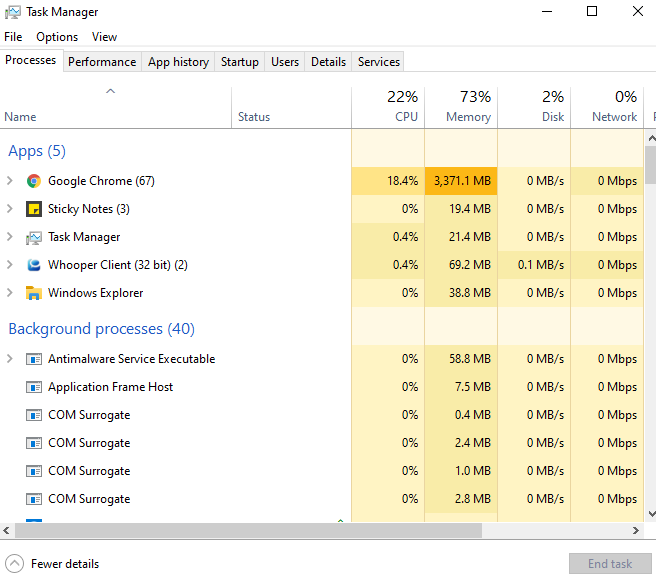
2. Performa
Grafik waktu aktual menunjukkan penggunaan keseluruhan dari memori, jaringan, disk, sumber daya CPU dari sistem Anda. Di kiri bawah tab ini, ada tautan Open Resource Monitor yang dapat memandu untuk melihat laporan yang tidak diberikan oleh Task Manager.
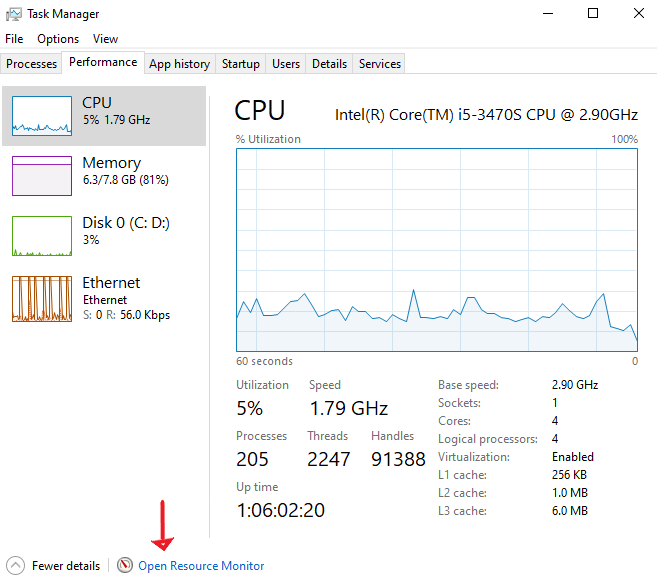
3. Riwayat Aplikasi
Tab ini mengungkapkan riwayat lengkap aplikasi Windows yang telah berjalan di komputer Anda. Anda juga dapat menghapus riwayat penggunaan aplikasi kapan saja dari tab ini tetapi jika Anda tidak menggunakan aplikasi apa pun dan aplikasi tersebut menghabiskan sumber daya sistem, Anda dapat dengan mudah menghentikannya.
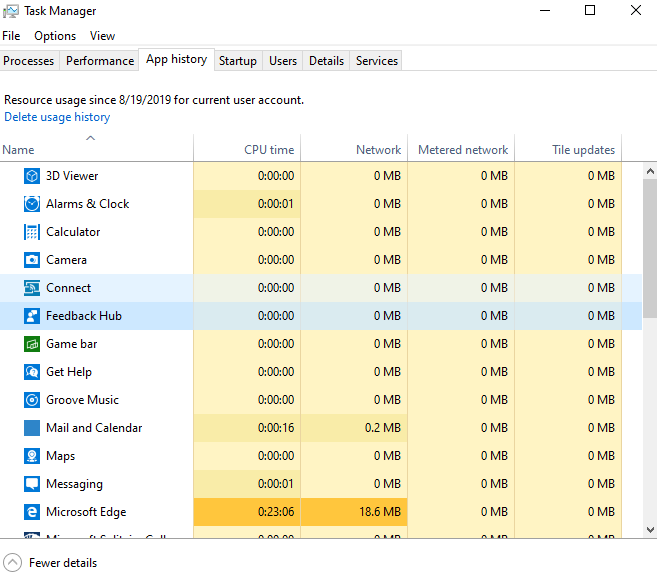
4. Startup
Saat Anda masuk ke akun pengguna Anda, ada banyak program startup yang secara otomatis dimulai. Jika Anda ingin menonaktifkan program startup, Anda dapat melakukannya dari sini atau juga dapat menjalankan dari Pengaturan > Aplikasi > Startup.
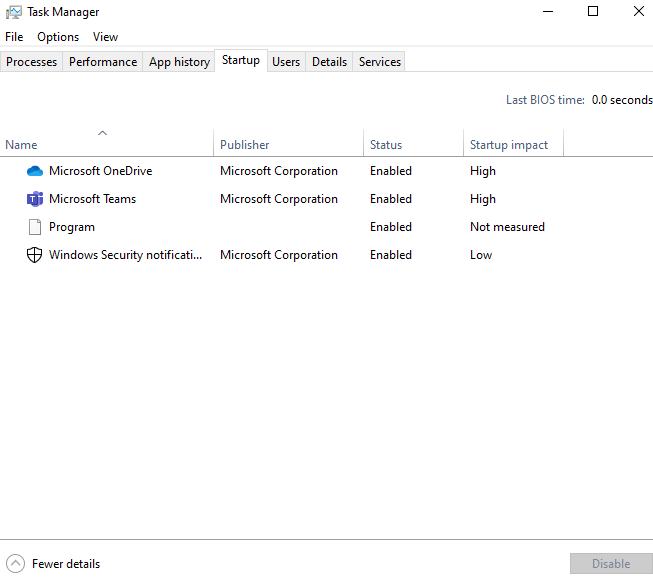
5. Pengguna
Tab ini akan memberi tahu Anda pengguna yang saat ini masuk ke Windows 10. Jika sistem memiliki satu pengguna, maka itu akan menampilkan peringkat dengan proses fungsinya. Anda juga dapat mengetahui apakah akun tertentu membuat sistem bekerja lambat.
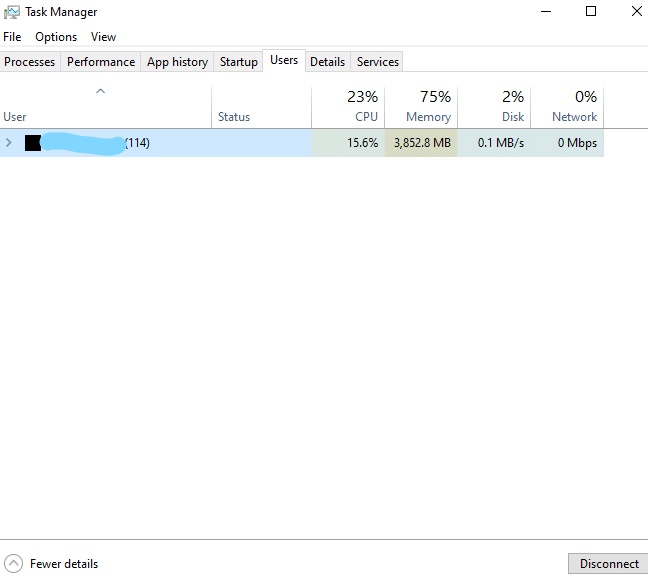
6. Detailnya
Tab ini memungkinkan berbagai pengetahuan tentang proses yang berjalan di PC Anda yang tidak dapat ditampilkan oleh tab proses dan kinerja. Anda dapat mengakhiri tugas dan memulihkan sumber daya sistem dengan tab ini.
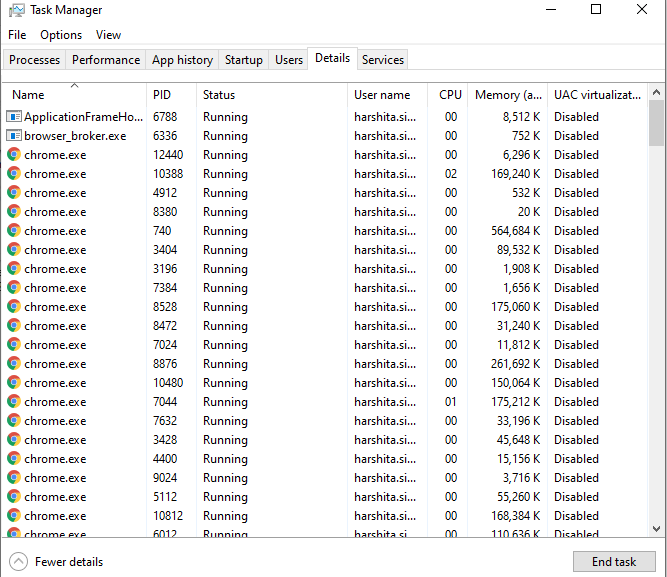
7. Layanan-
Tab ini adalah bagian terakhir dari task manager dan memungkinkan semua fungsi yang berjalan di PC Anda. Jika Anda menghadapi masalah apa pun dengan menjalankan layanan, maka Anda dapat dengan mudah menonaktifkan fungsionalitasnya. Anda dapat menghentikan/memulai/memulai ulang layanan.

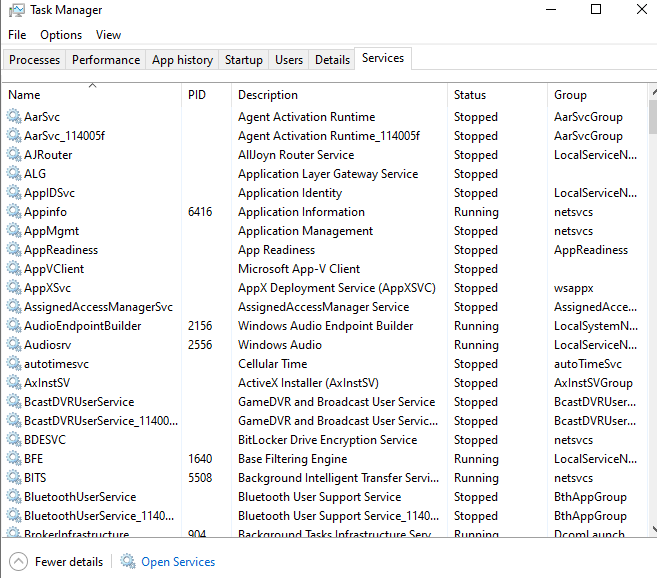
Apa yang Harus Dilakukan Jika Pengelola Tugas Tidak Dapat Diluncurkan?
Banyak dari kami telah melaporkan bahwa kami memiliki masalah saat meluncurkan pengelola tugas. Itu tidak dapat merespons atau mungkin kami tidak dapat menemukan cara lain, untuk memulai.
Temukan jumlah resolusi yang dapat membantu Anda mengatasi masalah ini.
1. Mulailah dengan membuat akun lain di Windows 10.
Mungkin ada kemungkinan kesalahan dalam profil sistem atau administrator tidak memberi Anda akses untuk melakukan beberapa aktivitas pada sistem. Untuk menutupi masalah ini, Anda dapat mencoba dan memeriksa untuk membuat akun lokal dengan langkah-langkah berikut.
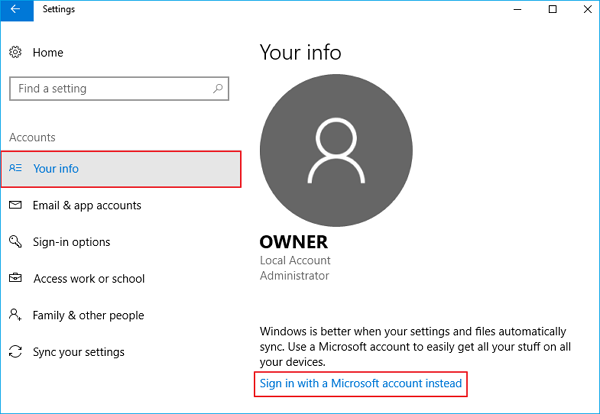
Pengaturan > Akun > Info Anda > Masuk dengan Akun Microsoft (sisi kanan jendela)
Setelah masuk, periksa apakah pengelola tugas berfungsi di akun ini atau tidak.
2. Periksa pembaruan windows terbaru
Terkadang ada banyak pembaruan OS yang terus menunggu untuk diperbarui. Pembaruan kedaluwarsa ini dapat mengganggu peluncuran pengelola tugas.
Untuk mengetahui upgrade yang tertunda-
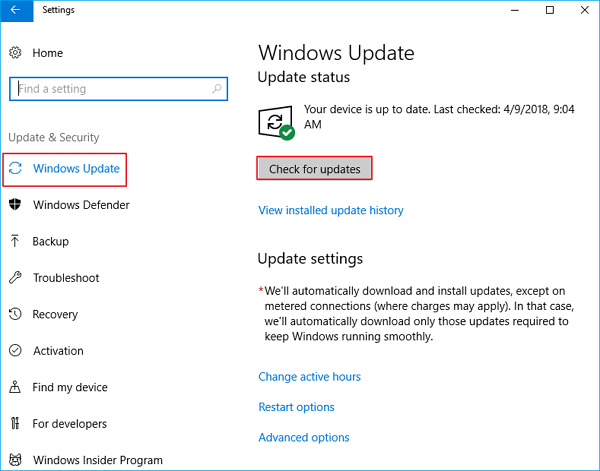
Buka Pengaturan > Perbarui & Keamanan > Periksa pembaruan.
Setelah Anda memperbarui sistem Anda, restart PC Anda dan periksa task manager.
3. Mengaktifkan Task Manager Dari Berbagai Metode.
- Mulai Dengan Perintah CMD
Tekan Windows + R secara bersamaan dan ketik Regedit.
Jendela baru akan muncul. Temukan jalur di bawah ini di panel kiri.
HKEY_CURRENT_USER\Software\Microsoft\Windows\Current Version\Policies\System
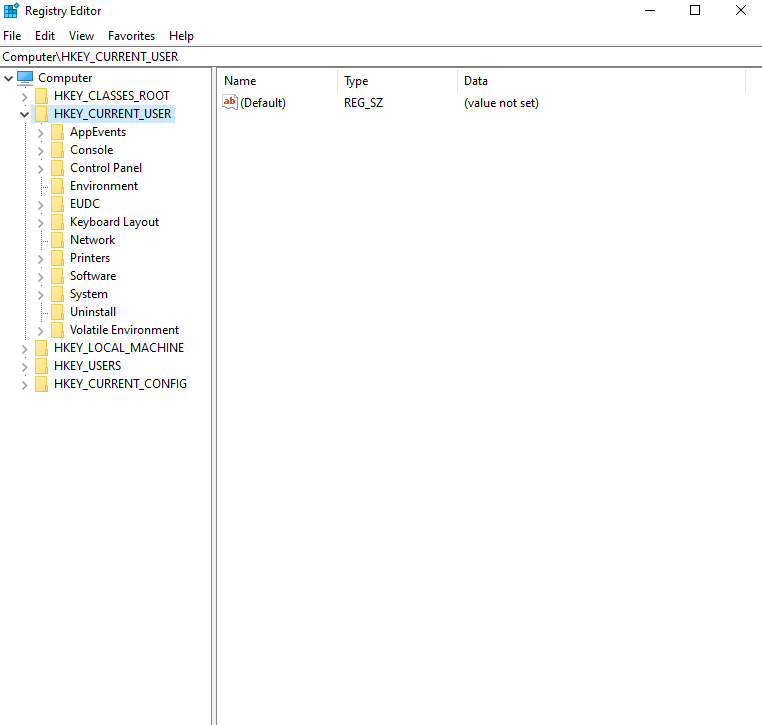
Jika Anda tidak dapat menemukan jalur di atas, kami akan membuat registri dengan menempatkan DisableTaskmgr dalam daftar di atas dan memasukkan nilai 0 dengan mengklik dua kali padanya dan melanjutkan dengan OK .
Mulai ulang sistem Anda dan periksa kembali masalahnya apakah sudah terpecahkan atau tidak.
Dengan menggunakan Editor Kebijakan Grup mengaktifkan Pengelola Tugas.
Editor Kebijakan Grup adalah alat utilitas yang kuat yang membantu Anda untuk mengatur pengaturan kebijakan lokal. Jika pengelola tugas dinonaktifkan, Anda dapat mengaktifkan alat ini.
- Tekan Windows + R bersama-sama dan ketik gpedit.msc dan enter.
- Temukan jalur ini di panel kiri di jendela baru yang muncul.
Konfigurasi Pengguna> Template Administratif> Sistem> Ctrl + Alt + Opsi Del
Buka Hapus Pengelola Tugas, yang terletak di sisi kanan layar. Buka pengaturannya dengan mengklik dua kali padanya.
Anda dapat memilih pengaturan sebagai Diaktifkan dan klik Terapkan . Sekarang pilih Dinonaktifkan atau Tidak Dikonfigurasi dan lanjutkan dengan Terapkan.
Kami memilih Pengaturan yang diaktifkan dan diterapkan, sehingga kebijakan grup dapat mengalahkan pengaturan apa pun yang dibuat oleh aplikasi luar atau malware apa pun. Tekan OK untuk perubahan yang diinginkan. Restart komputer Anda agar reformasi berlangsung.
5. Memeriksa dengan Pemeriksa File Sistem
Pemeriksa File Sistem digunakan untuk menemukan dan mendiagnosis file rusak yang ada di komputer Anda.
Cari command prompt pada kotak dialog pencarian dan Run as Administrator.
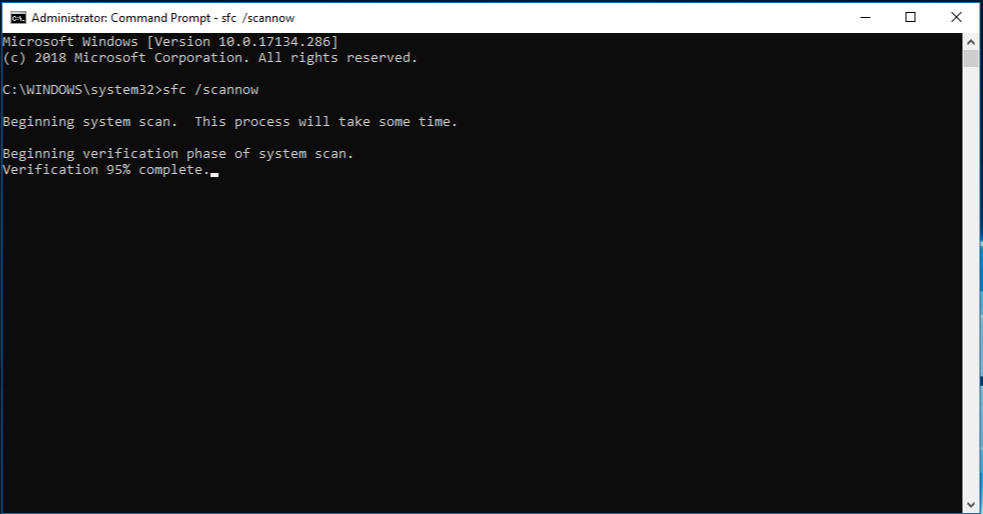
Masukkan perintah berikut – Dism.exe /online /Cleanup-image /StartComponentCleanup dism / online / cleanup-image /restorehealth sfc /scannow
Setelah menyelesaikan proses ini, restart komputer Anda dan periksa task manager.
Anda dapat memeriksa beberapa perbaikan cepat lainnya pada sistem Anda seperti-
- Pemulihan Sistem
- Inspeksi malware
- Menghapus instalasi aplikasi pihak ketiga dan perangkat lunak anti-virus.
- Penginstalan ulang Windows
kata akhir
Ten to One, itu adalah garis besar Task Manager di Windows 10 dengan ekspresi penggunaannya. Anda dapat dengan mudah memahami cara meluncurkan dan apa yang harus dilakukan jika pengelola tugas tidak responsif. Bagikan pandangan Anda dengan subjek ini dan jika saya melewatkan poin apa pun, beri tahu saya di bagian komentar di bawah.
