Comprender la importancia del Administrador de tareas de Windows
Publicado: 2019-08-28De vez en cuando, todos nos encontramos con una situación en la que nuestra computadora comienza a funcionar de manera errática. Sin embargo, no podemos identificar la razón exacta detrás del retraso de su CPU. ¿Alguna vez te has preguntado cómo clasificar la causa raíz de los problemas que surgen? Por lo general, los procesos en segundo plano y una computadora que ejecuta problemas lentos giran en torno al administrador de tareas de Windows.
El administrador de tareas puede beneficiar a su sistema al hacer frente a estas situaciones difíciles para conocer la causa y eliminar la aplicación desordenada. Echaremos un poco de brillo en este blog sobre la funcionalidad del Administrador de tareas de Windows.
¿Qué es un Administrador de tareas de Windows?
Un administrador de tareas de Windows es una herramienta de monitoreo en Windows que contiene detalles de los programas en ejecución en su computadora. Esta herramienta muestra gráficos de procesos, uso de recursos, transmisión de consumo de memoria en segundo plano.
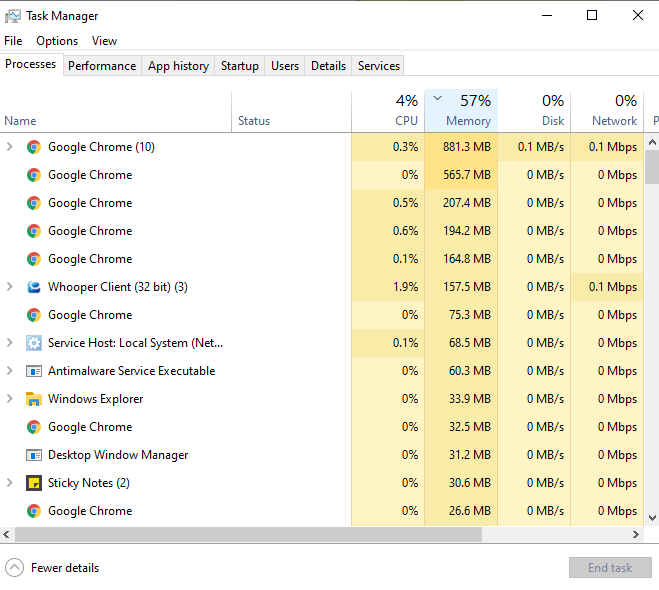
Antes de continuar trabajando con esta herramienta de utilidad, debe saber cómo iniciar el Administrador de tareas de Windows 10.
Hay varias formas de abrir el administrador de tareas de Windows . Debe estar familiarizado con muchos métodos de la vieja escuela que también incluyen atajos de teclado.
- El método más fácil para abrir esta herramienta es presionar las teclas Ctrl + Shift + Esc en su teclado juntas.
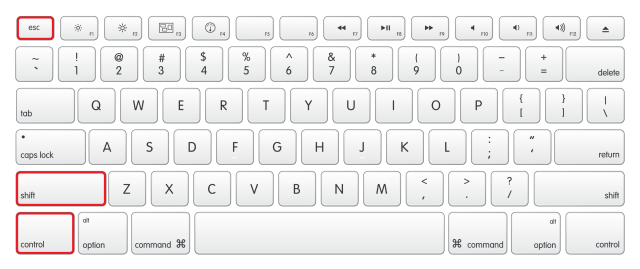
- Otra manera fácil de iniciar el administrador de tareas es presionando Ctrl + Alt + Del juntos en su teclado. Aparecerá una ventana con diferentes opciones. Elija Administrador de tareas entre ellos.
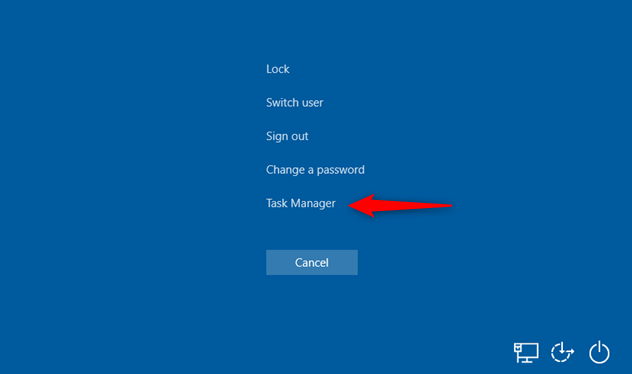
- También puede utilizar el método tradicional, que utiliza la barra de búsqueda del menú Inicio. Escriba administrador de tareas y haga clic en el resultado.
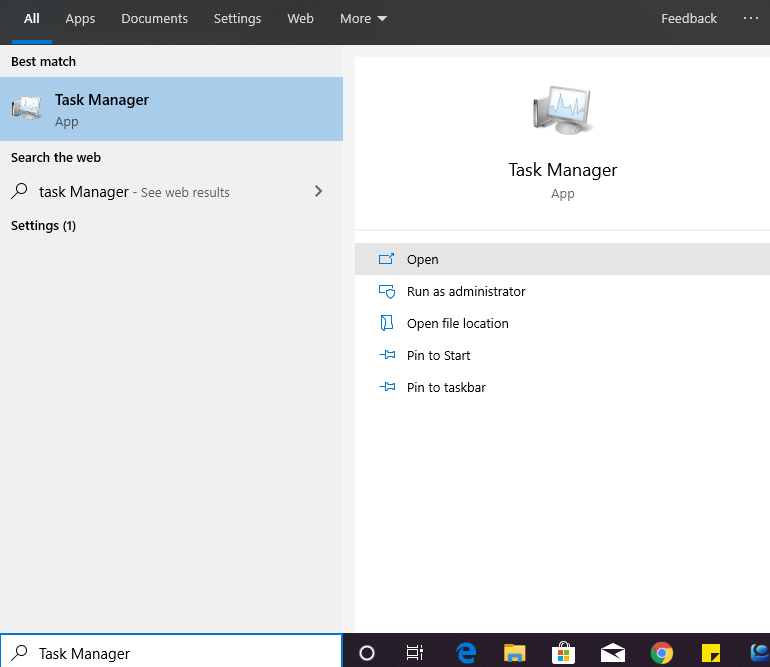
Veamos las distintas pestañas del Administrador de tareas:
1. La pestaña Procesos
La pestaña se puede encontrar en todas las versiones de Windows, ya sea Windows 8 y Windows 10. Esta pestaña muestra todos los programas y aplicaciones en ejecución. 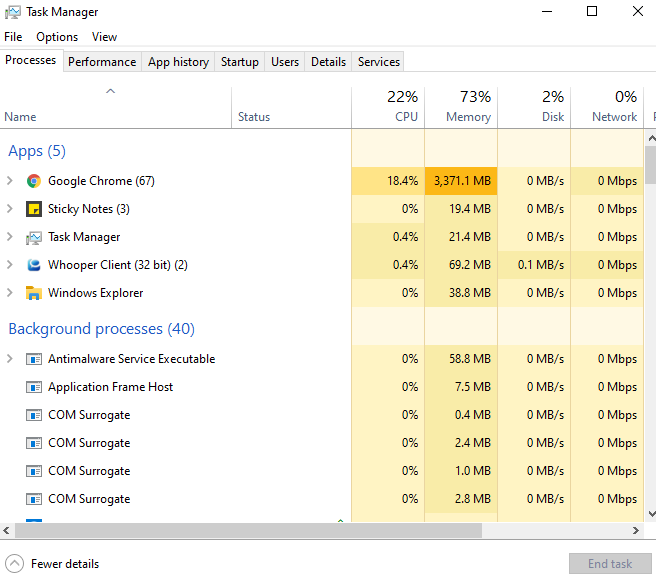
2. La actuación
Los gráficos de tiempo reales muestran el uso general de memoria, red, disco y recursos de CPU de su sistema. En la parte inferior izquierda de esta pestaña, hay un enlace de Open Resource Monitor que puede servir de guía para ver el informe que el Administrador de tareas no proporciona.
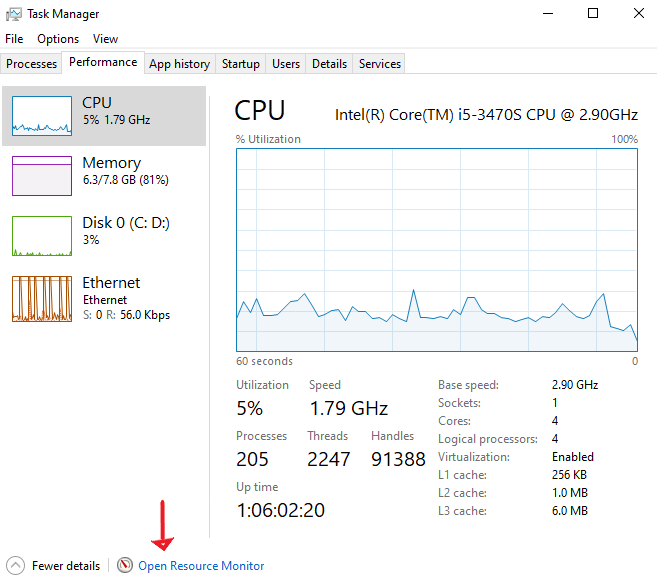
3. El historial de aplicaciones
Esta pestaña revela el historial completo de las aplicaciones de Windows que se han ejecutado en su computadora. También puede eliminar el historial de uso de las aplicaciones en cualquier momento desde esta pestaña, pero si no está utilizando ninguna aplicación y esa aplicación consume recursos del sistema, puede evitar que suceda fácilmente.
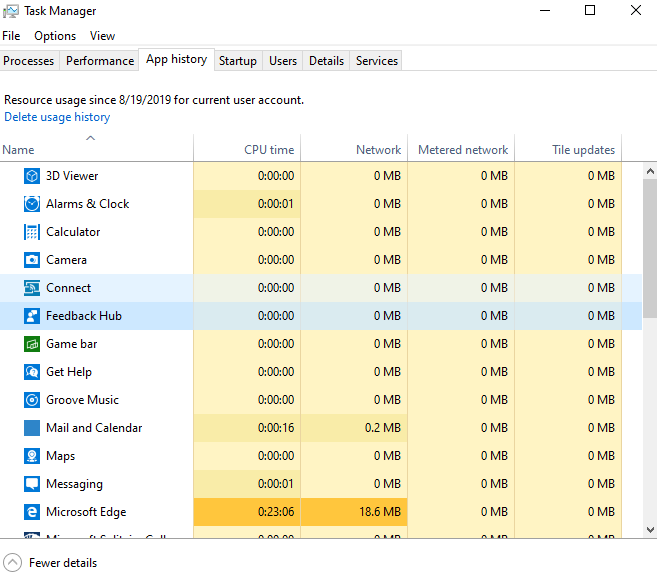
4. La puesta en marcha
Cuando inicia sesión en su cuenta de usuario, hay muchos programas de inicio que se inician automáticamente. Si desea deshabilitar los programas de inicio, puede hacerlo desde aquí o también puede ejecutar desde Configuración> Aplicaciones> Inicio.
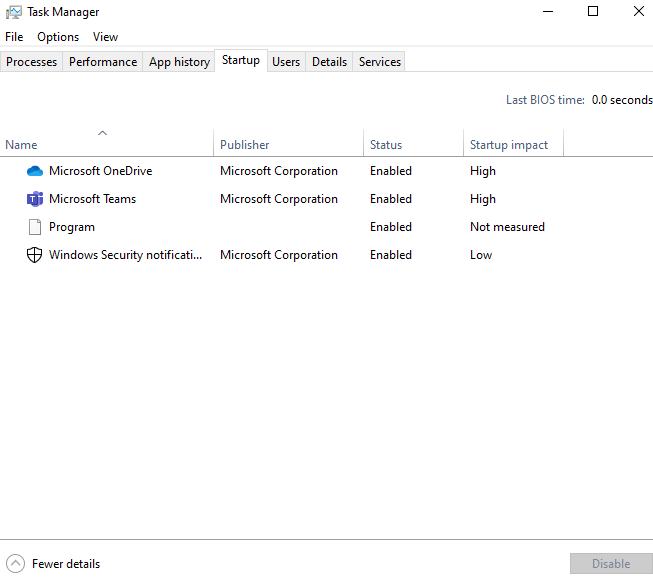
5. Los Usuarios
Esta pestaña le indicará los usuarios registrados actualmente en Windows 10. Si el sistema tiene un solo usuario, mostrará el rango con sus procesos de funcionamiento. También puede averiguar si la cuenta específica está creando que el sistema funcione lentamente.
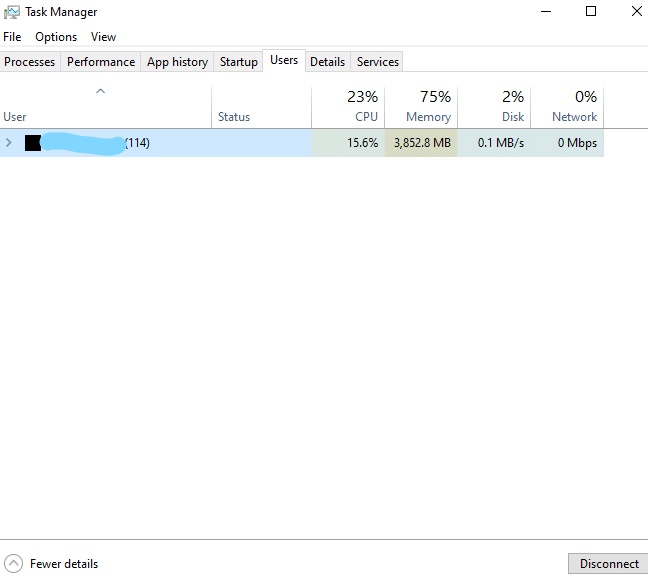
6. Los detalles
Esta pestaña permite una variedad de conocimientos sobre los procesos en ejecución en su PC que las pestañas de procesos y rendimiento no pueden mostrar. Puede finalizar la tarea y restaurar los recursos del sistema con esta pestaña.
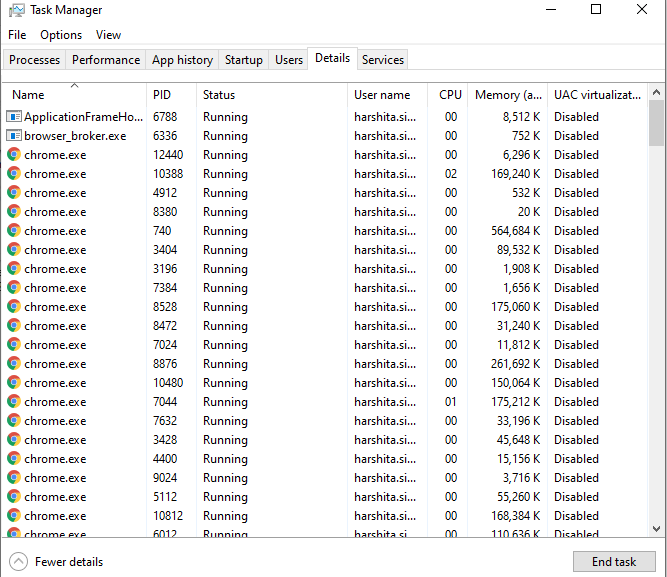
7. Los Servicios-
Esta pestaña es la última parte del administrador de tareas y habilita toda la funcionalidad en ejecución en su PC. Si tiene algún problema con la ejecución del servicio, puede desactivar fácilmente la funcionalidad. Puede detener/iniciar/reiniciar servicios.

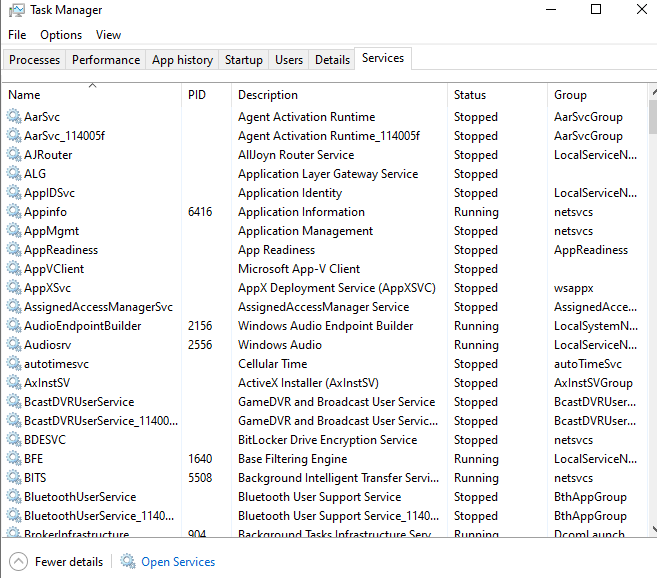
¿Qué hacer si el Administrador de tareas no puede iniciarse?
Muchos de nosotros hemos informado que tuvimos un problema al iniciar el administrador de tareas. Para empezar, no pudo responder o tal vez no pudimos encontrar otra forma.
Encuentre la cantidad de resoluciones que pueden ayudarlo con este problema.
1. Comience creando otra cuenta en Windows 10.
Puede haber posibilidades de error en el perfil del sistema o que el administrador no le haya dado acceso para realizar algunas actividades en el sistema. Para encubrir este problema, puede intentar y verificar para crear una cuenta local con los siguientes pasos.
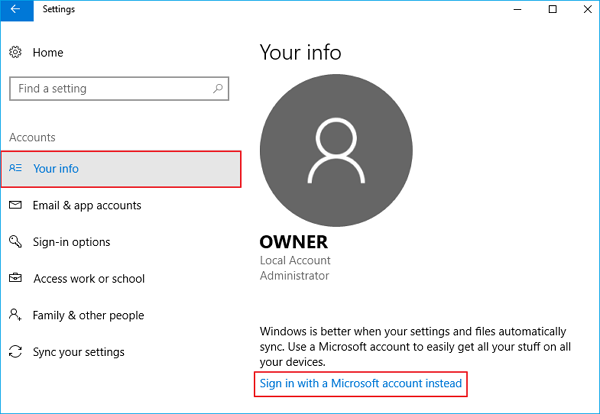
Configuración > Cuentas > Tu información > Iniciar sesión con una cuenta de Microsoft (lado derecho de la ventana)
Después de iniciar sesión, verifique si el administrador de tareas está funcionando en esta cuenta o no.
2. Compruebe las últimas actualizaciones de Windows
A veces, hay muchas actualizaciones del sistema operativo que siguen esperando para actualizarse. Estas actualizaciones desactualizadas pueden interrumpir el inicio del administrador de tareas.
Para averiguar la actualización pendiente-
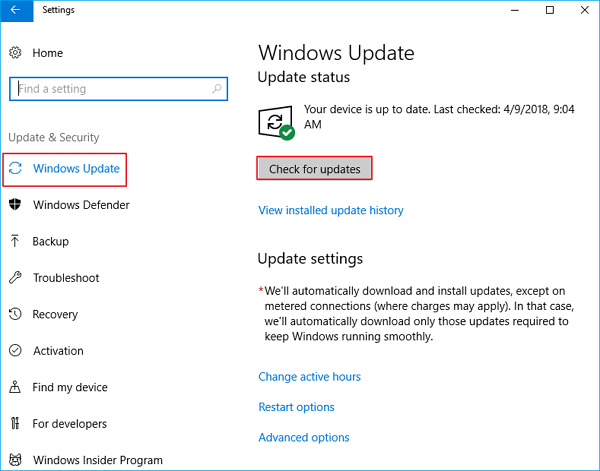
Vaya a Configuración > Actualización y seguridad > Buscar actualizaciones.
Una vez que actualice su sistema, reinicie su PC y busque el administrador de tareas.
3. Activar el Administrador de tareas desde diferentes métodos.
- Comenzar con el comando CMD
Presione Windows + R simultáneamente y escriba Regedit.
Una ventana nueva aparecerá. Localice la siguiente ruta en el panel izquierdo.
HKEY_CURRENT_USER\Software\Microsoft\Windows\Versión actual\Políticas\Sistema
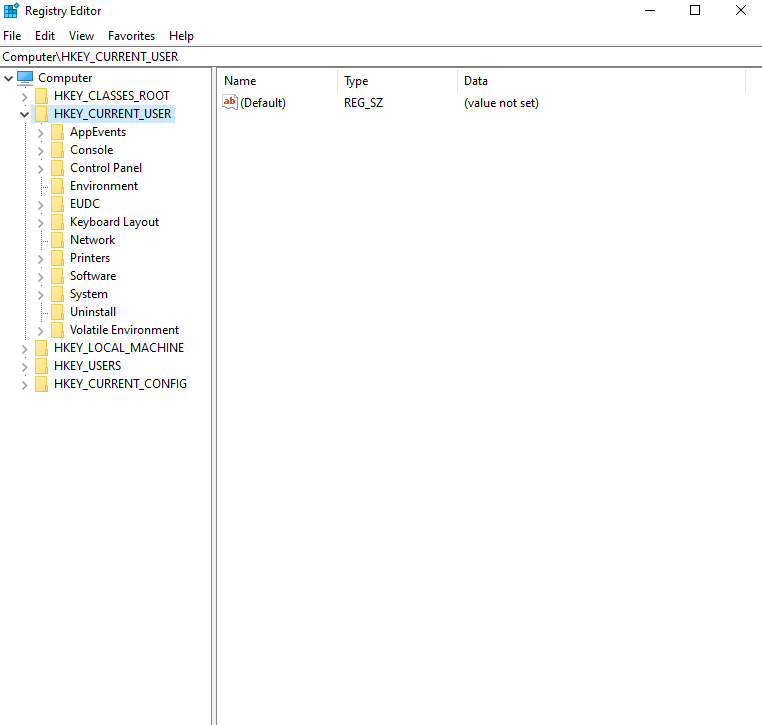
Si no puede encontrar la ruta anterior, crearemos un registro ubicando DisableTaskmgr en la lista anterior e ingresaremos el valor 0 haciendo doble clic en él y continuaremos con Aceptar .
Reinicie su sistema y verifique el problema nuevamente, esté resuelto o no.
Usando el Editor de políticas de grupo habilitando el Administrador de tareas.
El Editor de políticas de grupo es una poderosa herramienta de utilidad que lo ayuda a regular la configuración de políticas locales. Si el administrador de tareas está deshabilitado, puede habilitar esta herramienta.
- Presione Windows + R juntos y escriba gpedit.msc e ingrese.
- Encuentre esta ruta en el panel izquierdo en una nueva ventana aparecida.
Configuración de usuario>Plantillas administrativas>Sistema>Opciones Ctrl+Alt+Supr
Vaya a Eliminar el Administrador de tareas, que se encuentra en el lado derecho de la pantalla. Abra su configuración haciendo doble clic en él.
Puede elegir la configuración como Habilitado y hacer clic en Aplicar . Ahora elija Deshabilitado o No configurado y continúe con Aplicar.
Elegimos la configuración habilitada y aplicada, por lo que la política de grupo puede anular cualquier configuración realizada por cualquier aplicación externa o malware. Presione OK para los cambios deseados. Reinicie su computadora para que se lleven a cabo las reformas.
5. Comprobación mediante el Comprobador de archivos del sistema
El Comprobador de archivos del sistema se utiliza para encontrar y diagnosticar archivos corruptos presentes en su computadora.
Símbolo del sistema de búsqueda en el cuadro de diálogo de búsqueda y Ejecutar como administrador.
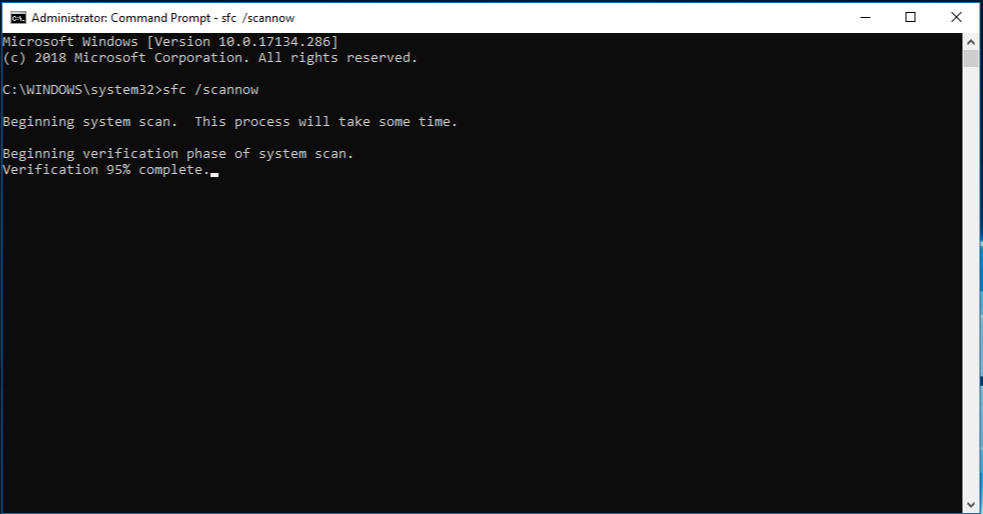
Ingrese el siguiente comando: Dism.exe /online /Cleanup-image /StartComponentCleanup dism / online / cleanup-image /restorehealth sfc /scannow
Después de finalizar este proceso, reinicie su computadora y verifique el administrador de tareas.
Puede verificar otras soluciones rápidas en su sistema, como:
- Restauración del sistema
- Inspección de malware
- Desinstalar aplicaciones de terceros y software antivirus.
- Reinstalación de Windows
última palabra
Ten to One, es un buen resumen del Administrador de tareas en Windows 10 con la expresión de su uso. Puede comprender fácilmente cómo iniciar y qué hacer si el administrador de tareas no responde. Comparta sus puntos de vista con este tema y si me perdí algún punto, hágamelo saber en la sección de comentarios a continuación.
