Comprendre l'importance du Gestionnaire des tâches de Windows
Publié: 2019-08-28De temps en temps, nous rencontrons tous une situation dans laquelle notre ordinateur commence à fonctionner de manière erratique. Cependant, nous ne sommes pas en mesure d'identifier la raison exacte du retard de votre CPU. Vous êtes-vous déjà demandé comment classer la cause première des problèmes qui se posent ? Habituellement, les processus en arrière-plan et un ordinateur exécutant des problèmes de lenteur tournent autour du gestionnaire de tâches Windows.
Le gestionnaire de tâches peut aider votre système à faire face à ces situations difficiles pour en connaître la cause et éliminer l'application désordonnée. Nous allons jeter quelques paillettes dans ce blog sur les fonctionnalités du Gestionnaire des tâches de Windows.
Qu'est-ce qu'un gestionnaire de tâches Windows ?
Un gestionnaire de tâches Windows est un outil de surveillance de Windows qui contient des détails sur les programmes en cours d'exécution sur votre ordinateur. Cet outil affiche les graphiques de processus, l'utilisation des ressources, la consommation de mémoire en streaming en arrière-plan.
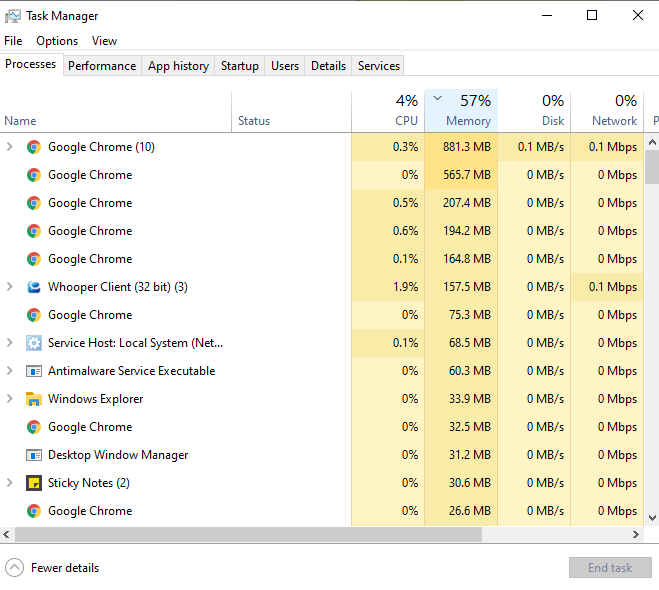
Avant de continuer à travailler avec cet outil utilitaire, vous devez savoir comment lancer le Gestionnaire des tâches de Windows 10.
Il existe différentes manières d'ouvrir le gestionnaire de tâches de Windows . Vous devez être familiarisé avec de nombreuses méthodes de la vieille école qui incluent également des raccourcis clavier.
- La méthode la plus simple pour ouvrir cet outil consiste à appuyer simultanément sur les touches Ctrl + Maj + Échap de votre clavier.
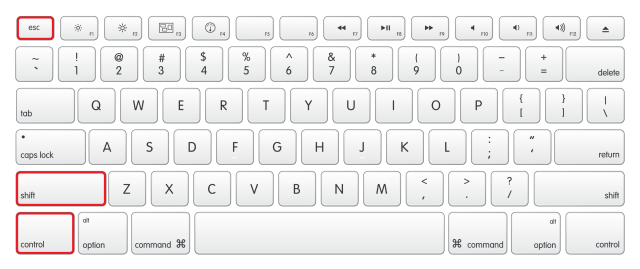
- Un autre moyen simple de démarrer le gestionnaire de tâches consiste à appuyer simultanément sur Ctrl + Alt + Suppr sur votre clavier. Une fenêtre apparaîtra avec différentes options. Choisissez le Gestionnaire des tâches parmi eux.
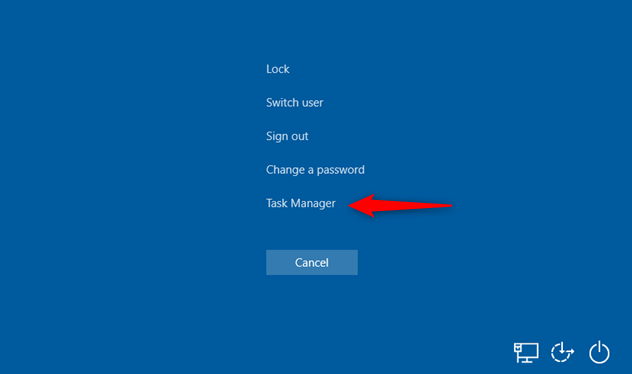
- Vous pouvez également utiliser la méthode traditionnelle, qui consiste à utiliser la barre de recherche du menu Démarrer. Tapez gestionnaire de tâches et cliquez sur le résultat.
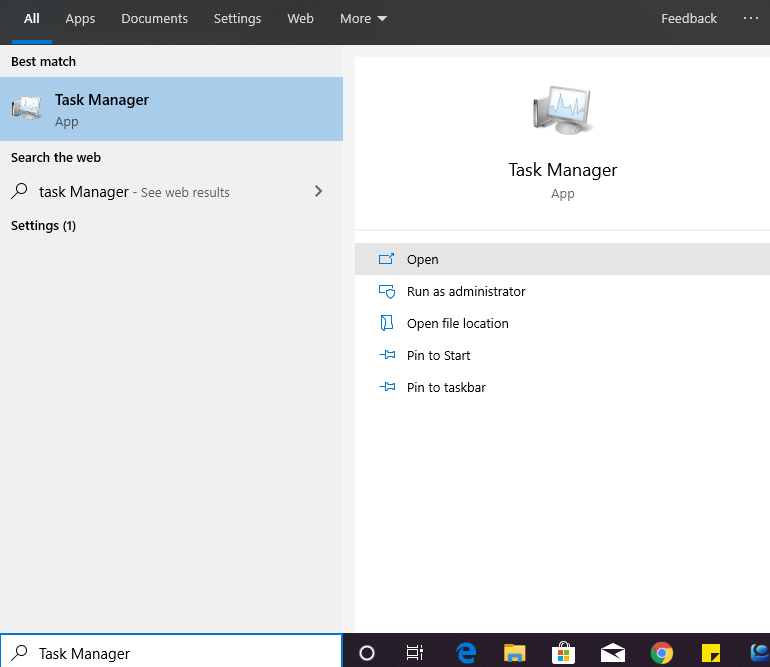
Attrapons les différents onglets du Gestionnaire des tâches-
1. L'onglet Processus
L'onglet peut être trouvé dans toutes les versions de Windows, que ce soit Windows 8 et Windows 10. Cet onglet présente tous les programmes et applications en cours d'exécution. 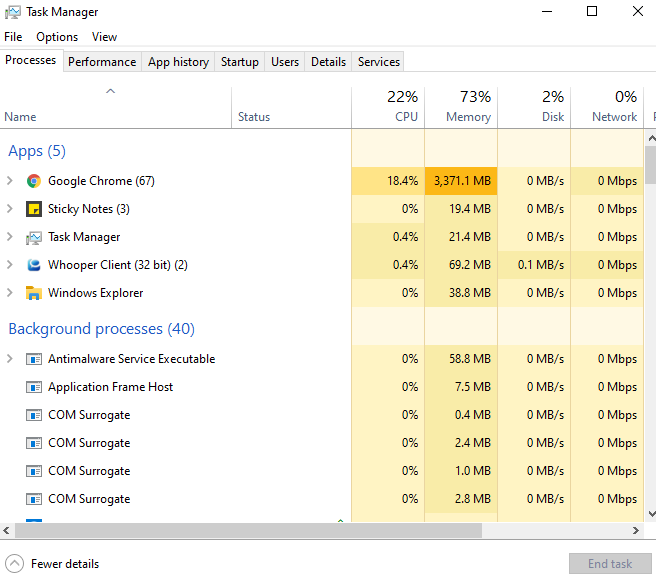
2. Les performances
Les graphiques temporels réels montrent l'utilisation globale de la mémoire, du réseau, du disque et des ressources CPU de votre système. En bas à gauche de cet onglet, il y a un lien d'Open Resource Monitor qui peut guider pour regarder le rapport que le gestionnaire de tâches ne donne pas.
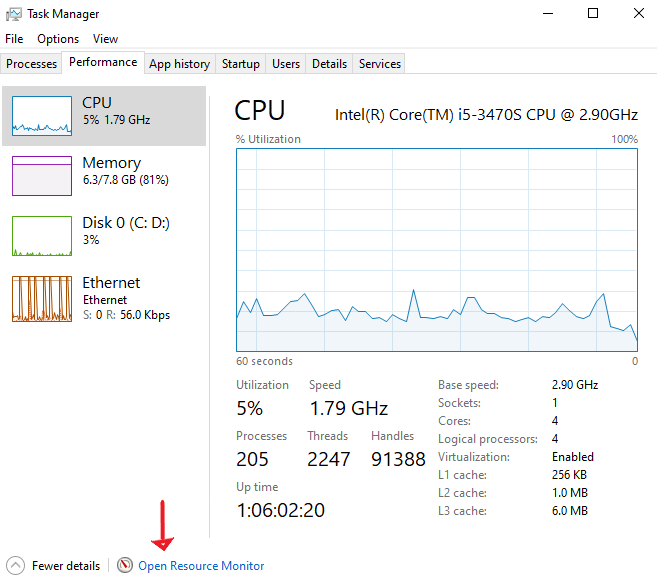
3. L'historique des applications
Cet onglet révèle l'historique complet des applications Windows exécutées sur votre ordinateur. Vous pouvez également supprimer l'historique d'utilisation des applications à tout moment à partir de cet onglet, mais si vous n'utilisez aucune application et que cette application consomme des ressources système, vous pouvez facilement l'empêcher de se produire.
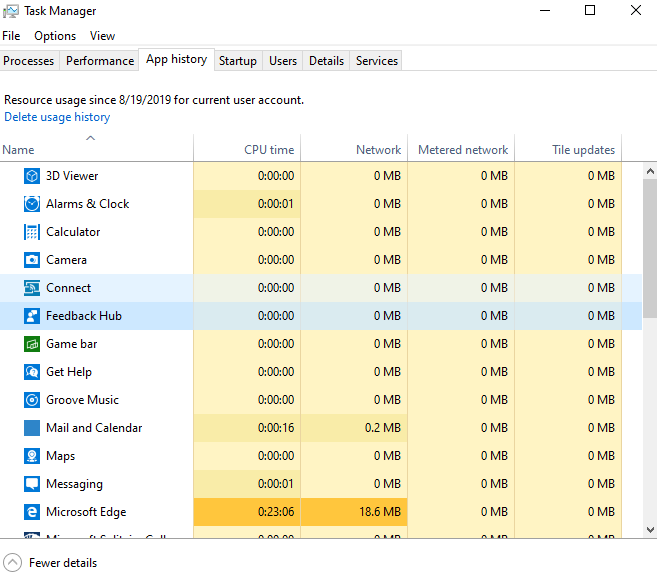
4. Le démarrage
Lorsque vous vous connectez à votre compte utilisateur, de nombreux programmes de démarrage démarrent automatiquement. Si vous souhaitez désactiver les programmes de démarrage, vous pouvez le faire à partir d'ici ou vous pouvez également exécuter à partir de Paramètres > Applications > Démarrage.
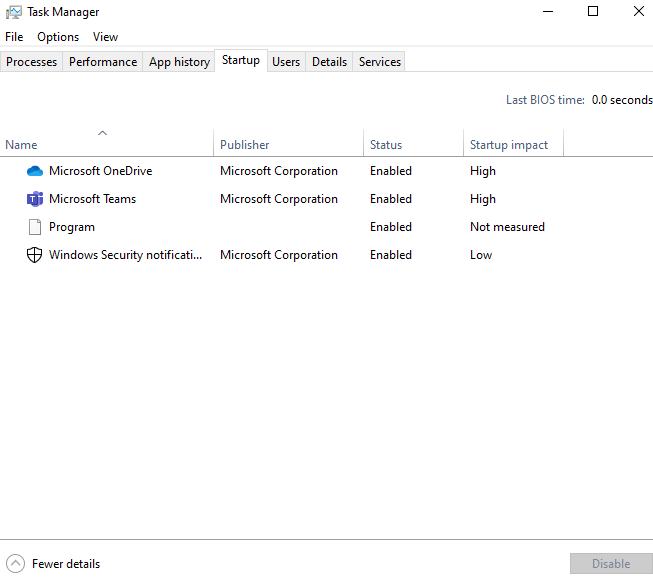
5. Les Utilisateurs
Cet onglet vous indiquera les utilisateurs actuellement connectés à Windows 10. Si le système a un seul utilisateur, il affichera le classement avec leurs processus de fonctionnement. Vous pouvez également savoir si le compte spécifique crée le système fonctionne lentement.
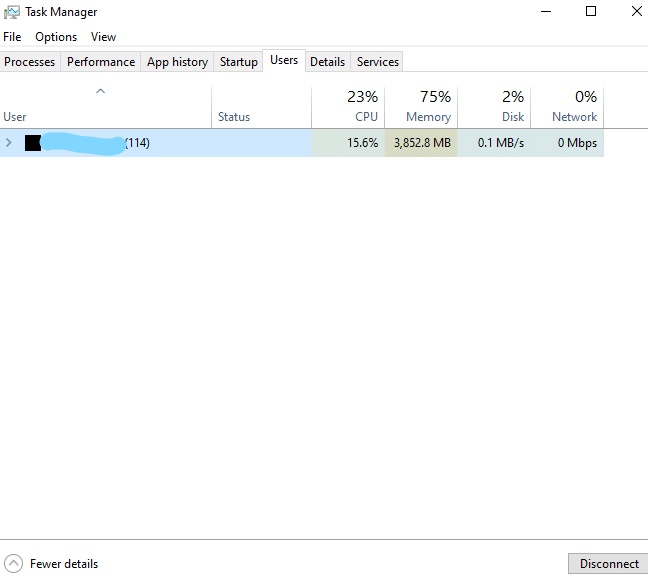
6. Les détails
Cet onglet permet une variété de connaissances sur les processus en cours d'exécution sur votre PC que les onglets de processus et de performances ne peuvent pas afficher. Vous pouvez terminer la tâche et restaurer les ressources système avec cet onglet.
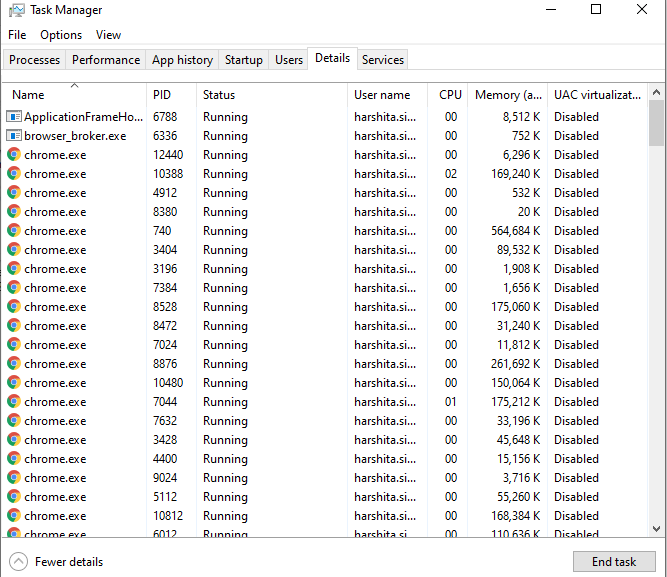
7. Les Services-
Cet onglet est la dernière partie du gestionnaire de tâches et active toutes les fonctionnalités en cours d'exécution sur votre PC. Si vous rencontrez un problème avec l'exécution du service, vous pouvez facilement désactiver la fonctionnalité. Vous pouvez arrêter/démarrer/redémarrer les services.

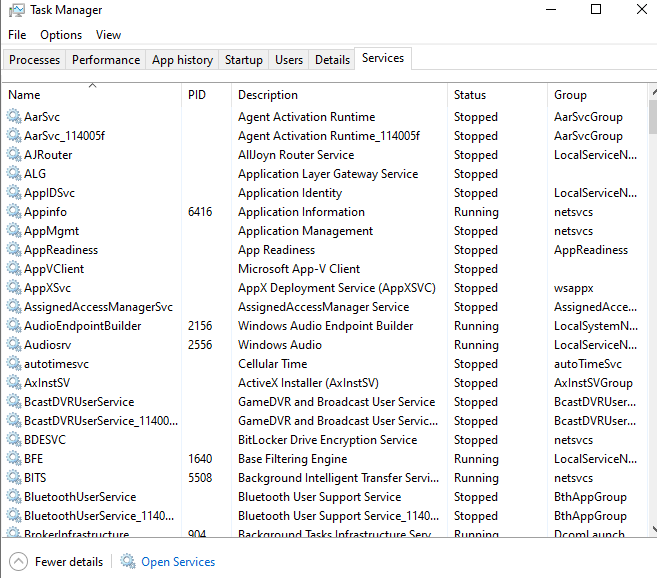
Que faire si le gestionnaire de tâches ne parvient pas à se lancer ?
Beaucoup d'entre nous ont signalé avoir rencontré un problème lors du lancement du gestionnaire de tâches. Il était soit incapable de répondre, soit nous n'avons pas pu trouver d'autre moyen, pour commencer.
Trouvez le nombre de résolutions qui peuvent vous aider à résoudre ce problème.
1. Commencez par créer un autre compte dans Windows 10.
Il peut y avoir des possibilités d'erreur dans le profil système ou l'administrateur ne vous a pas donné l'accès pour effectuer certaines activités sur le système. Pour couvrir ce problème, vous pouvez essayer de créer un compte local en suivant les étapes suivantes.
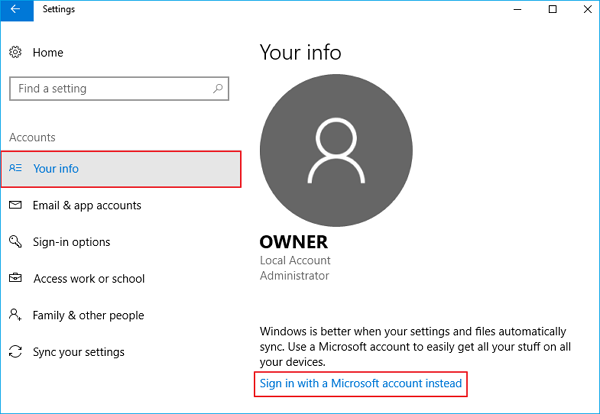
Paramètres > Comptes > Vos informations > Connectez-vous plutôt avec un compte Microsoft (côté droit de la fenêtre)
Après vous être connecté, vérifiez si le gestionnaire de tâches travaille sur ce compte ou non.
2. Vérifiez les dernières mises à jour Windows
Parfois, de nombreuses mises à jour du système d'exploitation attendent d'être mises à jour. Ces mises à jour obsolètes peuvent perturber le lancement du gestionnaire de tâches.
Pour connaître la mise à niveau en attente-
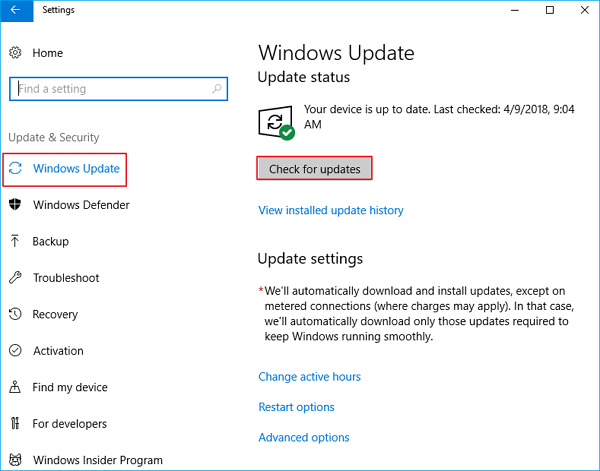
Accédez à Paramètres > Mise à jour et sécurité > Vérifier les mises à jour.
Une fois que vous avez mis à jour votre système, redémarrez votre PC et recherchez le gestionnaire de tâches.
3. Activation du Gestionnaire des tâches à partir de différentes méthodes.
- Démarrer avec la commande CMD
Appuyez simultanément sur Windows + R et tapez Regedit.
Une nouvelle fenêtre apparaîtra. Localisez le chemin ci-dessous dans le volet de gauche.
HKEY_CURRENT_USER\Software\Microsoft\Windows\Current Version\Policies\System
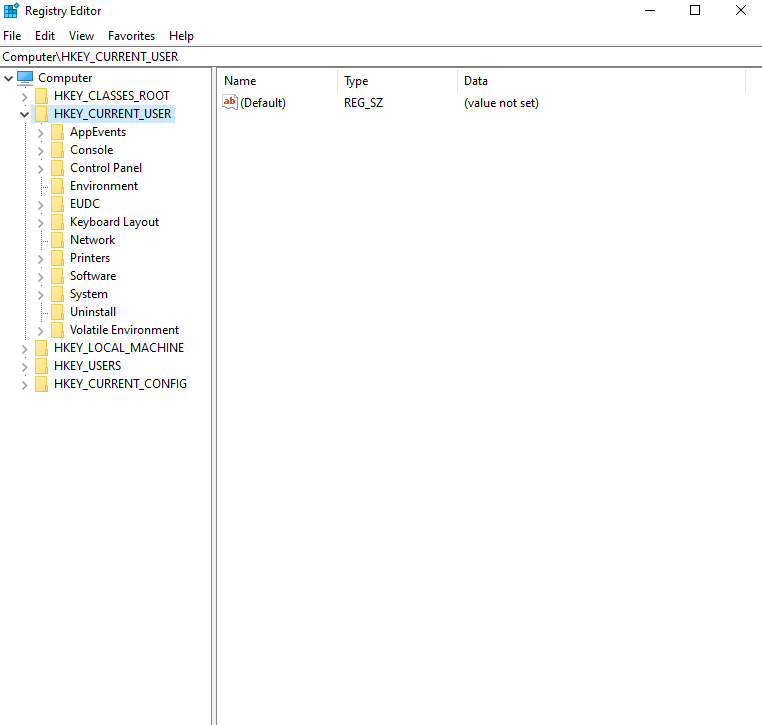
Si vous ne parvenez pas à trouver le chemin ci-dessus, nous allons créer un registre en localisant DisableTaskmgr dans la liste ci-dessus et entrer la valeur 0 en double-cliquant dessus et continuer avec OK .
Redémarrez votre système et vérifiez à nouveau le problème, qu'il soit résolu ou non.
En utilisant l'éditeur de stratégie de groupe en activant le gestionnaire de tâches.
L'éditeur de stratégie de groupe est un outil utilitaire puissant qui vous aide à réguler les paramètres de stratégie locale. Si le gestionnaire de tâches est désactivé, vous pouvez activer cet outil.
- Appuyez simultanément sur Windows + R et tapez gpedit.msc et entrez.
- Trouvez ce chemin dans le volet de gauche dans une nouvelle fenêtre apparue.
Configuration utilisateur>Modèles d'administration>Système>Options Ctrl+Alt+Suppr
Accédez à Supprimer le gestionnaire de tâches, qui se trouve sur le côté droit de l'écran. Ouvrez son paramètre en double-cliquant dessus.
Vous pouvez choisir le paramètre comme Activé et cliquer sur Appliquer . Maintenant, choisissez Désactivé ou Non configuré et continuez avec Appliquer.
Nous avons choisi les paramètres activés et appliqués, afin que la stratégie de groupe puisse annuler tous les paramètres définis par une application externe ou un logiciel malveillant. Appuyez sur OK pour les modifications souhaitées. Redémarrez votre ordinateur pour que les réformes aient lieu.
5. Vérification par le vérificateur de fichiers système
Le vérificateur de fichiers système est utilisé pour rechercher et diagnostiquer les fichiers corrompus présents sur votre ordinateur.
Invite de commande de recherche dans la boîte de dialogue de recherche et Exécuter en tant qu'administrateur.
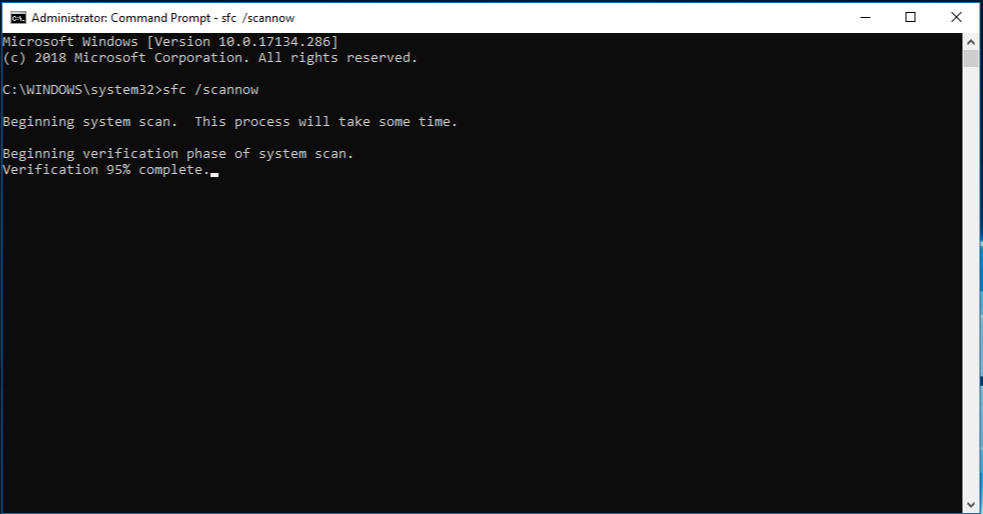
Entrez la commande suivante - Dism.exe /online /Cleanup-image /StartComponentCleanup dism / online / cleanup-image /restorehealth sfc /scannow
Une fois ce processus terminé, redémarrez votre ordinateur et recherchez le gestionnaire de tâches.
Vous pouvez vérifier d'autres solutions rapides sur votre système telles que-
- Restauration du système
- Inspection des logiciels malveillants
- Désinstallation des applications tierces et des logiciels antivirus.
- Réinstallation de Windows
Dernier mot
Ten to One, c'est un bon aperçu du Gestionnaire des tâches de Windows 10 avec l'expression de son utilisation. Vous pouvez facilement comprendre comment lancer et quoi faire en cas d'absence de réponse du gestionnaire de tâches. Partagez votre point de vue sur ce sujet et si j'ai raté un point, faites-le moi savoir dans la section des commentaires ci-dessous.
