Cómo dividir en hojas de Google
Publicado: 2019-10-22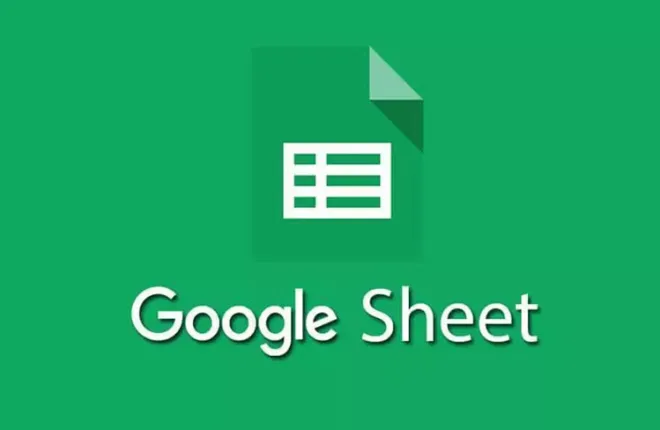
Excel y Google Sheets de Microsoft tienen bastantes diferencias tanto en la superficie como en lo que se encuentra justo debajo. Sin embargo, ambos tienen bastantes cosas en común también. Una de esas características comunes que faltan es que ninguno posee una función DIVIDE .
En cambio, Google Sheets se basa en la creación de una fórmula para realizar operaciones de división. No dejes que eso te asuste. Sé que la mayoría de los que probablemente vengan a buscar la respuesta al título tienen muy poca o ninguna experiencia en la creación de fórmulas, y mucho menos en las Hojas de cálculo de Google.
Entonces, para este artículo, lo ayudaré a superar ese miedo y darse cuenta de que las fórmulas no son nada que temer. De hecho, en realidad es bastante simple. Por supuesto, pueden ocurrir errores, pero también planeo enseñarte cómo lidiar con los errores que puedas experimentar y cómo puedes hacer lo mismo desde tu teléfono Android.
Cómo puedes dividir en hojas de cálculo de Google
enlaces rápidos
- Cómo puedes dividir en hojas de cálculo de Google
- Creando Fórmulas en Hojas de cálculo de Google
- Use referencias de celda en lugar de entrada manual
- Configuración de un ejemplo de división
- Uso de referencias de celda
- Un error común
- Cálculo de porcentajes usando fórmulas de división
- Dividir en Android
Como dije, para dividir en Hojas de cálculo de Google, necesitará familiarizarse con la creación de fórmulas. Entonces, creo que sería mejor si empezáramos por ahí.
Creando Fórmulas en Hojas de cálculo de Google
Para dividir dos números en Hojas de cálculo de Google, tendrá que crear una fórmula .
Alguna información valiosa para tener en cuenta cuando se trata de fórmulas en Hojas de cálculo de Google:
- Cada fórmula que cree siempre comenzará con un signo igual ' = '.
- Cualquier celda en la que desee que vaya la respuesta a la fórmula es donde colocará ese ' = '.
- Lo que usará para activar la división, también conocido como operador de división , es la barra inclinada ' / '.
- La fórmula se completa presionando la tecla Enter en el teclado.
Use referencias de celda en lugar de entrada manual
Es posible ingresar números directamente en una fórmula manualmente, pero puede ser mejor para usted usar referencias de celda. Al ingresar los datos en las celdas de la hoja de trabajo y luego usar las direcciones o referencias de esas celdas en la fórmula, puede ayudar con los cambios posteriores. Lo que quiero decir es que si alguna vez es necesario cambiar los datos dentro de la fórmula, lo hará de modo que pueda reemplazar los datos en las celdas en lugar de tener que volver a escribir toda la fórmula. Esto facilita mucho las cosas a largo plazo, ya que los resultados de la fórmula se actualizan automáticamente cada vez que cambian los datos.
Configuración de un ejemplo de división
Es hora de entrar en el meollo de la creación de fórmulas. Para familiarizarse con cómo hacerlo, crearemos un ejemplo de fórmula de división simple para usar en este artículo.
Para este ejemplo:
- Escriba 20 en la celda A2
- Escriba 10 en la celda A3
- Escriba = en la celda B4
Ahora, puede escribir A2/A3 directamente en la celda B4 para obtener el resultado deseado. Sin embargo, en realidad puede ser más fácil usar el método de apuntar y hacer clic. Si no es más fácil, al menos sería algo que podría beneficiarse de aprender, ya que lo hace para que no tenga que escribir ecuaciones más largas cada vez que quiera usarlas. En su lugar, puede simplemente resaltar la celda de resultados mientras hace clic en las celdas que desea agregar a la ecuación.
Entonces, continuando:
- Todavía en la celda B4 después de haber ingresado el signo = , haga clic en la celda A2 con el puntero del mouse. Debería haber colocado un A2 en la celda B4 siguiendo el signo = .
- Escriba / (operador de división) en la celda B4 después de A2.
- A continuación, haga clic en la celda A3 con el puntero del mouse.
- Esto agregará un A3 después del signo / en la celda B4.
- Presiona Enter en tu teclado para completar la fórmula y procesar los resultados.
- La respuesta aparecerá en la celda B4. Debería ser 2 ya que 20/10 = 2.
Si observa la barra de fórmulas de la celda B4, verá =A2/A3. La fórmula tomó los datos de A2 cuando hizo clic en él y los dividió por los datos en A3, en el que también hizo clic. Así es como funciona apuntar para hacer clic al crear fórmulas.

Felicitaciones, aprendió a crear una fórmula de división en Hojas de cálculo de Google.
Uso de referencias de celda
Para probar el valor de usar referencias de celdas en una fórmula, cambie el número en la celda A3 de 10 a 5 y presione la tecla Intro en el teclado. Esto cambiará los resultados encontrados en la celda B4 a 4 automáticamente. Esto se debe a que 20 / 5 = 4. Cada vez que necesite cambiar los datos, esta es la forma más fácil de hacerlo. Si necesita cambiar la fórmula, o simplemente usar una fórmula diferente, deberá consultar el segmento anterior.
Un error común
¡ El #DIV/O! El valor del error será el error más común asociado con las operaciones de división que es probable que enfrente. Si el denominador en la fórmula de división da como resultado un cero, verá este error emergente. Esto se debe a que no se permite un denominador cero en la aritmética ordinaria.
La razón más probable para que esto suceda es que se ingresó una referencia de celda incorrecta en la fórmula o que la fórmula se copió a otra ubicación usando el controlador de relleno, y las referencias de celda cambiantes dan como resultado el error.
Un controlador de relleno se refiere a los resultados de relleno automático que Google Sheets reconoce del uso anterior. Piensa en cuando escribes algo en la búsqueda de Google y aparecen sugerencias justo debajo mientras escribes. Un controlador de relleno es así, excepto que las sugerencias son en realidad cosas que ya ha escrito antes.
Cálculo de porcentajes usando fórmulas de división
La forma general de la ecuación para calcular resultados como porcentajes usando una fórmula de división es:
= (numerador/denominador)*100
Podemos usar los datos que ya tiene en las celdas A2 y A3 para crear los resultados:
- Escriba = ( en la celda B5.
- Use el puntero del mouse para hacer clic en la celda A2.
- Escriba el signo / .
- Use el puntero del mouse para hacer clic en la celda A3.
- Ahora, escriba )*100.
- Finalmente, presiona Enter en tu teclado.
Esto dará como resultado un número con un decimal en lugar de un porcentaje. Para cambiarlo a un porcentaje:
- Resalte la celda de resultados.
- Abra la pestaña "Formato" en la barra de menú principal en la parte superior.
- Seleccione Número de la lista, luego seleccione Porcentaje .
Esto cambiará todos los resultados en esa celda a un resultado basado en porcentajes.
Dividir en Android
- Inicie la aplicación Hojas de cálculo de Google en su dispositivo Android.
- Toque para abrir el archivo al que desea agregar una fórmula de división.
- Ingrese la primera parte de los datos que desea dividir en A1.
- Un ejemplo sería 50.
- Luego, ingrese la otra parte de los datos de la fórmula de división en B1.
- Un ejemplo sería 25.
- Toque dos veces en la celda donde desea que se coloquen los resultados.
- Escriba = en esa celda.
- Escriba el problema de división en el formato A1/B1 .
- Puede elegir ingresar los datos manualmente = 50/25 pero para usar referencias de celda, puede tocar la celda A1 para ingresar esa información después del signo = . Siga esto tocando B1 para la segunda parte de los datos.
- Termine la fórmula tocando la tecla Intro en el teclado.
- Encontrarás los resultados de la fórmula de división en esa celda.
