Google E-Tablolarda Nasıl Bölünür
Yayınlanan: 2019-10-22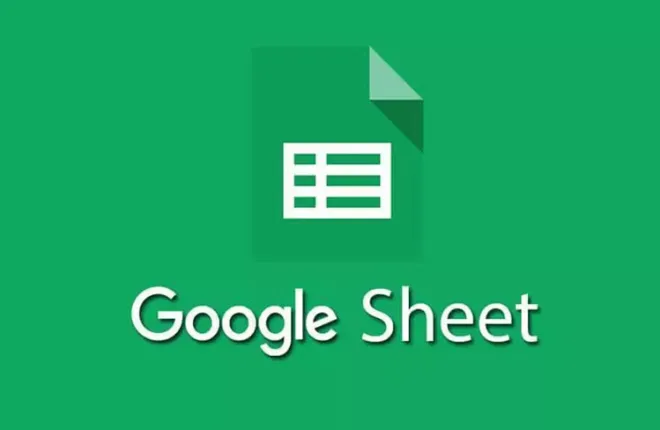
Microsoft'un Excel ve Google E-Tabloları, hem yüzeyde hem de hemen altında yatanlarda görülen birkaç farklılığa sahiptir. Bununla birlikte, ikisinin de ortak yönleri oldukça fazladır. Eksik olan bu ortak özelliklerden biri, hiçbirinin DIVIDE işlevine sahip olmamasıdır.
Bunun yerine, Google E-Tablolar, bölme işlemlerini gerçekleştirmek için bir formülün oluşturulmasına güvenir. Bunun seni korkutmasına izin verme. Başlığın yanıtını aramaya gelecek olan kişilerin çoğunun, bırakın Google E-Tablolar'daki formüller bir yana, formül oluşturma konusunda çok az deneyime sahip olduğunu biliyorum.
Bu makale için, bu korkuyu yenmenize ve formüllerin korkulacak bir şey olmadığını anlamanıza yardımcı olacağım. Aslında, aslında oldukça basit. Elbette hatalar olabilir ama ben de size yaşayabileceğiniz hatalarla nasıl başa çıkacağınızı ve aynı şeyi Android telefonunuzdan nasıl yapabileceğinizi de öğretmeyi planlıyorum.
Google E-Tablolarda Nasıl Bölebilirsiniz?
Hızlı Linkler
- Google E-Tablolarda Nasıl Bölebilirsiniz?
- Google E-Tablolarda Formül Oluşturma
- Manuel Giriş Yerine Hücre Referanslarını Kullanın
- Bir Bölüm Örneği Ayarlama
- Hücre Referanslarını Kullanma
- Yaygın Bir Hata
- Bölme Formüllerini Kullanarak Yüzdeleri Hesaplama
- Android'de Bölme
Söylediğim gibi, Google E-Tablolar'da bölmek için formül oluşturma hakkında bilgi sahibi olmanız gerekecek. O yüzden, oradan başlamamızın daha iyi olacağını düşünüyorum.
Google E-Tablolarda Formül Oluşturma
Google E-Tablolar'da iki sayıyı bölmek için bir formül oluşturmanız gerekecek .
Google E-Tablolar'daki formüllerle ilgili olduğunda akılda tutulması gereken bazı değerli bilgiler:
- Oluşturduğunuz her formül her zaman eşittir ' = ' işaretiyle başlar.
- Formülün cevabının hangi hücreye gitmesini istiyorsanız o ' = ' işaretini yerleştireceğiniz yer orasıdır.
- Bölme operatörü olarak da bilinen bölmeyi tetiklemek için kullanacağınız şey , eğik çizgi ' / 'dir.
- Klavyeden Enter tuşuna basılarak formül tamamlanır .
Manuel Giriş Yerine Hücre Referanslarını Kullanın
Rakamları doğrudan bir formüle manuel olarak girmek mümkündür, ancak bunun yerine hücre referanslarını kullanmanız sizin için daha iyi olabilir. Verileri çalışma sayfası hücrelerine girerek ve ardından bu hücrelerin adreslerini veya referanslarını formülde kullanarak, daha sonra değişikliklere yardımcı olabilir. Demek istediğim, formül içindeki verileri değiştirmek gerekirse, tüm formülü yeniden yazmak yerine hücrelerdeki verileri değiştirebilmeniz için bunu yapacaksınız. Bu, veriler değiştiğinde formülün sonuçları otomatik olarak güncellendiğinden, uzun vadede işleri sizin için çok daha kolay hale getirir.
Bir Bölüm Örneği Ayarlama
Formül oluşturmanın özüne girme zamanı. Bunu nasıl yapacağınızı öğrenmek için, bu makalede kullanmak üzere basit bir bölme formülü örneği oluşturacağız.
Bu örnek için:
- A2 hücresine 20 yazın
- A3 hücresine 10 yazın
- B4 hücresine = yazın
Şimdi, istenen sonucu elde etmek için doğrudan B4 hücresine A2/A3 yazabilirsiniz. Ancak, işaretle ve tıkla yöntemini kullanmak aslında daha kolay olabilir. Daha kolay değilse, en azından öğrenmekten yararlanabileceğiniz bir şey olurdu, çünkü her kullanmak istediğinizde daha uzun denklemler yazmak zorunda kalmayacaksınız. Bunun yerine, denkleme eklemek istediğiniz hücreleri tıklatarak sonuç hücresini vurgulayabilirsiniz.
Yani, devam ediyor:
- = işareti girildikten sonra hala B4 hücresinde, fare işaretçisini kullanarak A2 hücresine tıklayın. = işaretinin ardından B4 hücresine bir A2 yerleştirmiş olması gerekirdi .
- A2'den sonra B4 hücresine / (bölme operatörü) yazın.
- Ardından, fare işaretçinizle A3 hücresine tıklayın.
- Bu, B4 hücresindeki / işaretinin ardından bir A3 ekleyecektir .
- Formülü tamamlamak ve sonuçları işlemek için klavyenizdeki Enter tuşuna basın .
- Cevap B4 hücresinde görünecektir. 20/10 = 2 şeklinde 2 olmalıdır .
B4 hücresinin formül çubuğuna bakarsanız =A2/A3 görürsünüz. Formül, tıkladığınızda A2'den verileri aldı ve sizin de tıkladığınız A3'teki verilere böldü. Formül oluştururken tıklatılacak nokta bu şekilde çalışır.

Tebrikler, Google E-Tablolar'da bölme formülü oluşturmayı öğrendiniz.
Hücre Referanslarını Kullanma
Bir formülde hücre referansları kullanmanın değerini test etmek için A3 hücresindeki sayıyı 10'dan 5'e değiştirin ve klavyede Enter tuşuna basın. Bu, B4 hücresinde bulunan sonuçları otomatik olarak 4 olarak değiştirecektir. Bunun nedeni 20 / 5 = 4. Verileri değiştirmeniz gerektiğinde, bunu yapmanın en kolay yolu budur. Formülü değiştirmeniz veya yalnızca farklı bir formül kullanmanız gerekirse, önceki bölüme başvurmanız gerekir.
Yaygın Bir Hata
#BÖL/O ! error değeri, bölme işlemleriyle ilgili karşılaşabileceğiniz en yaygın hata olacaktır. Bölme formülündeki payda sıfırla sonuçlanırsa, bu hata açılır penceresini görürsünüz. Bunun nedeni, sıradan aritmetikte sıfır paydaya izin verilmemesidir.
Bunun olmasının en olası nedeni, formüle yanlış bir hücre başvurusu girilmiş veya dolgu tutamacı kullanılarak formülün başka bir konuma kopyalanmış olması ve değişen hücre başvurularının hataya yol açmasıdır.
Doldurma tutamacı , Google E-Tablolar'ın önceki kullanımdan tanıdığı otomatik doldurma sonuçlarını ifade eder. Google aramaya bir şey yazarken düşünün ve yazarken hemen aşağıdaki öneriler açılır. Doldurma tutamacı, önerilerin aslında daha önce yazdığınız şeyler olması dışında aynen böyledir.
Bölme Formüllerini Kullanarak Yüzdeleri Hesaplama
Bir bölme formülü kullanarak sonuçları yüzde olarak hesaplamak için denklemin genel biçimi şöyledir:
= (pay/payda)*100
Sonuçları oluşturmak için A2 ve A3 hücrelerinde zaten sahip olduğunuz verileri kullanabiliriz:
- = ( B5 hücresine yazın .
- A2 hücresine tıklamak için fare işaretçisini kullanın.
- / işaretini yazın .
- A3 hücresine tıklamak için fare işaretçisini kullanın.
- Şimdi )*100 yazın.
- Son olarak klavyenizde Enter'a basın.
Bu, yüzde yerine ondalıklı bir sayı ile sonuçlanacaktır. Yüzde olarak değiştirmek için:
- Sonuç hücresini vurgulayın.
- Üstteki ana menü çubuğundaki "Biçim" sekmesini açın.
- Listeden Sayı'yı ve ardından Yüzde'yi seçin .
Bu, o hücredeki tüm sonuçları yüzdeye dayalı bir sonuca değiştirecektir.
Android'de Bölme
- Android cihazınızda Google E-Tablolar uygulamasını başlatın.
- Bölme formülü eklemek istediğiniz dosyayı açmak için dokunun.
- A1'e bölünmesini istediğiniz verilerin ilk bölümünü girin.
- Bir örnek 50 olurdu.
- Ardından, bölme formülü verilerinin diğer bölümünü B1'e girin.
- Örnek 25 olabilir.
- Sonuçların yerleştirilmesini istediğiniz hücreye iki kez dokunun.
- Bu hücreye = yazın .
- Bölme problemini A1/B1 formatında yazın .
- Verileri manuel olarak yazmayı seçebilirsiniz =50/25 ancak hücre referanslarını kullanmak için, bu bilgiyi = işaretinden sonra girmek için A1 hücresine dokunabilirsiniz . Verilerin ikinci kısmı için B1'e dokunarak bunu takip edin.
- Klavyedeki Enter tuşuna dokunarak formülü bitirin .
- Bölme formülünün sonuçlarını o hücrede bulacaksınız.
