Googleスプレッドシートで分割する方法
公開: 2019-10-22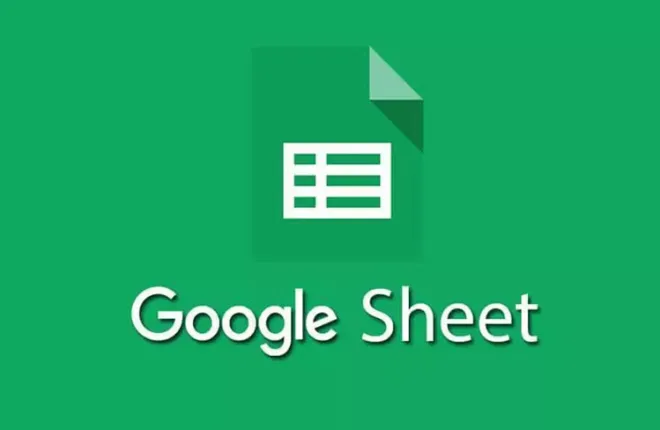
MicrosoftのExcelとGoogleスプレッドシートには、表面とそのすぐ下にあるものの両方でかなりの違いが見られます。 ただし、どちらにも多くの共通点があります。 欠けている一般的な機能の1つは、どちらもDIVIDE機能を備えていないことです。
代わりに、Googleスプレッドシートは、除算演算を実行するために数式の作成に依存しています。 それがあなたを怖がらせないでください。 タイトルの答えを探しに来る可能性が高いほとんどの人は、Googleスプレッドシートの数式は言うまでもなく、数式を作成した経験がほとんどないことを知っています。
それで、この記事のために、私はあなたがその恐れを乗り越えて、公式が恐れることは何もないことを理解するのを手伝うつもりです。 実際、それは実際には非常に単純です。 もちろん、エラーが発生する可能性がありますが、発生する可能性のあるエラーに対処する方法と、Android携帯から同じことを行う方法についても説明する予定です。
Googleスプレッドシートで分割する方法
クイックリンク
- Googleスプレッドシートで分割する方法
- Googleスプレッドシートで数式を作成する
- 手動入力の代わりにセル参照を使用する
- 除算の例の設定
- セル参照の使用
- 一般的なエラー
- 除算式を使用したパーセンテージの計算
- Androidで分割する
私が言ったように、Googleスプレッドシートで分割するには、数式の作成に精通している必要があります。 ですから、そこから始めればいいと思います。
Googleスプレッドシートで数式を作成する
Googleスプレッドシートで2つの数値を分割するには、数式を作成する必要があります。
Googleスプレッドシートの数式に関連する場合に留意すべき、いくつかの貴重な情報:
- 作成するすべての数式は、常に等号 ' = 'で始まります。
- 数式の答えを表示するセルは、 ' = 'を配置する場所です。
- 除算をトリガーするために使用するのは、除算演算子とも呼ばれ、スラッシュ ' / 'です。
- キーボードのEnterキーを押すと、数式が完成します。
手動入力の代わりにセル参照を使用する
数式に手動で数値を直接入力することもできますが、代わりにセル参照を使用する方がよい場合があります。 ワークシートのセルにデータを入力し、数式でそれらのセルのアドレスまたは参照を使用することで、後で変更するのに役立ちます。 つまり、数式内のデータを変更する必要が生じた場合は、数式全体を書き直すのではなく、セル内のデータを置き換えるだけで済むようにするということです。 これにより、データが変更されるたびに数式の結果が自動的に更新されるため、長期的には非常に簡単になります。
除算の例の設定
数式を作成する際の要点を理解するときが来ました。 その方法を理解するために、この記事で使用する簡単な除算式の例を作成します。
この例の場合:
- セルA2に20を入力します
- セルA3に10を入力します
- タイプ=セルB4に
これで、A2 / A3をセルB4に直接入力するだけで、目的の結果を得ることができます。 ただし、実際にはポイントアンドクリック方式を使用する方が簡単な場合があります。 簡単ではないにしても、少なくとも、学習することでメリットが得られるので、使用するたびに長い方程式を書き出す必要はありません。 代わりに、方程式に追加するセルをクリックしながら、結果セルを強調表示することができます。
だから、続けて:
- =記号を入力した後も、セルB4で、マウスポインタを使用してセルA2をクリックします。 =記号の後にA2をセルB4に配置する必要があります。
- A2に続くセルB4に/(除算演算子)を入力します。
- 次に、マウスポインタでセルA3をクリックします。
- これにより、セルB4の/サインインの後にA3が追加されます。
- キーボードのEnterキーを押して数式を完成させ、結果を処理します。
- 答えはセルB4に表示されます。 20/10 = 2として2にする必要があります。
セルB4の数式バーを見ると、= A2 / A3が表示されます。 数式は、クリックしたときにA2からデータを取得し、それをA3のデータで除算しました。これもクリックしました。 これは、数式を作成するときにクリックするポイントがどのように機能するかです。

おめでとうございます。Googleスプレッドシートで除算式を作成する方法を学びました。
セル参照の使用
数式でセル参照を使用する値をテストするには、セルA3の数値を10から5に変更し、キーボードのEnterキーを押します。 これにより、セルB4で見つかった結果が自動的に4に変更されます。 これは、20/5 = 4であるためです。データを変更する必要があるときはいつでも、これが最も簡単な方法です。 数式を変更する必要がある場合、または単に別の数式を使用する必要がある場合は、前のセグメントを参照する必要があります。
一般的なエラー
#DIV / O! エラー値は、直面する可能性のある除算演算に関連する最も一般的なエラーになります。 除算式の分母の結果がゼロの場合、このエラーポップアップが表示されます。 これは、通常の算術では分母がゼロにならないためです。
これが発生する最も可能性の高い理由は、間違ったセル参照が数式に入力されたか、数式が塗りつぶしハンドルを使用して別の場所にコピーされ、セル参照を変更するとエラーが発生することです。
塗りつぶしハンドルは、Googleスプレッドシートが以前の使用から認識した自動入力結果を指します。 入力中にGoogle検索と提案のポップアップに何かを入力するときのことを考えてみてください。 フィルハンドルは、提案が実際に以前に入力したものであることを除いて、それとまったく同じです。
除算式を使用したパーセンテージの計算
除算式を使用して結果をパーセンテージとして計算する方程式の一般的な形式は次のとおりです。
=(分子/分母)* 100
セルA2とA3に既にあるデータを使用して、結果を作成できます。
- =(セルB5に入力します。
- マウスポインタを使用してセルA2をクリックします。
- /記号を入力します。
- マウスポインタを使用してセルA3をクリックします。
- ここで、 )* 100と入力します。
- 最後に、キーボードのEnterキーを押します。
これにより、パーセンテージではなく小数の数値になります。 パーセンテージに変更するには:
- 結果セルを強調表示します。
- 上部のメインメニューバーにある[フォーマット]タブを開きます。
- リストから[数値]を選択し、次に[パーセント]を選択します。
これにより、そのセルのすべての結果がパーセンテージベースの結果に変更されます。
Androidで分割する
- AndroidデバイスでGoogleスプレッドシートアプリを起動します。
- をタップして、除算式を追加するファイルを開きます。
- A1に分割するデータの最初の部分を入力します。
- 例は50です。
- 次に、除算式データの他の部分をB1に入力します。
- 例は25です。
- 結果を配置するセルをダブルタップします。
- そのセルに=と入力します。
- 除算の問題をA1 / B1の形式で入力します。
- データを手動で入力することを選択できます= 50/25ですが、セル参照を使用するには、セルA1をタップして、 =記号の後にその情報を入力できます。 データの2番目の部分のB1をタップして、これをフォローアップします。
- キーボードのEnterキーをタップして、数式を完成させます。
- そのセルに除算式の結果が表示されます。
