Как разделить в Google Sheets
Опубликовано: 2019-10-22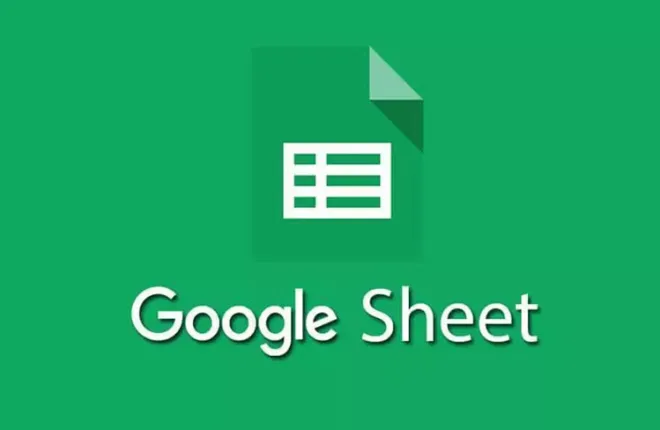
Microsoft Excel и Google Sheets имеют довольно много различий, видимых как на поверхности, так и в том, что находится чуть ниже. Тем не менее, у них обоих есть довольно много общего. Одна из тех общих черт, которых не хватает, заключается в том, что ни одна из них не обладает функцией DIVIDE .
Вместо этого Google Таблицы полагаются на создание формулы для выполнения операций деления. Не позволяйте этому напугать вас. Я знаю, что у большинства из тех, кто, вероятно, придет искать ответ на заголовок, очень мало опыта создания формул, не говоря уже о таблицах Google.
Итак, в этой статье я собираюсь помочь вам преодолеть этот страх и понять, что в формулах нечего бояться. На самом деле, это довольно просто. Конечно, могут возникнуть ошибки, но я также планирую научить вас, как справляться с ошибками, которые могут возникнуть, и как вы можете сделать то же самое со своего телефона Android.
Как вы можете разделить в Google Sheets
Быстрые ссылки
- Как вы можете разделить в Google Sheets
- Создание формул в Google Sheets
- Используйте ссылки на ячейки вместо ручного ввода
- Пример настройки деления
- Использование ссылок на ячейки
- Распространенная ошибка
- Вычисление процентов с использованием формул деления
- Разделение на Android
Как я уже сказал, чтобы делить в Google Таблицах, вам нужно познакомиться с созданием формул. Так что, я думаю, будет лучше, если мы начнем с этого.
Создание формул в Google Sheets
Чтобы разделить два числа в Google Таблицах, вам нужно создать формулу .
Некоторая ценная информация, о которой следует помнить, когда речь идет о формулах в Google Таблицах:
- Каждая создаваемая вами формула всегда будет начинаться со знака равенства ' = '.
- В какой бы ячейке вы ни хотели разместить ответ на формулу, вы поместите этот знак « = ».
- То, что вы будете использовать для запуска деления, также известного как оператор деления , — это косая черта ' / '.
- Формула завершается нажатием клавиши Enter на клавиатуре.
Используйте ссылки на ячейки вместо ручного ввода
Можно вводить числа непосредственно в формулу вручную, но вместо этого лучше использовать ссылки на ячейки. Вводя данные в ячейки рабочего листа, а затем используя адреса или ссылки этих ячеек в формуле, это может помочь с изменениями позже. Я имею в виду, что если когда-либо возникнет необходимость изменить данные в формуле, вы сделаете это так, что сможете просто заменить данные в ячейках, а не переписывать всю формулу. Это значительно облегчит вам работу в долгосрочной перспективе, поскольку результаты формулы автоматически обновляются при изменении данных.
Пример настройки деления
Пришло время заняться созданием формул. Чтобы ознакомиться с тем, как это сделать, мы создадим простой пример формулы деления для использования в этой статье.
Для этого примера:
- Введите 20 в ячейку A2.
- Введите 10 в ячейку A3.
- Введите = в ячейку B4
Теперь вы можете просто ввести A2/A3 прямо в ячейку B4, чтобы получить желаемый результат. Однако на самом деле может быть проще использовать метод «укажи и щелкни». Если не проще, это, по крайней мере, было бы чем-то, чему вы могли бы научиться, поскольку это делает так, что вам не придется писать более длинные уравнения каждый раз, когда вы хотите их использовать. Вместо этого вы можете просто выделить ячейку результатов, щелкнув ячейки, которые хотите добавить в уравнение.
Итак, продолжение:
- Находясь в ячейке B4 после ввода знака = , щелкните ячейку A2 с помощью указателя мыши. Он должен был поместить A2 в ячейку B4 после знака = .
- Введите / (оператор деления) в ячейку B4 после A2.
- Затем щелкните ячейку A3 указателем мыши.
- Это добавит A3 после знака / в ячейке B4.
- Нажмите Enter на клавиатуре, чтобы завершить формулу и обработать результаты.
- Ответ появится в ячейке B4. Должно быть 2 , так как 20/10 = 2.
Если вы посмотрите на строку формул ячейки B4, вы увидите =A2/A3. Формула взяла данные из A2, когда вы щелкнули по ней, и разделила их на данные из A3, которые вы также щелкнули. Вот как работает точка для щелчка при создании формул.

Поздравляем, вы научились создавать формулу деления в Google Таблицах.
Использование ссылок на ячейки
Чтобы проверить ценность использования ссылок на ячейки в формуле, измените число в ячейке A3 с 10 на 5 и нажмите клавишу Enter на клавиатуре. Это автоматически изменит результаты, найденные в ячейке B4, на 4. Это потому, что 20 / 5 = 4. В любое время, когда вам нужно изменить данные, это самый простой способ сделать это. Если вам нужно изменить формулу или просто использовать другую формулу, вам нужно будет обратиться к предыдущему сегменту.
Распространенная ошибка
#DIV/O ! значение ошибки будет самой распространенной ошибкой, связанной с операциями деления, с которой вы, вероятно, столкнетесь. Если знаменатель в формуле деления равен нулю, вы увидите это всплывающее окно с ошибкой. Это потому, что нулевой знаменатель не допускается в обычной арифметике.
Наиболее вероятной причиной этого является то, что в формулу была введена неправильная ссылка на ячейку или формула была скопирована в другое место с помощью дескриптора заполнения, а изменение ссылок на ячейки приводит к ошибке.
Дескриптор заполнения относится к результатам автоматического заполнения, которые Google Sheets распознает из предыдущего использования. Подумайте о том, когда вы вводите что-то в поиск Google, и под ним сразу же всплывают предложения. Дескриптор заполнения аналогичен этому, за исключением того, что предложения на самом деле представляют собой то, что вы вводили ранее.
Вычисление процентов с использованием формул деления
Общая форма уравнения для расчета результатов в процентах с использованием формулы деления:
= (числитель/знаменатель)*100
Мы можем использовать данные, которые у вас уже есть в ячейках A2 и A3, для создания результатов:
- Введите = ( в ячейку B5.
- Используйте указатель мыши, чтобы щелкнуть ячейку A2.
- Введите знак / .
- Используйте указатель мыши, чтобы щелкнуть ячейку A3.
- Теперь введите )*100.
- Наконец, нажмите Enter на клавиатуре.
Это приведет к числу с десятичным числом вместо процента. Чтобы изменить его на проценты:
- Выделите ячейку результатов.
- Откройте вкладку «Формат» в строке главного меню вверху.
- Выберите « Число » из списка, затем выберите « Процент » .
Это изменит все результаты в этой ячейке на результат в процентах.
Разделение на Android
- Запустите приложение Google Таблицы на своем устройстве Android.
- Нажмите, чтобы открыть файл, в который вы хотите добавить формулу деления.
- Введите первую часть данных, которые вы хотите разделить на A1.
- Примером может быть 50.
- Затем введите другую часть данных формулы деления в ячейку B1.
- Примером может быть 25.
- Дважды нажмите на ячейку, в которую вы хотите поместить результаты.
- Введите = в эту ячейку.
- Введите задачу на деление в формате A1/B1 .
- Вы можете ввести данные вручную = 50/25 , но чтобы использовать ссылки на ячейки, вы можете нажать на ячейку A1, чтобы ввести эту информацию после знака = . Следуйте за этим, нажав на B1 для второй части данных.
- Завершите формулу, нажав клавишу Enter на клавиатуре.
- Вы найдете результаты формулы деления в этой ячейке.
