วิธีแบ่งใน Google ชีต
เผยแพร่แล้ว: 2019-10-22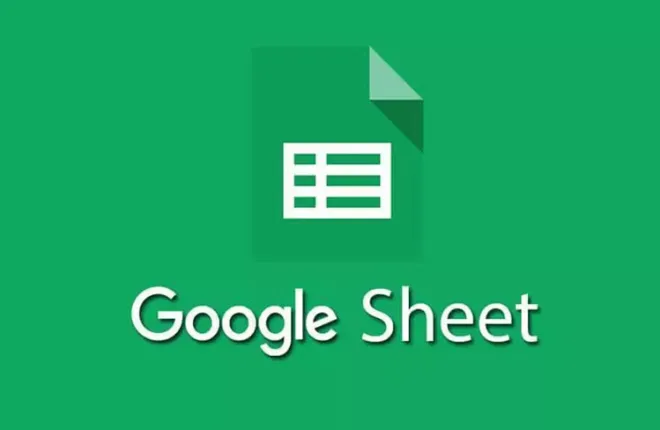
Excel และ Google ชีตของ Microsoft มีความแตกต่างกันค่อนข้างน้อยทั้งบนพื้นผิวและสิ่งที่อยู่ด้านล่าง อย่างไรก็ตาม พวกเขาทั้งสองมีบางสิ่งที่เหมือนกันเช่นกัน คุณลักษณะทั่วไปอย่างหนึ่งที่ขาดหายไปคือไม่มี ฟังก์ชัน DIVIDE
แต่ Google ชีตอาศัยการสร้างสูตรเพื่อดำเนินการแบ่ง อย่าปล่อยให้สิ่งนั้นทำให้คุณตกใจ ฉันรู้ว่าส่วนใหญ่ที่มีแนวโน้มจะมาหาคำตอบสำหรับชื่อเรื่องจะน้อยมากหากมีประสบการณ์ในการสร้างสูตร นับประสาใน Google ชีต
สำหรับบทความนี้ ฉันจะช่วยให้คุณเอาชนะความกลัวนั้นและตระหนักว่าสูตรไม่มีอะไรต้องกลัว อันที่จริงแล้วมันค่อนข้างง่าย แน่นอน ข้อผิดพลาดอาจเกิดขึ้นได้ แต่ฉันยังวางแผนที่จะสอนวิธีจัดการกับข้อผิดพลาดที่คุณอาจพบ และวิธีที่คุณสามารถทำสิ่งเดียวกันจากโทรศัพท์ Android ของคุณ
คุณจะแบ่งใน Google ชีตได้อย่างไร
ลิงค์ด่วน
- คุณจะแบ่งใน Google ชีตได้อย่างไร
- การสร้างสูตรใน Google ชีต
- ใช้การอ้างอิงเซลล์แทนการป้อนข้อมูลด้วยตนเอง
- การจัดตั้งตัวอย่างกอง
- การใช้การอ้างอิงเซลล์
- ข้อผิดพลาดทั่วไป
- การคำนวณเปอร์เซ็นต์โดยใช้สูตรหาร
- หารบน Android
อย่างที่ฉันพูดไป ในการหารใน Google ชีต คุณจะต้องทำความคุ้นเคยกับการสร้างสูตร ดังนั้นฉันคิดว่ามันคงจะดีกว่าถ้าเราเริ่มต้นที่นั่น
การสร้างสูตรใน Google ชีต
ในการหารตัวเลขสองตัวใน Google ชี ต คุณจะต้องสร้าง สูตร
ข้อมูลที่มีค่าบางประการที่ควรคำนึงถึงเมื่อเกี่ยวข้องกับสูตรใน Google ชีต:
- ทุกสูตรที่คุณสร้างจะเริ่มต้นด้วยเครื่องหมายเท่ากับ ' = ' เสมอ
- เซลล์ใดก็ตามที่คุณต้องการให้คำตอบของสูตรไปที่เซลล์ใด ให้ใส่ ' = '
- สิ่งที่คุณจะใช้เพื่อทริกเกอร์การแบ่ง หรือที่เรียกว่าตัว ดำเนินการหาร คือ เครื่องหมายทับ ' / '
- กรอกสูตรโดยกดปุ่ม Enter บนแป้นพิมพ์
ใช้การอ้างอิงเซลล์แทนการป้อนข้อมูลด้วยตนเอง
คุณสามารถป้อนตัวเลขลงในสูตรได้โดยตรง แต่อาจดีกว่าสำหรับคุณที่จะใช้การอ้างอิงเซลล์แทน การป้อนข้อมูลลงในเซลล์ของเวิร์กชีตแล้วใช้ที่อยู่หรือข้อมูลอ้างอิงของเซลล์เหล่านั้นในสูตร สามารถช่วยในการเปลี่ยนแปลงในภายหลังได้ ที่ฉันหมายถึงก็คือ ถ้าจำเป็นต้องเปลี่ยนข้อมูลภายในสูตร คุณจะต้องสร้างมันขึ้นมาเพื่อแทนที่ข้อมูลในเซลล์แทนที่จะต้องเขียนสูตรใหม่ทั้งหมด สิ่งนี้ช่วยให้คุณทำสิ่งต่างๆ ได้ง่ายขึ้นในระยะยาว เนื่องจากผลลัพธ์ของสูตรจะอัปเดตโดยอัตโนมัติทุกครั้งที่ข้อมูลเปลี่ยนแปลง
การจัดตั้งตัวอย่างกอง
ถึงเวลาทำความเข้าใจกับสาระสำคัญของการสร้างสูตร เพื่อทำความคุ้นเคยกับวิธีการทำเช่นนั้น เราจะสร้างตัวอย่างสูตรการหารอย่างง่ายเพื่อใช้ในบทความนี้
สำหรับตัวอย่างนี้:
- พิมพ์ 20 ลงในเซลล์ A2
- พิมพ์ 10 ลงในเซลล์ A3
- พิมพ์ = ลงในเซลล์ B4
ตอนนี้คุณสามารถพิมพ์ A2/A3 ลงในเซลล์ B4 ได้โดยตรงเพื่อให้ได้ผลลัพธ์ที่ต้องการ อย่างไรก็ตาม การใช้วิธีการชี้และคลิกอาจง่ายกว่าจริง หากไม่ง่ายกว่านี้ อย่างน้อยก็น่าจะเป็นสิ่งที่คุณจะได้ประโยชน์จากการเรียนรู้เพราะมันทำให้คุณไม่จำเป็นต้องเขียนสมการที่ยาวขึ้นทุกครั้งที่คุณต้องการใช้ คุณสามารถไฮไลต์เซลล์ผลลัพธ์ในขณะที่คลิกเซลล์ที่คุณต้องการเพิ่มลงในสมการแทนได้
ดังนั้นดำเนินการต่อไป:
- ยังอยู่ในเซลล์ B4 หลังจากป้อน เครื่องหมาย = ให้คลิกที่เซลล์ A2 โดยใช้ตัวชี้เมาส์ ควรวาง A2 ลงในเซลล์ B4 ตาม เครื่องหมาย =
- พิมพ์ / (ตัวดำเนินการหาร) ลงในเซลล์ B4 ต่อจาก A2
- จากนั้นคลิกที่เซลล์ A3 ด้วยตัวชี้เมาส์ของคุณ
- สิ่งนี้จะเพิ่ม A3 ตามหลัง / ลงชื่อเข้าใช้เซลล์ B4
- กด Enter บนแป้นพิมพ์เพื่อกรอกสูตรและประมวลผลผลลัพธ์
- คำตอบจะปรากฏในเซลล์ B4 ควรเป็น 2 เป็น 20 / 10 = 2
ถ้าคุณดูในแถบสูตรของเซลล์ B4 คุณจะเห็น =A2/A3 สูตรใช้ข้อมูลจาก A2 เมื่อคุณคลิกและหารด้วยข้อมูลใน A3 ซึ่งคุณคลิกด้วย นี่คือวิธีการทำงานของจุดคลิกเมื่อสร้างสูตร

ขอแสดงความยินดี คุณได้เรียนรู้วิธีสร้างสูตรการหารใน Google ชีตแล้ว
การใช้การอ้างอิงเซลล์
เมื่อต้องการทดสอบค่าของการใช้การอ้างอิงเซลล์ในสูตร ให้เปลี่ยนตัวเลขในเซลล์ A3 จาก 10 เป็น 5 แล้วกดปุ่ม Enter บนแป้นพิมพ์ ซึ่งจะเปลี่ยนผลลัพธ์ที่พบในเซลล์ B4 เป็น 4 โดยอัตโนมัติ นี่เป็นเพราะ 20/5 = 4 ทุกครั้งที่คุณต้องการเปลี่ยนข้อมูล นี่เป็นวิธีที่ง่ายที่สุดในการทำเช่นนี้ ถ้าคุณต้องการเปลี่ยนสูตร หรือใช้สูตรอื่น คุณจะต้องอ้างอิงไปยังส่วนก่อนหน้า
ข้อผิดพลาดทั่วไป
#DIV/O ! ค่าความ ผิดพลาด จะเป็นข้อผิดพลาดทั่วไปที่เกี่ยวข้องกับการดำเนินการหารที่คุณน่าจะเผชิญ หากตัวส่วนในสูตรการหารได้ผลลัพธ์เป็นศูนย์ คุณจะเห็นป๊อปอัปข้อผิดพลาดนี้ เนื่องจากไม่อนุญาตให้ใช้ตัวส่วนศูนย์ในเลขคณิตธรรมดา
สาเหตุที่เป็นไปได้มากที่สุดสำหรับสิ่งนี้คือการป้อนการอ้างอิงเซลล์ที่ไม่ถูกต้องลงในสูตรหรือคัดลอกสูตรไปยังตำแหน่งอื่นโดยใช้จุดจับเติม และการอ้างอิงเซลล์ที่เปลี่ยนแปลงส่งผลให้เกิดข้อผิดพลาด
ที่ จับเติม หมายถึงผลลัพธ์การเติมอัตโนมัติที่ Google ชีตรู้จักจากการใช้งานครั้งก่อน ลองนึกถึงเมื่อคุณพิมพ์บางอย่างลงในการค้นหาของ Google และป๊อปอัปคำแนะนำด้านล่างขณะที่คุณพิมพ์ แฮนเดิลการเติมนั้นเป็นเช่นนั้น เว้นแต่ว่าคำแนะนำนั้นเป็นสิ่งที่คุณเคยพิมพ์มาก่อนจริงๆ
การคำนวณเปอร์เซ็นต์โดยใช้สูตรหาร
รูปแบบทั่วไปของสมการในการคำนวณผลลัพธ์เป็นเปอร์เซ็นต์โดยใช้สูตรการหารคือ
= (ตัวเศษ/ตัวส่วน)*100
เราสามารถใช้ข้อมูลที่คุณมีอยู่แล้วในเซลล์ A2 และ A3 เพื่อสร้างผลลัพธ์:
- พิมพ์ = ( ลงในเซลล์ B5
- ใช้ตัวชี้เมาส์คลิกเซลล์ A2
- พิมพ์ เครื่องหมาย /
- ใช้ตัวชี้เมาส์คลิกเซลล์ A3
- ตอนนี้พิมพ์ )*100
- สุดท้ายกด Enter บนแป้นพิมพ์ของคุณ
ซึ่งจะส่งผลให้เป็นตัวเลขที่มีทศนิยมแทนที่จะเป็นเปอร์เซ็นต์ หากต้องการเปลี่ยนเป็นเปอร์เซ็นต์:
- เน้นเซลล์ผลลัพธ์
- เปิดแท็บ "รูปแบบ" ในแถบเมนูหลักที่ด้านบน
- เลือก ตัวเลข จากรายการ จาก นั้นเลือก เปอร์เซ็นต์
การดำเนินการนี้จะเปลี่ยนผลลัพธ์ทั้งหมดในเซลล์นั้นเป็นผลลัพธ์แบบเปอร์เซ็นต์
หารบน Android
- เปิดแอป Google ชีตบนอุปกรณ์ Android ของคุณ
- แตะเพื่อเปิดไฟล์ที่คุณต้องการเพิ่มสูตรหาร
- ป้อนข้อมูลส่วนแรกที่คุณต้องการแบ่งออกเป็น A1
- ตัวอย่างจะเป็น 50
- ถัดไป ป้อนข้อมูลส่วนอื่นของสูตรการหารลงใน B1
- ตัวอย่างจะเป็น 25
- แตะสองครั้งบนเซลล์ที่คุณต้องการวางผลลัพธ์
- พิมพ์ = ลงในเซลล์นั้น
- พิมพ์โจทย์การหารในรูปแบบ A1 /B1
- คุณสามารถเลือกที่จะพิมพ์ข้อมูลด้วยตนเองได้ =50/25 แต่หากต้องการใช้การอ้างอิงเซลล์ คุณสามารถแตะที่เซลล์ A1 เพื่อป้อนข้อมูลนั้นหลัง เครื่องหมาย = ติดตามสิ่งนี้โดยแตะที่ B1 สำหรับส่วนที่สองของข้อมูล
- ปิดสูตรโดยแตะที่ ปุ่ม Enter บนแป้นพิมพ์
- คุณจะพบผลลัพธ์ของสูตรการหารในเซลล์นั้น
