¿Por qué mi computadora funciona al 100% de la CPU?
Publicado: 2022-03-05
La CPU de su PC funcionando al 100% puede causar varios problemas, como ralentizar su PC o que sus programas no se ejecuten o no se inicien. Esto puede suceder por muchas razones. A veces parece que nada debería hacer que se ejecute al 100%, lo que puede ser complicado de entender y solucionar.
Afortunadamente, hay un par de formas de descubrir y resolver la causa por la que tu CPU funciona al 100%. En este artículo, analizaremos por qué ocurre este problema y cómo solucionarlo.
Procesos en segundo plano
En una PC típica con Windows, se ejecutan 50 o más procesos en segundo plano en un momento dado, y todos utilizan recursos del sistema.
El software no autorizado a veces puede reclamar todas las capacidades de su procesador sin razón aparente y, antes de que se dé cuenta, su procesador está funcionando al 100% todo el tiempo.
Las mejores CPU para modelado 3D
Si ha estado trabajando en otros programas y no ha guardado su trabajo, esto puede provocar un revés importante. Será un desafío cambiar entre programas porque dejan de responder y lo más probable es que no puedas hacer nada con ellos. Podría llevar mucho tiempo volver a dibujar la pantalla. Esto significa que lo primero que debes hacer es intentar recuperar el control de tu sistema reduciendo el uso de CPU.
Para saber qué es exactamente lo que hace que su CPU funcione al 100%, debe abrir el administrador de tareas. Para hacerlo, presione “ Ctrl+Shift+Esc. ”Seleccione “ Más detalles ” en la esquina inferior izquierda si se muestra esa opción.
Ahora debería poder ver todo lo que se está ejecutando actualmente en su computadora. Haga clic en el encabezado de la columna CPU para ordenar el uso de la CPU y buscar el proceso más exigente.
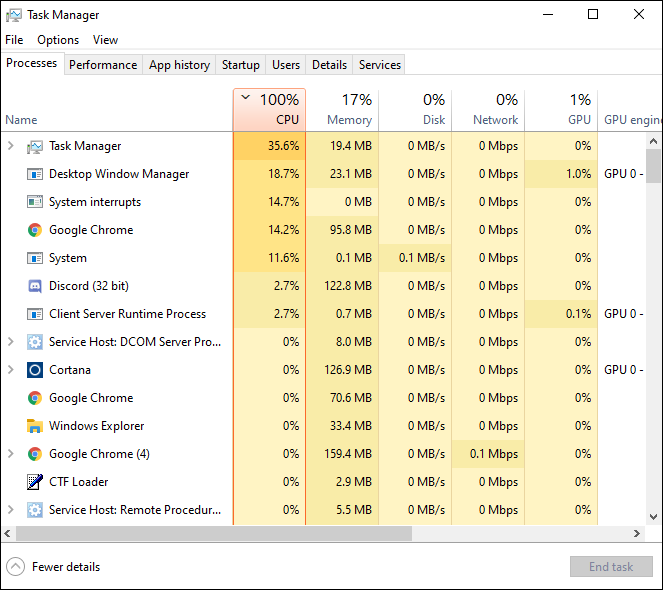
Desde aquí, puede hacer clic derecho en el proceso que exige que su CPU se ejecute a una velocidad alta y seleccionar " Establecer prioridad " en " Baja " en el menú contextual. Esto le dice a Windows que casi todo lo que está ejecutando merece más la atención de su CPU, lo que puede marcar una gran diferencia en la capacidad de respuesta del sistema.
Por lo tanto, seleccione " Establecer prioridad " una vez más y elimine todas las casillas de CPU menos una de este proceso. Es posible limitar la cantidad de núcleos de CPU que se pueden usar para ejecutar una aplicación en particular configurando la " Afinidad del procesador " en uno.
Para jugar, ejecutar una aplicación de edición o transmisión de video, o realizar un análisis de virus, puede esperar un gran uso de la CPU. Es una buena idea cerrar todos los programas y pestañas en segundo plano que no esté en uso, luego regresar al Administrador de tareas y ver si la situación ha cambiado.
Un uso elevado de la CPU mientras se realizan múltiples tareas puede ser algo habitual. Las CPU modernas manejan la multitarea dividiendo las tareas entre múltiples núcleos de procesamiento, cada uno de los cuales ejecuta un conjunto diferente de instrucciones al mismo tiempo.
Si tiene suerte, el uso de la CPU disminuirá y otros programas podrán volver a utilizarse. Si tiene alguna aplicación abierta que deba cerrarse correctamente, cámbiela, guarde los documentos que necesite y luego ciérrela. Por último, cierre todas las aplicaciones no esenciales, los íconos de la bandeja del sistema y cualquier otra cosa que no tenga un propósito útil.
Sin embargo, este enfoque no siempre funciona y las cosas no siempre son tan sencillas, pero aun así puedes hacer algunas cosas para solucionar este problema.
Controladores no actualizados
La CPU de su PC podría estar funcionando al 100% porque sus controladores están desactualizados o faltan. Es posible que pueda solucionar problemas de compatibilidad o errores que provocan un uso elevado de la CPU actualizando los controladores a la última versión.
Para mantener actualizados los controladores de su dispositivo, puede actualizarlos de forma manual o automática. Puede actualizar manualmente los controladores de su dispositivo visitando el sitio web del fabricante y buscando los controladores más recientes y correctos para el dispositivo específico. Asegúrese de que los controladores que seleccione sean compatibles con la versión de Windows de su computadora.
Sin embargo, si no tiene el tiempo, la paciencia o los conocimientos informáticos para actualizar sus controladores manualmente, Driver Easy puede hacerlo por usted. Así es cómo:

- Instale el controlador fácilmente.
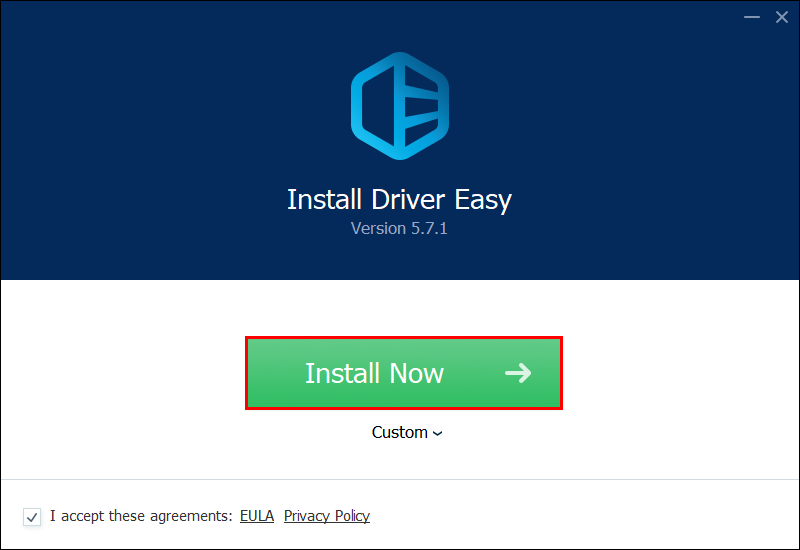
- Haga clic en el botón " Escanear ahora " en la aplicación. Driver Easy escaneará su computadora e identificará los controladores faltantes o dañados.
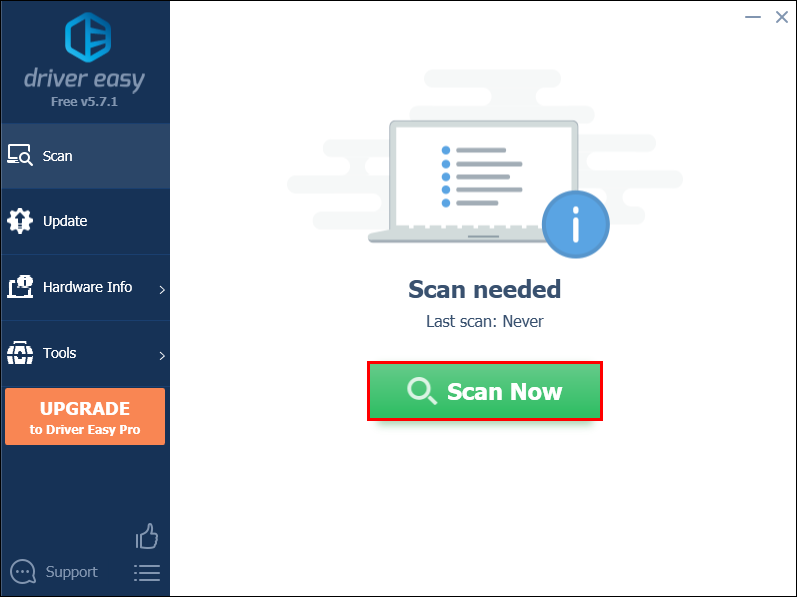
- Si desea descargar e instalar manualmente la versión correcta del controlador de un dispositivo, haga clic en el botón " Actualizar " que se encuentra al lado.
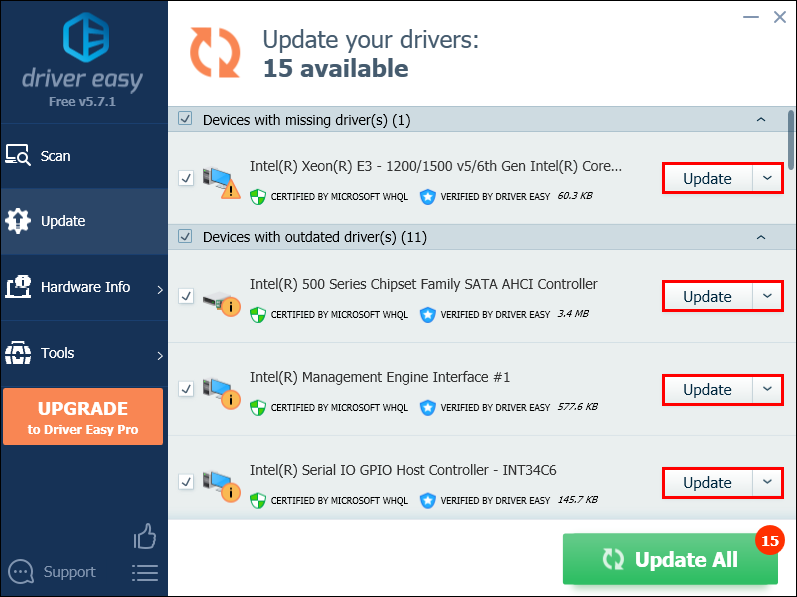
- Seleccione " Actualizar todo " y todos los controladores faltantes o desactualizados en su sistema se descargarán e instalarán automáticamente. Esto requiere la versión Pro. Se le pedirá que actualice cuando haga clic en " Actualizar todo ".
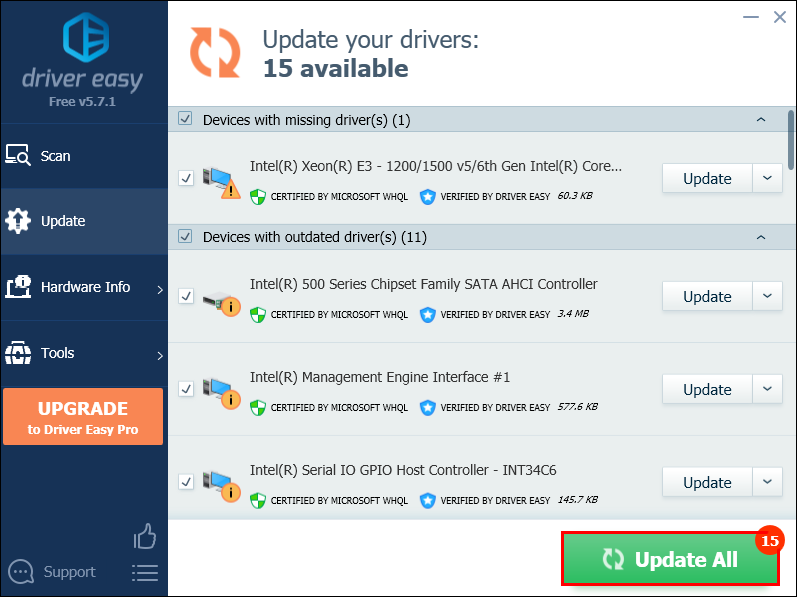
Problemas de estabilidad de Windows
Tener una computadora con un uso elevado de CPU generalmente es una señal de que el sistema no funciona correctamente.
Puede utilizar Reimage, una potente herramienta de reparación de Windows, para solucionar cualquier posible problema de estabilidad lo antes posible. Después de comparar su sistema operativo Windows actual con un sistema nuevo y funcional, Reimage reemplazará todos los archivos dañados con nuevos archivos y componentes de Windows. Esto es posible gracias a su base de datos en línea constantemente actualizada que contiene una amplia gama de archivos y servicios del sistema.
El rendimiento, la estabilidad y la seguridad de su PC se restaurarán y mejorarán después de completar el proceso de reparación. Reimage también se puede utilizar para reparar archivos de sistema dañados. He aquí cómo hacerlo:
- Descargue el software del sitio web de Reimage.
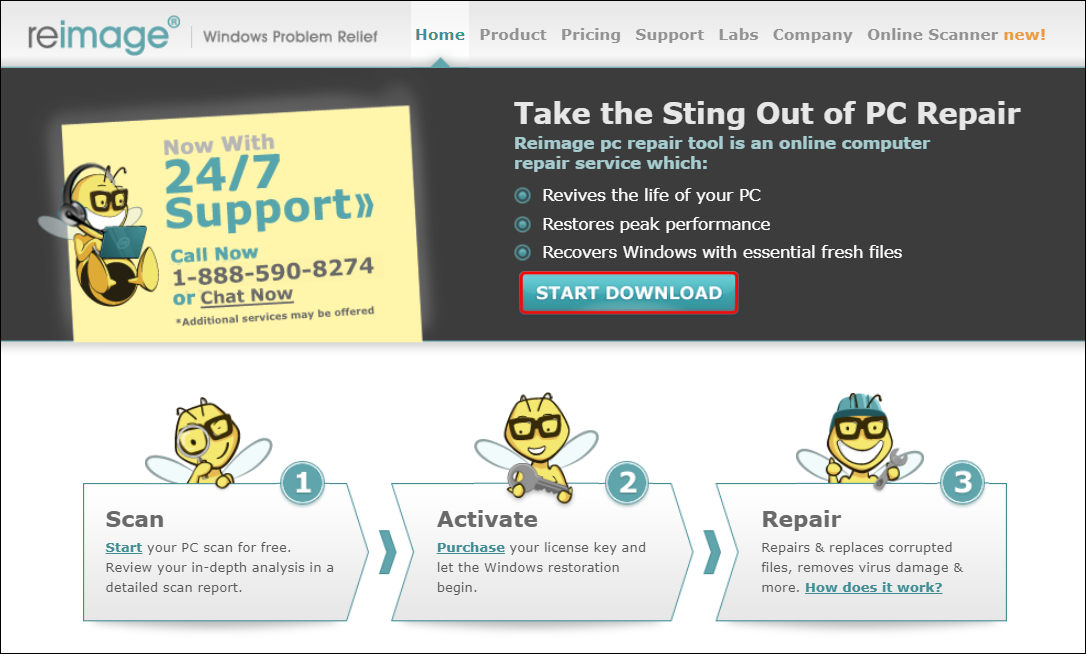
- Instálalo y ejecútalo.
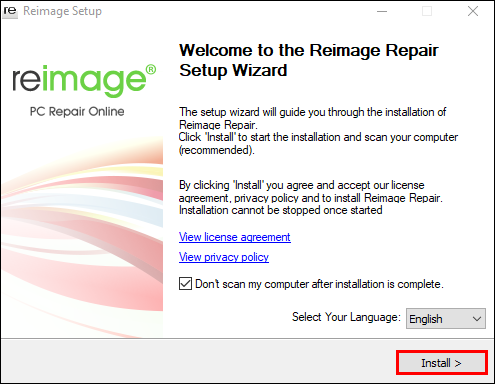
- Aparecerá una ventana emergente. Para continuar, simplemente presione el botón " Sí ".
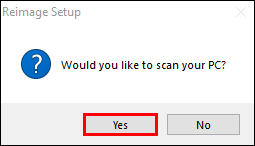
- Espere a que Reimage realice un escaneo de su computadora antes de continuar. Esto podría llevar algún tiempo.
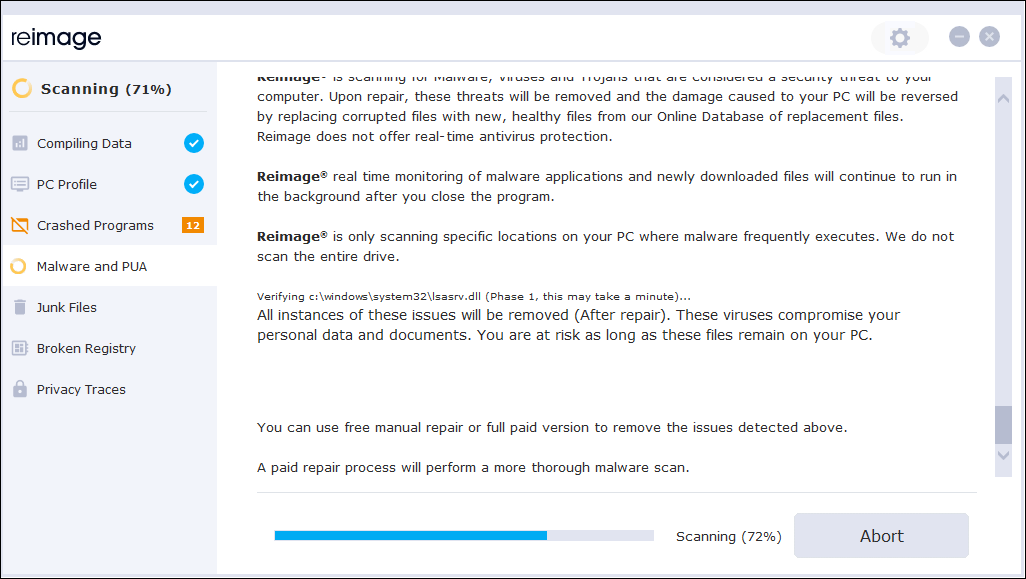
- Al completar el proceso de escaneo, la aplicación le presentará un informe de escaneo de la PC.
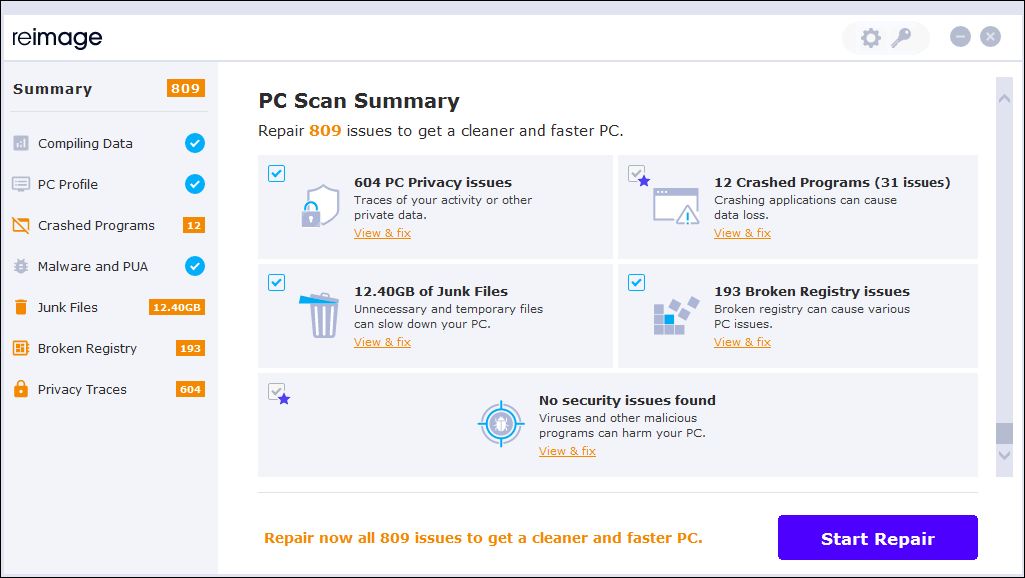
- Según el informe, puede solucionar los problemas manualmente o dejar que la aplicación lo haga automáticamente. Para comenzar el proceso de reparación, debes comprar la versión completa.
malware
Es posible que el malware o un virus en su computadora sea el culpable del problema de uso de la CPU. Como resultado, debes ejecutar un análisis antivirus para determinar si tu computadora está infectada.
Si el software antivirus de su PC detecta algún malware o virus, debe eliminarlos de inmediato. Este problema se resolverá una vez que haya eliminado las infecciones. Si su software antivirus no encontró ninguno, puede descartarlo como una posible causa del alto uso de la CPU.
Tenga control sobre su sistema
Estas son las razones más comunes por las que la CPU de tu PC puede estar funcionando al 100%, pero otras aplicaciones y configuraciones, como Cortana, también pueden desencadenar este problema. También puedes intentar actualizar tu sistema operativo y tu software. Verifique su actualización de Windows para ver si recomienda actualizaciones adicionales.
Deshazte de todo lo que no necesitas de tu ordenador. Además, los componentes de Windows siempre se pueden liberar y su PC volver a la normalidad reinstalando el sistema operativo si nada más ha funcionado.
