Por que meu computador está funcionando com 100% da CPU?
Publicados: 2022-03-05
A CPU do seu PC rodando a 100% pode causar vários problemas, como lentidão do seu PC ou programas que não funcionam ou não iniciam. Isso pode acontecer por vários motivos. Às vezes parece que nada deveria estar fazendo com que ele funcionasse 100%, o que pode ser difícil de descobrir e corrigir.
Felizmente, existem algumas maneiras de descobrir e resolver a causa da CPU funcionar a 100%. Neste artigo, discutiremos por que esse problema acontece e como corrigi-lo.
Processos em segundo plano
Em um PC Windows típico, 50 ou mais processos são executados em segundo plano a qualquer momento, todos usando recursos do sistema.
Às vezes, software não autorizado pode reivindicar todos os recursos do seu processador sem motivo aparente e, antes que você perceba, seu processador está funcionando a 100% o tempo todo.
As melhores CPUs para modelagem 3D
Se você trabalhou em outros programas e não salvou seu trabalho, isso pode causar um revés significativo. Será um desafio alternar entre programas porque eles param de responder e você provavelmente não conseguirá fazer nada com eles. Pode levar muito tempo apenas para redesenhar a tela. Isso significa que a primeira coisa que você deve fazer é tentar recuperar o controle do seu sistema, reduzindo o uso da CPU.
Para descobrir o que exatamente está fazendo com que sua CPU funcione a 100%, você precisa abrir o gerenciador de tarefas. Para fazer isso, pressione “ Ctrl+Shift+Esc. ” Selecione “ Mais detalhes ” no canto inferior esquerdo se essa opção for mostrada.
Agora você deve conseguir ver tudo o que está sendo executado no seu computador. Clique no cabeçalho da coluna CPU para classificar o uso da CPU e procurar o processo mais exigente.
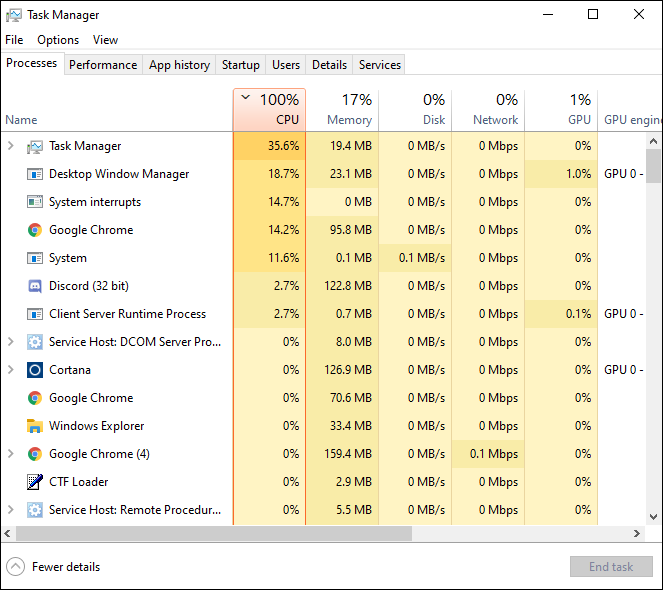
A partir daqui, você pode clicar com o botão direito no processo que exige que sua CPU seja executada em alta taxa e selecionar “ Definir prioridade ” para “ Baixa ” no menu de contexto. Isso informa ao Windows que quase tudo o que você está executando merece mais a atenção da CPU, o que pode fazer uma grande diferença na capacidade de resposta do sistema.
Portanto, selecione “ Definir prioridade ” mais uma vez e remova todas as caixas da CPU, exceto uma, deste processo. É possível limitar o número de núcleos de CPU que podem ser usados para executar um aplicativo específico definindo a “ Afinidade do Processador ” como um.
Para jogar, executar um aplicativo de edição ou streaming de vídeo ou realizar uma verificação de vírus, você pode esperar muito uso da CPU. É uma boa ideia fechar todos os programas e guias em segundo plano que você não está usando e, em seguida, retornar ao Gerenciador de Tarefas e ver se a situação mudou.
Um alto uso da CPU durante a multitarefa pode ser uma ocorrência regular. As CPUs modernas lidam com multitarefa dividindo as tarefas entre vários núcleos de processamento, cada um executando um conjunto diferente de instruções ao mesmo tempo.
Se você tiver sorte, o uso da CPU diminuirá e outros programas poderão ser usados novamente. Se você tiver algum aplicativo aberto que precise ser fechado corretamente, mude para ele, salve os documentos necessários e feche-o. Por último, feche todos os aplicativos não essenciais, ícones da bandeja do sistema e qualquer outra coisa que não tenha uma finalidade útil.
No entanto, essa abordagem nem sempre funciona e as coisas nem sempre são tão simples, mas você ainda pode fazer algumas coisas para corrigir esse problema.
Drivers não atualizados
A CPU do seu PC pode estar funcionando a 100% porque seus drivers estão desatualizados ou ausentes. Você pode corrigir problemas de compatibilidade ou bugs que causam alto uso da CPU atualizando seus drivers para a versão mais recente.
Para manter os drivers do seu dispositivo atualizados, você pode atualizá-los manual ou automaticamente. Você pode atualizar manualmente os drivers do seu dispositivo visitando o site do fabricante e procurando os drivers mais recentes e corretos para o dispositivo específico. Certifique-se de que os drivers selecionados sejam compatíveis com a versão do Windows do seu computador.
No entanto, se você não tiver tempo, paciência ou conhecimentos de informática para atualizar seus drivers manualmente, o Driver Easy pode fazer isso por você. Veja como:

- Instale o driver fácil.
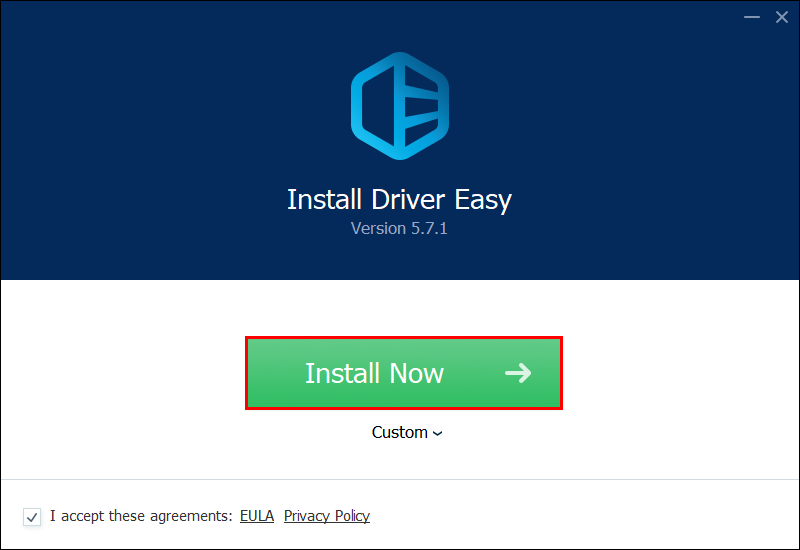
- Clique no botão “ Verificar agora ” no aplicativo. O Driver Easy fará uma varredura em seu computador e identificará quaisquer drivers ausentes ou corrompidos.
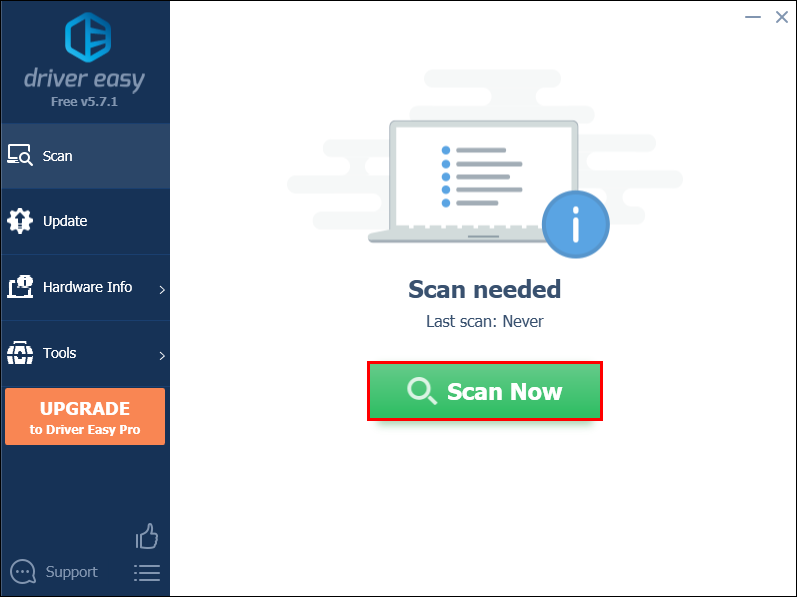
- Se você deseja baixar e instalar manualmente a versão correta do driver de um dispositivo, clique no botão “ Atualizar ” ao lado dele.
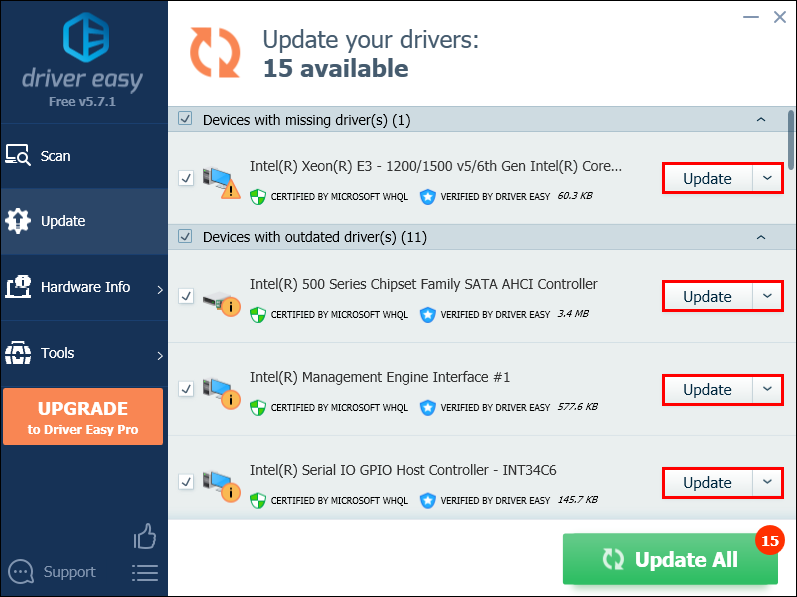
- Selecione “ Atualizar tudo ” e todos os drivers ausentes ou desatualizados em seu sistema serão baixados e instalados automaticamente. Isso requer a versão Pro – você será solicitado a atualizar quando clicar em “ Atualizar tudo ”.
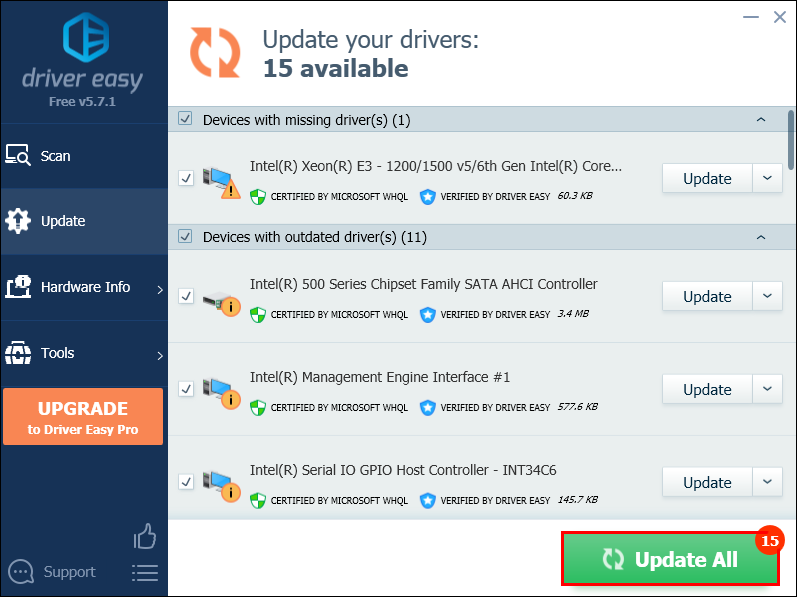
Problemas de estabilidade do Windows
Ter um computador com alto uso de CPU geralmente é um sinal de mau funcionamento do sistema.
Você pode usar o Reimage, uma poderosa ferramenta de reparo do Windows, para resolver possíveis problemas de estabilidade o mais rápido possível. Depois de comparar o seu sistema operacional Windows atual com um sistema novo e funcional, o Reimage substituirá todos os arquivos danificados por novos arquivos e componentes do Windows. Isso é possível devido ao seu banco de dados online constantemente atualizado que contém uma vasta gama de serviços e arquivos do sistema.
O desempenho, a estabilidade e a segurança do seu PC serão restaurados e melhorados após a conclusão do processo de reparo. O Reimage também pode ser usado para corrigir arquivos de sistema corrompidos. Veja como fazer isso:
- Baixe o software do site Reimage.
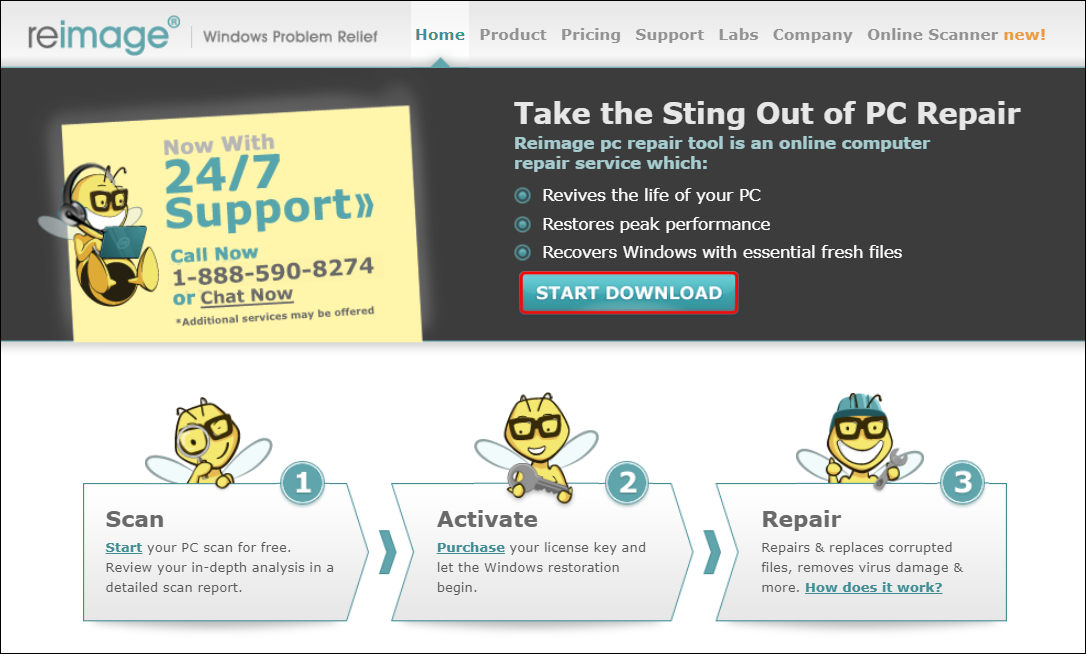
- Instale e execute-o.
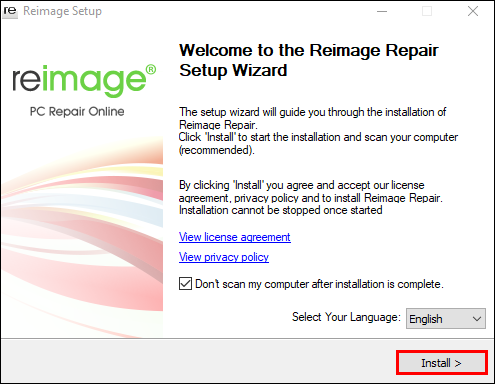
- Um pop-up aparecerá. Para prosseguir, basta pressionar o botão “ Sim ”.
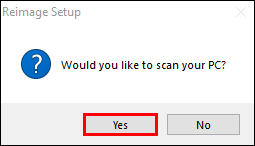
- Aguarde até que o Reimage execute uma varredura em seu computador antes de continuar. Isso pode levar algum tempo.
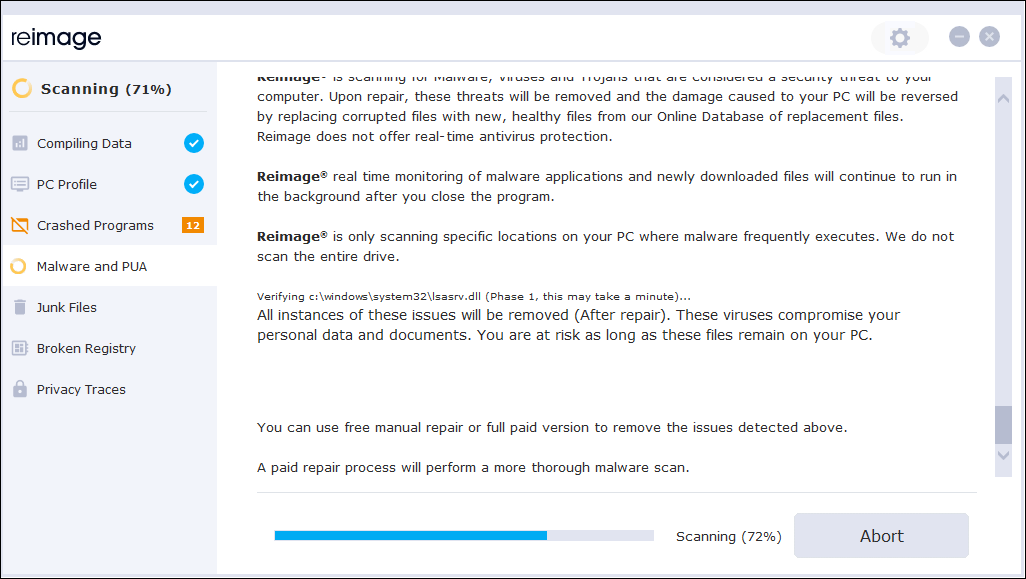
- Ao concluir o processo de digitalização, o aplicativo apresentará um relatório de verificação do PC.
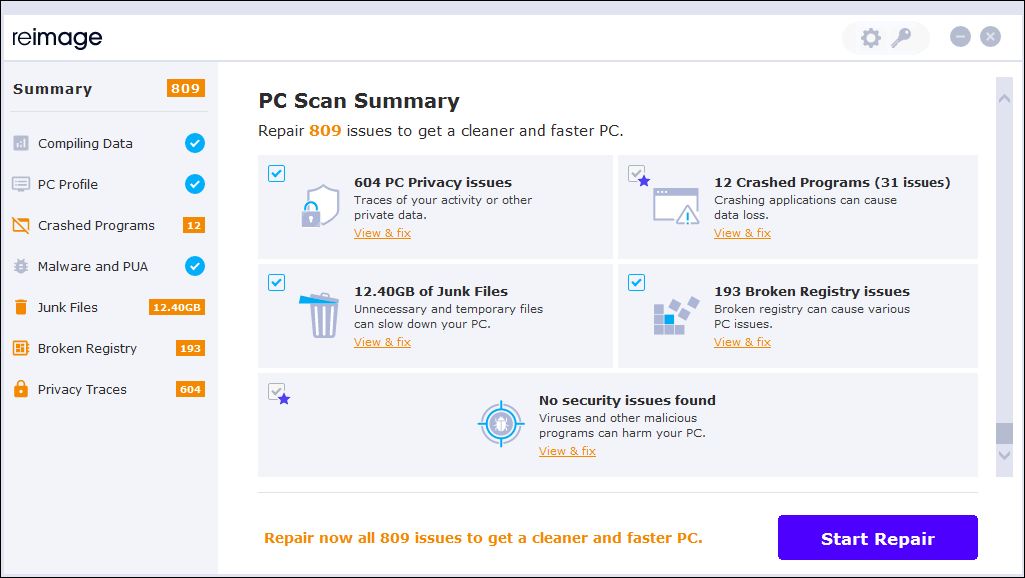
- Com base no relatório, você pode corrigir os problemas manualmente ou permitir que o aplicativo faça isso automaticamente. Para iniciar o processo de reparo, você deve adquirir a versão completa.
Programas maliciosos
É possível que um malware ou vírus em seu computador seja o culpado pelo problema de uso da CPU. Como resultado, você deve executar uma verificação antivírus para determinar se o seu computador está infectado.
Se o software antivírus do seu PC detectar algum malware ou vírus, você deverá removê-los imediatamente. Este problema será resolvido assim que você remover as infecções. Se o seu software antivírus não encontrou nenhum, você pode descartar isso como uma possível causa do alto uso da CPU.
Tenha controle sobre seu sistema
Esses são os motivos mais comuns pelos quais a CPU do seu PC pode estar funcionando a 100%, mas outros aplicativos e configurações, como a Cortana, também podem desencadear esse problema. Você também pode tentar atualizar seu sistema operacional e software. Verifique o Windows Update para ver se ele recomenda alguma atualização adicional.
Livre-se de tudo que você não precisa do seu computador. Além disso, os componentes do Windows sempre podem ser liberados e seu PC voltar ao normal reinstalando o sistema operacional se nada mais funcionar.
