Perché il mio computer funziona al 100% della CPU?
Pubblicato: 2022-03-05
La CPU del tuo PC che funziona al 100% può causare vari problemi come il rallentamento del PC o il mancato avvio o mancato avvio dei programmi. Questi possono accadere per molte ragioni. A volte sembra che non ci sia nulla che ne consenta il funzionamento al 100%, il che può essere difficile da capire e risolvere.
Fortunatamente, ci sono un paio di modi per scoprire e risolvere la causa della tua CPU che funziona al 100%. In questo articolo discuteremo del motivo per cui si verifica questo problema e di come risolverlo.
Processi in background
Su un tipico PC Windows, in qualsiasi momento vengono eseguiti in background 50 o più processi, tutti utilizzando risorse di sistema.
A volte il software non autorizzato può sfruttare le capacità dell'intero processore senza una ragione apparente e, prima che tu te ne accorga, il tuo processore funziona sempre al 100%.
Le migliori CPU per la modellazione 3d
Se hai lavorato in altri programmi e non hai salvato il tuo lavoro, ciò può portare a una battuta d'arresto significativa. Sarà difficile passare da un programma all'altro perché non rispondono e molto probabilmente non riuscirai a farci nulla. Potrebbe volerci molto tempo solo per ridisegnare lo schermo. Ciò significa che la prima cosa che dovresti fare è provare a riprendere il controllo del tuo sistema riducendo l'utilizzo della CPU.
Per scoprire cosa fa esattamente funzionare la tua CPU al 100%, devi aprire il task manager. Per fare ciò, premi “ Ctrl+Shift+Esc. Seleziona " Più dettagli " nell'angolo in basso a sinistra se l'opzione viene visualizzata.
Ora dovresti essere in grado di vedere tutto ciò che è attualmente in esecuzione sul tuo computer. Fare clic sull'intestazione della colonna CPU per ordinare l'utilizzo della CPU e cercare il processo più impegnativo.
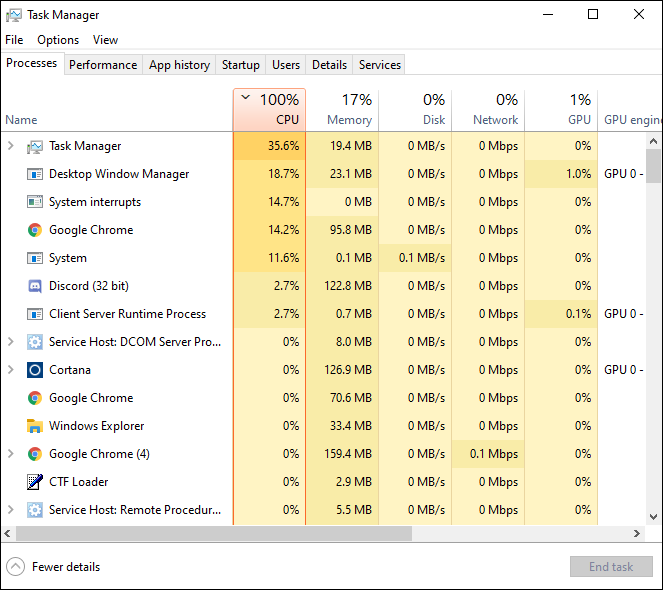
Da qui, puoi fare clic con il pulsante destro del mouse sul processo che richiede alla CPU di funzionare a una velocità elevata e selezionare " Imposta priorità " su " Bassa " dal menu di scelta rapida. Questo dice a Windows che quasi tutto il resto in esecuzione merita maggiormente l'attenzione della tua CPU, il che può fare una grande differenza nella reattività del sistema.
Quindi, seleziona " Imposta priorità " ancora una volta e rimuovi tutte le caselle della CPU tranne una da questo processo. È possibile limitare il numero di core della CPU che possono essere utilizzati per eseguire una particolare applicazione impostando " Affinità del processore " su uno.
Per giocare, eseguire un'applicazione di editing video o di streaming o eseguire una scansione antivirus, puoi aspettarti un notevole utilizzo della CPU. È una buona idea chiudere tutti i programmi e le schede in background che non utilizzi, quindi tornare a Task Manager e vedere se la situazione è cambiata.
Un utilizzo elevato della CPU durante il multitasking può essere un evento normale. Le moderne CPU gestiscono il multitasking dividendo i compiti tra più core di elaborazione, ognuno dei quali esegue contemporaneamente un diverso set di istruzioni.
Se sei fortunato, l'utilizzo della CPU diminuirà e altri programmi saranno nuovamente utilizzabili. Se hai applicazioni aperte che devono essere chiuse correttamente, passa ad esse, salva tutti i documenti necessari, quindi chiudile. Infine, chiudi tutte le applicazioni non essenziali, le icone della barra delle applicazioni e qualsiasi altra cosa che non serva a uno scopo utile.
Tuttavia, questo approccio non sempre funziona e le cose non sono sempre così semplici, ma puoi comunque fare alcune cose per risolvere questo problema.
Driver non aggiornati
La CPU del tuo PC potrebbe funzionare al 100% perché i tuoi driver sono obsoleti o mancanti. Potresti riuscire a risolvere problemi di compatibilità o bug che causano un utilizzo elevato della CPU aggiornando i driver alla versione più recente.
Per mantenere aggiornati i driver del tuo dispositivo, puoi aggiornarli manualmente o automaticamente. Puoi aggiornare manualmente i driver del tuo dispositivo visitando il sito Web del produttore e cercando i driver più recenti e corretti per il dispositivo specifico. Assicurati che i driver selezionati siano compatibili con la versione di Windows sul tuo computer.
Tuttavia, se non hai il tempo, la pazienza o le competenze informatiche per aggiornare manualmente i driver, Driver Easy può farlo per te. Ecco come:

- Installa Driver Facile.
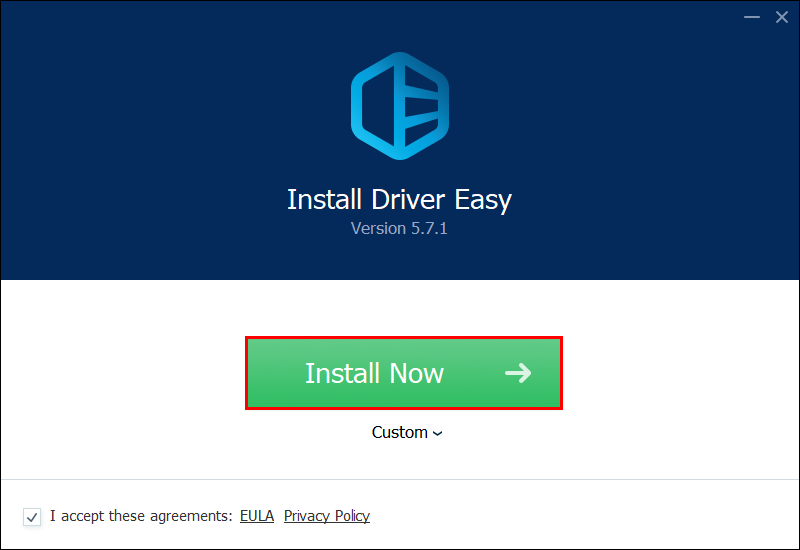
- Fai clic sul pulsante " Scansiona ora " nell'app. Driver Easy eseguirà la scansione del tuo computer e identificherà eventuali driver mancanti o danneggiati.
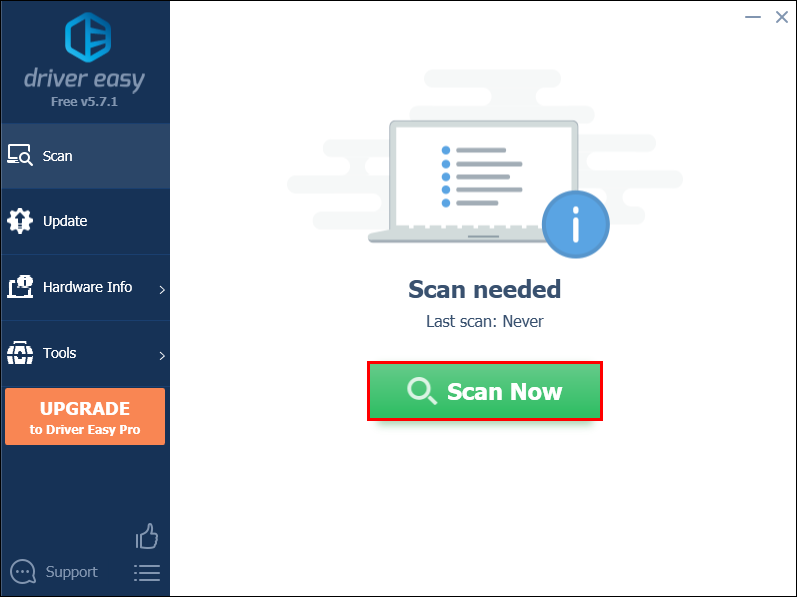
- Se desideri scaricare e installare manualmente la versione corretta del driver di un dispositivo, fai clic sul pulsante " Aggiorna " accanto ad esso.
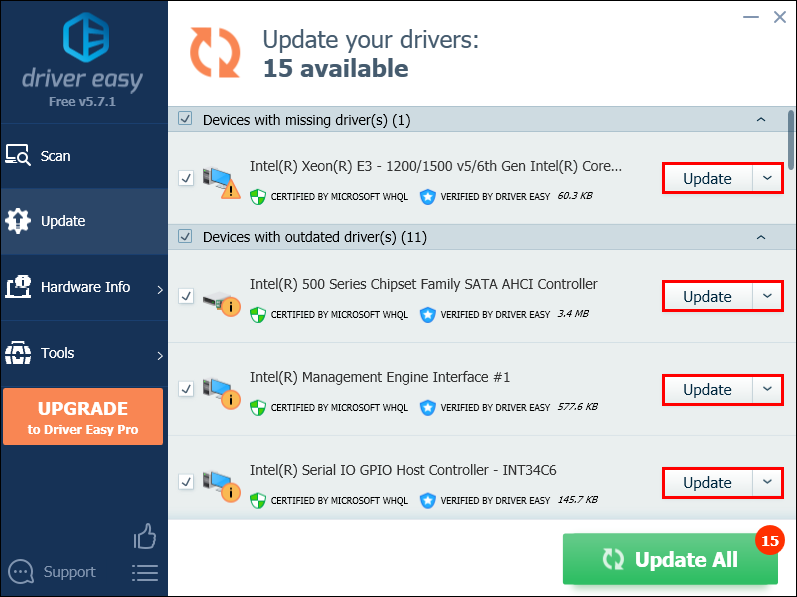
- Seleziona " Aggiorna tutto " e tutti i driver mancanti o non aggiornati sul tuo sistema verranno automaticamente scaricati e installati. Ciò richiede la versione Pro: ti verrà chiesto di aggiornare quando fai clic su " Aggiorna tutto ".
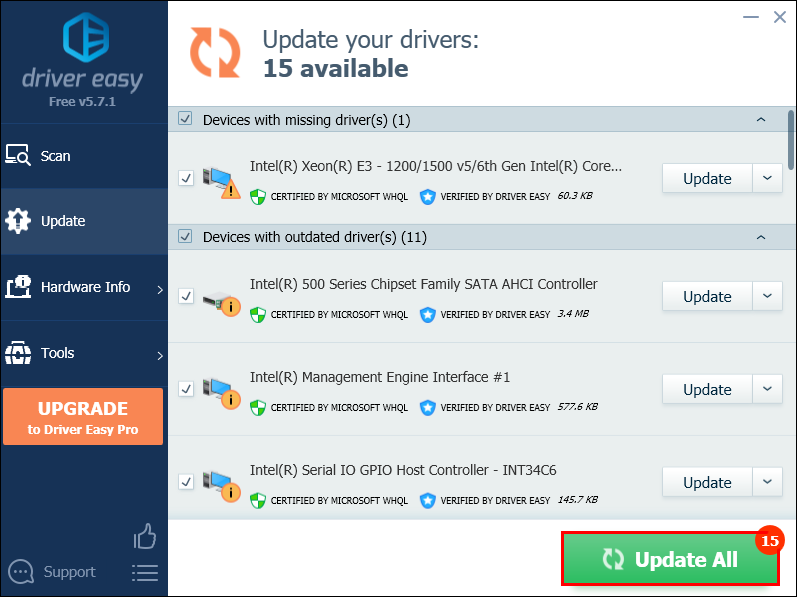
Problemi di stabilità di Windows
Avere un computer con un elevato utilizzo della CPU è generalmente un segno di un malfunzionamento del sistema.
Puoi utilizzare Reimage, un potente strumento di riparazione di Windows, per risolvere eventuali problemi di stabilità il prima possibile. Dopo aver confrontato il tuo attuale sistema operativo Windows con un sistema nuovo e funzionante, Reimage sostituirà tutti i file danneggiati con nuovi file e componenti Windows. Ciò è possibile grazie al suo database online costantemente aggiornato che contiene una vasta gamma di servizi e file di sistema.
Le prestazioni, la stabilità e la sicurezza del tuo PC verranno ripristinate e migliorate dopo aver completato il processo di riparazione. Reimage può essere utilizzato anche per correggere i file di sistema danneggiati. Ecco come farlo:
- Scaricare il software dal sito Web Reimage.
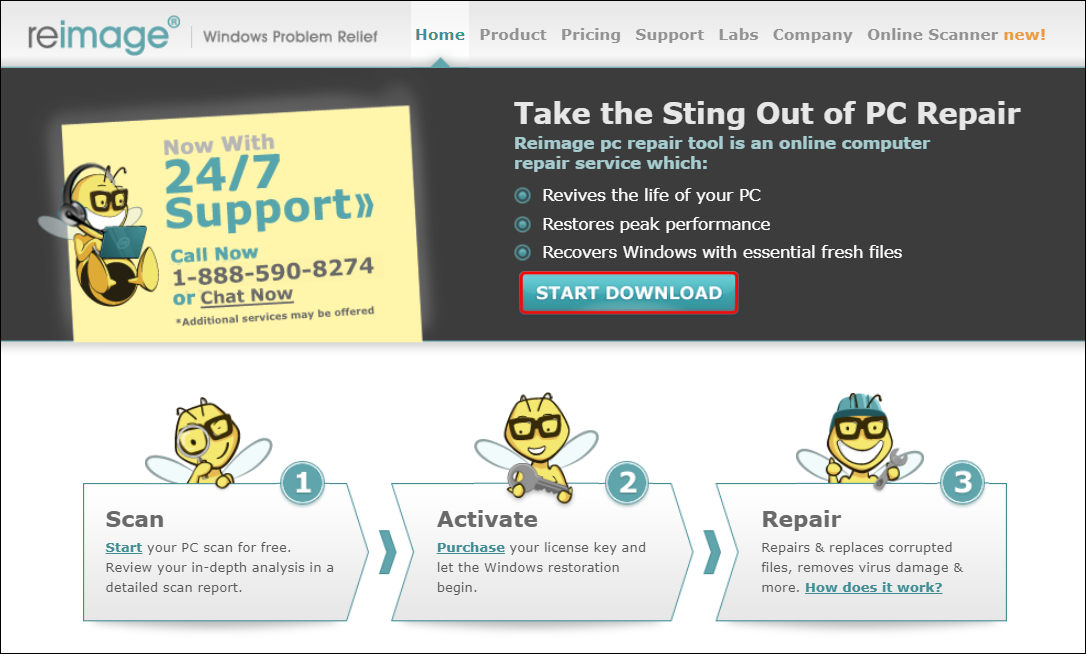
- Installalo e avvialo.
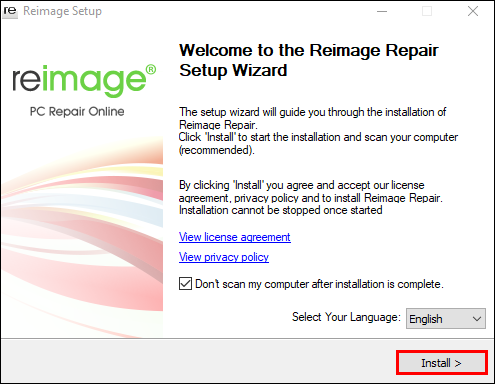
- Apparirà un pop-up. Per procedere è sufficiente premere il pulsante “ Sì ”.
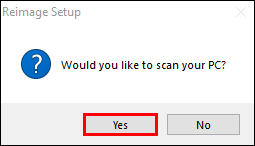
- Attendi che Reimage esegua una scansione del tuo computer prima di continuare. L'operazione potrebbe richiedere del tempo.
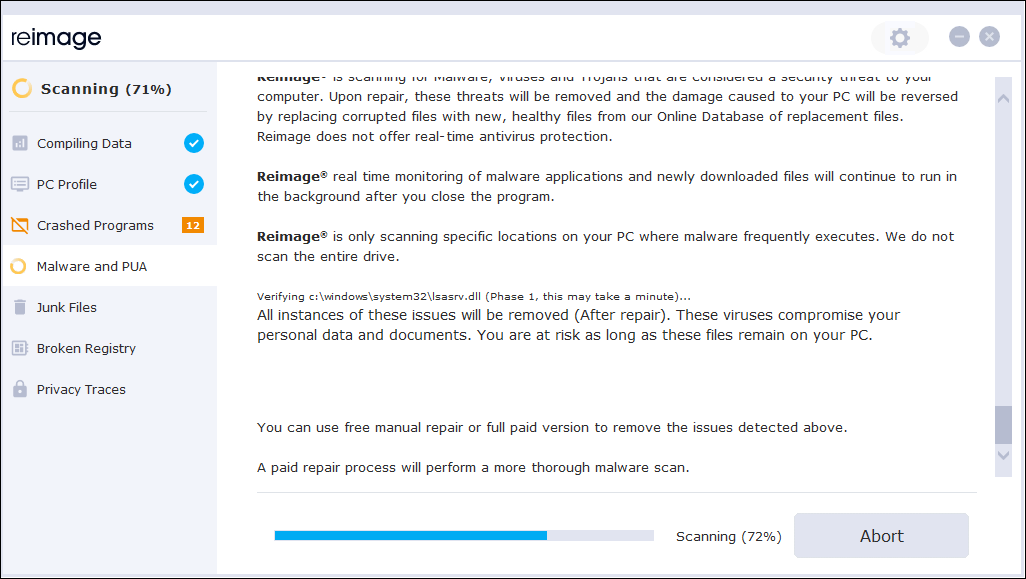
- Una volta completato il processo di scansione, l'app ti presenterà un rapporto di scansione del PC.
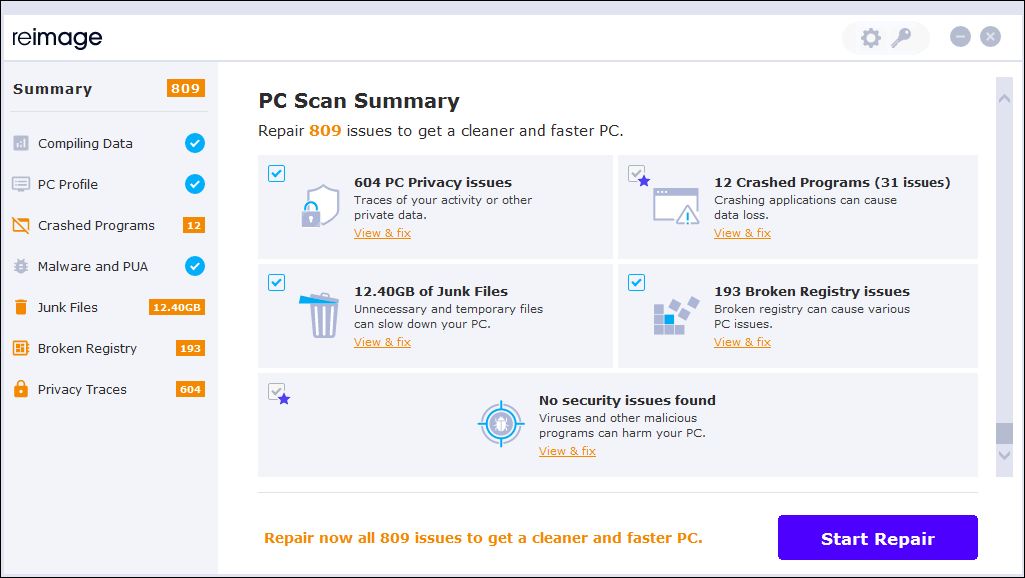
- In base al rapporto, puoi risolvere manualmente i problemi o lasciare che lo faccia automaticamente l'app. Per iniziare il processo di riparazione, è necessario acquistare la versione completa.
Malware
È possibile che un malware o un virus sul tuo computer siano responsabili del problema di utilizzo della CPU. Di conseguenza, dovresti eseguire una scansione antivirus per determinare se il tuo computer è infetto.
Se il software antivirus del tuo PC rileva malware o virus, devi rimuoverli immediatamente. Questo problema verrà risolto una volta rimosse le infezioni. Se il tuo software antivirus non ne ha trovati, puoi escluderlo come possibile causa dell'elevato utilizzo della CPU.
Mantieni il controllo sul tuo sistema
Questi sono i motivi più comuni per cui la CPU del tuo PC potrebbe funzionare al 100%, ma anche altre app e impostazioni, come Cortana, possono innescare questo problema. Potresti anche provare ad aggiornare il tuo sistema operativo e il tuo software. Controlla il tuo Windows Update per vedere se consiglia eventuali aggiornamenti aggiuntivi.
Sbarazzati di tutto ciò che non ti serve dal tuo computer. Inoltre, i componenti di Windows possono sempre essere liberati e il tuo PC può tornare alla normalità reinstallando il sistema operativo se nient'altro ha funzionato.
