Mengapa Komputer Saya Berjalan pada CPU 100%?
Diterbitkan: 2022-03-05
CPU di PC Anda yang berjalan 100% dapat menyebabkan berbagai masalah seperti memperlambat PC Anda atau program Anda tidak berjalan atau dimulai. Hal ini dapat terjadi karena berbagai alasan. Terkadang sepertinya tidak ada yang menyebabkannya berjalan 100%, yang mungkin sulit untuk diketahui dan diperbaiki.
Untungnya, ada beberapa cara untuk mengetahui dan mengatasi penyebab CPU Anda berjalan 100%. Pada artikel ini, kita akan membahas mengapa masalah ini terjadi dan cara memperbaikinya.
Proses Latar Belakang
Pada PC Windows pada umumnya, 50 proses atau lebih berjalan di latar belakang pada waktu tertentu, semuanya menggunakan sumber daya sistem.
Perangkat lunak yang tidak sah terkadang dapat mengklaim seluruh kemampuan prosesor Anda tanpa alasan yang jelas, dan sebelum Anda menyadarinya, prosesor Anda berjalan 100% sepanjang waktu.
CPU Terbaik Untuk Pemodelan 3d
Jika Anda telah mengerjakan program lain dan belum menyimpan pekerjaan Anda, hal ini dapat menyebabkan kemunduran yang signifikan. Akan sulit untuk beralih antar program karena program tersebut menjadi tidak responsif, dan kemungkinan besar Anda tidak akan dapat melakukan apa pun dengannya. Mungkin memerlukan waktu lama hanya untuk menggambar ulang layar. Artinya, hal pertama yang harus Anda lakukan adalah mencoba mendapatkan kembali kendali sistem Anda dengan mengurangi penggunaan CPU.
Untuk mengetahui apa sebenarnya yang menyebabkan CPU Anda berjalan 100%, Anda perlu membuka task manager. Untuk melakukannya, tekan “ Ctrl+Shift+Esc. ” Pilih “ More Details ” di pojok kiri bawah jika opsi tersebut ditampilkan.
Anda sekarang seharusnya dapat melihat semua yang sedang berjalan di komputer Anda. Klik tajuk kolom CPU untuk mengurutkan penggunaan CPU dan mencari proses yang paling menuntut.
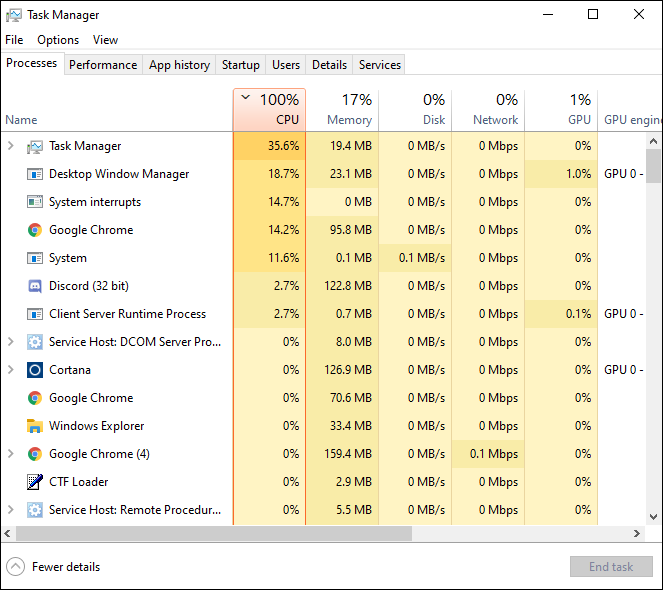
Dari sini, Anda dapat mengklik kanan proses yang menuntut CPU Anda untuk berjalan pada kecepatan tinggi dan memilih “ Tetapkan Prioritas ” ke “ Rendah ” dari menu konteks. Hal ini memberi tahu Windows bahwa hampir semua hal lain yang Anda jalankan lebih memerlukan perhatian CPU Anda, yang mungkin membuat perbedaan besar dalam respons sistem.
Jadi, pilih “ Tetapkan Prioritas ” sekali lagi dan hapus semua kecuali satu kotak CPU dari proses ini. Dimungkinkan untuk membatasi jumlah inti CPU yang dapat digunakan untuk menjalankan aplikasi tertentu dengan mengatur “ Afinitas Prosesor ” ke satu.
Untuk bermain game, menjalankan aplikasi pengeditan video atau streaming, atau melakukan pemindaian virus, Anda mungkin akan menggunakan banyak CPU. Sebaiknya tutup semua program dan tab latar belakang yang tidak digunakan, lalu kembali ke Pengelola Tugas dan lihat apakah situasinya telah berubah.
Penggunaan CPU yang tinggi saat melakukan multitasking dapat menjadi kejadian biasa. CPU modern menangani multitasking dengan membagi tugas di antara beberapa inti pemrosesan, yang masing-masing menjalankan serangkaian instruksi berbeda pada waktu yang sama.
Jika Anda beruntung, penggunaan CPU akan turun, dan program lain akan dapat digunakan kembali. Jika Anda memiliki aplikasi terbuka yang perlu ditutup dengan benar, alihkan ke aplikasi tersebut, simpan dokumen apa pun yang Anda perlukan, lalu tutup. Terakhir, tutup semua aplikasi yang tidak penting, ikon baki sistem, dan apa pun yang tidak berguna.
Namun, pendekatan ini tidak selalu berhasil, dan segala sesuatunya tidak selalu mudah, namun Anda masih dapat melakukan beberapa hal untuk memperbaiki masalah ini.
Bukan Driver Terkini
CPU PC Anda mungkin berjalan 100% karena driver Anda sudah usang atau hilang. Anda mungkin dapat memperbaiki masalah kompatibilitas atau bug yang menyebabkan penggunaan CPU yang tinggi dengan memperbarui driver Anda ke versi terbaru.
Agar driver perangkat Anda selalu terbarui, Anda dapat memperbaruinya secara manual atau otomatis. Anda dapat memperbarui driver perangkat Anda secara manual dengan mengunjungi situs web produsen dan mencari driver terbaru dan benar untuk perangkat tertentu. Pastikan driver yang Anda pilih kompatibel dengan versi Windows di komputer Anda.
Namun, jika Anda tidak punya waktu, kesabaran, atau keterampilan komputer untuk memperbarui driver Anda secara manual, Driver Easy dapat melakukannya untuk Anda. Begini caranya:

- Instal Driver dengan Mudah.
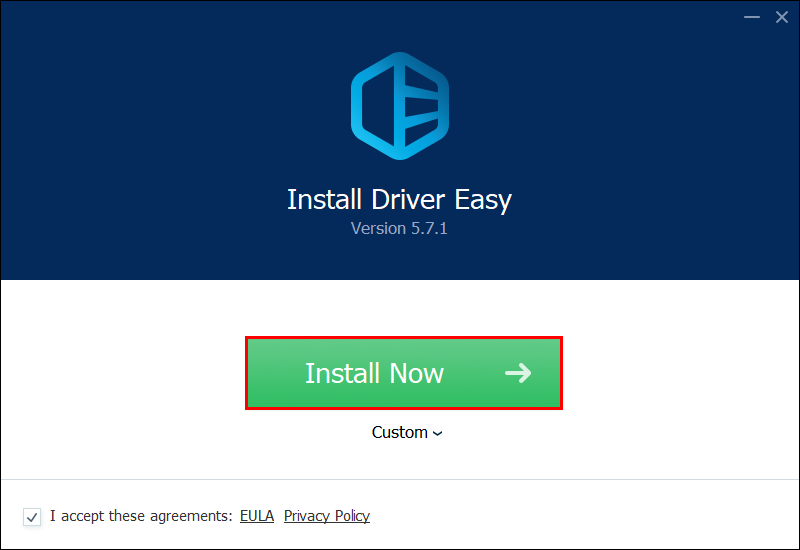
- Klik tombol “ Pindai Sekarang ” di aplikasi. Driver Easy akan memindai komputer Anda dan mengidentifikasi driver yang hilang atau rusak.
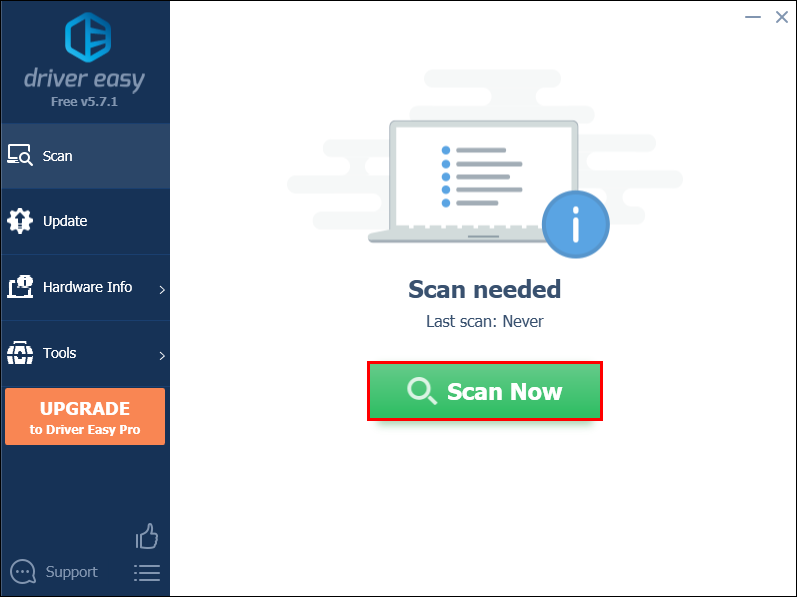
- Jika Anda ingin mengunduh dan menginstal versi driver perangkat yang benar secara manual, klik tombol “ Perbarui ” di sebelahnya.
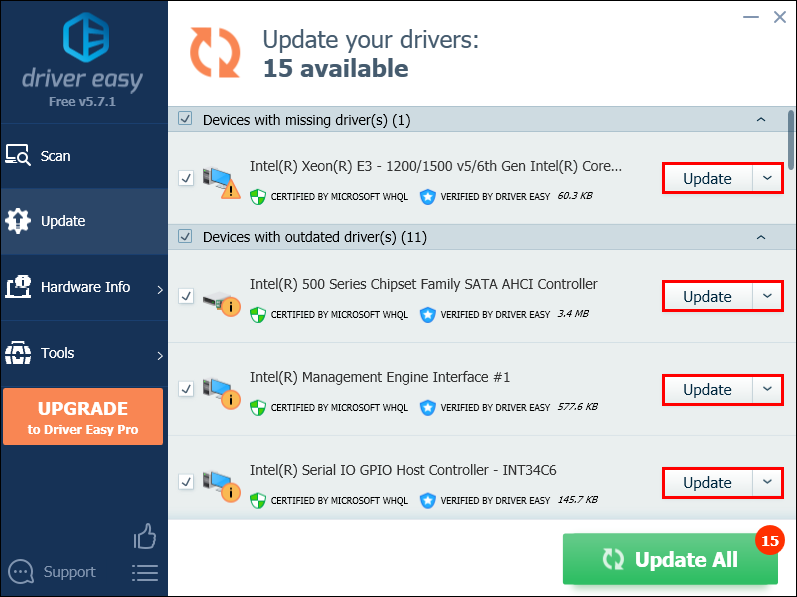
- Pilih “ Perbarui Semua ,” dan semua driver yang hilang atau kedaluwarsa di sistem Anda akan diunduh dan diinstal secara otomatis. Ini memerlukan versi Pro – Anda akan diminta untuk meningkatkan versi saat mengeklik “ Perbarui Semua .”
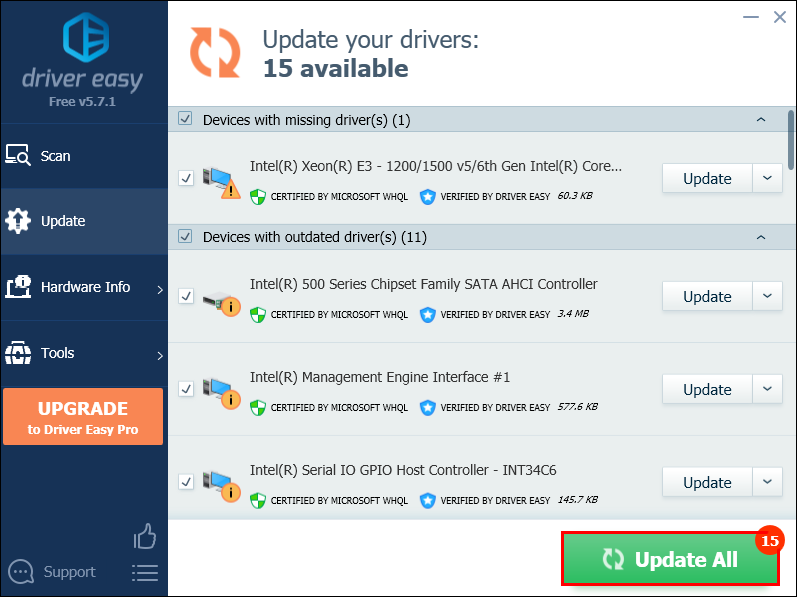
Masalah Stabilitas Windows
Memiliki komputer dengan penggunaan CPU yang tinggi umumnya merupakan tanda sistem tidak berfungsi.
Anda dapat menggunakan Reimage, alat perbaikan Windows yang ampuh, untuk mengatasi potensi masalah stabilitas sesegera mungkin. Setelah membandingkan OS Windows Anda saat ini dengan sistem baru dan berfungsi, Reimage akan mengganti semua file yang rusak dengan file dan komponen Windows yang baru. Hal ini dimungkinkan karena database online yang terus diperbarui yang berisi berbagai macam layanan sistem dan file.
Performa, stabilitas, dan keamanan PC Anda akan dipulihkan dan ditingkatkan setelah proses perbaikan selesai. Reimage juga dapat digunakan untuk memperbaiki file sistem yang rusak. Inilah cara melakukannya:
- Unduh perangkat lunak dari situs web Reimage.
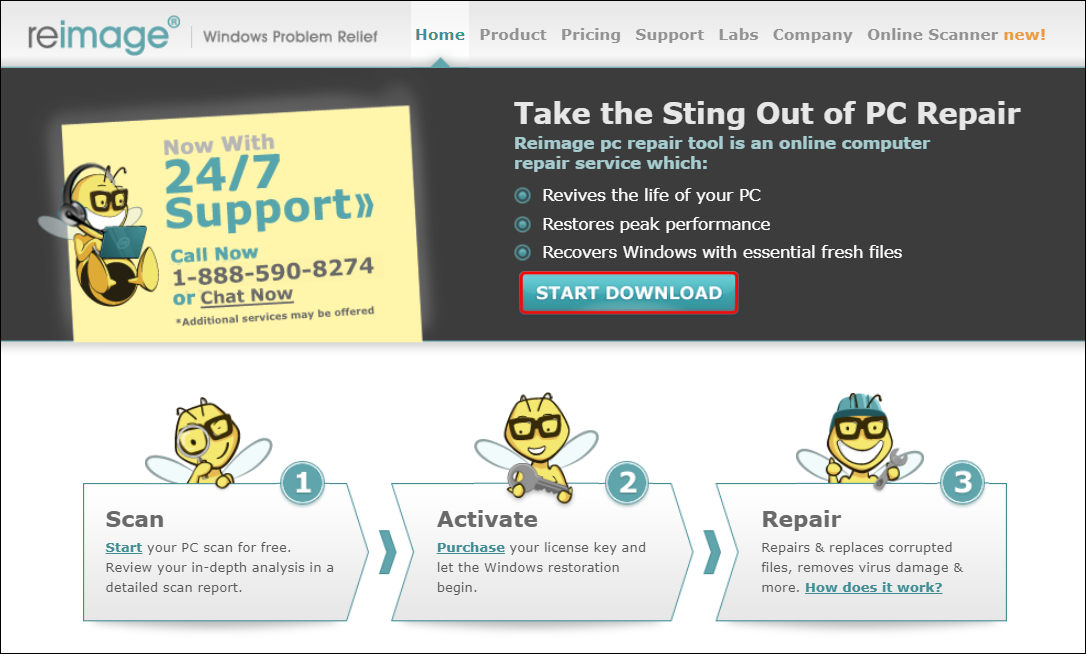
- Instal dan luncurkan.
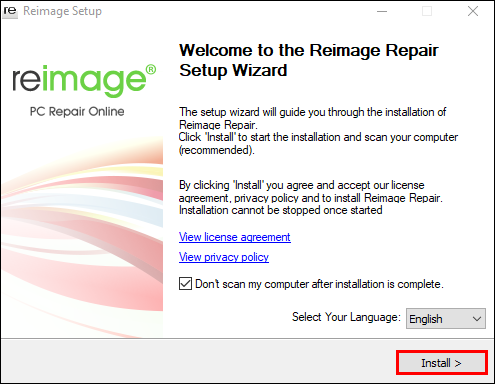
- Sebuah pop-up akan muncul. Untuk melanjutkan, cukup tekan tombol “ Ya ”.
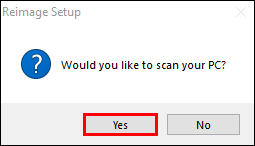
- Tunggu hingga Reimage melakukan pemindaian komputer Anda sebelum melanjutkan. Ini mungkin memerlukan waktu.
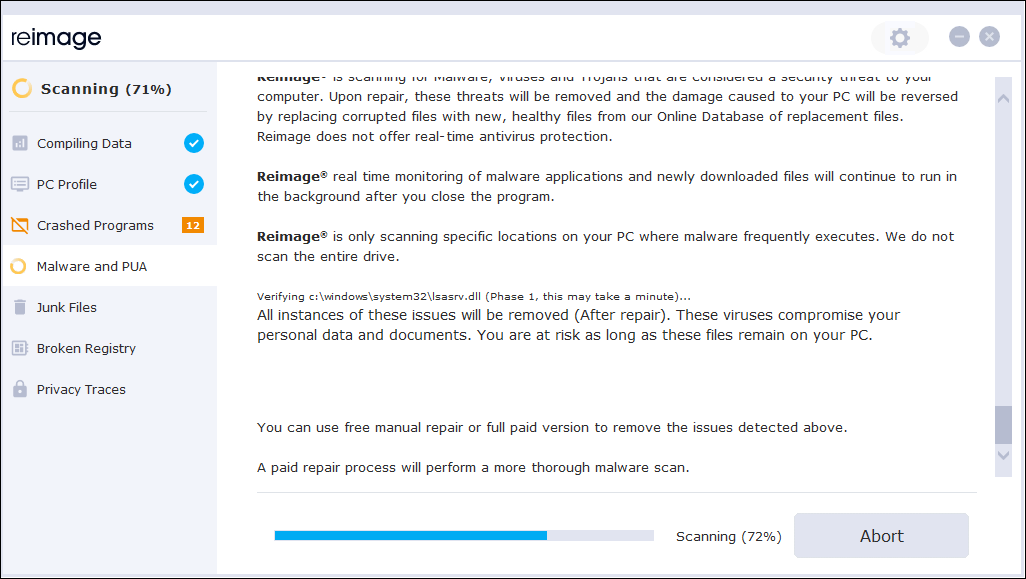
- Setelah menyelesaikan proses pemindaian, aplikasi akan menyajikan laporan pemindaian PC kepada Anda.
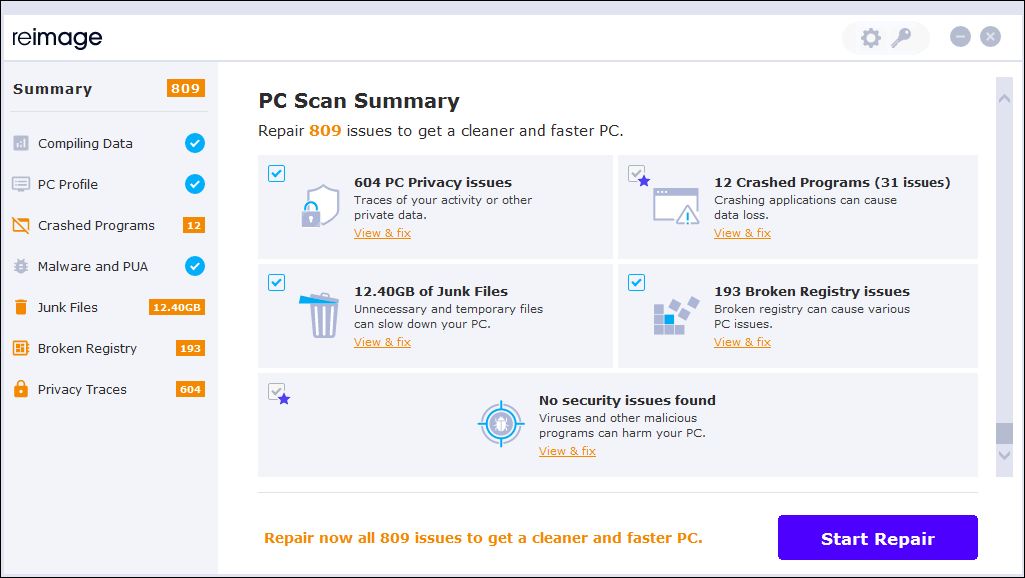
- Berdasarkan laporan, Anda dapat memperbaiki masalah secara manual atau membiarkan aplikasi melakukannya secara otomatis. Untuk memulai proses perbaikan, Anda harus membeli versi lengkap.
perangkat lunak perusak
Ada kemungkinan malware atau virus di komputer Anda yang menjadi penyebab masalah penggunaan CPU. Oleh karena itu, Anda harus menjalankan pemindaian antivirus untuk menentukan apakah komputer Anda terinfeksi.
Jika perangkat lunak antivirus PC Anda mendeteksi malware atau virus apa pun, Anda harus segera menghapusnya. Masalah ini akan teratasi setelah Anda menghilangkan infeksinya. Jika perangkat lunak antivirus Anda tidak menemukannya, Anda dapat mengesampingkan kemungkinan penyebab penggunaan CPU Anda yang tinggi.
Miliki Kendali Atas Sistem Anda
Ini adalah alasan paling umum mengapa CPU PC Anda berjalan 100%, tetapi aplikasi dan pengaturan lain, seperti Cortana, juga dapat memicu masalah ini. Anda juga dapat mencoba memperbarui sistem operasi dan perangkat lunak Anda. Periksa Pembaruan Windows Anda untuk melihat apakah pembaruan tambahan direkomendasikan.
Singkirkan semua yang tidak Anda perlukan dari komputer Anda. Selain itu, komponen Windows selalu dapat dikosongkan, dan PC Anda kembali normal dengan menginstal ulang sistem operasi jika tidak ada yang berhasil.
