Почему мой компьютер работает на 100% загрузки процессора?
Опубликовано: 2022-03-05
Процессор вашего компьютера, работающий на 100%, может вызывать различные проблемы, такие как замедление работы вашего компьютера или неработающие или не запускаемые программы. Это может произойти по многим причинам. Иногда кажется, что ничто не должно вызывать его работу на 100%, что может быть сложно понять и исправить.
К счастью, есть несколько способов выяснить и устранить причину, по которой ваш процессор работает на 100%. В этой статье мы обсудим, почему возникает эта проблема и как ее исправить.
Фоновые процессы
На типичном ПК с Windows в любой момент времени в фоновом режиме выполняются 50 или более процессов, и все они используют системные ресурсы.
Несанкционированное программное обеспечение иногда может без видимой причины затребовать все возможности вашего процессора, и, прежде чем вы это заметите, ваш процессор все время работает на 100%.
Лучшие процессоры для 3D-моделирования
Если вы работали в других программах и не сохранили свою работу, это может привести к существенной неудаче. Переключаться между программами будет сложно, потому что они перестают отвечать на запросы, и сделать с ними, скорее всего, ничего не получится. Просто перерисовка экрана может занять много времени. Это означает, что первое, что вам следует сделать, — это попытаться вернуть контроль над вашей системой, уменьшив загрузку ее процессора.
Чтобы узнать, что именно заставляет ваш процессор работать на 100%, вам нужно открыть диспетчер задач. Для этого нажмите « Ctrl+Shift+Esc. Выберите « Подробнее » в левом нижнем углу, если эта опция отображается.
Теперь вы сможете видеть все, что в данный момент работает на вашем компьютере. Щелкните заголовок столбца ЦП, чтобы отсортировать использование ЦП и найти наиболее требовательный процесс.
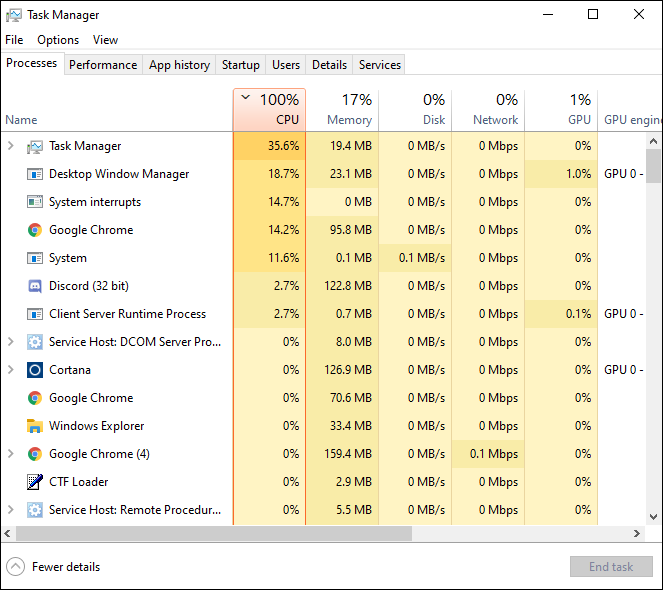
Отсюда вы можете щелкнуть правой кнопкой мыши процесс, который требует высокой скорости работы вашего процессора, и выбрать « Установить приоритет » на « Низкий » в контекстном меню. Это сообщает Windows, что почти все остальное, что вы используете, больше заслуживает внимания вашего процессора, что может существенно повлиять на скорость реагирования системы.
Итак, выберите « Установить приоритет » еще раз и удалите из этого процесса все блоки ЦП, кроме одного. Можно ограничить количество ядер ЦП, которые можно использовать для запуска определенного приложения, установив для параметра « Привязка процессора » значение «один».
Чтобы играть в игры, запускать приложения для редактирования или потоковой передачи видео или выполнять проверку на вирусы, вы можете ожидать большой загрузки процессора. Рекомендуется закрыть все фоновые программы и вкладки, которые вы не используете, а затем вернуться в диспетчер задач и посмотреть, изменилась ли ситуация.
Высокая загрузка ЦП при многозадачности может быть обычным явлением. Современные процессоры справляются с многозадачностью, разделяя задачи между несколькими процессорными ядрами, каждое из которых одновременно выполняет различный набор инструкций.
Если вам повезет, загрузка ЦП снизится, и другие программы снова можно будет использовать. Если у вас есть открытые приложения, которые необходимо закрыть должным образом, переключитесь на них, сохраните все необходимые документы и закройте их. Наконец, закройте все второстепенные приложения, значки на панели задач и все остальное, что не служит полезной цели.
Однако этот подход не всегда работает, и все не всегда так просто, но вы все равно можете кое-что сделать, чтобы решить эту проблему.
Не актуальные драйверы
Процессор вашего компьютера может работать на 100%, поскольку ваши драйверы устарели или отсутствуют. Возможно, вы сможете исправить проблемы совместимости или ошибки, вызывающие высокую загрузку ЦП, обновив драйверы до последней версии.
Чтобы поддерживать драйверы вашего устройства в актуальном состоянии, вы можете обновлять их вручную или автоматически. Вы можете вручную обновить драйверы вашего устройства, посетив веб-сайт производителя и выполнив поиск самых последних и правильных драйверов для конкретного устройства. Убедитесь, что выбранные вами драйверы совместимы с версией Windows на вашем компьютере.
Однако, если у вас нет времени, терпения или навыков работы с компьютером для обновления драйверов вручную, Driver Easy может сделать это за вас. Вот как:
- Установить драйвер легко.
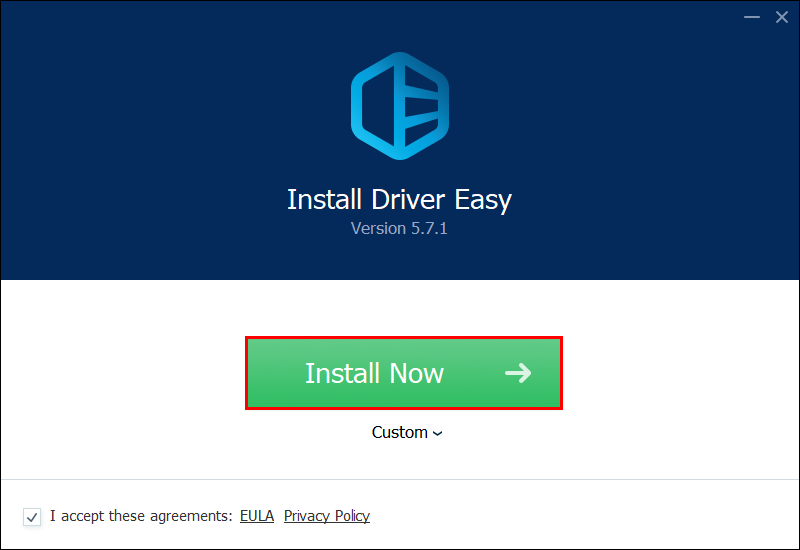
- Нажмите кнопку « Сканировать сейчас » в приложении. Driver Easy просканирует ваш компьютер и обнаружит отсутствующие или поврежденные драйверы.
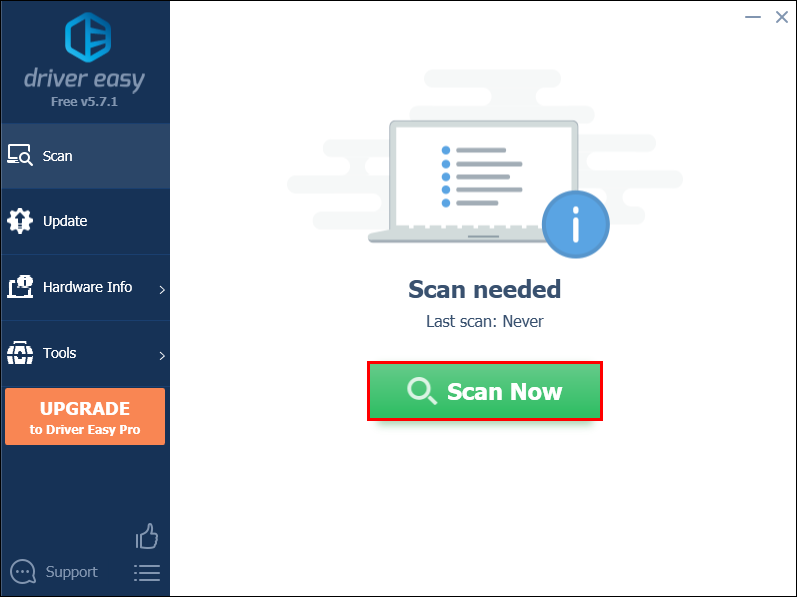
- Если вы хотите вручную загрузить и установить правильную версию драйвера устройства, нажмите кнопку « Обновить » рядом с ней.
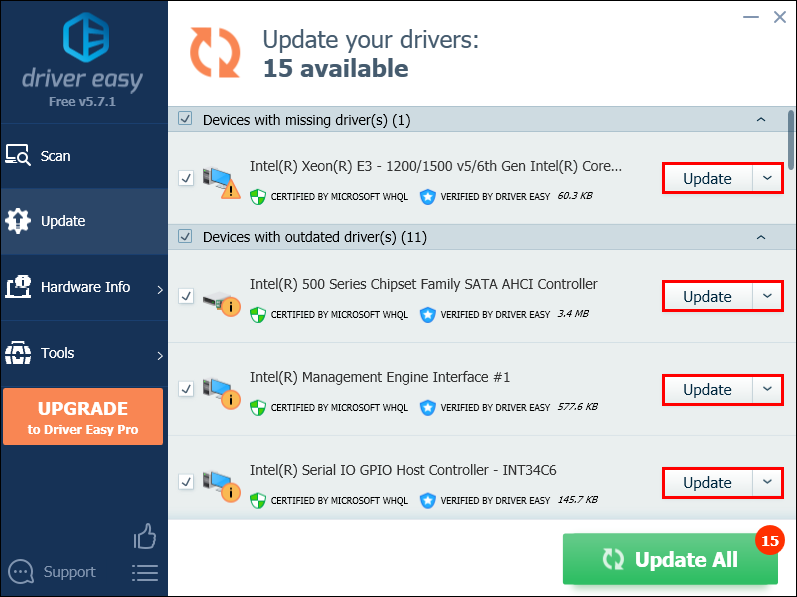
- Выберите « Обновить все », и все отсутствующие или устаревшие драйверы в вашей системе будут автоматически загружены и установлены. Для этого требуется версия Pro. Вам будет предложено выполнить обновление, когда вы нажмете « Обновить все ».
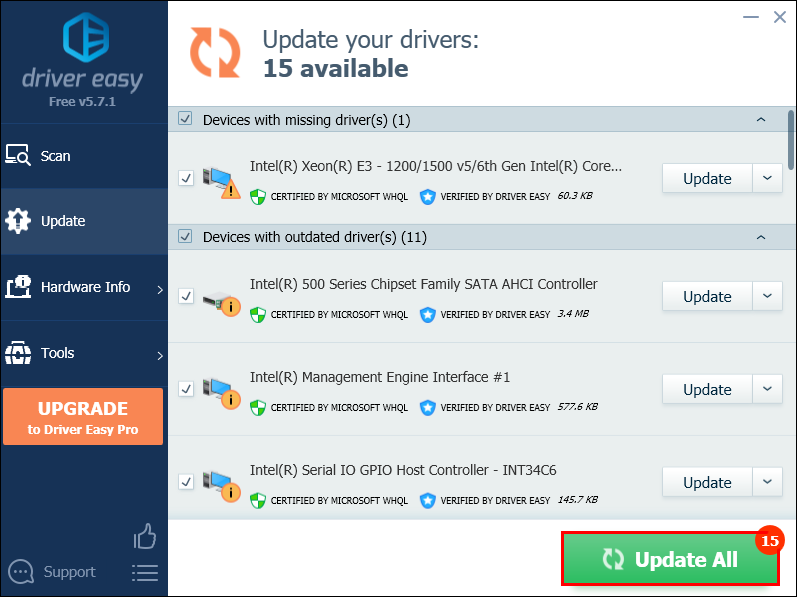
Проблемы со стабильностью Windows
Наличие компьютера с высокой загрузкой ЦП обычно является признаком неисправности системы.

Вы можете использовать Reimage, мощный инструмент восстановления Windows, чтобы как можно скорее устранить любые потенциальные проблемы со стабильностью. После сравнения вашей текущей ОС Windows с новой и функционирующей системой Reimage заменит все поврежденные файлы новыми файлами и компонентами Windows. Это возможно благодаря постоянно обновляемой онлайн-базе данных, содержащей широкий спектр системных служб и файлов.
Производительность, стабильность и безопасность вашего компьютера будут восстановлены и улучшены после завершения процесса восстановления. Reimage также можно использовать для исправления поврежденных системных файлов. Вот как это сделать:
- Загрузите программное обеспечение с веб-сайта Reimage.
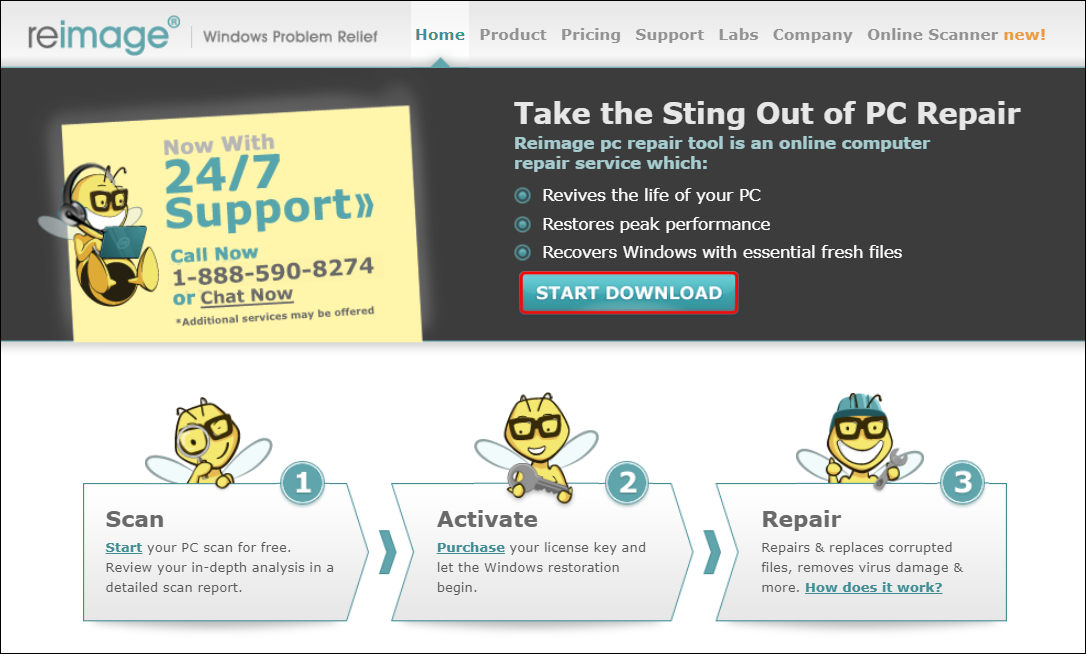
- Установите и запустите его.
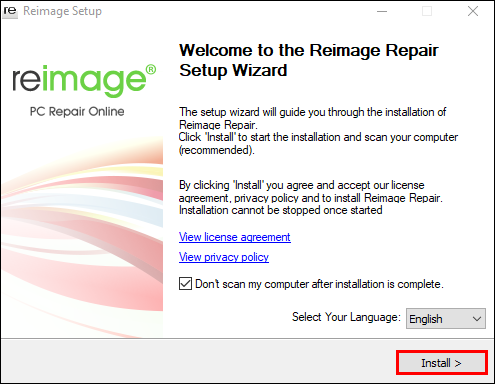
- Появится всплывающее окно. Чтобы продолжить, просто нажмите кнопку « Да ».
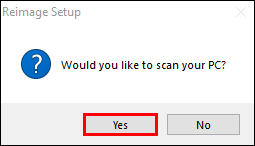
- Прежде чем продолжить, подождите, пока Reimage выполнит сканирование вашего компьютера. Это может занять некоторое время.
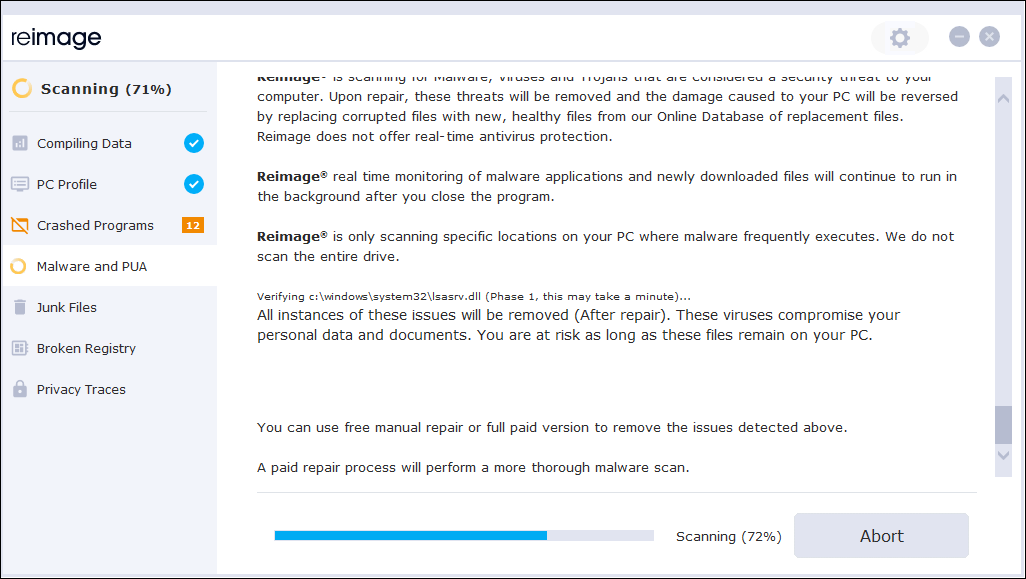
- По завершении процесса сканирования приложение предоставит вам отчет о сканировании ПК.
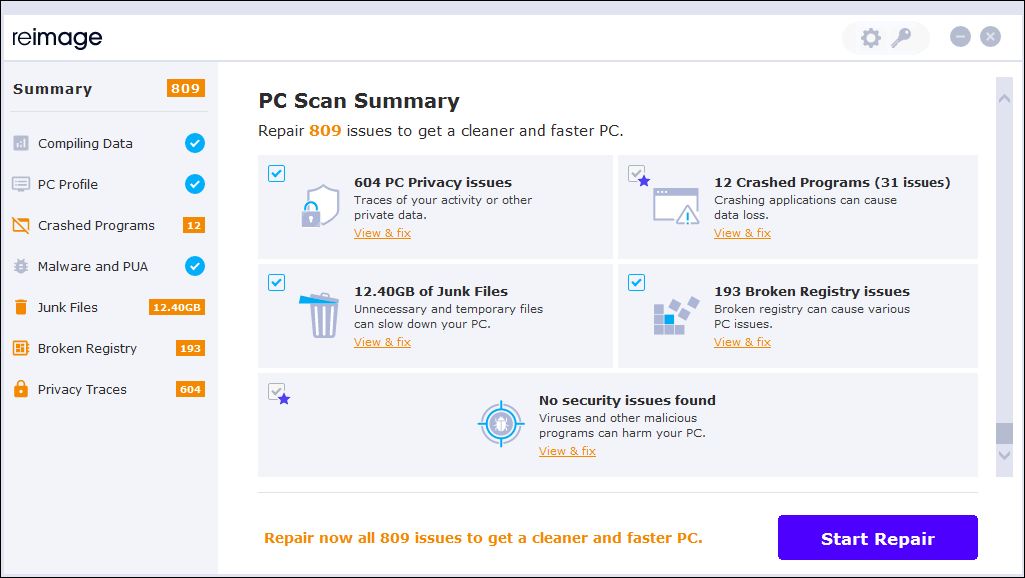
- На основании отчета вы можете либо вручную исправить проблемы, либо автоматически позволить приложению сделать это. Чтобы начать процесс восстановления, необходимо приобрести полную версию.
Вредоносное ПО
Возможно, в проблеме использования ЦП виновато вредоносное ПО или вирус на вашем компьютере. В результате вам следует запустить антивирусную проверку, чтобы определить, заражен ли ваш компьютер.
Если антивирусное программное обеспечение вашего компьютера обнаружит какие-либо вредоносные программы или вирусы, вам необходимо немедленно удалить их. Эта проблема будет решена после удаления инфекций. Если ваше антивирусное программное обеспечение не обнаружило ничего, вы можете исключить это как возможную причину высокой загрузки ЦП.
Имейте контроль над своей системой
Это наиболее распространенные причины, по которым процессор вашего компьютера может работать на 100%, но другие приложения и настройки, такие как Кортана, также могут вызвать эту проблему. Вы также можете попробовать обновить свою операционную систему и программное обеспечение. Проверьте Центр обновления Windows, чтобы узнать, рекомендует ли он какие-либо дополнительные обновления.
Избавьтесь от всего ненужного со своего компьютера. Кроме того, компоненты Windows всегда можно освободить, и ваш компьютер вернется в нормальное состояние, переустановив операционную систему, если ничего не помогло.
