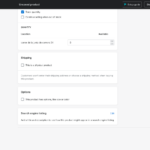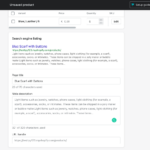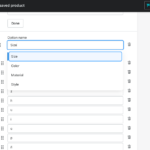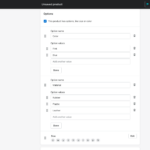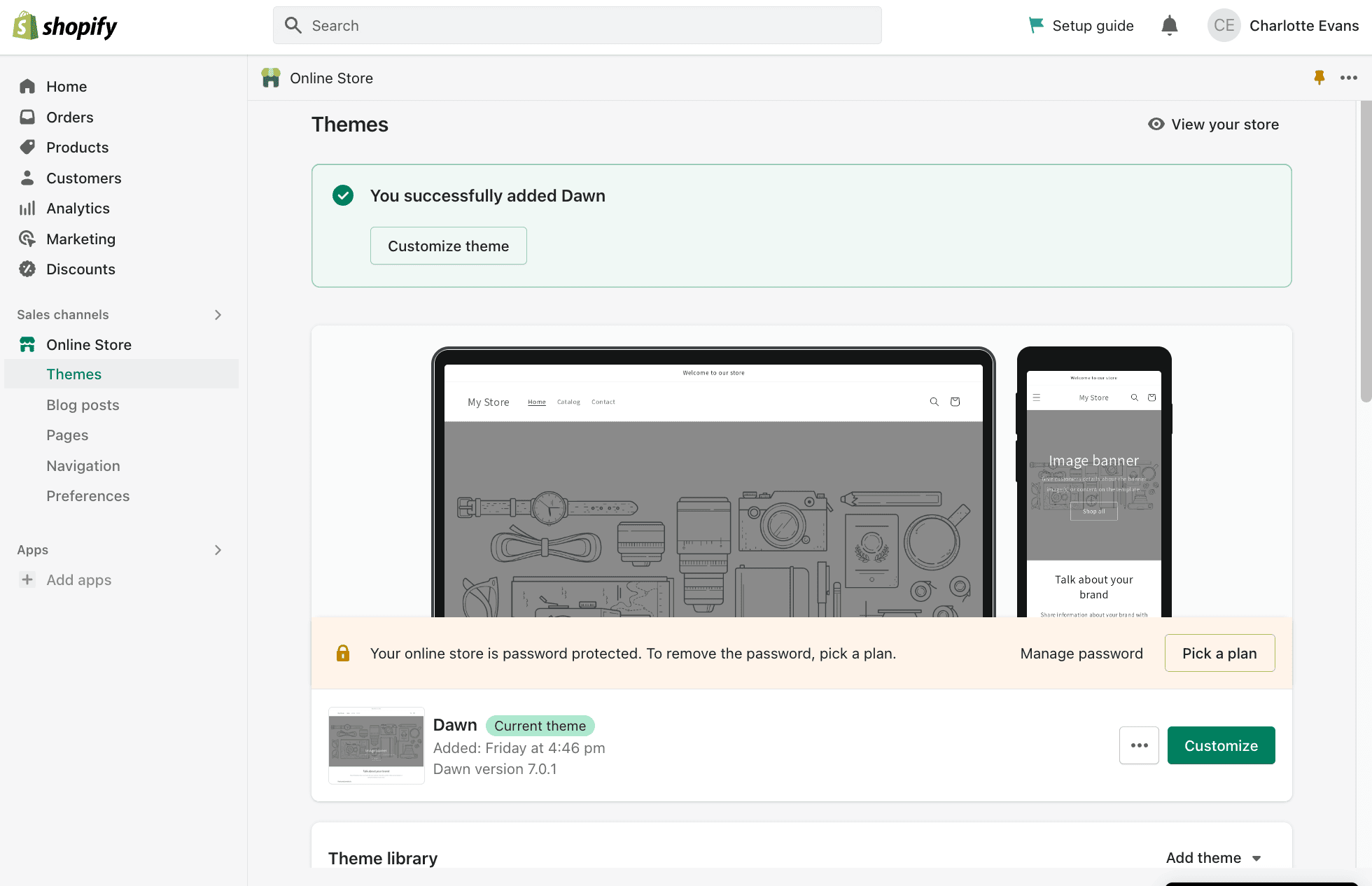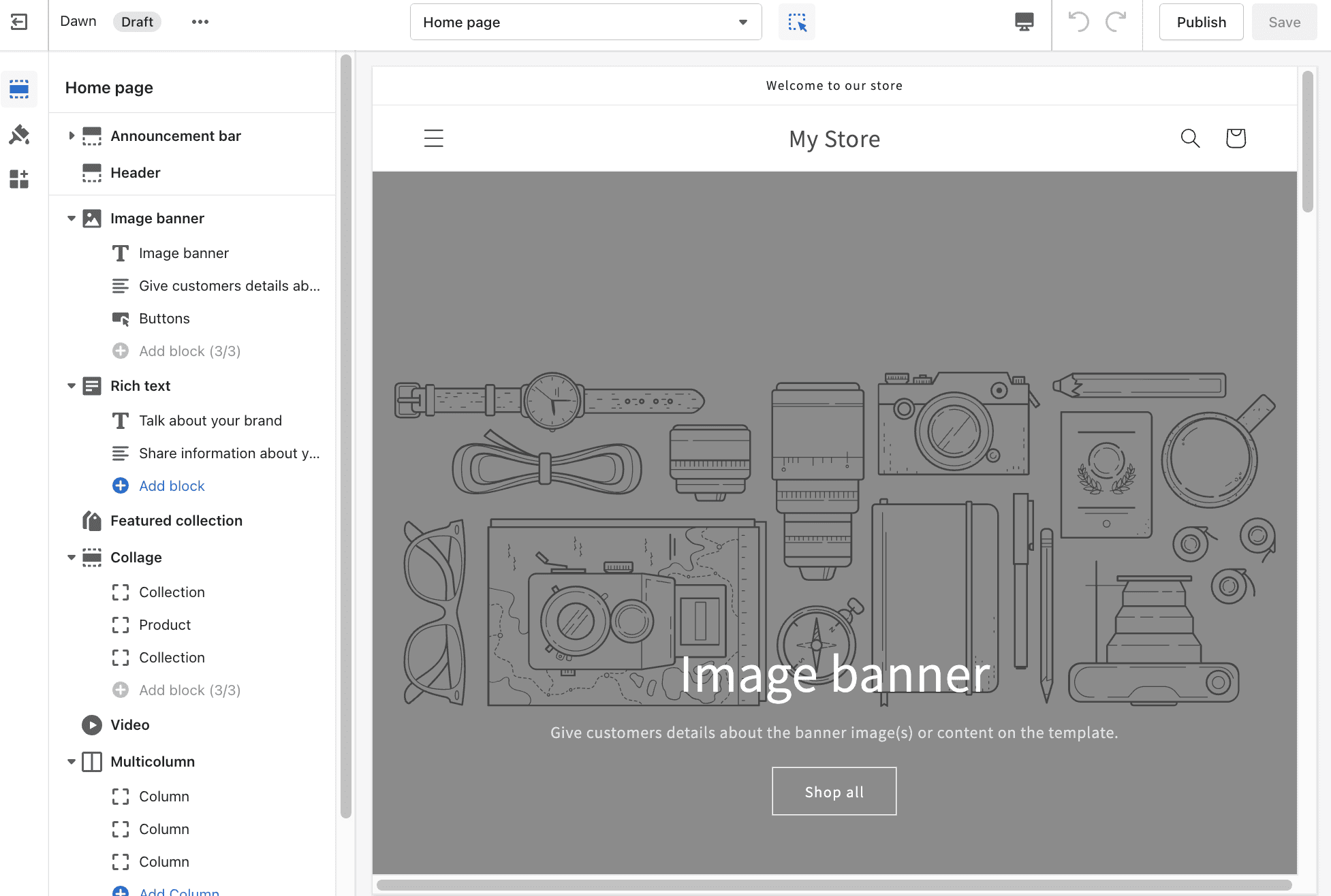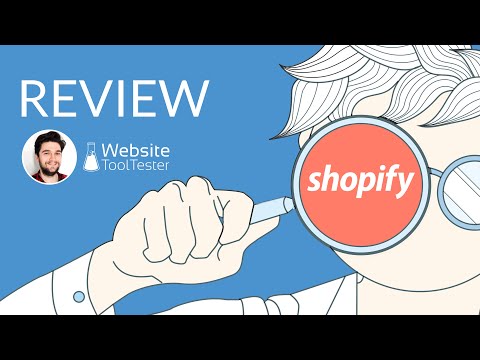Comment créer une boutique Shopify Un guide du débutant étape par étape
Publié: 2022-12-29Tooltester est pris en charge par des lecteurs comme vous. Nous pouvons gagner une commission d'affiliation lorsque vous achetez via nos liens, ce qui nous permet de proposer nos recherches gratuitement.
Si vous vendez vos articles via Etsy ou un autre marché, ou si vous avez peut-être une idée d'entreprise que vous souhaitez lancer, vous êtes peut-être prêt à faire passer votre vente en ligne à un niveau supérieur en vous connectant à Shopify.
Maintenant, si vous avez parlé à des propriétaires existants de boutiques Shopify, il est plus que probable qu'on vous ait dit à quel point il est long et difficile de créer une boutique Shopify. Mais ne vous inquiétez pas, nous sommes là pour vous aider à rendre ce processus aussi simple que possible.
Nous avons constaté qu'en vous concentrant d'abord sur la configuration des bases de votre boutique de commerce électronique, vous pouvez utiliser quelques essais et erreurs pour perfectionner votre stratégie de vente en ligne, laissant les aspects publicité, marketing et image de marque un peu plus tard.
De quoi ai-je besoin pour commencer ?
Pour démarrer avec votre boutique Shopify, vous aurez besoin des éléments suivants :
- Un nom de magasin/entreprise : Il est rassurant de savoir que cela peut être modifié à tout moment.
- Produits à vendre en ligne : il peut s'agir de produits physiques que vous allez expédier ou de produits ou services numériques.
- Une passerelle de paiement : Shopify prend en charge une variété de passerelles de paiement, y compris des options populaires telles que PayPal, Stripe, Square et même ses propres paiements Shopify. Vous devrez choisir une passerelle de paiement pour collecter vos gains et la configurer dans votre compte Shopify (nous reviendrons sur ces étapes un peu plus tard). Des options de paiement manuel telles que le paiement à la livraison ou les virements bancaires sont également disponibles.
- Un nom de domaine : Votre nom de domaine est l'adresse Web que les clients utiliseront pour accéder à votre boutique en ligne. Vous pouvez acheter un nom de domaine via Shopify, un autre fournisseur, ou utiliser un nom de domaine que vous possédez déjà. (Ne vous inquiétez pas si vous ne l'avez pas encore, car vous pourrez l'acheter plus tard). Un sous-domaine gratuit est également fourni par Shopify – il ressemble à ceci : yourstore.myshopify.com
Avant de commencer à créer votre boutique, nous vous recommandons de consacrer du temps à vous poser quelques questions générales sur votre boutique de commerce électronique, afin que vous puissiez activer toutes les fonctionnalités Shopify dont vous avez besoin.
Voici quelques questions que vous voudrez peut-être considérer :
- Souhaitez-vous vendre vos produits via les réseaux sociaux, tels que Facebook, Instagram, etc. ? Ceci est important à considérer car vous souhaiterez peut-être intégrer votre boutique Shopify à ces canaux.
- Vos produits seront-ils vendus en personne ainsi qu’en ligne ? Si tel est le cas, vous voudrez peut-être envisager d'opter pour le système de point de vente intégré de Shopify (Shopify POS)
- Quel forfait Shopify répondra le mieux aux besoins de votre entreprise ? Notre guide complet sur les tarifs Shopify est disponible ici. N'oubliez pas que vous pouvez commencer par une période d'essai gratuite, même si elle est limitée à 3 jours – ce qui n'est pas très long du tout ! (Il existe d'autres alternatives Shopify dont les périodes d'essai sont beaucoup plus généreuses, au cas où vous souhaiteriez magasiner.)
Étape 1 – Création de votre compte Shopify
La première étape pour créer votre boutique Shopify est assez explicite, il vous suffit de vous rendre sur le site Shopify et de cliquer sur « Commencer ». À partir de là, vous pouvez choisir de créer un compte Shopify avec l'une des méthodes d'inscription suivantes :
- E-mail (vous devrez également fournir votre nom complet et le mot de passe souhaité)
- Pomme
Ensuite, vous serez redirigé vers la page de destination de la boutique Shopify, où vous pourrez créer votre première boutique en ligne. Une fois que vous avez cliqué sur le bouton « Créer une boutique », il vous sera demandé de fournir le nom de votre boutique Shopify souhaitée.
Shopify fournit un outil utile pour créer un nom de boutique de commerce électronique, leur générateur de nom d'entreprise Shopify. Vous pouvez ajouter un ou deux mots-clés que vous aimeriez avoir dans le nom de votre boutique de commerce électronique, et l'outil vous fournira des recommandations. Ensuite, vous pouvez simplement faire défiler les options et sélectionner le nom du magasin qui correspond le mieux à votre activité de commerce électronique.
Assurez-vous de choisir un nom accrocheur qui correspond à votre entreprise, cela fera partie de votre identité en ligne, alors assurez-vous de bien réfléchir à cette partie.
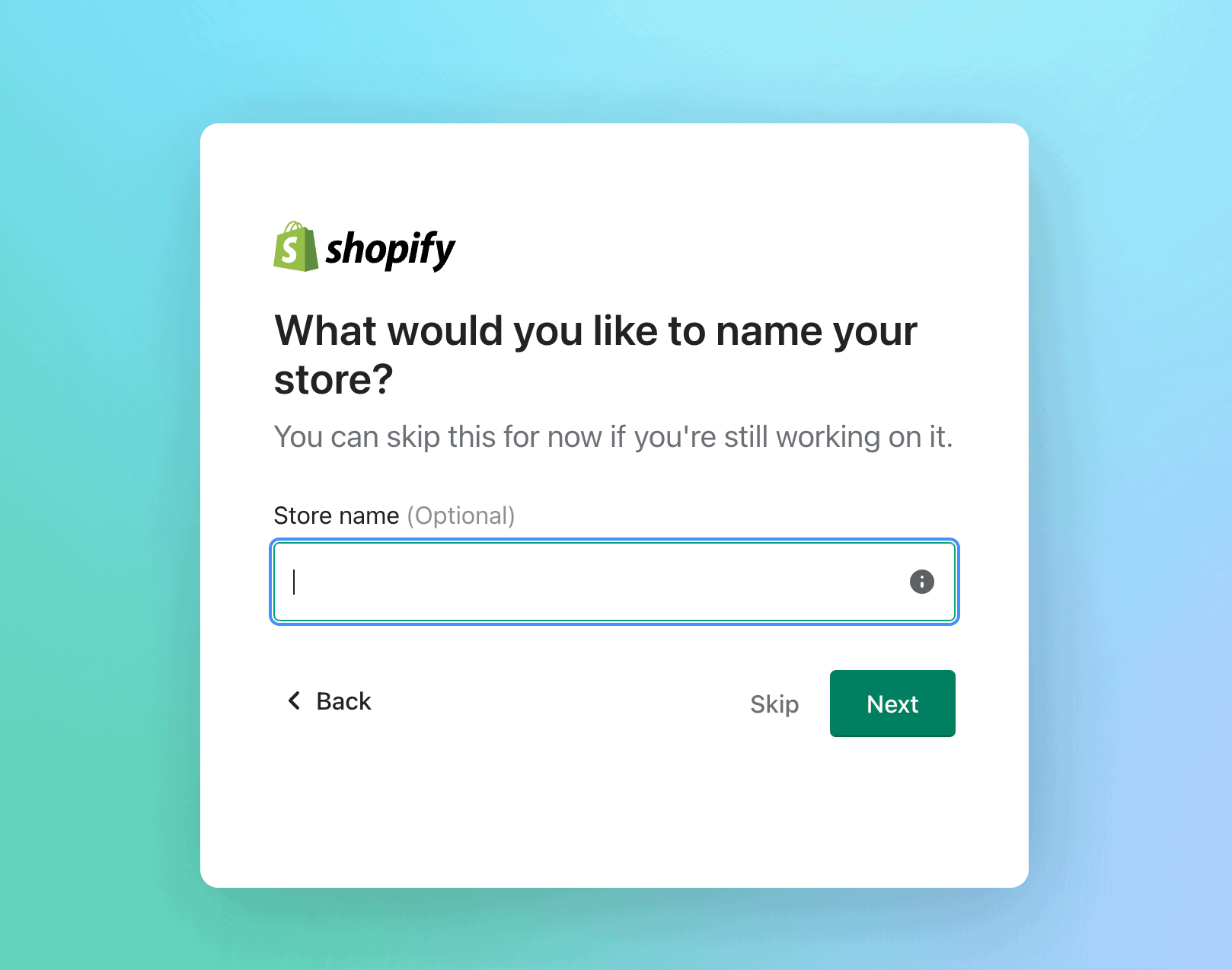
Étape 2 : Fournissez les informations sur votre entreprise
Une fois que vous aurez soumis vos informations personnelles, Shopify vous demandera plus d'informations sur votre entreprise. Remplissez simplement les informations requises :
- les revenus de votre entreprise (ne vous inquiétez pas si vous n'en gagnez pas encore, car vous pouvez le préciser)
- vos objectifs pour l'utilisation de Shopify
- le secteur dans lequel vous évoluez
- vos informations de facturation et votre adresse
Une fois que vous aurez renseigné tous ces détails, vous serez redirigé vers votre propre page d'administration Shopify. Vous pourrez commencer à personnaliser votre page et à ajouter des produits – et nous vous montrerons exactement comment procéder.
Étape 3 : Ajoutez vos produits physiques
La page d'administration de Shopify contient tout ce dont vous avez besoin pour que votre boutique en ligne soit opérationnelle. Vous pouvez maintenant continuer et ajouter vos éléments. En plus des éléments physiques, vous pouvez également ajouter des services, des fichiers et tout élément pouvant être disponible en téléchargement.
- Rendez-vous sur la page Produits et cliquez sur « Ajouter un produit ».
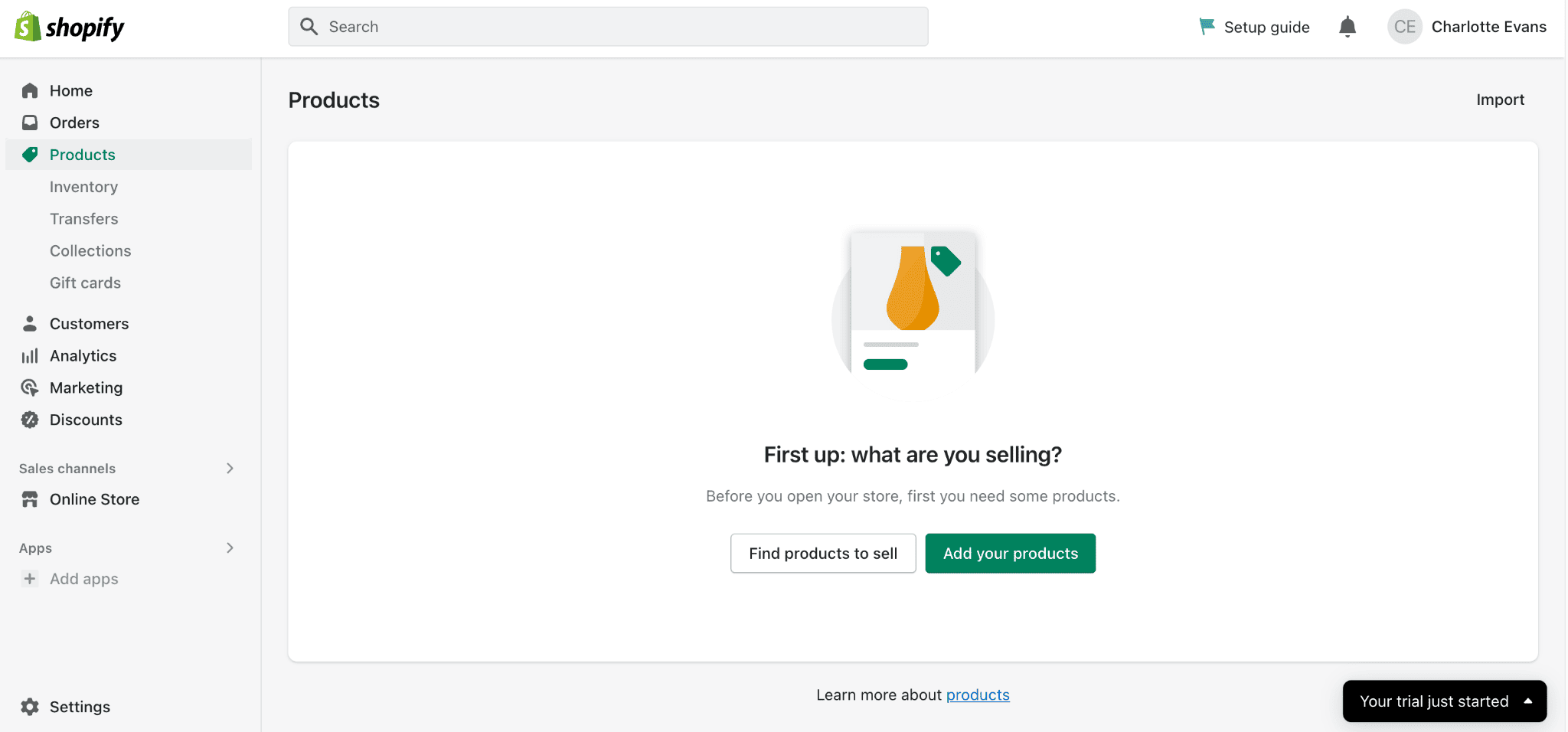
- Ensuite, il vous sera demandé de remplir les informations suivantes :
- Titre du produit
- Descriptions du produit : Ici, vous pouvez ajouter du texte, puis modifier les titres, la couleur, le style de police et la taille. Dans cette section, vous avez la possibilité de lier votre texte à une autre page ou site Web, d'ajouter des images et même d'ajouter des vidéos et des tableaux.
- Organisation du produit : dans cette section, il vous sera demandé de catégoriser vos produits. Il existe de nombreuses catégories différentes parmi lesquelles choisir, telles que les meubles, la quincaillerie, la santé, la beauté, etc.
- Définir le type de produit : Par exemple, chaise, chemise, etc.
- Ajouter des informations sur le fournisseur : c'est ici que vous pouvez définir le fabricant, le grossiste ou un autre fournisseur pour le produit.
- Collection : Ici, vous pouvez ajouter différentes collections pour regrouper vos produits. Cela aide à garder votre boutique en ligne organisée.
- Images de produits : vous pouvez télécharger vos propres photos de produits ou télécharger vos images de produits à partir d’une URL spécifique.
- Inventaire : cette section comprend les unités de gestion de stock (SKU) et les codes-barres (ISBN, UPC, GTIN, etc.). Ici, vous pouvez suivre le stock qu'il vous reste, vous pouvez également choisir de continuer à vendre le stock lorsque vous êtes à court d'articles.
- Expédition : Ici, il vous sera demandé de déterminer le poids du produit pour les produits physiques. Shopify fournit des directives utiles pour estimer le poids du produit et les frais d'expédition.
- Informations douanières : ces informations sont nécessaires au calcul des droits lors de l'expédition de produits à l'international. Cela sera indiqué sur les formulaires douaniers. Il vous sera demandé de sélectionner le pays/la région d'origine, qui correspond souvent au lieu de fabrication du produit, ainsi que le code HS (Système harmonisé).
- Options : C'est ici que vous pouvez ajouter différentes options pour vos produits ; vous pouvez choisir parmi la taille, la couleur, le matériau et le style. Vous pouvez ajouter jusqu'à 3 options différentes et parmi ces options, vous pouvez ajouter une variété de valeurs d'option.
- Liste des moteurs de recherche : vous avez la possibilité d’ajouter ici une certaine optimisation des moteurs de recherche à votre liste de produits. Cela implique l'ajout d'un titre de page, avec les mots-clés, la méta description et l'URL. Vous pouvez également voir à quoi cela ressemblera sur les moteurs de recherche.
Si vous souhaitez commencer à vendre des produits ou des fichiers numériques, nous aborderons ce processus un peu plus loin dans l'article.
Une fois que vous avez ajouté toutes ces informations, cliquez simplement sur « Enregistrer » et vos produits seront (presque !) prêts à être vendus en ligne.
Étape 4 : Configurer les paiements
Shopify propose une variété de passerelles de paiement que vous pouvez utiliser afin d'accepter les paiements en ligne. Accédez à Paramètres > Paiements pour configurer votre fournisseur de paiement.
Paiements Shopify
Nous vous recommandons d'utiliser Shopify Payments, la propre passerelle de paiement de Shopify (optimisée par Stripe). Il est facile à configurer et offre à vos clients une variété d'options de paiement supplémentaires, telles que les suivantes :
- Cartes de crédit
- Google Payer
- Shopify Pay, et plus encore.
Le plus gros avantage, cependant, est qu’avec Shopify Payments, vous ne payez aucun frais de vente. (Sans Shopify Payments, les frais de transaction de Shopify varient entre 2,4 % + 30c par transaction et 2,9 % + 30c.)
Pour vous inscrire à Shopify Payments, vous devrez ajouter les informations suivantes :
- Vos informations personnelles
- informations commerciales et produits
- votre numéro de compte bancaire
Avant de configurer les paiements Shopify, il vous suffit de vous assurer que votre entreprise de commerce électronique opère dans l'un des pays pris en charge.
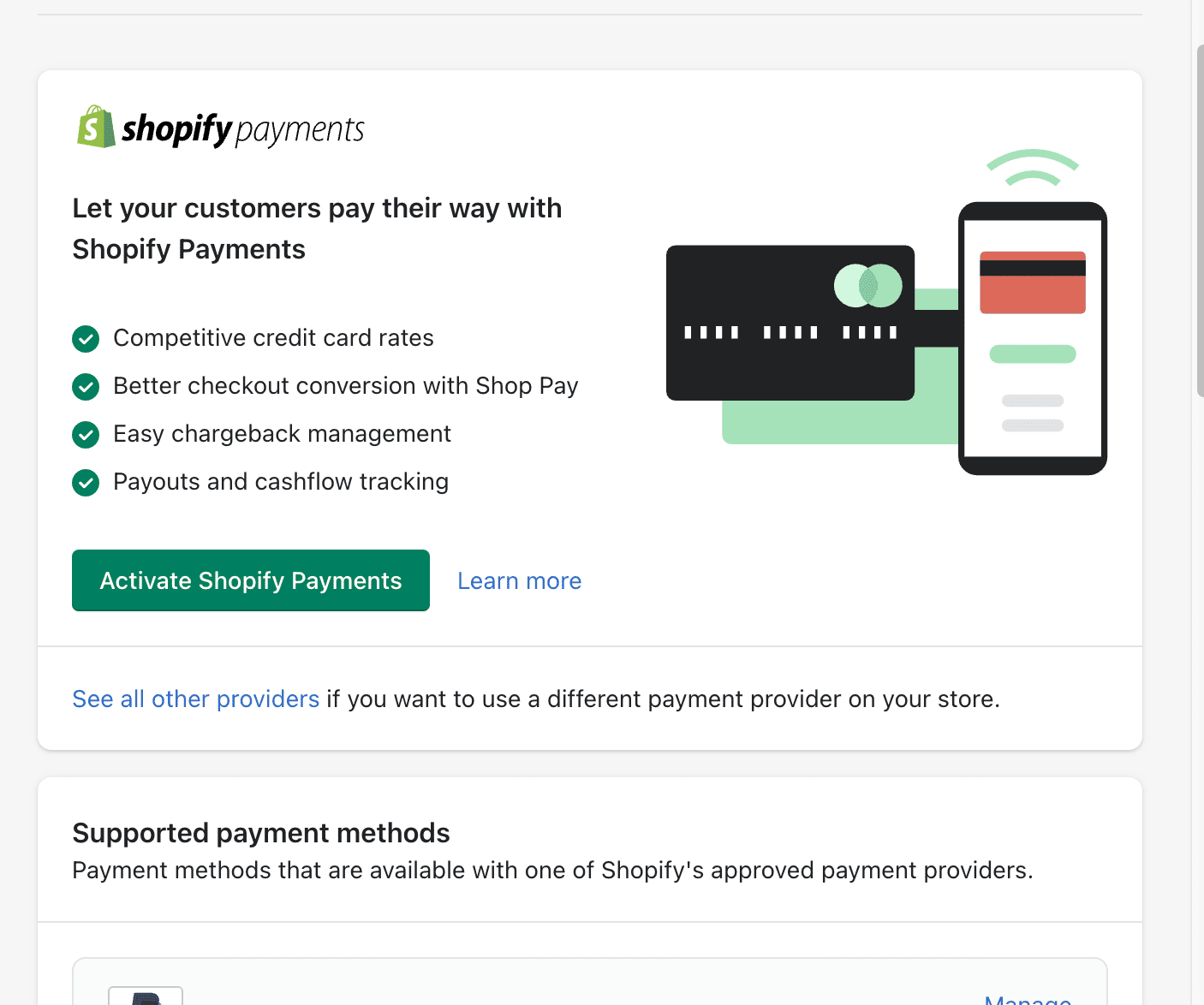
Sinon, vous pouvez également choisir ici parmi plus de 100 fournisseurs de paiement tiers ou proposer à vos clients des options de paiement supplémentaires, telles que PayPal.
Acheter Payer
Une autre option de paiement que vous pouvez envisager est Shop Pay . Selon Shopify, il s'agit du processus de paiement le plus élevé et le plus rapide, mais vous avez besoin de Shopify Payments pour l'utiliser. Cela permet aux clients d'enregistrer leurs adresses e-mail, leurs cartes de crédit, leurs informations de facturation et d'expédition pour un processus de paiement plus rapide (les détails de paiement peuvent ensuite être renseignés automatiquement chaque fois qu'ils effectuent des achats dans n'importe quel magasin qui utilise Shop Pay).
Avec Shop Pay, les clients auront également la possibilité de payer la totalité de leur commande à la caisse ou de payer en plusieurs fois pour toute commande représentant un paiement minimum de 50 USD et un maximum de 17 500 USD.
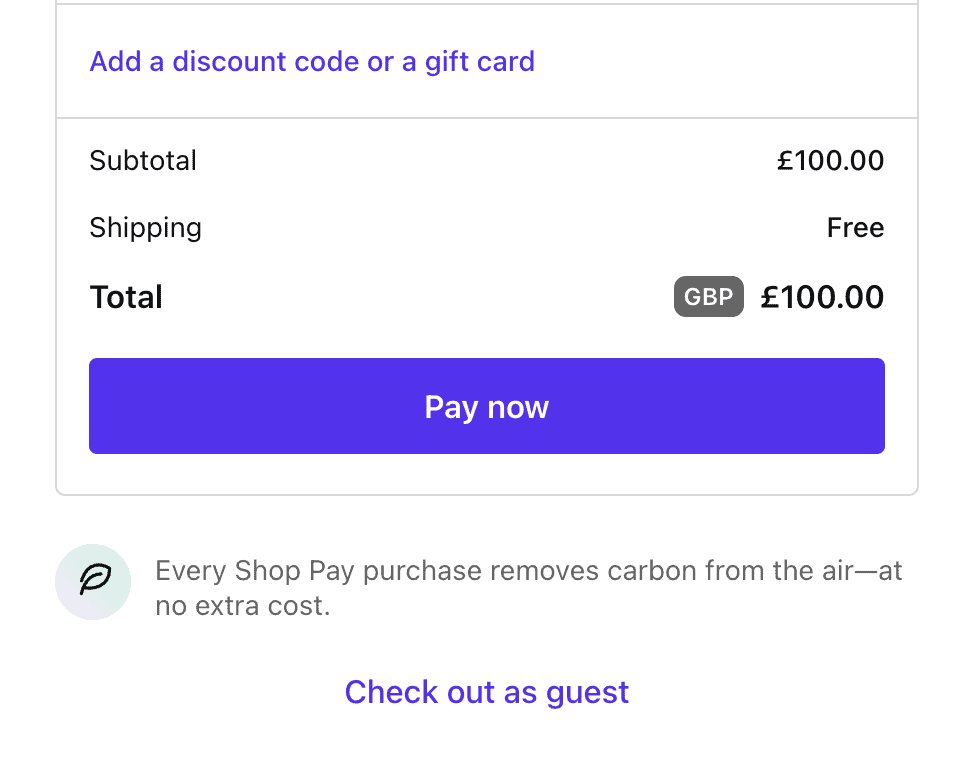

Pay Pal
PayPal est une autre option de paiement simple. Si vous n'êtes pas déjà utilisateur Paypal, il est très simple de créer un compte.
Configuration de votre paiement Shopify
Shopify vous permet de modifier facilement vos paramètres de paiement. Dans l'onglet Paramètres de paiement, vous avez la possibilité de personnaliser le style de votre paiement. Vous pouvez télécharger un logo, modifier la police et les couleurs du thème, et bien plus encore.
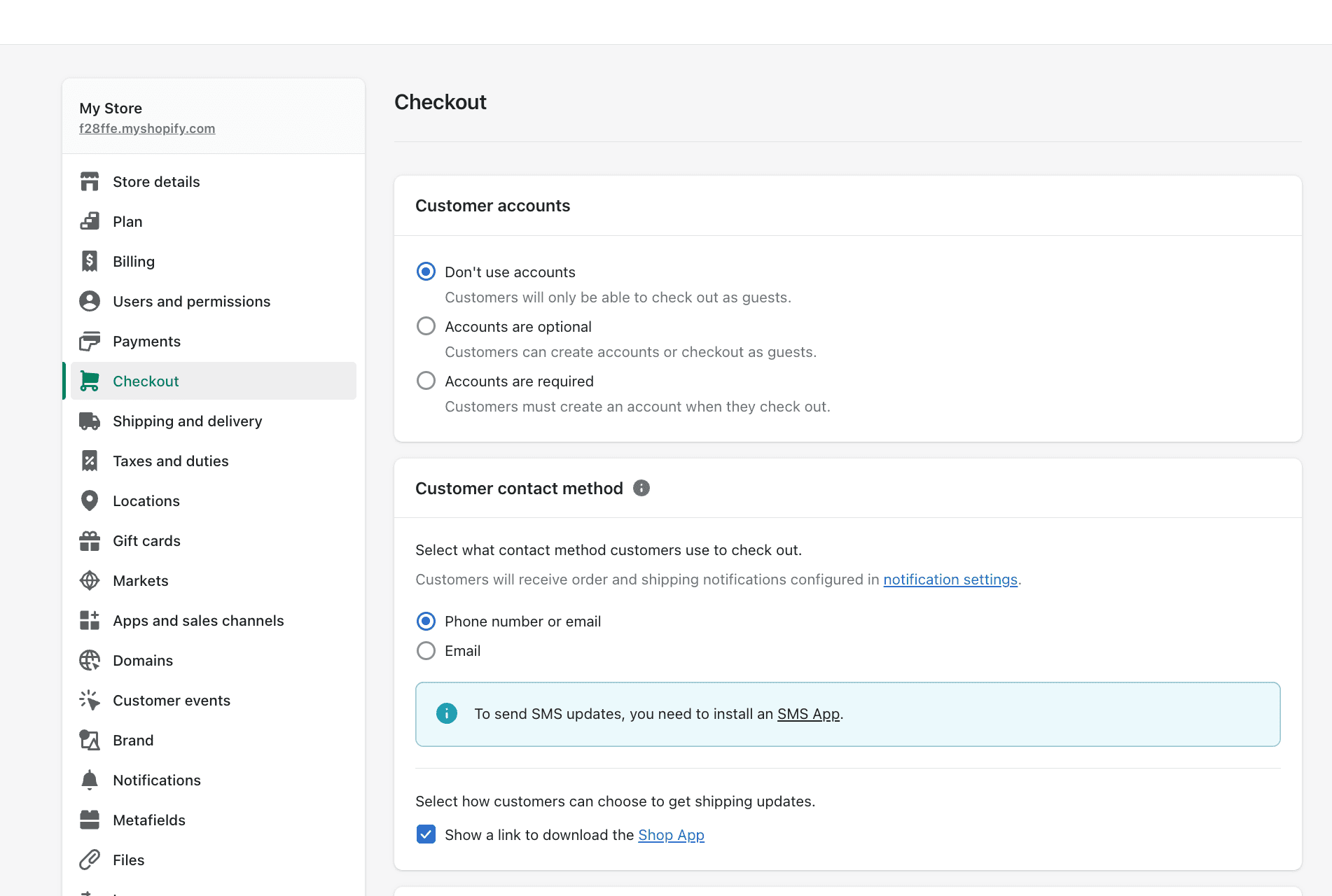
Vous pouvez également choisir d'obliger les nouveaux clients à créer un compte pour votre boutique en ligne lors de leur processus de paiement. Les trois options de compte client disponibles sont :
- Les comptes sont désactivés – Les clients peuvent payer en tant qu'invité
- Les comptes sont requis – Les clients ne peuvent payer que s'ils créent un compte
- Les comptes sont facultatifs – Les clients peuvent payer avec l’une des options ci-dessus
Étape 5 : Expédition et livraison
La détermination de vos tarifs et délais d’expédition et de livraison est une partie cruciale de la création de votre boutique en ligne. Tout ce que vous avez à faire est de vous rendre dans Paramètres > Expédition et livraison et à partir de là, vous pouvez ajouter vos différents tarifs d'expédition. Si vous décidez d'ajouter des conditions basées sur le poids ou sur le prix, vous devrez cliquer sur « ajouter des conditions », puis choisir si vous souhaitez baser les conditions sur le « poids de la commande » ou le « prix de la commande ». De là, vous pouvez saisir les valeurs minimales et maximales pour ces conditions.
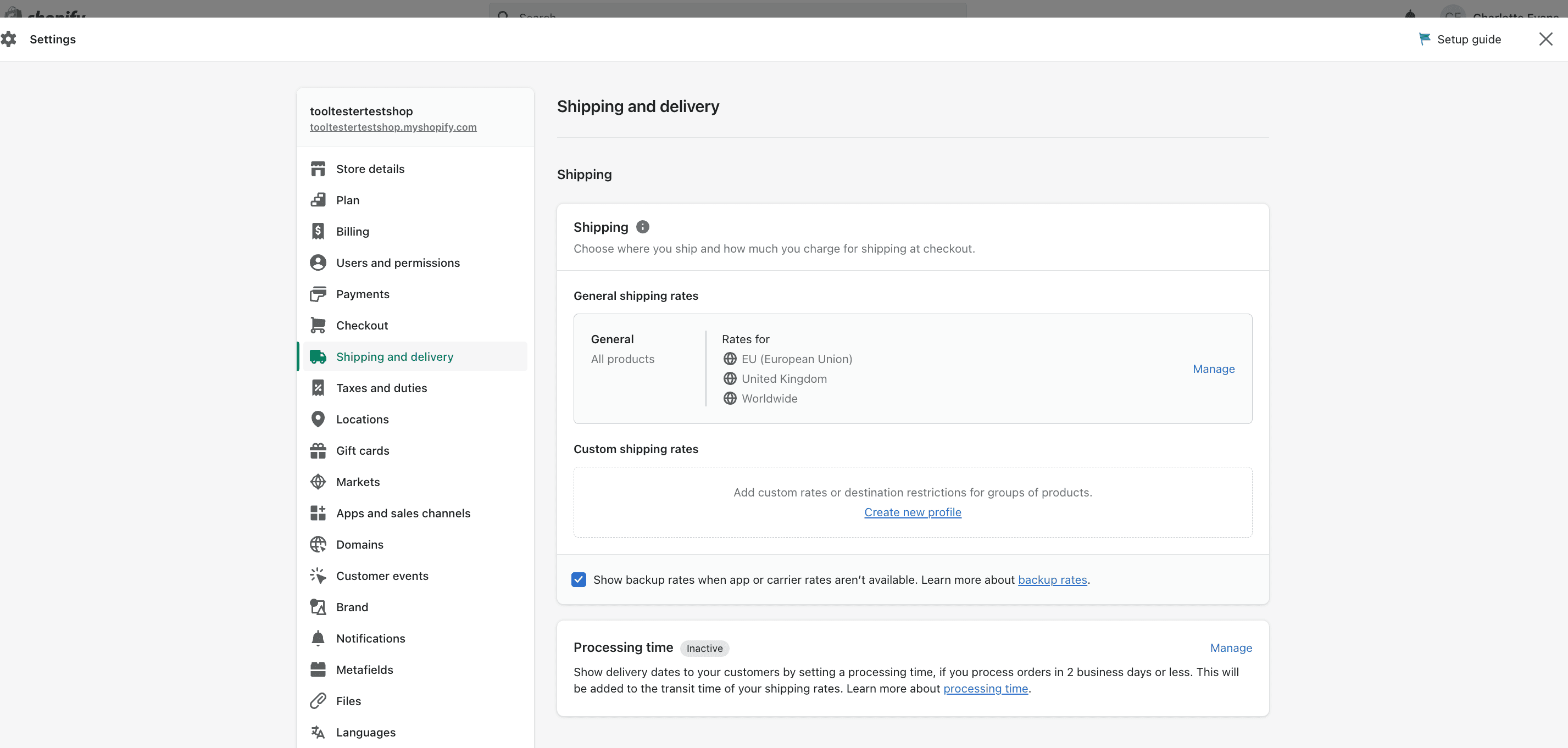
Nous vous recommandons d'ajouter la livraison gratuite comme tarif d'expédition par défaut. En sélectionnant cette méthode, vous rendez le processus de gestion de vos tarifs d'expédition beaucoup plus facile et plus attrayant pour vos clients. Avec ce tarif de livraison gratuit par défaut, vous pouvez également ajouter des tarifs d'expédition personnalisés pour certains produits ou commandes dépassant certaines valeurs/poids.
Étape 6 : Configurer les taxes sur les produits
Une étape très importante consiste à saisir vos informations fiscales pour garantir que vous percevez la bonne taxe de vente auprès de vos clients. Il peut être judicieux de faire appel à un fiscaliste pour cette partie afin de vous assurer que vous facturez le montant correct de taxe pour chaque produit.
Accédez d’abord à Paramètres, Taxes, puis configurez vos régions. Ici, vous aurez la possibilité de remplacer tous les paramètres et d'apporter des modifications à des produits spécifiques. Il vous sera également demandé d'ajouter ici vos informations fiscales et votre numéro.
N'oubliez pas : Shopify ne verse ni ne déclare vos taxes de vente à votre place.
Aux États-Unis, la taxe de vente que vous devez facturer pour vos produits dépend de plusieurs facteurs :
- L'endroit à partir duquel votre produit est expédié
- L'endroit où votre produit est expédié
- Où êtes-vous inscrit pour percevoir l'impôt
- Taxabilité des articles
- Exonérations pour les acheteurs
Pour faciliter les choses, Shopify vous permet de configurer des taxes basées sur l'enregistrement et des taxes basées sur la localisation, bien que pour l'instant cela ne soit disponible que dans quelques pays. Le logiciel Avalara AvaTax pour le calcul automatisé des taxes est également disponible pour les utilisateurs de Shopify Plus.
Il convient également de noter que les clients de l'UE doivent payer la TVA sur les produits numériques au taux spécifié par leur pays. Ceci est appliqué en fonction du pays dans lequel réside le client, plutôt que de l'endroit où se trouve le vendeur.
Une fois que vous vous êtes assuré que vos informations fiscales sont correctement appliquées, cliquez sur « Enregistrer » et vous serez prêt à commencer à vendre vos produits en ligne.
Étape 7. Vendre un service ou un produit numérique sur Shopify
Si vous souhaitez vendre un service ou un produit numérique, vous pouvez également le faire via Shopify. Et le processus est à peu près le même. La seule différence est que vous décochez « Ceci est un produit physique » et par conséquent, tous les tarifs et informations d'expédition seront supprimés de la liste.
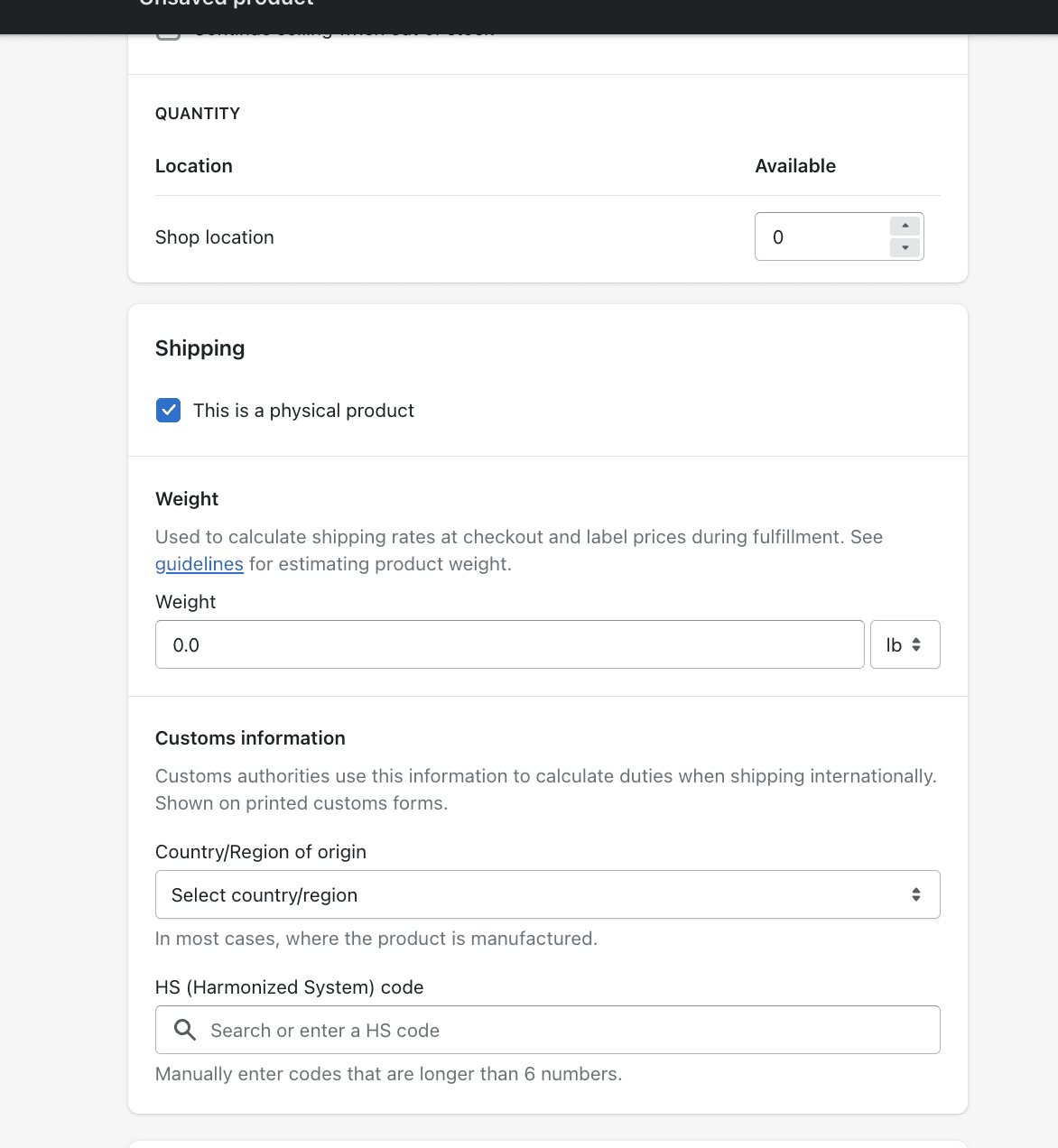
Il existe deux manières principales de vendre des produits numériques sur Shopify :
- Téléchargements numériques uniques : ils se présentent sous la forme d'un fichier téléchargeable vers lequel le client sera dirigé après son paiement.
- Abonnements : vous pouvez vendre des abonnements mensuels via l'application Shopify pour des produits numériques récurrents (par exemple un magazine mensuel). Avec cette option, vos clients peuvent choisir de souscrire à un abonnement mensuel ou de payer d'avance pour toute l'année.
Application de téléchargements numériques Shopify
Si vous souhaitez commencer à vendre des téléchargements et des produits numériques en ligne, une application qui peut vous être très utile est la propre application de téléchargements numériques de Shopify. Dans l'application, vous pouvez télécharger des fichiers numériques sur votre boutique en ligne. Le processus est extrêmement simple, il vous suffit de vous rendre dans Produits > Tous les produits, puis d'ajouter simplement le téléchargement numérique ou le produit que vous souhaitez commencer à vendre en ligne.
Étape 8. Personnalisez le design de votre boutique avec les thèmes Shopify
L'un des avantages de Shopify est que vous pouvez créer une belle boutique en ligne sans avoir besoin d'un développeur et sans aucune connaissance en codage. Si vous avez un petit budget, Shopify propose une petite sélection de thèmes gratuits parmi lesquels choisir et facilement personnalisables. Si cela ne vous dérange pas de payer pour un thème Shopify, de nombreux autres modèles sont proposés.
Rendez-vous dans la boutique de thèmes Shopify et vous trouverez une bonne sélection de thèmes classés comme suit :
- Grands catalogues
- Petits catalogues
- Thèmes gratuits
- Vendre en personne
- Vendre à l'international
- Style minimaliste
- Tendance cette semaine
- Nouvelles sorties de thèmes
Pour changer de thème, procédez comme suit :
Étape 1 : Accédez à la section Thèmes
Sur la page d'administration de Shopify, regardez le menu sur le côté gauche de la page d'administration et cliquez sur le bouton Boutique en ligne, vous serez alors dirigé vers la page Thèmes Shopify.
Étape 2 : Parcourir les thèmes Shopify
Sur la page principale des thèmes Shopify, faites défiler vers le bas de la page jusqu'à ce que vous voyiez Thèmes gratuits et la page Boutique de thèmes Shopify.
Si vous recherchez un thème gratuit, vous pouvez cliquer sur le bouton Thèmes gratuits en bas. Sinon, vous pouvez visiter la boutique de thèmes Shopify pour des thèmes Shopify professionnels et payants.
Étape 3 : Choisissez le thème que vous aimez
Une fois que vous avez sélectionné le thème Shopify que vous aimez, vous pouvez en savoir plus sur ses fonctionnalités et voir ce qui est inclus dans ce thème. Vous pouvez cliquer sur « Ajouter » pour l'ajouter à la bibliothèque de thèmes de votre boutique en ligne.
Étape 4 : Publiez le thème
Enfin, une fois le thème ajouté à votre interface Shopify, vous pouvez cliquer sur « Personnaliser » pour modifier le thème en fonction de l'identité de votre marque. L'éditeur de thème Shopify comprend tout ce dont vous avez besoin pour vous assurer que vous avez choisi le bon thème pour votre marque, y compris un aperçu du thème.
Étape 9. Configuration de vos collections de produits
Pour que votre boutique en ligne reste présentable à vos clients, vous pouvez décider de créer des collections de produits. Cela contribuera à rendre votre magasin plus convivial pour vos clients. Vous pouvez décider de les organiser dans certaines des catégories suivantes :
- Articles réduits/soldes
- Produits de saison
- Catégories telles que chaussures, manteaux, etc.
Suivez les étapes suivantes pour organiser vos produits en collections :
- Allez sur la page Collections et cliquez sur « créer une collection »
- À partir de là, il vous sera demandé de saisir un titre et une description pour la collection.
- Ensuite, vous pouvez regarder sous l'onglet Canaux de vente, ici vous pouvez choisir si vous souhaitez rendre vos collections disponibles sur d'autres canaux de vente tels que Shopify POS, Facebook Messenger, Amazon, etc.
- Ensuite, vous pouvez choisir si vos produits seront ajoutés à la collection manuellement ou automatiquement. N'oubliez pas que vous ne pourrez pas revenir en arrière et modifier cela ultérieurement.
- Si vous choisissez d'opter pour des collectes automatisées, vous devrez définir les critères dans l'onglet Conditions. Les critères peuvent être l'un des suivants :
- Titre du produit
- type de produit
- Étiqueter
- Prix du produit
- Inventaire
Alternativement, si vous optez pour la collecte manuelle, vous pouvez sélectionner les produits que vous souhaitez ajouter et cliquer sur Enregistrer. Il est également important de noter que vous pouvez également ajouter le même produit à différentes collections, vous n'êtes pas limité à une seule.
Étape 10. Ajout d'informations supplémentaires à votre boutique Shopify
Pour tenir vos acheteurs en ligne informés, vous souhaiterez peut-être ajouter les détails de l'entreprise à votre boutique Shopify en ajoutant une page À propos de nous ou similaire. Cela vaut particulièrement la peine pour toute information qui n'est pas susceptible de changer, comme vos heures d'ouverture et les coordonnées de vos clients.
Suivez ces étapes pour ajouter une page à votre boutique Shopify :
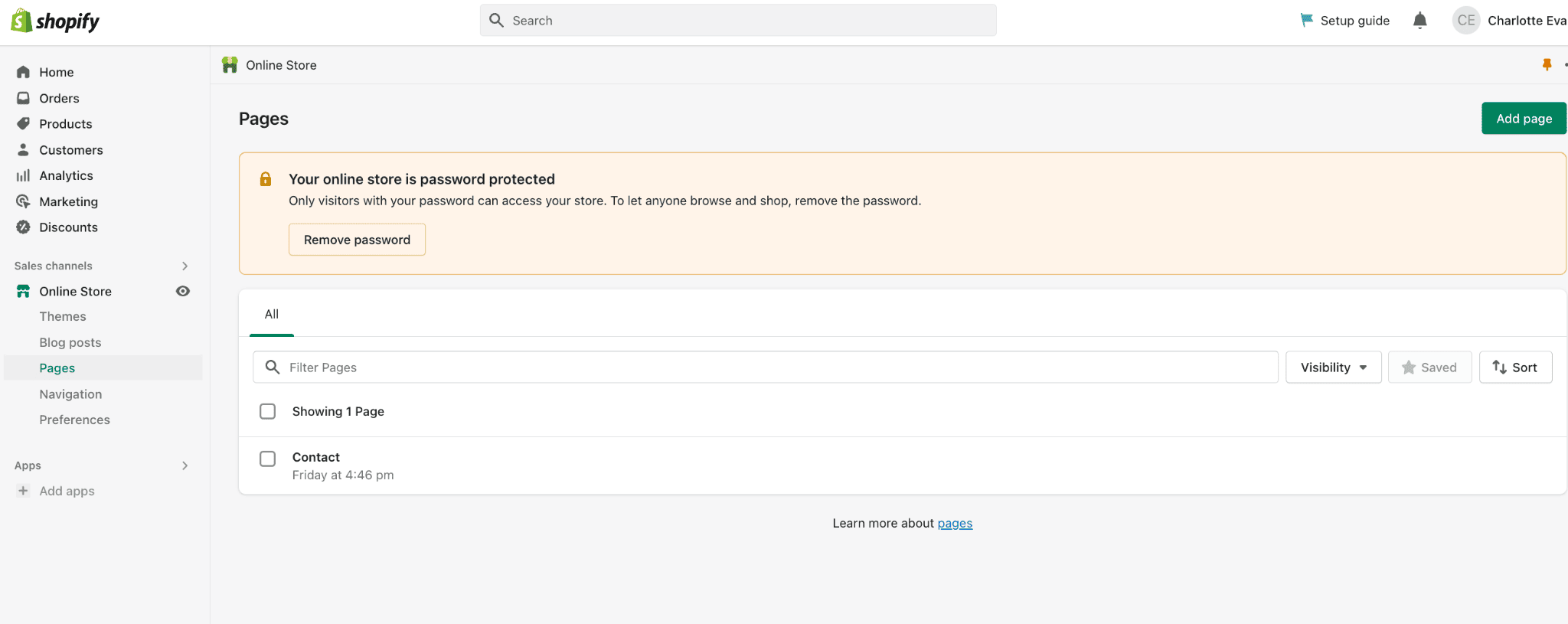
- Rendez-vous sur la page d'administration de Shopify, puis sélectionnez « Boutique en ligne », puis « Pages ».
- Cliquez ensuite sur « Ajouter une page » et un nouvel éditeur de page Web vous sera présenté.
- Au sein de l'éditeur, vous pourrez ajouter le titre de votre page et votre texte dans les zones de contenu existantes.
- Essayez d'être clair et descriptif lorsque vous choisissez le titre de votre page Web, car il sera affiché dans la barre de titre des navigateurs de vos clients et sera également affiché dans les résultats des moteurs de recherche.
- Une fois que vous aurez cliqué sur Enregistrer, votre page Web sera publiée, mais vous devrez ensuite l'ajouter à votre menu. Afin de masquer cette page, sélectionnez « Caché » dans le champ de visibilité. Alternativement, vous pouvez programmer la publication de votre page à une date différente.
Étape 11. Création de votre menu principal
Votre menu principal Shopify apparaît sur chaque page de votre boutique Shopify et est généralement affiché dans l'en-tête ou sous forme de liste d'éléments dans la barre latérale. Il est plus que probable que les visiteurs de votre boutique en ligne utiliseront ce menu principal pour trouver des informations sur votre boutique et parcourir d'autres pages de votre site. Pour configurer votre menu principal :
- Rendez-vous pour ouvrir votre section de navigation dans la section d'administration
- Sélectionnez ensuite la carte "Menu principal"
- Ensuite, listez-y toutes vos collections.
Regardez notre vidéo de revue Shopify :
Comment créer une boutique Shopify : Conclusion
Hourra! Si vous avez suivi nos étapes, vous devriez avoir créé votre propre boutique Shopify. Comme nous l'avons mentionné, ces étapes vous aideront à conquérir la configuration initiale de votre boutique. La partie suivante consiste à travailler sur votre boutique en ligne pour générer des ventes et améliorer votre expérience client globale.
Pour aider votre boutique à devenir une boutique de commerce électronique à succès, vous devrez vous concentrer sur le développement d'une stratégie marketing Shopify solide, qui peut être mise en œuvre via les outils marketing intégrés de Shopify, ainsi que des intégrations d'applications tierces.
Commencez par consacrer du temps chaque semaine à l'amélioration de votre boutique Shopify afin de trouver de nouvelles façons d'augmenter vos ventes de produits et continuez à apprendre à développer votre activité de commerce électronique. Cela peut impliquer l'acquisition de nouvelles compétences en marketing telles que l'optimisation des moteurs de recherche (SEO), les publicités et le marketing payants, le marketing de contenu, etc.
Enfin, pour vous assurer que le travail que vous effectuez contribue à attirer des visiteurs et à générer des ventes sur votre boutique en ligne, suivez vos performances via la section d'analyse, où vous pouvez accéder à la fois à une vue en direct des visiteurs sur votre site et à des rapports complets.
Heureusement pour vous, il existe des tonnes de ressources et de guides gratuits dans le centre d'aide Shopify pour vous aider tout au long du processus. Et bien sûr, si vous avez des questions, n'hésitez pas à nous les poser dans la section commentaires ci-dessous !
> Créez votre boutique Shopify