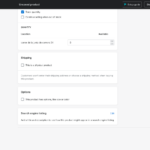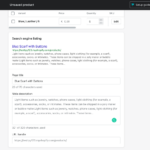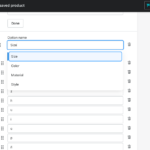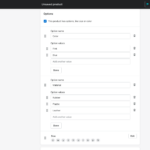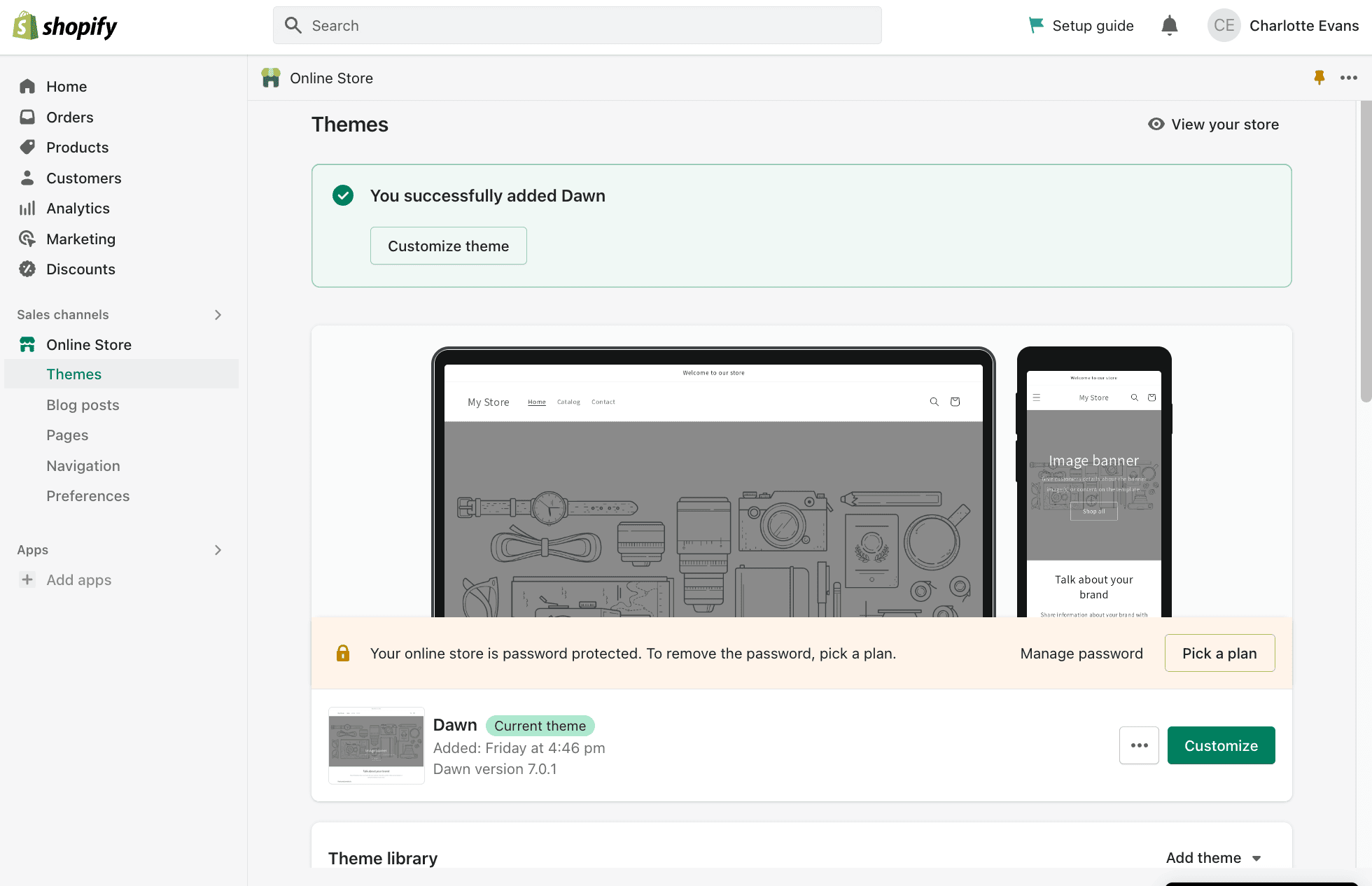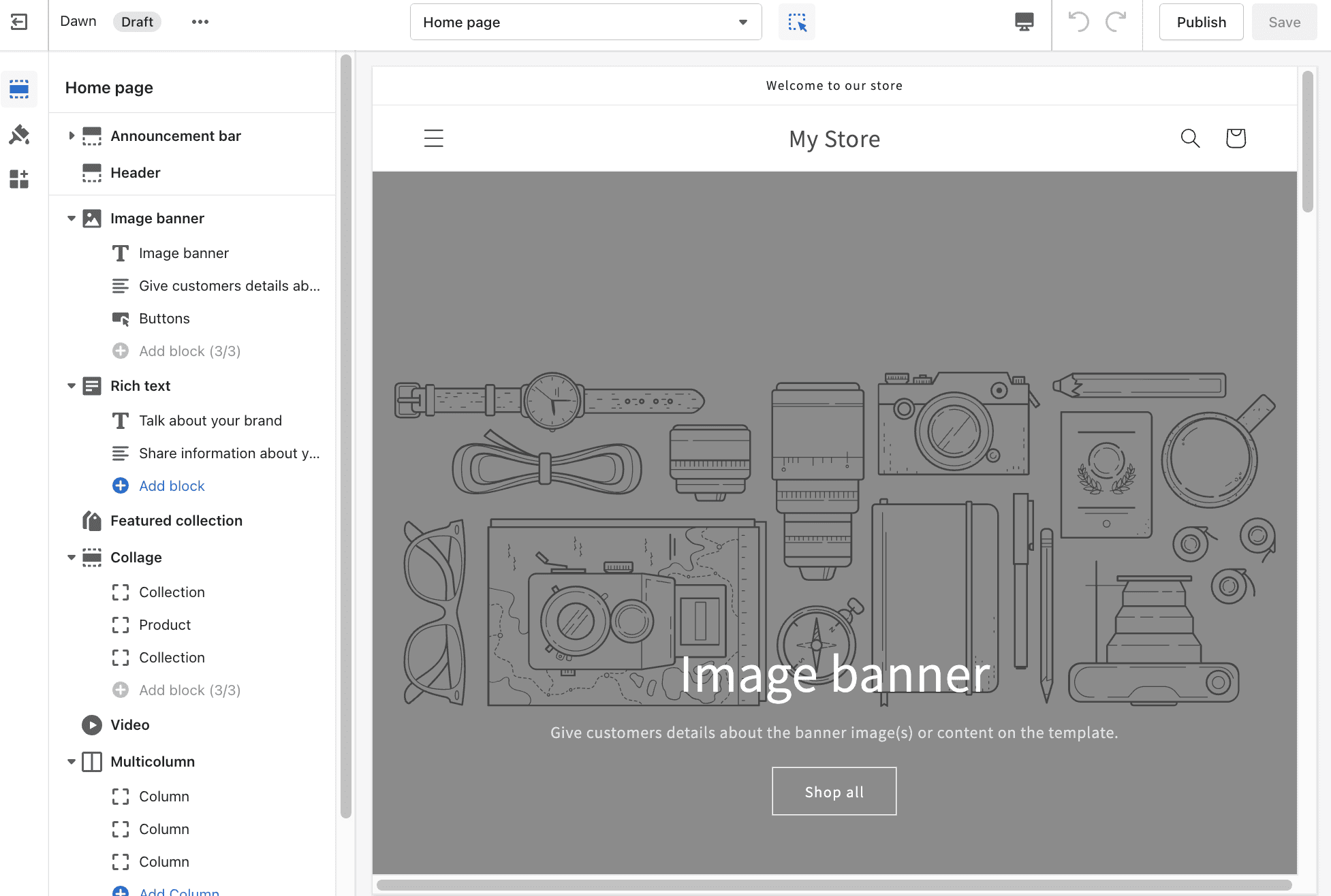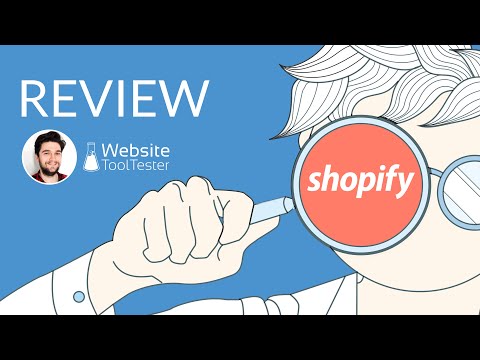كيفية إنشاء متجر Shopify: دليل المبتدئين خطوة بخطوة
نشرت: 2022-12-29يتم دعم Tooltester من قبل القراء مثلك. قد نكسب عمولة تابعة عند الشراء من خلال روابطنا، مما يمكننا من تقديم أبحاثنا مجانًا.
إذا كنت تبيع العناصر الخاصة بك من خلال Etsy أو أي سوق آخر، أو ربما لديك فكرة تجارية ترغب في إطلاقها، فقد تكون مستعدًا للارتقاء ببيعك عبر الإنترنت إلى مستوى أعلى من خلال التفرع إلى Shopify.
الآن، إذا كنت قد تحدثت إلى أي مالك حالي لمتاجر Shopify، فمن المرجح أنه قد تم إخبارك بمدى استهلاك الوقت وصعوبة إنشاء متجر Shopify. ولكن لا تقلق، فنحن هنا للمساعدة في جعل هذه العملية سهلة قدر الإمكان.
لقد وجدنا أنه من خلال التركيز على إعداد أساسيات متجر التجارة الإلكترونية الخاص بك أولاً، يمكنك استخدام القليل من التجربة والخطأ لإتقان استراتيجية البيع عبر الإنترنت الخاصة بك، وترك الإعلانات والتسويق والعلامة التجارية جانبًا من الأمور لاحقًا.
ما الذي أحتاجه للبدء؟
للبدء في متجر Shopify الخاص بك، ستحتاج إلى العناصر التالية:
- اسم المتجر/النشاط التجاري: من المطمئن معرفة أنه يمكن تغيير هذا الاسم في أي وقت.
- المنتجات المراد بيعها عبر الإنترنت: قد تكون هذه منتجات مادية ستقوم بشحنها أو منتجات أو خدمات رقمية
- بوابة الدفع: يدعم Shopify مجموعة متنوعة من بوابات الدفع، بما في ذلك الخيارات الشائعة مثل PayPal وStripe وSquare وحتى مدفوعات Shopify الخاصة به. ستحتاج إلى اختيار بوابة دفع لجمع أرباحك وإعدادها في حساب Shopify الخاص بك (سنقوم بهذه الخطوات لاحقًا). تتوفر أيضًا خيارات الدفع اليدوي مثل الدفع نقدًا عند التسليم أو التحويلات المصرفية.
- اسم المجال: اسم المجال الخاص بك هو عنوان الويب الذي سيستخدمه العملاء للوصول إلى متجرك عبر الإنترنت. يمكنك شراء اسم نطاق من خلال Shopify، أو مزود آخر، أو استخدام اسم نطاق تملكه بالفعل. (لا تقلق إذا لم يكن لديك هذا بعد، حيث يمكنك شراؤه لاحقًا). يتم أيضًا توفير نطاق فرعي مجاني من Shopify – يبدو كالتالي: yourstore.myshopify.com
قبل أن تبدأ في إنشاء متجرك، ننصحك بتخصيص بعض الوقت لتسأل نفسك بعض الأسئلة العامة حول متجر التجارة الإلكترونية الخاص بك، حتى تتمكن من تمكين جميع ميزات Shopify التي تحتاجها.
فيما يلي بعض الأسئلة التي قد ترغب في وضعها في الاعتبار:
- هل ترغب في بيع منتجاتك عبر قنوات التواصل الاجتماعي مثل الفيسبوك والانستغرام وغيرها؟ من المهم أخذ هذا في الاعتبار لأنك قد ترغب في دمج متجر Shopify الخاص بك مع هذه القنوات
- هل سيتم بيع منتجاتك شخصيًا وكذلك عبر الإنترنت؟ إذا كان الأمر كذلك، فقد ترغب في التفكير في اختيار نظام نقاط البيع المتكامل الخاص بـ Shopify (Shopify POS)
- ما هي خطة Shopify التي تناسب احتياجات عملك بشكل أفضل؟ دليلنا الكامل حول أسعار Shopify متاح هنا. تذكر أنه يمكنك البدء بفترة تجريبية مجانية، على الرغم من أنها تقتصر على 3 أيام - وهو وقت ليس كثيرًا على الإطلاق! (هناك بدائل أخرى من Shopify تتميز بفترات تجريبية أكثر سخاءً، في حالة رغبتك في التسوق.)
الخطوة 1 – إنشاء حساب Shopify الخاص بك
الخطوة الأولى لإنشاء متجر Shopify الخاص بك لا تحتاج إلى شرح، كل ما عليك فعله هو التوجه إلى موقع Shopify والنقر على "البدء". من هنا، يمكنك اختيار إعداد حساب Shopify باستخدام إحدى طرق التسجيل التالية:
- البريد الإلكتروني (ستحتاج أيضًا إلى تقديم اسمك الكامل وكلمة المرور المطلوبة)
- تفاحة
- فيسبوك
- جوجل
بعد ذلك، سيتم نقلك إلى الصفحة المقصودة لمتجر Shopify، حيث يمكنك إنشاء أول متجر لك عبر الإنترنت. بمجرد النقر على زر "إنشاء متجر"، سيُطلب منك تقديم اسم متجر Shopify المطلوب.
يوفر Shopify أداة مفيدة لإنشاء اسم متجر للتجارة الإلكترونية، وهو Shopify Business Name Generator. يمكنك إضافة كلمة رئيسية أو اثنتين ترغب في وجودهما في اسم متجر التجارة الإلكترونية الخاص بك، وستقدم لك الأداة التوصيات. ثم يمكنك ببساطة التمرير عبر الخيارات وتحديد اسم المتجر الذي يناسب أعمال التجارة الإلكترونية الخاصة بك.
تأكد من اختيار اسم جذاب يتوافق مع عملك، سيكون هذا جزءًا من هويتك عبر الإنترنت، لذا تأكد من التفكير في هذا الجزء بعناية.
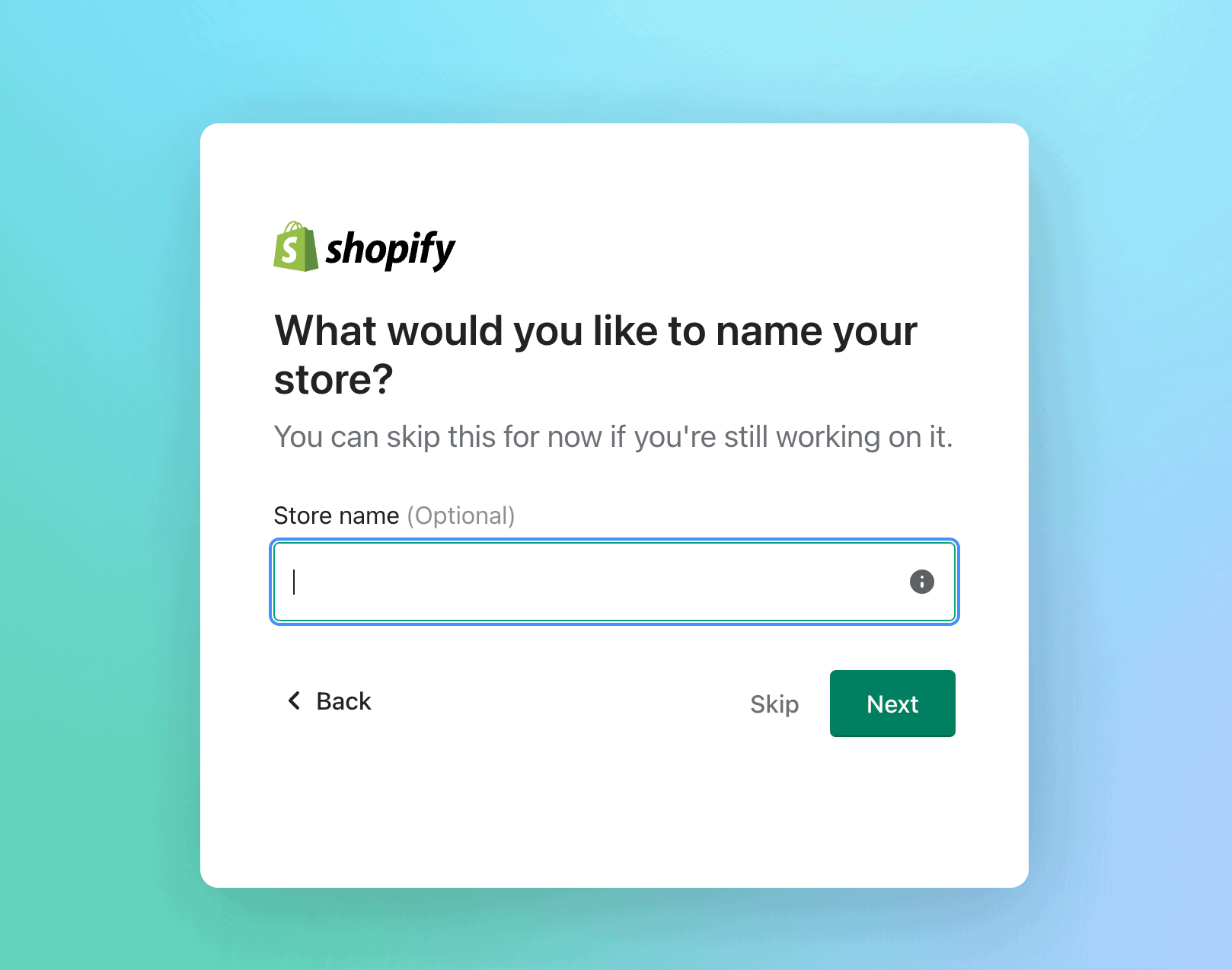
الخطوة 2: تقديم معلومات عملك
بمجرد تقديم معلوماتك الشخصية، سيطلب Shopify المزيد من المعلومات حول عملك. ما عليك سوى ملء المعلومات المطلوبة:
- إيرادات عملك (لا تقلق إذا لم تقم بتحقيق أي منها حتى الآن حيث يمكنك تحديد ذلك)
- أهدافك لاستخدام Shopify
- الصناعة التي تعمل فيها
- تفاصيل الفواتير والعنوان
بمجرد الانتهاء من ملء جميع هذه التفاصيل، ستتم إعادة توجيهك إلى صفحة إدارة Shopify الخاصة بك. ستتمكن من البدء في إضافة تخصيص صفحتك وإضافة المنتجات - وسنوضح لك كيفية القيام بذلك بالضبط.
الخطوة 3: أضف منتجاتك المادية
تحتوي صفحة إدارة Shopify على كل ما تحتاجه لتشغيل متجرك عبر الإنترنت وتشغيله. الآن يمكنك المضي قدمًا وإضافة العناصر الخاصة بك. بالإضافة إلى العناصر الفعلية، يمكنك أيضًا إضافة الخدمات والملفات وأي عناصر قد تكون متاحة للتنزيل.
- انتقل إلى صفحة المنتجات، وانقر على "إضافة منتج".
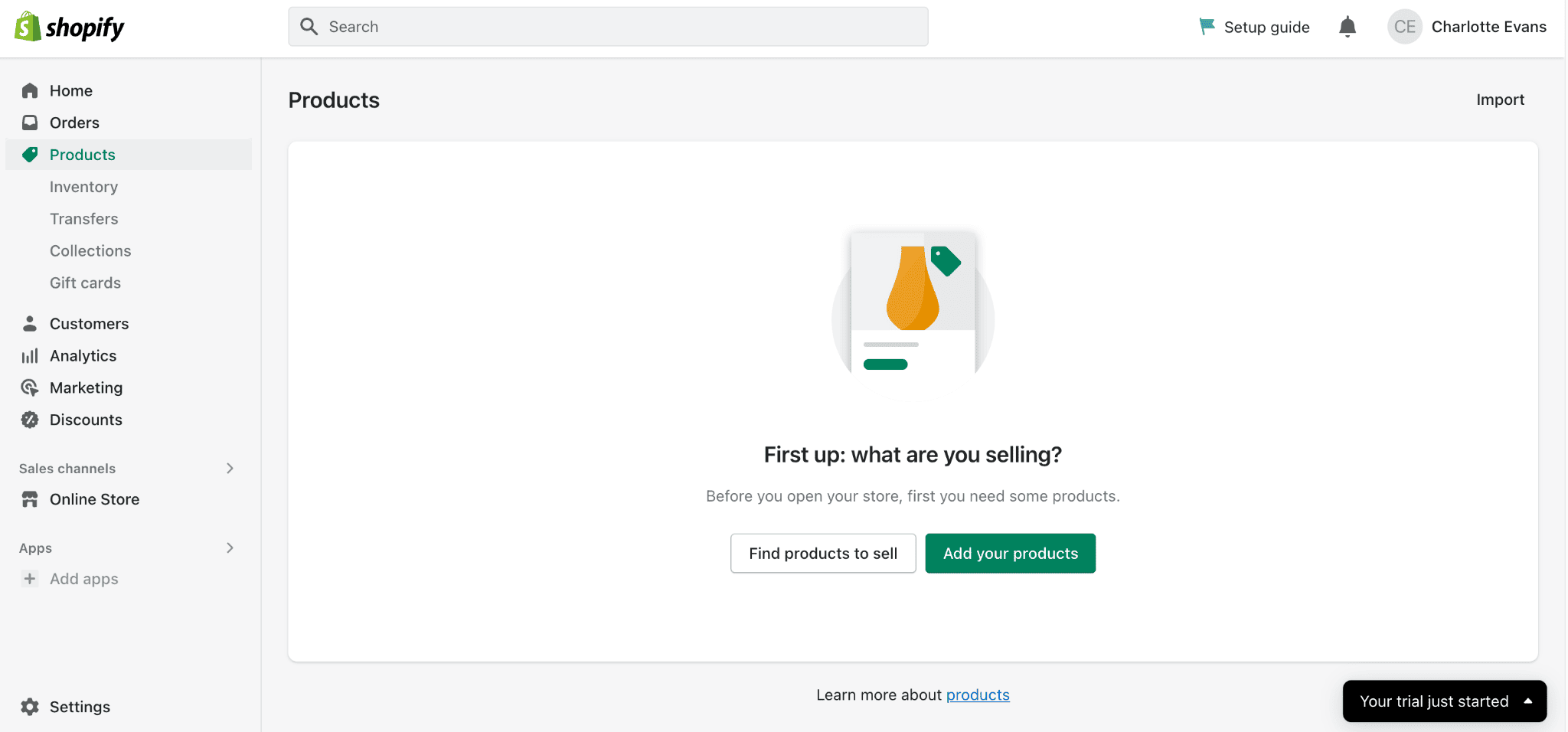
- بعد ذلك، سيُطلب منك ملء المعلومات التالية:
- عنوان المنتج
- وصف المنتج : هنا يمكنك إضافة نص، ثم تغيير العناوين واللون ونمط الخط والحجم. في هذا القسم، لديك القدرة على ربط النص الخاص بك بصفحة أو موقع آخر، وإضافة الصور، وحتى إضافة مقاطع الفيديو والجداول.
- تنظيم المنتج: في هذا القسم، سيُطلب منك تصنيف منتجاتك. هناك الكثير من الفئات المختلفة للاختيار من بينها مثل الأثاث والأجهزة والصحة والجمال وما إلى ذلك.
- تحديد نوع المنتج: على سبيل المثال، كرسي، قميص، الخ،
- إضافة معلومات البائع: هذا هو المكان الذي يمكنك فيه تحديد الشركة المصنعة أو تاجر الجملة أو بائع آخر للمنتج.
- المجموعة: هنا يمكنك إضافة مجموعات مختلفة لتجميع منتجاتك معًا. يساعد هذا في الحفاظ على تنظيم متجرك عبر الإنترنت.
- صور المنتج: يمكنك تحميل صور المنتج الخاص بك، أو يمكنك تحميل صور المنتج الخاص بك من عنوان URL محدد.
- المخزون: يتضمن هذا القسم وحدات حفظ المخزون (SKU) والرموز الشريطية (ISBN، UPC، GTIN، إلخ). هنا يمكنك تتبع المخزون المتبقي لديك، ويمكنك أيضًا اختيار الاستمرار في بيع المخزون عند نفاد العناصر.
- الشحن: هنا سيُطلب منك تحديد وزن المنتج بالنسبة للمنتجات المادية. يوفر Shopify بعض الإرشادات المفيدة لتقدير وزن المنتج وتكاليف الشحن.
- المعلومات الجمركية: هذه المعلومات مطلوبة لحساب الرسوم عند شحن المنتجات دوليًا. وسيظهر ذلك في النماذج الجمركية. سيُطلب منك تحديد بلد/منطقة المنشأ، وهو المكان الذي صنع فيه المنتج غالبًا، ورمز HS (النظام المنسق).
- الخيارات: هذا هو المكان الذي يمكنك فيه إضافة خيارات مختلفة لمنتجاتك؛ يمكنك الاختيار من بين الحجم واللون والمواد والنمط. يمكنك إضافة ما يصل إلى 3 خيارات مختلفة، وضمن هذه الخيارات، يمكنك إضافة مجموعة متنوعة من قيم الخيارات.
- قائمة محرك البحث: لديك القدرة على إضافة بعض تحسينات محرك البحث إلى قائمة المنتجات الخاصة بك هنا. يتضمن ذلك إضافة عنوان صفحة بالكلمات الرئيسية والوصف التعريفي ومقبض URL. يمكنك أيضًا عرض كيف سيبدو هذا على محركات البحث.
إذا كنت تتطلع إلى البدء في بيع المنتجات أو الملفات الرقمية، فسنتناول هذه العملية بمزيد من التفصيل في المقالة.
بمجرد إضافة كل هذه المعلومات، ما عليك سوى النقر فوق "حفظ" وستكون منتجاتك (تقريبًا!) جاهزة للبيع عبر الإنترنت.
الخطوة 4: إعداد المدفوعات
لدى Shopify مجموعة متنوعة من بوابات الدفع المتاحة لك لاستخدامها لقبول المدفوعات عبر الإنترنت. انتقل إلى الإعدادات > المدفوعات لإعداد مزود الدفع الخاص بك.
Shopify المدفوعات
نوصي باستخدام Shopify Payments، بوابة الدفع الخاصة بـ Shopify (المدعومة من Stripe). من السهل إعداده ويوفر لعملائك مجموعة متنوعة من خيارات الدفع الإضافية، مثل ما يلي:
- بطاقات الائتمان
- جوجل الدفع
- Shopify الدفع، وأكثر من ذلك.
لكن الميزة الأكبر هي أنه مع Shopify Payments، فإنك لا تدفع أي رسوم مبيعات. (بدون مدفوعات Shopify، تتراوح رسوم معاملات Shopify بين 2.4% + 30 سنتًا لكل معاملة، إلى 2.9% + 30 سنتًا.)
للاشتراك في Shopify Payments، ستحتاج إلى إضافة المعلومات التالية:
- تفاصيلك الشخصية
- معلومات الأعمال والمنتجات
- رقم حسابك البنكي
قبل إعداد مدفوعات Shopify، تحتاج فقط إلى التأكد من أن أعمال التجارة الإلكترونية الخاصة بك تعمل في أحد البلدان المدعومة.
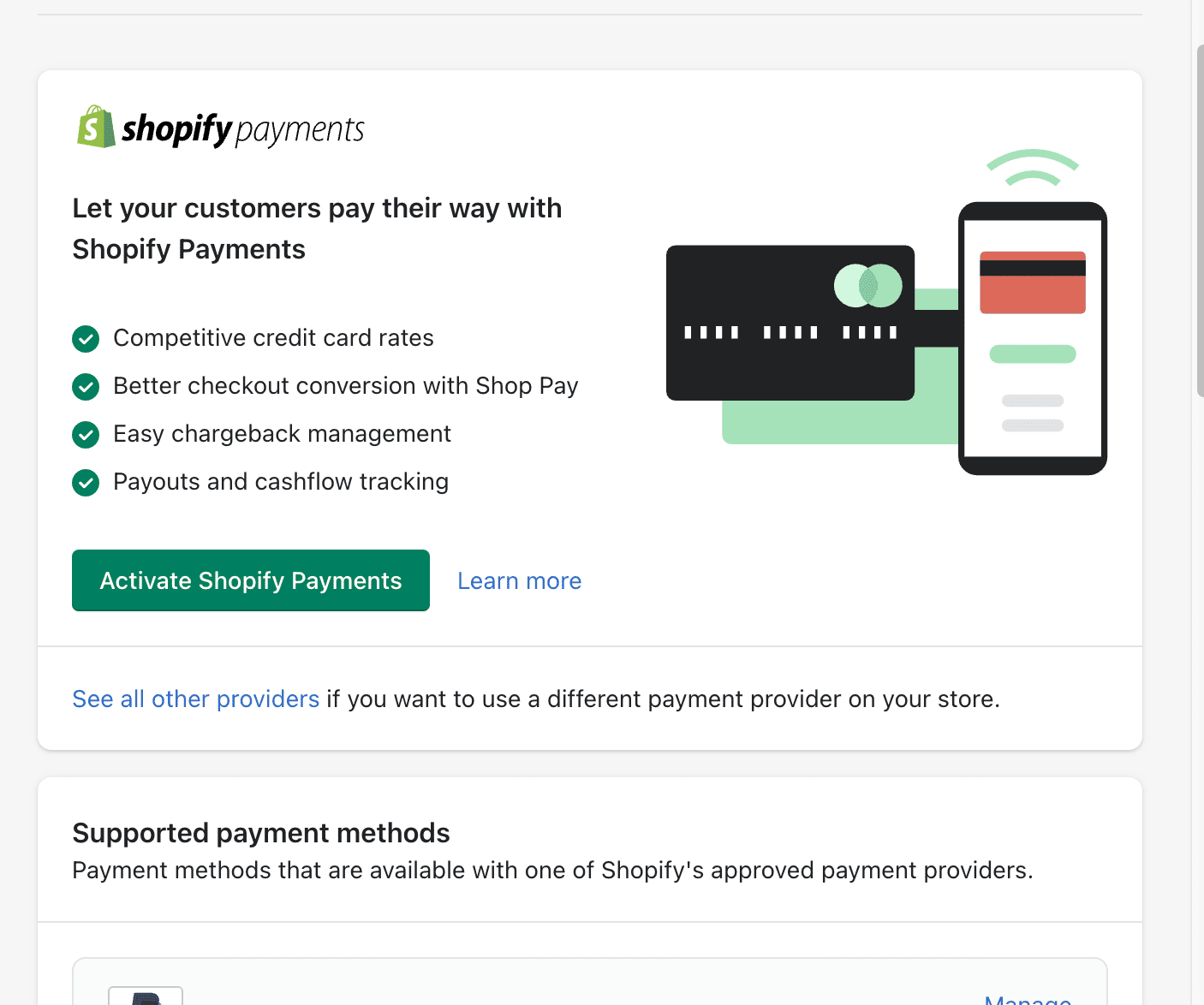
بخلاف ذلك، يمكنك أيضًا الاختيار من بين أكثر من 100 من موفري خدمات الدفع الخارجيين هنا أو تقديم خيارات دفع إضافية لعملائك، مثل PayPal.
متجر الدفع
خيار الدفع الآخر الذي قد تفكر فيه هو Shop Pay . بالنسبة الى Shopify، هذه هي أعلى عملية تحويل وأسرع عملية دفع ولكنك تحتاج إلى Shopify Payments لاستخدامها. يتيح ذلك للعملاء حفظ عناوين بريدهم الإلكتروني وبطاقات الائتمان ومعلومات الفواتير والشحن الخاصة بهم من أجل عملية دفع أسرع (يمكن بعد ذلك ملء تفاصيل الدفع تلقائيًا عندما يتسوقون في أي متجر يستخدم Shop Pay).
مع Shop Pay، سيتمكن العملاء أيضًا من دفع ثمن طلبهم بالكامل عند الخروج أو الدفع على أقساط لأي طلبات يبلغ الحد الأدنى للدفع فيها 50 دولارًا أمريكيًا والحد الأقصى 17500 دولارًا أمريكيًا.
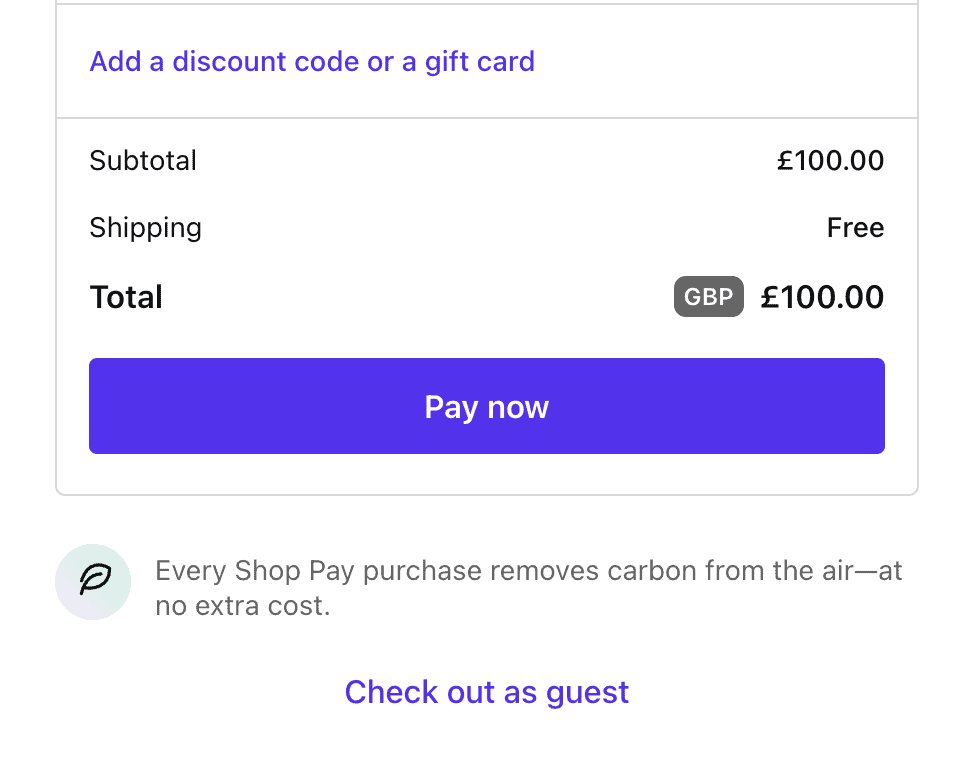
باي بال
خيار الدفع المباشر الآخر هو PayPal. إذا لم تكن بالفعل أحد مستخدمي Paypal، فمن السهل جدًا إنشاء حساب.

إعداد الخاص بك Shopify الخروج
يتيح لك Shopify تعديل إعدادات الدفع الخاصة بك بسهولة. ضمن علامة التبويب إعدادات الدفع، لديك القدرة على تخصيص نمط الدفع الخاص بك. يمكنك تحميل شعار وتغيير الخط وألوان السمة والمزيد.
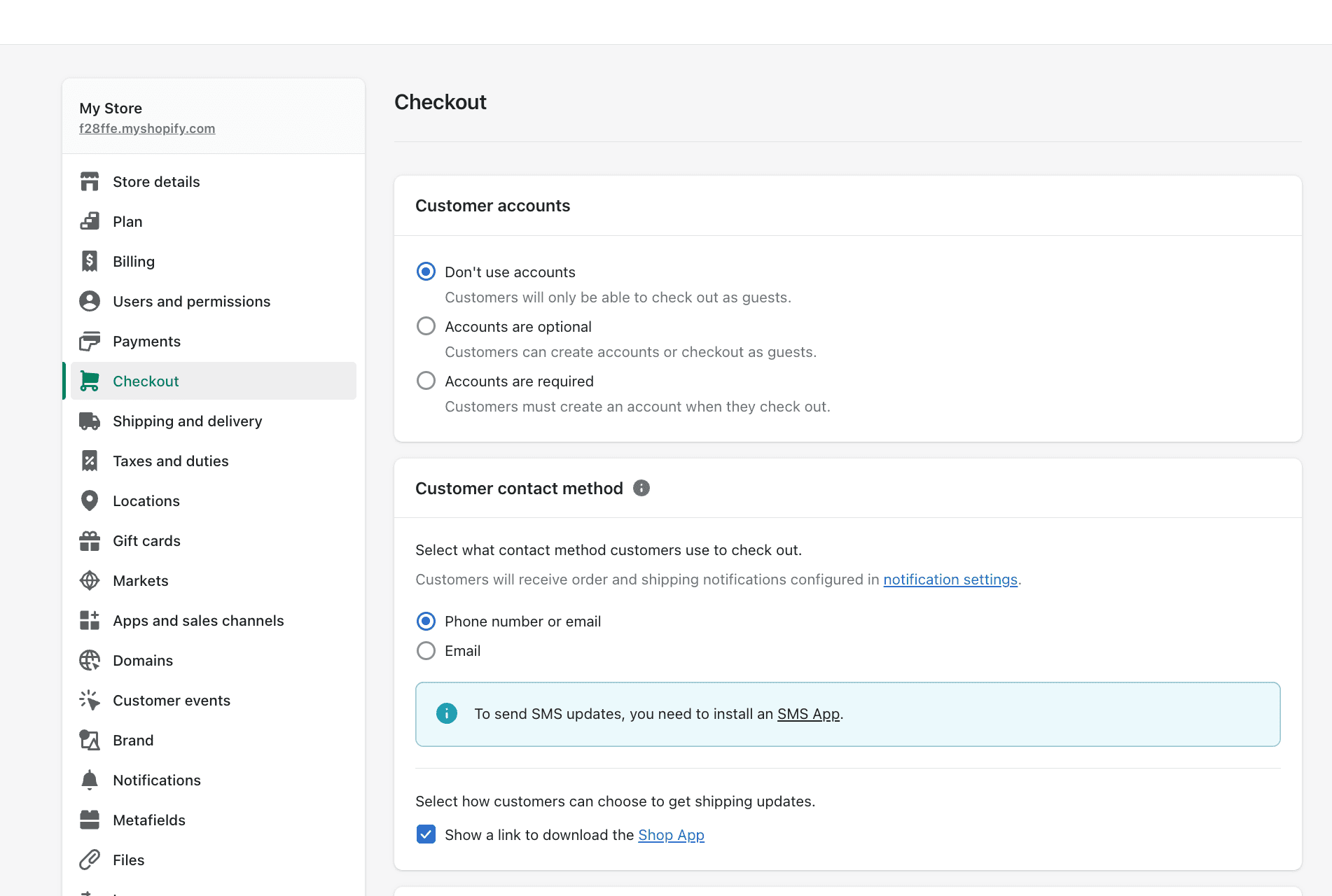
يمكنك أيضًا اختيار ما إذا كنت تريد جعل إنشاء حساب لمتجرك عبر الإنترنت إلزاميًا للعملاء الجدد أثناء عملية الدفع الخاصة بهم. خيارات حساب العميل الثلاثة المتاحة هي:
- تم تعطيل الحسابات - يمكن للعملاء الخروج كضيف
- الحسابات مطلوبة – لا يمكن للعملاء الخروج إلا إذا قاموا بالتسجيل للحصول على حساب
- الحسابات اختيارية – يمكن للعملاء الخروج باستخدام أي من الخيارات المذكورة أعلاه
الخطوة 5: الشحن والتسليم
يعد تحديد أسعار/وقت الشحن والتسليم جزءًا مهمًا من إعداد متجرك عبر الإنترنت. كل ما عليك فعله هو التوجه إلى الإعدادات > الشحن والتسليم ومن هنا يمكنك إضافة أسعار الشحن المختلفة. إذا قررت إضافة شروط على أساس الوزن أو على أساس السعر، فستحتاج إلى النقر فوق "إضافة شروط" ثم تحديد ما إذا كنت تريد وضع الشروط على "وزن الطلب" أو "سعر الطلب". من هنا يمكنك إدخال القيم الدنيا والقصوى لهذه الشروط.
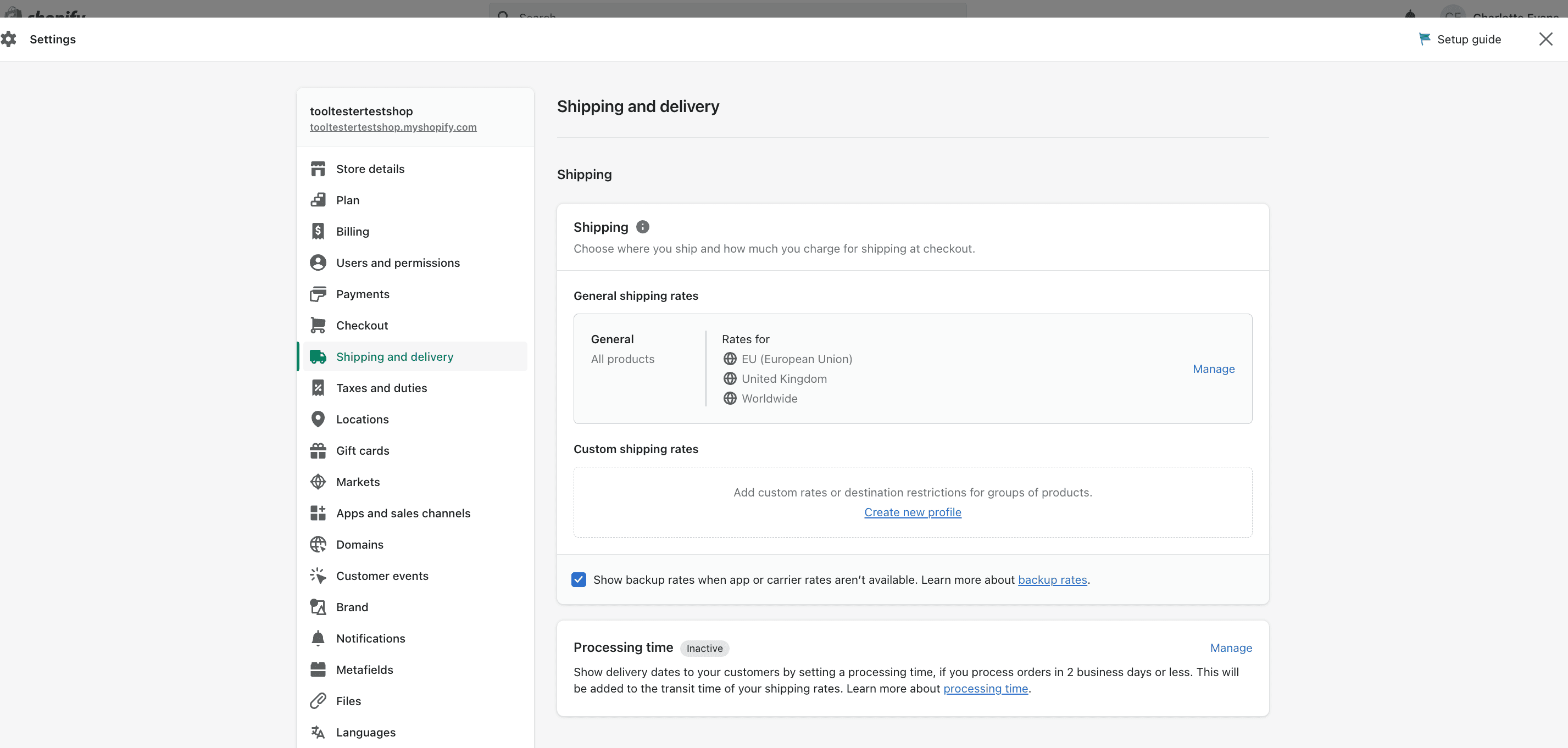
نوصي بإضافة الشحن المجاني كمعدل الشحن الافتراضي الخاص بك. من خلال تحديد هذه الطريقة، فإنك تجعل عملية إدارة أسعار الشحن الخاصة بك أسهل بكثير وأكثر جاذبية لعملائك. باستخدام معدل الشحن المجاني الافتراضي هذا، يمكنك أيضًا إضافة أسعار شحن مخصصة لمنتجات أو طلبات معينة تتجاوز قيمًا/أوزانًا معينة.
الخطوة 6: إعداد ضرائب المنتج
من الخطوات المهمة جدًا إدخال معلوماتك الضريبية للتأكد من أنك تقوم بتحصيل ضريبة المبيعات الصحيحة من عملائك. قد تكون فكرة جيدة الاستعانة بأحد متخصصي الضرائب في هذا الجزء للتأكد من أنك تقوم بتحصيل مبلغ الضريبة الصحيح لكل منتج.
انتقل أولاً إلى الإعدادات، ثم الضرائب، ثم قم بإعداد مناطقك. هنا سيكون لديك القدرة على تجاوز أي إعدادات وإجراء تغييرات على منتجات معينة. سيُطلب منك إضافة معلوماتك الضريبية ورقمك هنا أيضًا.
تذكر: Shopify لا يقوم بتحويل أو تقديم ضرائب المبيعات الخاصة بك نيابةً عنك.
في الولايات المتحدة، تعتمد ضريبة المبيعات التي يجب أن تفرضها على منتجاتك على عدة عوامل:
- الموقع الذي يتم شحن منتجك منه
- الموقع الذي يتم شحن منتجك إليه
- حيث كنت مسجلا لتحصيل الضرائب
- الخاضعة للضريبة البند
- إعفاءات المشتري
لتسهيل الأمور، يسمح لك Shopify بإعداد الضرائب على أساس التسجيل والضرائب على أساس الموقع، على الرغم من أن هذا متاح حاليًا في عدد قليل من البلدان فقط. برنامج Avalara AvaTax لحسابات الضرائب الآلية متاح أيضًا لمستخدمي Shopify Plus.
ومن الجدير بالذكر أيضًا أن العملاء في الاتحاد الأوروبي يحتاجون إلى دفع ضريبة القيمة المضافة على السلع الرقمية بالمعدل الذي تحدده دولتهم. يتم تطبيق ذلك بناءً على البلد الذي يقيم فيه العميل، وليس مكان تواجد البائع.
بمجرد التأكد من تطبيق معلوماتك الضريبية بشكل صحيح، انقر فوق "حفظ" وستكون جاهزًا لبدء بيع منتجاتك عبر الإنترنت.
الخطوة 7. بيع خدمة أو منتج رقمي على Shopify
إذا كنت تريد بيع خدمة أو منتج رقمي، فيمكنك أيضًا القيام بذلك من خلال Shopify. والعملية هي نفسها إلى حد كبير. والفرق الوحيد هو أنك قمت بإلغاء تحديد "هذا منتج مادي" وبالتالي ستتم إزالة أي أسعار ومعلومات شحن من القائمة.
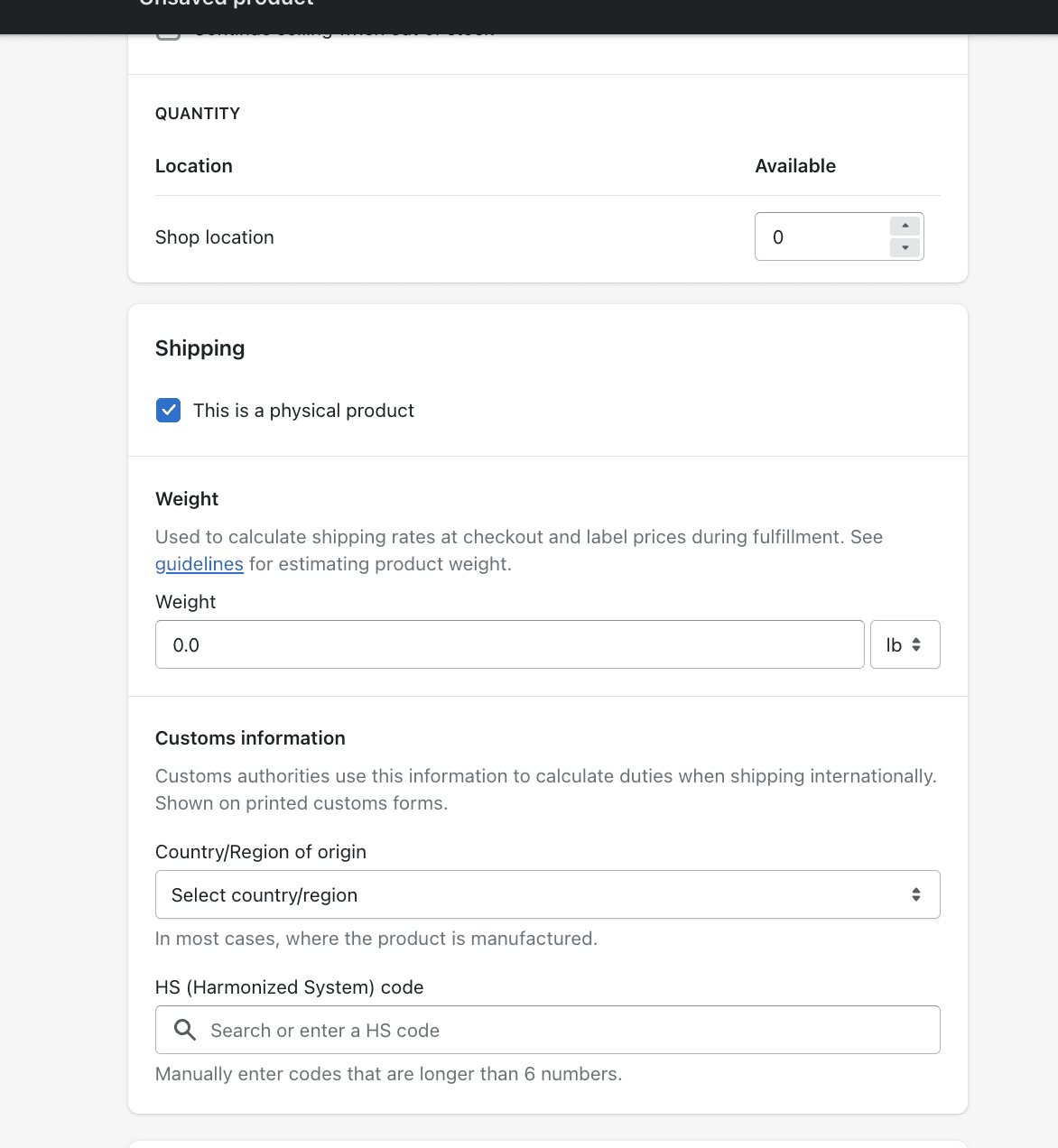
هناك طريقتان رئيسيتان لبيع المنتجات الرقمية على Shopify:
- التنزيلات الرقمية لمرة واحدة: ويكون ذلك على شكل ملف قابل للتنزيل سيتم توجيه العميل إليه بعد تسجيل الخروج.
- اشتراكات العضوية: يمكنك بيع الاشتراكات الشهرية من خلال تطبيق Shopify للمنتجات الرقمية المتكررة (مثل مجلة شهرية). باستخدام هذا الخيار، يمكن لعملائك اختيار الاشتراك للحصول على عضوية شهرية أو بدلاً من ذلك الدفع مقدمًا طوال العام.
تطبيق Shopify للتنزيلات الرقمية
إذا كنت تتطلع لبدء بيع التنزيلات والمنتجات الرقمية عبر الإنترنت، فإن أحد التطبيقات التي قد تكون مفيدة جدًا بالنسبة لك هو تطبيق التنزيلات الرقمية الخاص بـ Shopify. داخل التطبيق، يمكنك تحميل الملفات الرقمية إلى متجرك عبر الإنترنت. العملية سهلة للغاية، كل ما عليك فعله هو التوجه إلى المنتجات > جميع المنتجات ثم قم ببساطة بإضافة التنزيل الرقمي أو المنتج الذي ترغب في بدء بيعه عبر الإنترنت.
الخطوة 8. قم بتخصيص تصميم متجرك باستخدام Shopify Themes
أحد الأشياء الرائعة في Shopify هو أنه يمكنك إنشاء متجر جميل عبر الإنترنت دون الحاجة إلى مطور ومعرفة صفرية بالبرمجة. إذا كانت ميزانيتك محدودة، فإن Shopify يقدم مجموعة صغيرة من السمات المجانية للاختيار من بينها والتي يمكن تخصيصها بسهولة. إذا كنت لا تمانع في الدفع مقابل سمة Shopify، فهناك الكثير من القوالب المعروضة.
توجه إلى متجر Shopify theme، وستجد مجموعة جيدة من السمات المصنفة على النحو التالي:
- كتالوجات كبيرة
- كتالوجات صغيرة
- مواضيع مجانية
- البيع شخصيا
- بيع دوليا
- أسلوب الحد الأدنى
- تتجه هذا الأسبوع
- إصدارات موضوع جديد
لتغيير السمة، اتبع الخطوات التالية:
الخطوة 1: انتقل إلى قسم السمات
في صفحة إدارة Shopify، انظر إلى القائمة الموجودة على الجانب الأيسر من صفحة الإدارة وانقر على زر المتجر عبر الإنترنت، ثم سيتم توجيهك إلى صفحة Shopify Themes.
الخطوة 2: تصفح سمات Shopify
في صفحة سمات Shopify الرئيسية، قم بالتمرير لأسفل إلى أسفل الصفحة حتى ترى السمات المجانية وصفحة Shopify Theme Store.
إذا كنت تبحث عن سمة مجانية، فيمكنك النقر على زر السمات المجانية في الأسفل. بخلاف ذلك، يمكنك زيارة Shopify Theme Store للحصول على سمات Shopify الاحترافية والمدفوعة.
الخطوة 3: اختر الموضوع الذي تريده
بمجرد تحديد سمة Shopify التي تفضلها، يمكنك أن تقرأ عن ميزاتها وترى ما هو مدرج في هذا الموضوع. يمكنك النقر فوق "إضافة" لإضافته إلى مكتبة سمات متجرك عبر الإنترنت.
الخطوة 4: نشر الموضوع
أخيرًا، بمجرد إضافة السمة إلى مشرف Shopify الخاص بك، يمكنك النقر فوق "تخصيص" لتعديل السمة لتناسب هوية علامتك التجارية. يتضمن محرر السمات Shopify كل ما تحتاجه للتأكد من أنك اخترت المظهر المناسب لعلامتك التجارية، بما في ذلك معاينة المظهر.
الخطوة 9. إعداد مجموعات المنتجات الخاصة بك
لكي يظل متجرك عبر الإنترنت يبدو أنيقًا أمام عملائك، قد تقرر إنشاء مجموعات منتجات. سيساعد هذا في جعل متجرك أكثر سهولة في الاستخدام لعملائك. قد تقرر تنظيمها في بعض الفئات التالية:
- العناصر المخفضة/البيعية
- المنتجات الموسمية
- فئات مثل الأحذية والمعاطف وغيرها.
اتبع الخطوات التالية لتنظيم منتجاتك في مجموعات:
- انتقل إلى صفحة المجموعات وانقر على "إنشاء مجموعة"
- من هنا سيُطلب منك إدخال عنوان ووصف للمجموعة.
- ثم يمكنك البحث ضمن علامة التبويب قنوات المبيعات، حيث يمكنك هنا تحديد ما إذا كنت تريد إتاحة مجموعاتك على قنوات المبيعات الأخرى مثل Shopify POS وFacebook Messenger وAmazon والمزيد.
- بعد ذلك، يمكنك اختيار ما إذا كانت منتجاتك ستتم إضافتها إلى المجموعة يدويًا أو تلقائيًا. تذكر أنك لن تتمكن من العودة وتغيير ذلك لاحقًا.
- إذا اخترت استخدام المجموعات التلقائية، فستحتاج إلى تحديد المعايير ضمن علامة تبويب الشروط. يمكن أن تكون المعايير واحدة مما يلي:
- عنوان المنتج
- نوع المنتج
- بطاقة شعار
- سعر المنتج
- مخزون المخزون
وبدلاً من ذلك، إذا اخترت المجموعة اليدوية، يمكنك تحديد المنتجات التي تريد إضافتها والنقر فوق "حفظ". من المهم أيضًا الإشارة إلى أنه يمكنك أيضًا إضافة نفس المنتج إلى مجموعات مختلفة، ولا تقتصر على مجموعة واحدة فقط.
الخطوة 10. إضافة معلومات إضافية إلى متجر Shopify الخاص بك
لإبقاء المتسوقين عبر الإنترنت على اطلاع، قد ترغب في إضافة تفاصيل الشركة إلى متجر Shopify الخاص بك عن طريق إضافة صفحة "معلومات عنا" أو ما شابه ذلك. يعد هذا أمرًا يستحق القيام به بشكل خاص بالنسبة لأي معلومات من غير المحتمل أن تتغير مثل ساعات العمل ومعلومات الاتصال بالعملاء.
اتبع هذه الخطوات لإضافة صفحة إلى متجر Shopify الخاص بك:
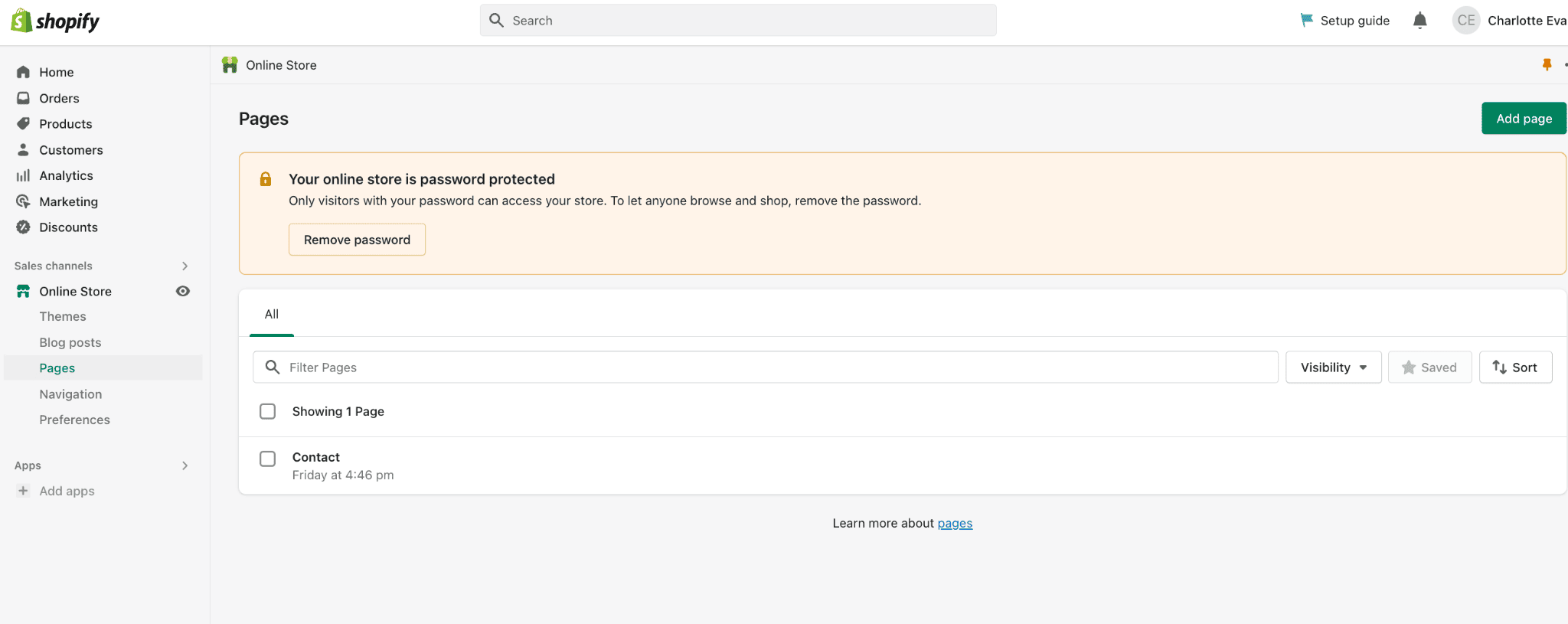
- توجه إلى صفحة إدارة Shopify، ثم حدد "المتجر الإلكتروني" ثم "الصفحات"
- انقر بعد ذلك على "إضافة صفحة"، وسيظهر لك محرر صفحة ويب جديد.
- داخل المحرر، ستتمكن من إضافة عنوان صفحتك والنص الخاص بك داخل مربعات المحتوى الموجودة.
- حاول أن تكون واضحًا ووصفيًا عند اختيار عنوان صفحة الويب الخاصة بك، حيث سيتم عرضه ضمن شريط العنوان في متصفحات عميلك، وسيتم عرضه أيضًا كنتيجة لمحرك البحث.
- بمجرد النقر فوق "حفظ"، سيتم نشر صفحة الويب الخاصة بك، ولكن ستحتاج بعد ذلك إلى إضافتها إلى القائمة الخاصة بك. لإخفاء هذه الصفحة، حدد "مخفي" ضمن حقل الرؤية. وبدلاً من ذلك، يمكنك جدولة صفحتك للنشر في تاريخ مختلف.
الخطوة 11. إنشاء القائمة الرئيسية الخاصة بك
تظهر قائمة Shopify الرئيسية في كل صفحة من متجر Shopify الخاص بك وعادة ما يتم عرضها عبر الرأس، أو كقائمة من العناصر في الشريط الجانبي. من المرجح أن يستخدم زوار متجرك عبر الإنترنت هذه القائمة الرئيسية للعثور على معلومات حول متجرك وتصفح الصفحات الأخرى على موقعك. لإعداد القائمة الرئيسية الخاصة بك:
- توجه لفتح قسم التنقل الخاص بك داخل قسم المسؤول
- بعد ذلك حدد تعديل بطاقة "القائمة الرئيسية".
- ثم قم بإدراج جميع مجموعاتك هناك.
تحقق من فيديو مراجعة Shopify الخاص بنا:
كيفية إنشاء متجر Shopify: الخلاصة
مرحا! إذا اتبعت خطواتنا، فيجب أن تكون قد قمت بإعداد متجر Shopify الخاص بك. كما ذكرنا، ستساعدك هذه الخطوات في الإعداد الأولي لمتجرك. الجزء التالي يدور حول العمل في متجرك عبر الإنترنت لزيادة المبيعات وتحسين تجربة العملاء بشكل عام.
لمساعدة متجرك على أن يصبح متجرًا ناجحًا للتجارة الإلكترونية، ستحتاج إلى التركيز على تطوير استراتيجية تسويق قوية لـ Shopify، والتي يمكن القيام بها من خلال أدوات التسويق المدمجة في Shopify، بالإضافة إلى تكامل تطبيقات الطرف الثالث.
ابدأ بتخصيص بعض الوقت كل أسبوع لتحسين متجر Shopify الخاص بك حتى تتمكن من العثور على طرق جديدة لزيادة مبيعات منتجاتك، ومواصلة تعلم كيفية تنمية أعمال التجارة الإلكترونية الخاصة بك. قد يتضمن ذلك تعلم مهارات تسويقية جديدة مثل تحسين محركات البحث (SEO)، والإعلانات المدفوعة والتسويق، وتسويق المحتوى، والمزيد.
أخيرًا، للتأكد من أن العمل الذي تقوم به يساعد في جلب الزوار وزيادة المبيعات إلى متجرك الإلكتروني، قم بتتبع أدائك من خلال قسم التحليلات، حيث يمكنك الوصول إلى العرض المباشر للزوار على موقعك، والتقارير الشاملة.
لحسن الحظ بالنسبة لك، هناك الكثير من الموارد والأدلة المجانية داخل مركز المساعدة Shopify لمساعدتك على طول الطريق. وبالطبع، إذا كان لديك أي أسئلة، فلا تتردد في طرحها علينا في قسم التعليقات أدناه!
> قم بإنشاء متجر Shopify الخاص بك