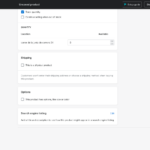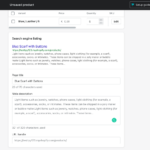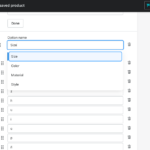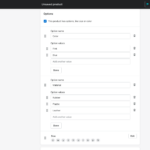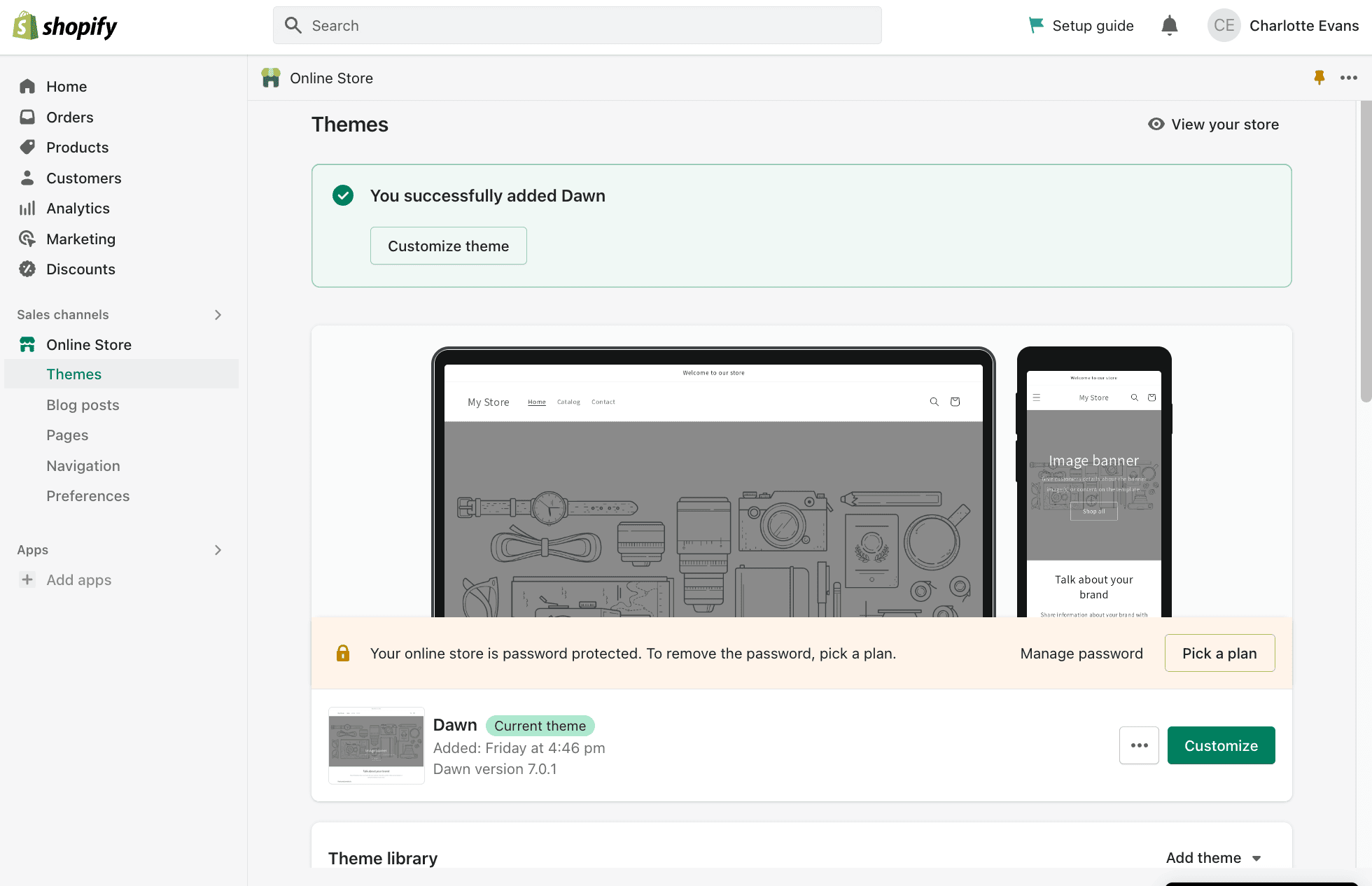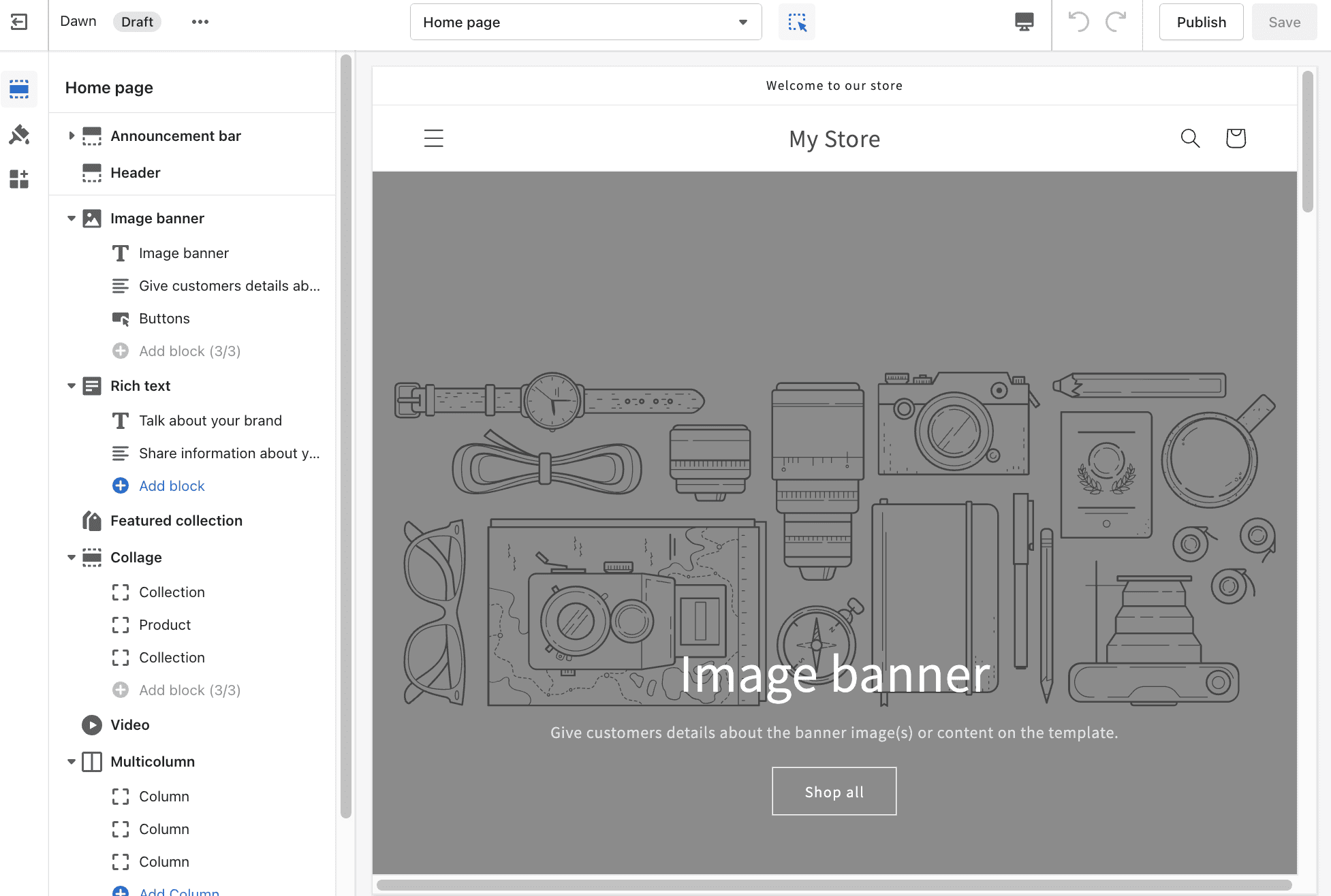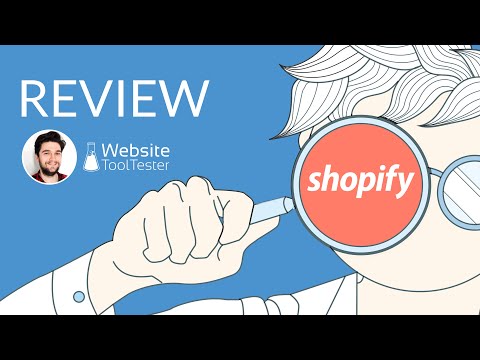วิธีสร้างร้านค้า Shopify คำแนะนำสำหรับผู้เริ่มต้นทีละขั้นตอน
เผยแพร่แล้ว: 2022-12-29Tooltester ได้รับการสนับสนุนจากผู้อ่านเช่นคุณ เราอาจได้รับค่าคอมมิชชั่นจากพันธมิตรเมื่อคุณซื้อผ่านลิงก์ของเรา ซึ่งช่วยให้เราสามารถเสนอการวิจัยของเราได้ฟรี
หากคุณขายสินค้าผ่าน Etsy หรือตลาดกลางอื่น หรืออาจมีแนวคิดทางธุรกิจที่คุณต้องการเปิดตัว คุณอาจพร้อมที่จะยกระดับการขายออนไลน์ของคุณโดยการขยายสาขาไปที่ Shopify
ตอนนี้ หากคุณได้พูดคุยกับเจ้าของร้านค้า Shopify อยู่แล้ว มีความเป็นไปได้มากกว่าที่คุณจะได้รับแจ้งว่าการสร้างร้านค้า Shopify นั้นใช้เวลานานและยากเพียงใด แต่อย่ากังวล เราพร้อมช่วยให้กระบวนการนี้ง่ายที่สุดเท่าที่จะเป็นไปได้
เราพบว่าด้วยการมุ่งเน้นไปที่การตั้งค่าพื้นฐานของร้านค้าอีคอมเมิร์ซของคุณก่อน คุณสามารถใช้การลองผิดลองถูกเล็กน้อยเพื่อทำให้กลยุทธ์การขายออนไลน์ของคุณสมบูรณ์แบบ โดยปล่อยให้โฆษณา การตลาด และการสร้างแบรนด์อยู่ในภายหลัง
ฉันต้องเริ่มต้นอะไรบ้าง?
หากต้องการเริ่มต้นใช้งานร้านค้า Shopify ของคุณ คุณจะต้องมีองค์ประกอบต่อไปนี้:
- ชื่อร้านค้า/ธุรกิจ: มั่นใจได้ว่าสามารถเปลี่ยนแปลงได้ตลอดเวลา
- ผลิตภัณฑ์ที่ขายออนไลน์: อาจเป็นผลิตภัณฑ์ที่จับต้องได้ที่คุณจะจัดส่งหรือผลิตภัณฑ์หรือบริการดิจิทัล
- ช่องทางการชำระเงิน: Shopify รองรับช่องทางการชำระเงินที่หลากหลาย รวมถึงตัวเลือกยอดนิยม เช่น PayPal, Stripe, Square และแม้แต่ Shopify Payments ของตัวเอง คุณจะต้องเลือกช่องทางการชำระเงินเพื่อรวบรวมรายได้ของคุณและตั้งค่าในบัญชี Shopify ของคุณ (เราจะดำเนินการตามขั้นตอนเหล่านี้ในภายหลังเล็กน้อย) มีตัวเลือกการชำระเงินด้วยตนเอง เช่น เงินสดในการจัดส่งหรือการโอนเงินผ่านธนาคาร
- ชื่อโดเมน: ชื่อโดเมนของคุณคือที่อยู่เว็บที่ลูกค้าจะใช้ในการเข้าถึงร้านค้าออนไลน์ของคุณ คุณสามารถซื้อชื่อโดเมนผ่าน Shopify ผู้ให้บริการรายอื่น หรือใช้ชื่อโดเมนที่คุณมีอยู่แล้ว (ไม่ต้องกังวลหากคุณยังไม่มีสิ่งนี้ เนื่องจากคุณสามารถซื้อได้ในภายหลัง) นอกจากนี้ยังมีโดเมนย่อยฟรีจาก Shopify ซึ่งมีลักษณะดังนี้: yourstore.myshopify.com
ก่อนที่คุณจะเริ่มสร้างร้านค้าของคุณ เราขอแนะนำให้สละเวลาเพื่อถามคำถามทั่วไปเกี่ยวกับร้านค้าอีคอมเมิร์ซของคุณ เพื่อให้คุณสามารถเปิดใช้งานฟีเจอร์ Shopify ทั้งหมดที่คุณต้องการได้
ต่อไปนี้เป็นคำถามบางส่วนที่คุณอาจต้องการพิจารณา:
- คุณต้องการขายสินค้าผ่านช่องทางโซเชียลมีเดีย เช่น Facebook, Instagram ฯลฯ หรือไม่? นี่เป็นสิ่งสำคัญที่ต้องพิจารณาเนื่องจากคุณอาจต้องการผสานรวมร้านค้า Shopify ของคุณเข้ากับช่องทางเหล่านี้
- สินค้าของคุณจะขายทั้งหน้าร้านและออนไลน์หรือไม่? หากเป็นเช่นนั้น คุณอาจต้องการพิจารณาเลือกใช้ระบบ ณ จุดขายแบบรวมของ Shopify (Shopify POS)
- แผน Shopify ใดที่เหมาะกับความต้องการทางธุรกิจของคุณมากที่สุด คำแนะนำฉบับเต็มของเราเกี่ยวกับการกำหนดราคา Shopify มีอยู่ที่นี่ จำไว้ว่าคุณสามารถเริ่มต้นด้วยช่วงทดลองใช้งานฟรีได้ ถึงแม้ว่ามันจะจำกัดแค่ 3 วัน แต่ก็ไม่มีเวลามากนัก! (มีทางเลือกอื่นๆ ของ Shopify ที่มีช่วงทดลองใช้งานมากกว่ามาก ในกรณีที่คุณต้องการซื้อสินค้า)
ขั้นตอนที่ 1 - สร้างของคุณ Shopify บัญชี
ขั้นตอนแรกในการสร้างร้านค้า Shopify ของคุณนั้นค่อนข้างอธิบายได้ในตัว สิ่งที่คุณต้องทำคือตรงไปที่เว็บไซต์ Shopify และคลิกที่ "เริ่มต้น" จากที่นี่ คุณสามารถเลือกตั้งค่าบัญชี Shopify ด้วยวิธีการลงทะเบียนวิธีใดวิธีหนึ่งต่อไปนี้:
- อีเมล (คุณจะต้องระบุชื่อนามสกุลและรหัสผ่านที่ต้องการด้วย)
- แอปเปิล
- เฟสบุ๊ค
ถัดไป คุณจะถูกนำไปที่หน้าเริ่มต้นของร้านค้า Shopify ซึ่งคุณสามารถสร้างร้านค้าออนไลน์แห่งแรกของคุณได้ เมื่อคุณคลิกที่ปุ่ม "สร้างร้านค้า" คุณจะถูกขอให้ระบุชื่อร้านค้า Shopify ที่คุณต้องการ
Shopify มอบเครื่องมือที่มีประโยชน์สำหรับการสร้างชื่อร้านค้าอีคอมเมิร์ซ ซึ่งเป็นเครื่องมือสร้างชื่อธุรกิจของ Shopify คุณสามารถเพิ่มคำหลักหนึ่งหรือสองคำที่คุณต้องการให้มีในชื่อร้านค้าอีคอมเมิร์ซของคุณได้ และเครื่องมือจะให้คำแนะนำแก่คุณ จากนั้นคุณสามารถเลื่อนดูตัวเลือกต่างๆ และเลือกชื่อร้านค้าที่เหมาะกับธุรกิจอีคอมเมิร์ซของคุณมากที่สุด
ตรวจสอบให้แน่ใจว่าคุณเลือกชื่อที่สะดุดตาซึ่งสอดคล้องกับธุรกิจของคุณ ซึ่งจะเป็นส่วนหนึ่งของอัตลักษณ์ออนไลน์ของคุณ ดังนั้นอย่าลืมคิดถึงส่วนนี้อย่างรอบคอบ
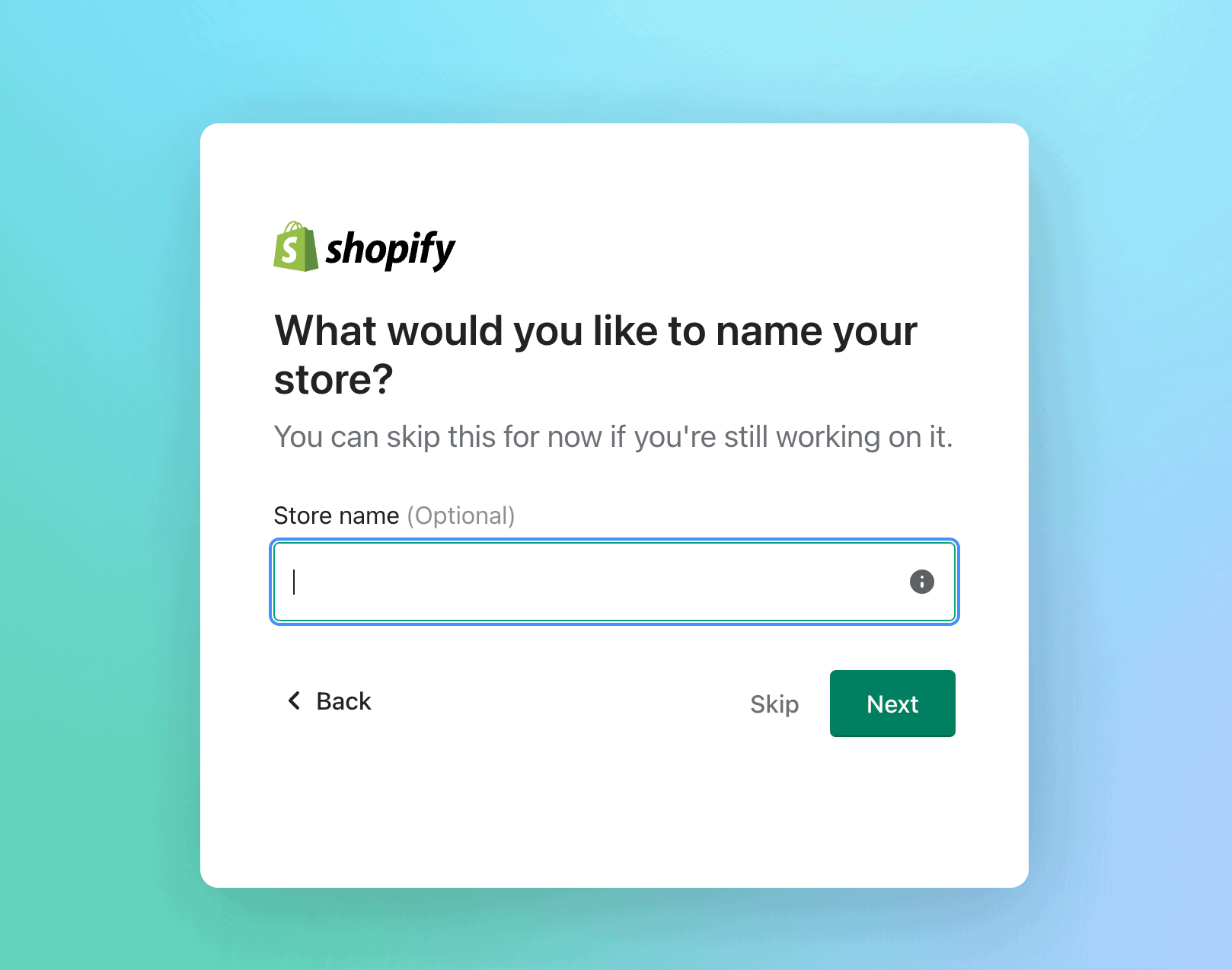
ขั้นตอนที่ 2: ให้ข้อมูลธุรกิจของคุณ
เมื่อคุณส่งข้อมูลส่วนบุคคลแล้ว Shopify จะขอข้อมูลเพิ่มเติมเกี่ยวกับธุรกิจของคุณ เพียงกรอกข้อมูลที่จำเป็น:
- รายได้จากธุรกิจของคุณ (ไม่ต้องกังวลหากคุณยังไม่ได้ทำรายได้ใดๆ เนื่องจากคุณสามารถระบุได้)
- เป้าหมายของคุณในการใช้ Shopify
- อุตสาหกรรมที่คุณดำเนินธุรกิจอยู่ภายใน
- รายละเอียดการเรียกเก็บเงินและที่อยู่ของคุณ
เมื่อคุณกรอกรายละเอียดทั้งหมดเหล่านี้แล้ว คุณจะถูกนำไปยังหน้า Shopify admin ของคุณเอง คุณจะสามารถเริ่มเพิ่มการปรับแต่งเพจและเพิ่มผลิตภัณฑ์ได้ และเราจะแสดงให้คุณเห็นว่าต้องทำอย่างไร
ขั้นตอนที่ 3: เพิ่มผลิตภัณฑ์ทางกายภาพของคุณ
หน้าผู้ดูแลระบบของ Shopify มีทุกสิ่งที่คุณต้องการในการเปิดและดำเนินการร้านค้าออนไลน์ของคุณ ตอนนี้คุณสามารถไปข้างหน้าและเพิ่มรายการของคุณ นอกเหนือจากรายการทางกายภาพแล้ว คุณยังสามารถเพิ่มบริการ ไฟล์ และรายการใดๆ ที่อาจพร้อมสำหรับการดาวน์โหลด
- ไปที่หน้าผลิตภัณฑ์แล้วคลิก 'เพิ่มผลิตภัณฑ์'
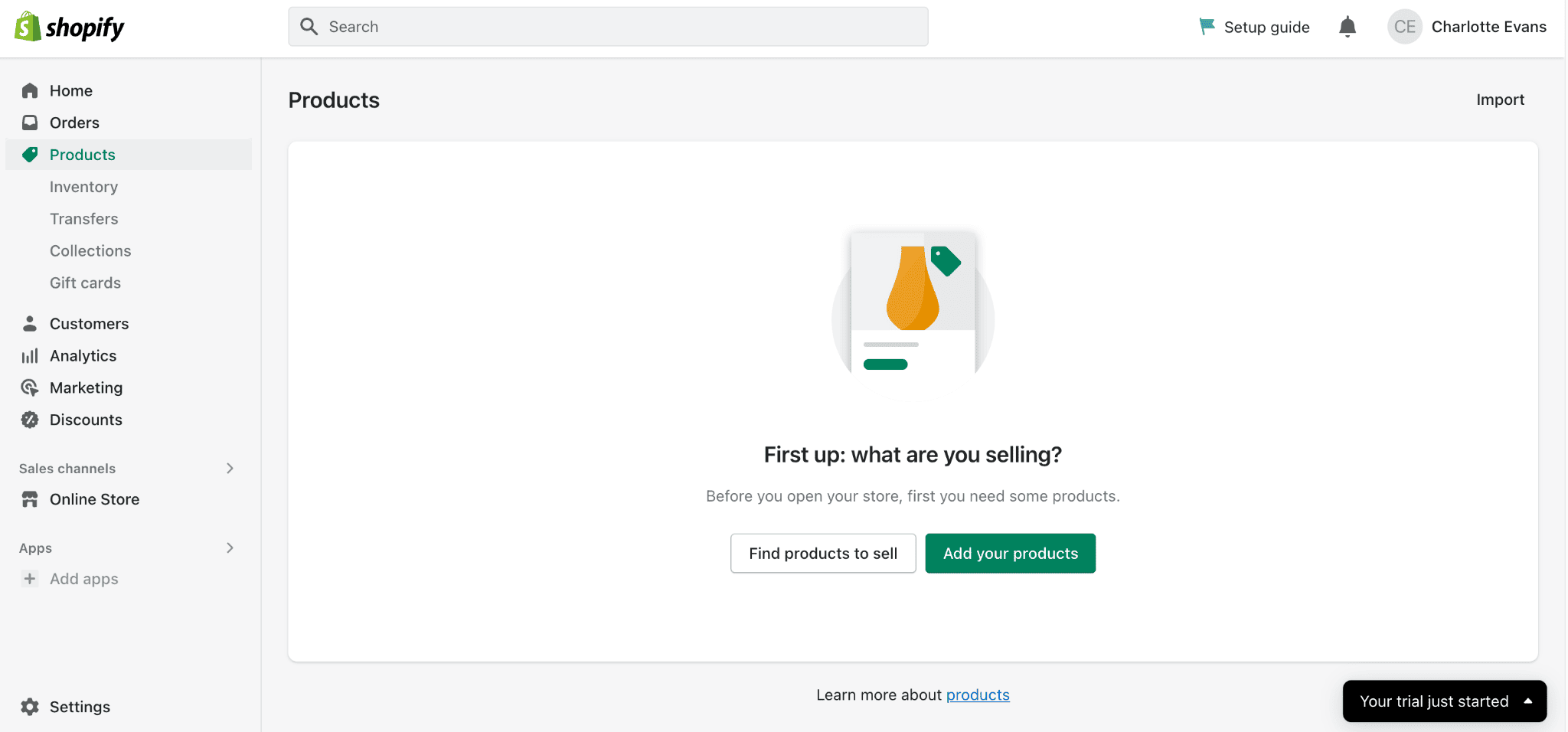
- ต่อไป คุณจะถูกขอให้กรอกข้อมูลต่อไปนี้:
- ชื่อผลิตภัณฑ์
- รายละเอียดสินค้า : คุณสามารถเพิ่มข้อความ จากนั้นเปลี่ยนส่วนหัว สี ลักษณะแบบอักษร และขนาดได้ ในส่วนนี้ คุณจะสามารถเชื่อมโยงข้อความของคุณไปยังหน้าหรือเว็บไซต์อื่น เพิ่มรูปภาพ หรือแม้แต่เพิ่มวิดีโอและตารางได้
- การจัดระเบียบผลิตภัณฑ์: ในส่วนนี้ คุณจะถูกขอให้จัดหมวดหมู่ผลิตภัณฑ์ของคุณ มีหมวดหมู่ต่างๆ ให้เลือกมากมาย เช่น เฟอร์นิเจอร์, ฮาร์ดแวร์, สุขภาพ, ความงาม เป็นต้น
- กำหนดประเภทสินค้า เช่น เก้าอี้ เสื้อเชิ้ต ฯลฯ
- เพิ่มข้อมูลผู้ขาย: ที่นี่คุณสามารถกำหนดผู้ผลิต ผู้ค้าส่ง หรือผู้จำหน่ายรายอื่นสำหรับผลิตภัณฑ์ได้
- คอลเลกชัน: คุณสามารถเพิ่มคอลเลกชันต่างๆ เพื่อจัดกลุ่มผลิตภัณฑ์ของคุณไว้ด้วยกันได้ที่นี่ สิ่งนี้จะช่วยจัดระเบียบร้านค้าออนไลน์ของคุณ
- รูปภาพผลิตภัณฑ์: คุณสามารถอัปโหลดรูปภาพผลิตภัณฑ์ของคุณเองหรืออัปโหลดรูปภาพผลิตภัณฑ์ของคุณจาก URL ที่เฉพาะเจาะจงได้
- สินค้าคงคลัง: ส่วนนี้ประกอบด้วยหน่วยเก็บสต็อก (SKU) และบาร์โค้ด (ISBN, UPC, GTIN ฯลฯ) ที่นี่คุณสามารถติดตามสต็อกที่คุณคงเหลือได้ คุณยังสามารถเลือกที่จะขายสต็อกต่อไปได้เมื่อสินค้าหมด
- การจัดส่ง: ที่นี่ คุณจะถูกขอให้กำหนดน้ำหนักของผลิตภัณฑ์สำหรับสินค้าที่จับต้องได้ Shopify มีแนวทางที่เป็นประโยชน์ในการประมาณน้ำหนักสินค้าและค่าจัดส่ง
- ข้อมูลศุลกากร: ข้อมูลนี้จำเป็นสำหรับการคำนวณอากรเมื่อจัดส่งผลิตภัณฑ์ไปต่างประเทศ สิ่งนี้จะแสดงอยู่ในแบบฟอร์มศุลกากร คุณจะถูกขอให้เลือกประเทศ/ภูมิภาคแหล่งกำเนิดสินค้า ซึ่งมักจะเป็นสถานที่ผลิตผลิตภัณฑ์ และรหัส HS (ระบบฮาร์โมไนซ์)
- ตัวเลือก: ที่นี่คุณสามารถเพิ่มตัวเลือกต่างๆ สำหรับผลิตภัณฑ์ของคุณได้ คุณสามารถเลือกขนาด สี วัสดุ และสไตล์ได้ คุณสามารถเพิ่มตัวเลือกที่แตกต่างกันได้สูงสุด 3 ตัวเลือก และภายในตัวเลือกเหล่านี้ คุณสามารถเพิ่มค่าตัวเลือกได้หลากหลาย
- รายการเครื่องมือค้นหา: คุณสามารถเพิ่มการปรับแต่งเว็บไซต์ให้ติดอันดับบนเครื่องมือการค้นหาลงในรายการผลิตภัณฑ์ของคุณได้ที่นี่ ซึ่งเกี่ยวข้องกับการเพิ่มชื่อหน้า พร้อมด้วยคำสำคัญ คำอธิบายเมตา และหมายเลขอ้างอิง URL คุณยังสามารถดูว่าสิ่งนี้จะมีลักษณะอย่างไรในเครื่องมือค้นหา
หากคุณกำลังมองหาที่จะเริ่มขายสินค้าหรือไฟล์ดิจิทัล เราจะเข้าสู่กระบวนการนั้นเพิ่มเติมอีกเล็กน้อยในบทความนี้
เมื่อคุณเพิ่มข้อมูลทั้งหมดนี้แล้ว เพียงคลิก 'บันทึก' และผลิตภัณฑ์ของคุณจะ (เกือบ!) พร้อมขายทางออนไลน์
ขั้นตอนที่ 4: ตั้งค่าการชำระเงิน
Shopify มีเกตเวย์การชำระเงินที่หลากหลายให้คุณใช้เพื่อรับการชำระเงินออนไลน์ ไปที่ การตั้งค่า > การชำระเงิน เพื่อตั้งค่าผู้ให้บริการชำระเงินของคุณ
Shopify การชำระเงิน
เราขอแนะนำให้ใช้ Shopify Payments ซึ่งเป็นเกตเวย์การชำระเงินของ Shopify (สนับสนุนโดย Stripe) ติดตั้งง่ายและให้ตัวเลือกการชำระเงินเพิ่มเติมที่หลากหลายแก่ลูกค้า เช่น:
- บัตรเครดิต
- Google จ่าย
- Shopify จ่ายและอีกมากมาย
ข้อได้เปรียบที่ใหญ่ที่สุดก็คือ Shopify Payments ทำให้คุณไม่ต้องเสียค่าธรรมเนียมการขายใดๆ (หากไม่มี Shopify Payments ค่าธรรมเนียมการทำธุรกรรมของ Shopify จะแตกต่างกันไปตั้งแต่ระหว่าง 2.4% + 30c ต่อธุรกรรม ถึง 2.9% + 30c)
หากต้องการลงทะเบียน Shopify Payments คุณจะต้องเพิ่มข้อมูลต่อไปนี้:
- รายละเอียดส่วนตัวของคุณ
- ข้อมูลธุรกิจและผลิตภัณฑ์
- หมายเลขบัญชีธนาคารของคุณ
ก่อนที่คุณจะตั้งค่าการชำระเงินของ Shopify คุณเพียงแค่ต้องแน่ใจว่าธุรกิจอีคอมเมิร์ซของคุณดำเนินงานในประเทศใดประเทศหนึ่งที่รองรับ
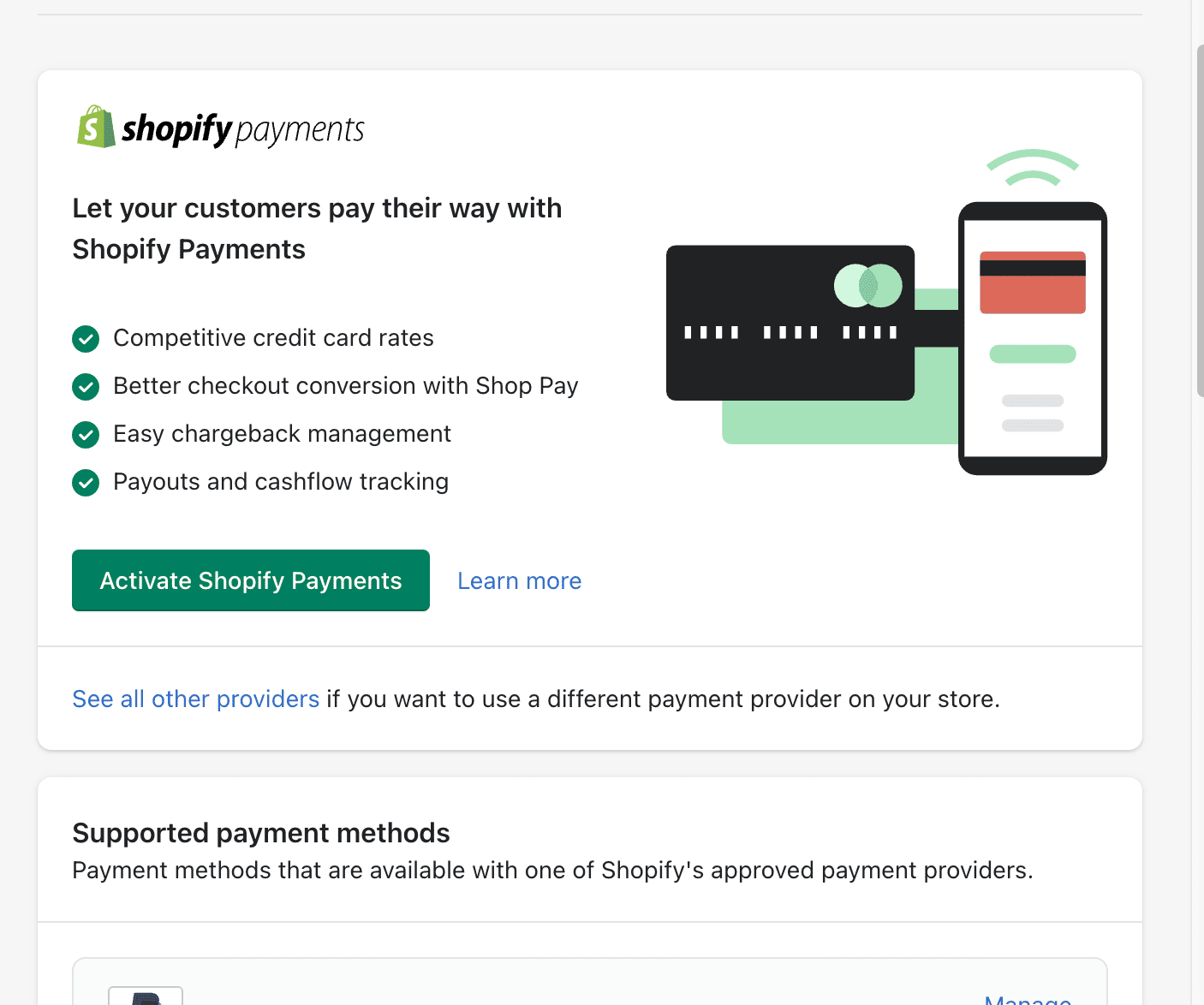
หรือคุณสามารถเลือกจากผู้ให้บริการชำระเงินบุคคลที่สามมากกว่า 100 รายที่นี่ หรือเสนอตัวเลือกการชำระเงินเพิ่มเติมให้กับลูกค้าของคุณ เช่น PayPal
ร้านค้าจ่าย
ตัวเลือกการชำระเงินอื่นที่คุณอาจพิจารณาคือ Shop Pay ตามข้อมูลของ Shopify นี่เป็นกระบวนการชำระเงินที่มีการแปลงสูงสุดและเร็วที่สุด แต่คุณจำเป็นต้องมี Shopify Payments เพื่อใช้งาน ช่วยให้ลูกค้าบันทึกที่อยู่อีเมล บัตรเครดิต ข้อมูลการเรียกเก็บเงิน และข้อมูลการจัดส่งเพื่อกระบวนการชำระเงินที่รวดเร็วยิ่งขึ้น (รายละเอียดการชำระเงินสามารถกรอกอัตโนมัติทุกครั้งที่ซื้อสินค้าในร้านค้าที่ใช้ Shop Pay)
ลูกค้ายังสามารถชำระเงินสำหรับคำสั่งซื้อทั้งหมดได้ที่จุดชำระเงินหรือผ่อนชำระสำหรับคำสั่งซื้อใดๆ ที่ชำระเงินขั้นต่ำ 50 ดอลลาร์สหรัฐฯ และสูงสุด 17,500 ดอลลาร์สหรัฐฯ ด้วย Shop Pay

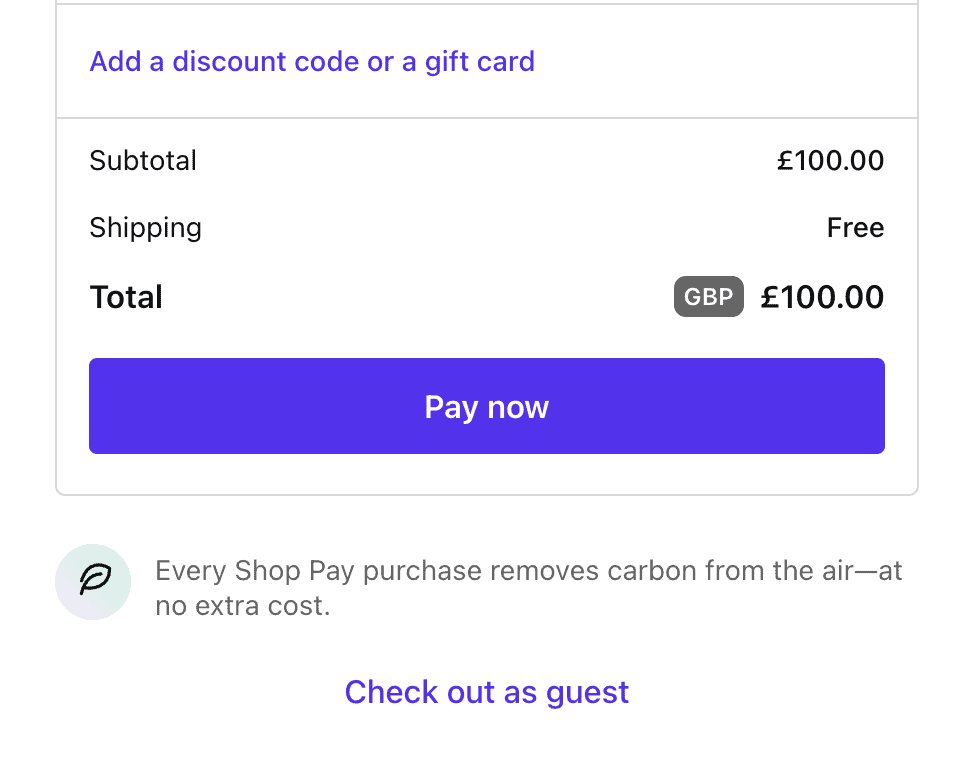
เพย์พาล
ตัวเลือกการชำระเงินที่ตรงไปตรงมาอีกวิธีหนึ่งคือ PayPal หากคุณยังไม่ได้เป็นผู้ใช้ Paypal การตั้งค่าบัญชีเป็นเรื่องง่ายมาก
การตั้งค่า Shopify Checkout ของคุณ
Shopify ช่วยให้คุณแก้ไขการตั้งค่าการชำระเงินของคุณได้อย่างง่ายดาย ภายในแท็บการตั้งค่าการชำระเงิน คุณสามารถปรับแต่งรูปแบบการชำระเงินของคุณได้ คุณสามารถอัปโหลดโลโก้ เปลี่ยนแบบอักษรและสีธีม และอื่นๆ อีกมากมาย
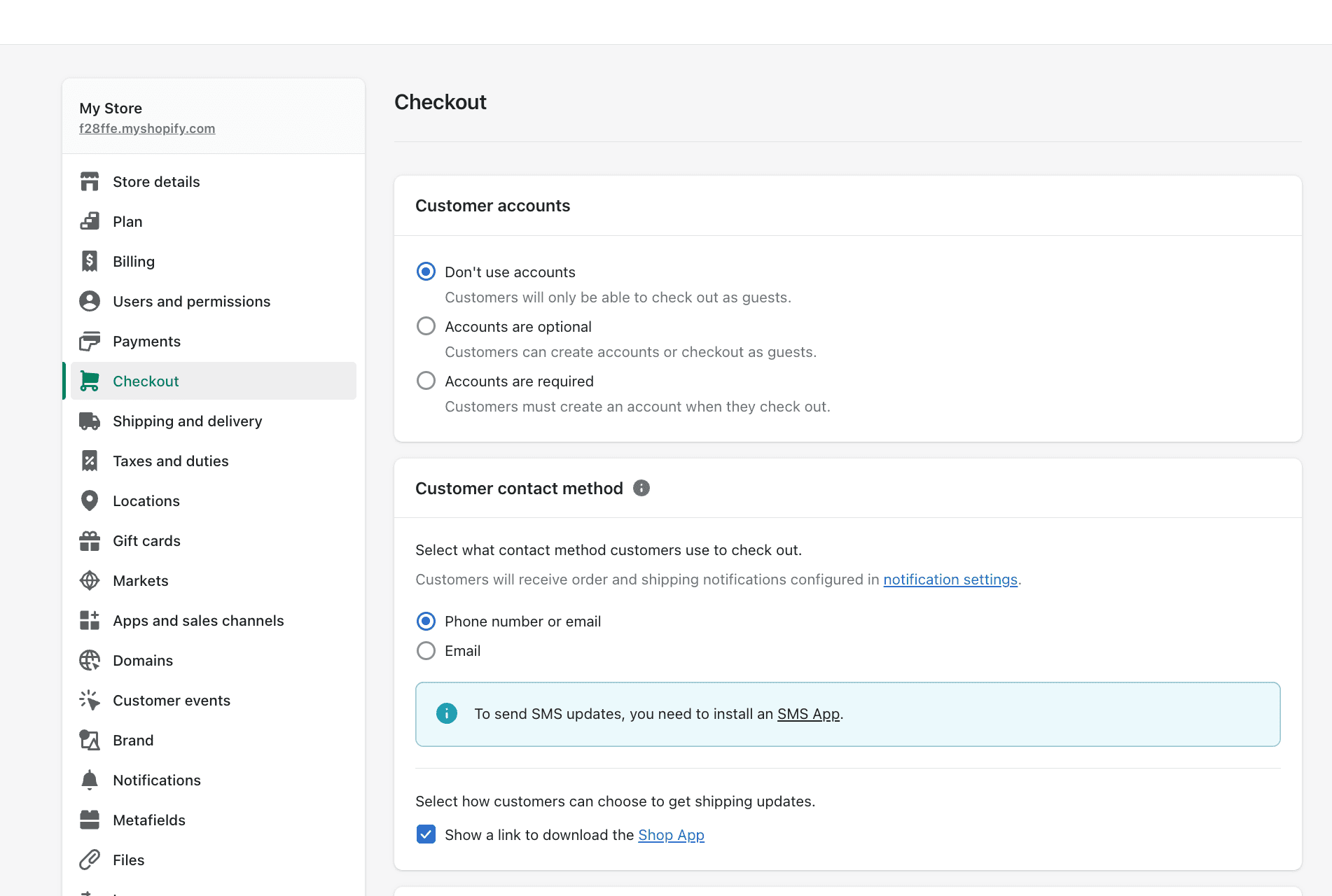
คุณยังสามารถเลือกได้ว่าจะบังคับให้ลูกค้าใหม่สร้างบัญชีสำหรับร้านค้าออนไลน์ของคุณในระหว่างขั้นตอนการชำระเงินหรือไม่ ตัวเลือกบัญชีลูกค้าสามตัวเลือกที่มี ได้แก่:
- บัญชีถูกปิดใช้งาน – ลูกค้าสามารถชำระเงินในฐานะแขกได้
- จำเป็นต้องมีบัญชี – ลูกค้าสามารถชำระเงินได้เฉพาะในกรณีที่พวกเขาสมัครใช้งานบัญชีเท่านั้น
- บัญชีเป็นทางเลือก – ลูกค้าสามารถชำระเงินโดยใช้ตัวเลือกใดตัวเลือกหนึ่งข้างต้น
ขั้นตอนที่ 5: การจัดส่งและการจัดส่ง
การกำหนดอัตรา/เวลาจัดส่งและการจัดส่งเป็นส่วนสำคัญในการตั้งค่าร้านค้าออนไลน์ของคุณ สิ่งที่คุณต้องทำคือไปที่การตั้งค่า > การจัดส่งและการจัดส่ง และจากที่นี่ คุณสามารถเพิ่มอัตราค่าจัดส่งที่แตกต่างกันของคุณได้ หากคุณตัดสินใจที่จะเพิ่มเงื่อนไขตามน้ำหนักหรือตามราคา คุณจะต้องคลิก "เพิ่มเงื่อนไข" จากนั้นเลือกว่าคุณต้องการตั้งเงื่อนไขตาม "น้ำหนักคำสั่งซื้อ" หรือ "ราคาคำสั่งซื้อ" จากที่นี่ คุณสามารถป้อนค่าต่ำสุดและสูงสุดสำหรับเงื่อนไขเหล่านี้ได้
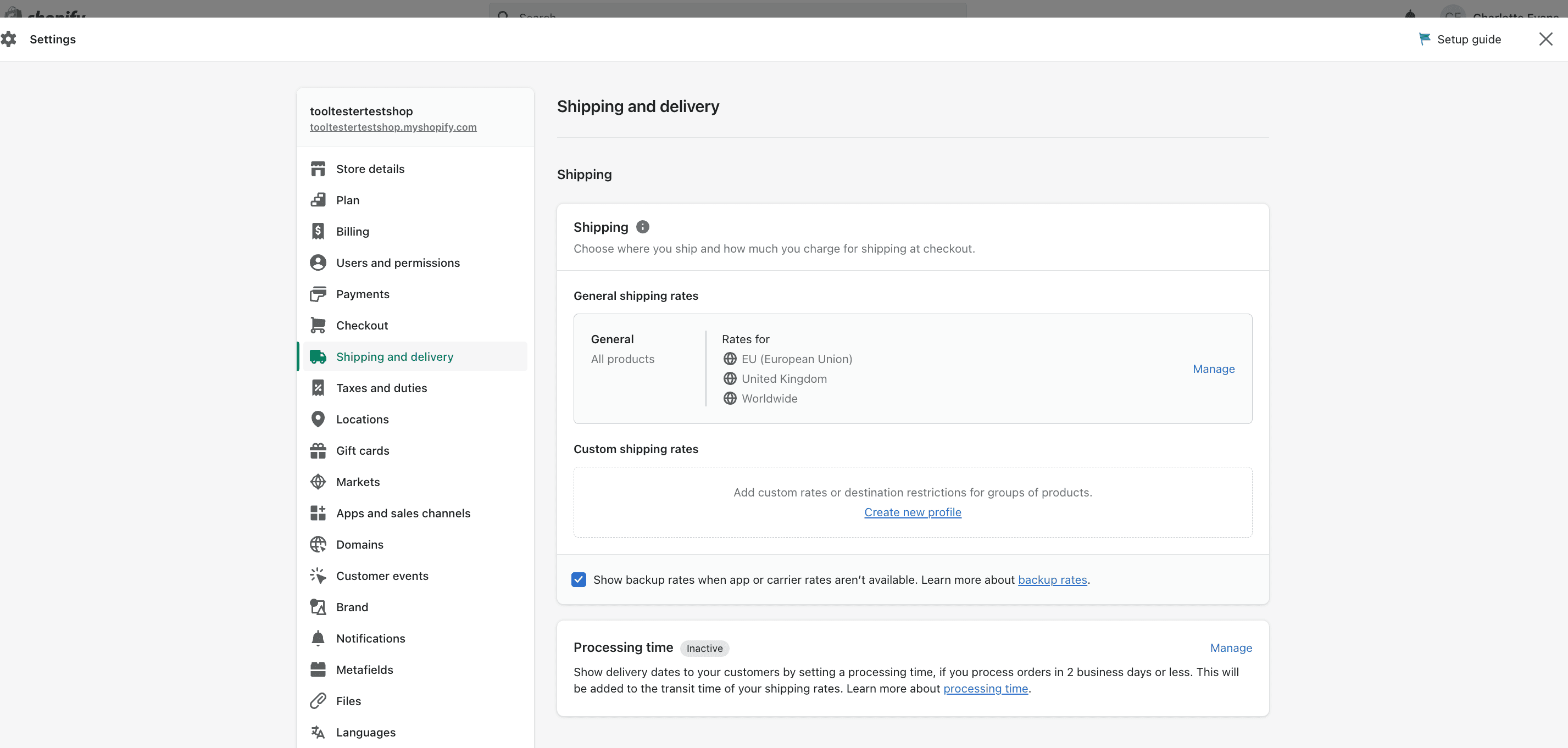
เราขอแนะนำให้เพิ่ม การจัดส่งฟรี เป็นอัตราค่าจัดส่งเริ่มต้นของคุณ การเลือกวิธีนี้จะทำให้กระบวนการจัดการอัตราค่าจัดส่งของคุณง่ายขึ้นและดึงดูดลูกค้ามากขึ้น ด้วยอัตราค่าจัดส่งเริ่มต้นฟรีนี้ คุณยังเพิ่มอัตราค่าจัดส่งที่กำหนดเองสำหรับสินค้าบางรายการหรือคำสั่งซื้อที่มีมูลค่า/น้ำหนักที่กำหนดได้
ขั้นตอนที่ 6: ตั้งค่าภาษีสินค้า
ขั้นตอนที่สำคัญมากคือการป้อนข้อมูลภาษีของคุณเพื่อให้แน่ใจว่าคุณกำลังรวบรวมภาษีการขายที่ถูกต้องจากลูกค้าของคุณ อาจเป็นความคิดที่ดีที่จะให้ผู้เชี่ยวชาญด้านภาษีเกี่ยวข้องกับส่วนนี้เพื่อให้แน่ใจว่าคุณเรียกเก็บภาษีในจำนวนที่ถูกต้องสำหรับผลิตภัณฑ์แต่ละรายการ
ก่อนอื่นให้ไปที่การตั้งค่า ภาษี จากนั้นตั้งค่าภูมิภาคของคุณ ที่นี่คุณจะสามารถแทนที่การตั้งค่าใดๆ และทำการเปลี่ยนแปลงกับผลิตภัณฑ์เฉพาะเจาะจงได้ คุณจะถูกขอให้เพิ่มข้อมูลภาษีและหมายเลขของคุณที่นี่ด้วย
ข้อควรจำ: Shopify จะไม่นำส่งหรือยื่นภาษีการขายให้กับคุณ
ในสหรัฐอเมริกา ภาษีการขายที่คุณควรเรียกเก็บสำหรับผลิตภัณฑ์ของคุณจะขึ้นอยู่กับปัจจัยหลายประการ:
- สถานที่ที่ผลิตภัณฑ์ของคุณถูกจัดส่งมา
- สถานที่ที่ผลิตภัณฑ์ของคุณถูกจัดส่งไป
- ที่ที่คุณลงทะเบียนเพื่อเก็บภาษี
- การเก็บภาษีสินค้า
- การยกเว้นของผู้ซื้อ
เพื่อให้สิ่งต่าง ๆ ง่ายขึ้น Shopify อนุญาตให้คุณตั้งค่าภาษีตามการลงทะเบียนและภาษีตามสถานที่ แม้ว่าขณะนี้มีให้บริการในบางประเทศเท่านั้น ซอฟต์แวร์ Avalara AvaTax สำหรับการคำนวณภาษีอัตโนมัติยังมีให้ใช้งานสำหรับผู้ใช้ Shopify Plus อีกด้วย
นอกจากนี้ ยังเป็นที่น่าสังเกตว่าลูกค้าในสหภาพยุโรปจำเป็นต้องชำระ VAT สำหรับสินค้าดิจิทัลในอัตราที่ประเทศของตนกำหนด ข้อมูลนี้ใช้โดยอิงตามประเทศที่ลูกค้าอาศัยอยู่ ไม่ใช่ประเทศที่ผู้ขายตั้งอยู่
เมื่อคุณแน่ใจว่าใช้ข้อมูลภาษีของคุณอย่างถูกต้องแล้ว คลิก 'บันทึก' จากนั้นคุณก็พร้อมที่จะเริ่มขายผลิตภัณฑ์ของคุณทางออนไลน์
ขั้นตอนที่ 7 ขายบริการดิจิทัลหรือผลิตภัณฑ์บน Shopify
หากเป็นบริการดิจิทัลหรือผลิตภัณฑ์ที่คุณต้องการขาย คุณสามารถทำได้ผ่าน Shopify และกระบวนการก็ค่อนข้างเหมือนกัน ข้อแตกต่างเพียงอย่างเดียวคือคุณยกเลิกการเลือก “นี่คือผลิตภัณฑ์ที่จับต้องได้” ดังนั้นอัตราค่าจัดส่งและข้อมูลใดๆ จะถูกลบออกจากรายการ
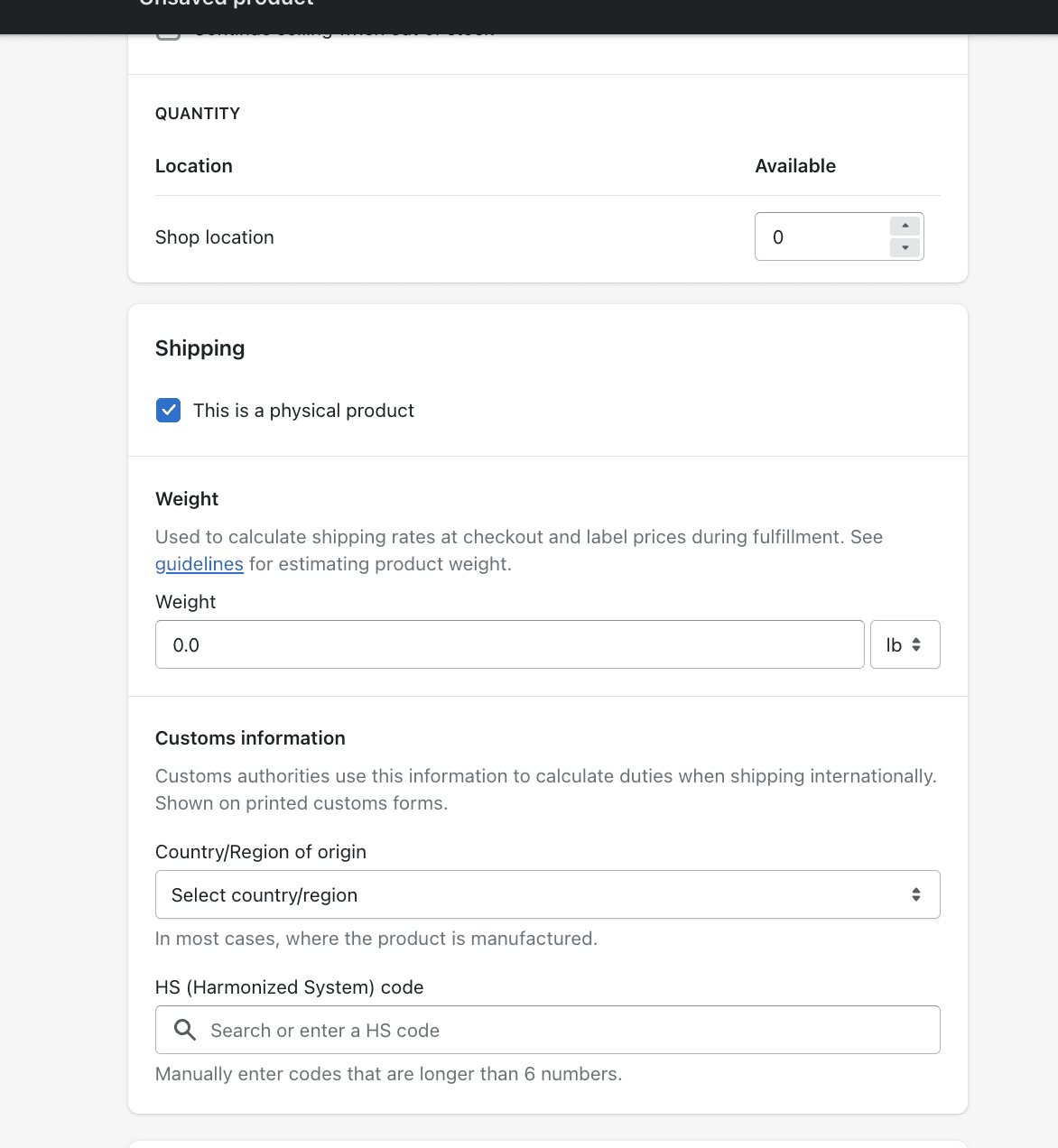
มีสองวิธีหลักในการขายสินค้าดิจิทัลบน Shopify:
- การดาวน์โหลดดิจิทัลแบบครั้งเดียว: อยู่ในรูปแบบของไฟล์ที่สามารถดาวน์โหลดได้ซึ่งลูกค้าจะถูกนำทางไปหลังจากชำระเงิน
- การสมัครสมาชิก: คุณสามารถขายการสมัครสมาชิกรายเดือนผ่านแอป Shopify สำหรับผลิตภัณฑ์ดิจิทัลที่เกิดซ้ำ (เช่น นิตยสารรายเดือน) ด้วยตัวเลือกนี้ ลูกค้าของคุณสามารถเลือกได้ว่าจะสมัครสมาชิกรายเดือนหรือชำระเงินล่วงหน้าทั้งปีแทน
Shopify แอปดาวน์โหลดดิจิทัล
หากคุณกำลังมองหาที่จะเริ่มขายการดาวน์โหลดดิจิทัลและผลิตภัณฑ์ออนไลน์ แอปหนึ่งที่อาจค่อนข้างมีประโยชน์สำหรับคุณก็คือแอปดาวน์โหลดดิจิทัลของ Shopify ภายในแอป คุณสามารถอัปโหลดไฟล์ดิจิทัลไปยังร้านค้าออนไลน์ของคุณได้ กระบวนการนี้ง่ายมาก สิ่งที่คุณต้องทำคือไปที่ผลิตภัณฑ์ > ผลิตภัณฑ์ทั้งหมด จากนั้นเพียงเพิ่มการดาวน์โหลดดิจิทัลหรือผลิตภัณฑ์ที่คุณต้องการเริ่มขายออนไลน์
ขั้นตอนที่ 8 ปรับแต่งการออกแบบร้านค้าของคุณด้วยธีม Shopify
หนึ่งในสิ่งที่ยอดเยี่ยมเกี่ยวกับ Shopify คือคุณสามารถสร้างร้านค้าออนไลน์ที่สวยงามได้โดยไม่จำเป็นต้องมีนักพัฒนาและไม่มีความรู้เรื่องการเขียนโค้ด หากคุณมีงบจำกัด Shopify เสนอธีมฟรีให้เลือกมากมายซึ่งปรับแต่งได้ง่าย หากคุณไม่สนใจที่จะจ่ายเงินสำหรับธีม Shopify ก็ยังมีเทมเพลตอีกมากมายให้เลือก
ไปที่ร้านค้าธีมของ Shopify แล้วคุณจะพบกับธีมที่มีให้เลือกมากมายซึ่งจัดหมวดหมู่ดังต่อไปนี้:
- แคตตาล็อกขนาดใหญ่
- แคตตาล็อกขนาดเล็ก
- ธีมฟรี
- ขายด้วยตนเอง
- จำหน่ายในระดับสากล
- สไตล์มินิมอล
- ที่กำลังมาแรงในสัปดาห์นี้
- การเปิดตัวธีมใหม่
หากต้องการเปลี่ยนธีม ให้ทำตามขั้นตอนเหล่านี้:
ขั้นตอนที่ 1: ไปที่ส่วนธีม
ในหน้าผู้ดูแลระบบของ Shopify ให้ดูที่เมนูทางด้านซ้ายของหน้าผู้ดูแลระบบแล้วคลิกปุ่มร้านค้าออนไลน์ จากนั้นคุณจะถูกนำไปยังหน้าธีมของ Shopify
ขั้นตอนที่ 2: เรียกดูธีมของ Shopify
ในหน้าหลักของธีม Shopify ให้เลื่อนลงไปที่ด้านล่างของหน้าจนกว่าคุณจะเห็นธีมฟรีและหน้า Shopify Theme Store
หากคุณกำลังมองหาธีมฟรี คุณสามารถคลิกที่ปุ่มธีมฟรีที่ด้านล่าง หรือคุณสามารถไปที่ Shopify Theme Store เพื่อดูธีม Shopify แบบชำระเงินระดับมืออาชีพได้
ขั้นตอนที่ 3: เลือกธีมที่คุณชอบ
เมื่อคุณเลือกธีม Shopify ที่คุณต้องการแล้ว คุณสามารถอ่านเกี่ยวกับฟีเจอร์ต่างๆ ของธีมและดูว่ามีอะไรรวมอยู่ในธีมนี้บ้าง คุณสามารถคลิก "เพิ่ม" เพื่อเพิ่มลงในไลบรารีธีมร้านค้าออนไลน์ของคุณได้
ขั้นตอนที่ 4: เผยแพร่ธีม
สุดท้ายนี้ เมื่อเพิ่มธีมในส่วน Shopify admin ของคุณแล้ว คุณสามารถคลิก “ปรับแต่ง” เพื่อแก้ไขธีมให้เหมาะกับเอกลักษณ์ของแบรนด์ของคุณได้ เครื่องมือแก้ไขธีมของ Shopify มีทุกสิ่งที่คุณต้องการเพื่อให้แน่ใจว่าคุณได้เลือกธีมที่เหมาะสมสำหรับแบรนด์ของคุณ รวมถึงการแสดงตัวอย่างธีมด้วย
ขั้นตอนที่ 9 การตั้งค่าคอลเลกชันผลิตภัณฑ์ของคุณ
เพื่อให้ร้านค้าออนไลน์ของคุณดูเรียบร้อยต่อลูกค้า คุณอาจตัดสินใจสร้างคอลเลกชันผลิตภัณฑ์ สิ่งนี้จะช่วยให้ร้านค้าของคุณเป็นมิตรกับผู้ใช้มากขึ้นสำหรับลูกค้าของคุณ คุณอาจตัดสินใจจัดระเบียบพวกมันเป็นหมวดหมู่ต่อไปนี้:
- สินค้าลดราคา/ขาย
- สินค้าตามฤดูกาล
- หมวดหมู่ต่างๆ เช่น รองเท้า เสื้อโค้ท เป็นต้น
ทำตามขั้นตอนต่อไปนี้เพื่อจัดระเบียบสินค้าของคุณเป็นคอลเลกชัน:
- ไปที่หน้าคอลเลกชันแล้วคลิก "สร้างคอลเลกชัน"
- จากที่นี่ คุณจะถูกขอให้ป้อนชื่อและคำอธิบายสำหรับคอลเลกชัน
- จากนั้น คุณสามารถดูได้ในแท็บช่องทางการขาย ที่นี่คุณสามารถเลือกได้ว่าคุณต้องการให้คอลเลกชันของคุณพร้อมใช้งานบนช่องทางการขายอื่นๆ เช่น Shopify POS, Facebook Messenger, Amazon และอื่นๆ หรือไม่
- จากนั้น คุณสามารถเลือกได้ว่าจะเพิ่มสินค้าของคุณลงในคอลเลกชันด้วยตนเองหรือโดยอัตโนมัติ โปรดจำไว้ว่าคุณจะไม่สามารถกลับไปเปลี่ยนแปลงในภายหลังได้
- หากคุณเลือกที่จะใช้คอลเลกชันอัตโนมัติ คุณจะต้องกำหนดเกณฑ์ภายในแท็บเงื่อนไข เกณฑ์สามารถเป็นหนึ่งในสิ่งต่อไปนี้:
- ชื่อผลิตภัณฑ์
- ประเภทสินค้า
- แท็ก
- ราคาสินค้า
- สต็อกสินค้าคงคลัง
หรือหากคุณเลือกคอลเลกชันแบบแมนนวล คุณสามารถเลือกผลิตภัณฑ์ที่คุณต้องการเพิ่มแล้วคลิกบันทึก สิ่งสำคัญที่ควรทราบคือคุณสามารถเพิ่มผลิตภัณฑ์เดียวกันลงในคอลเลกชันต่างๆ ได้ โดยไม่จำกัดเพียงผลิตภัณฑ์เดียว
ขั้นตอนที่ 10 การเพิ่มข้อมูลเพิ่มเติมให้กับร้านค้า Shopify ของคุณ
เพื่อให้ผู้ซื้อออนไลน์ของคุณทราบอยู่เสมอ คุณอาจต้องการเพิ่มรายละเอียดบริษัทไปยังร้านค้า Shopify ของคุณโดยการเพิ่มหน้าเกี่ยวกับเราหรือที่คล้ายกัน การดำเนินการนี้คุ้มค่าอย่างยิ่งกับข้อมูลใดๆ ที่ไม่น่าจะเปลี่ยนแปลง เช่น เวลาทำการและข้อมูลติดต่อลูกค้า
ทำตามขั้นตอนเหล่านี้เพื่อเพิ่มหน้าไปยังร้านค้า Shopify ของคุณ:
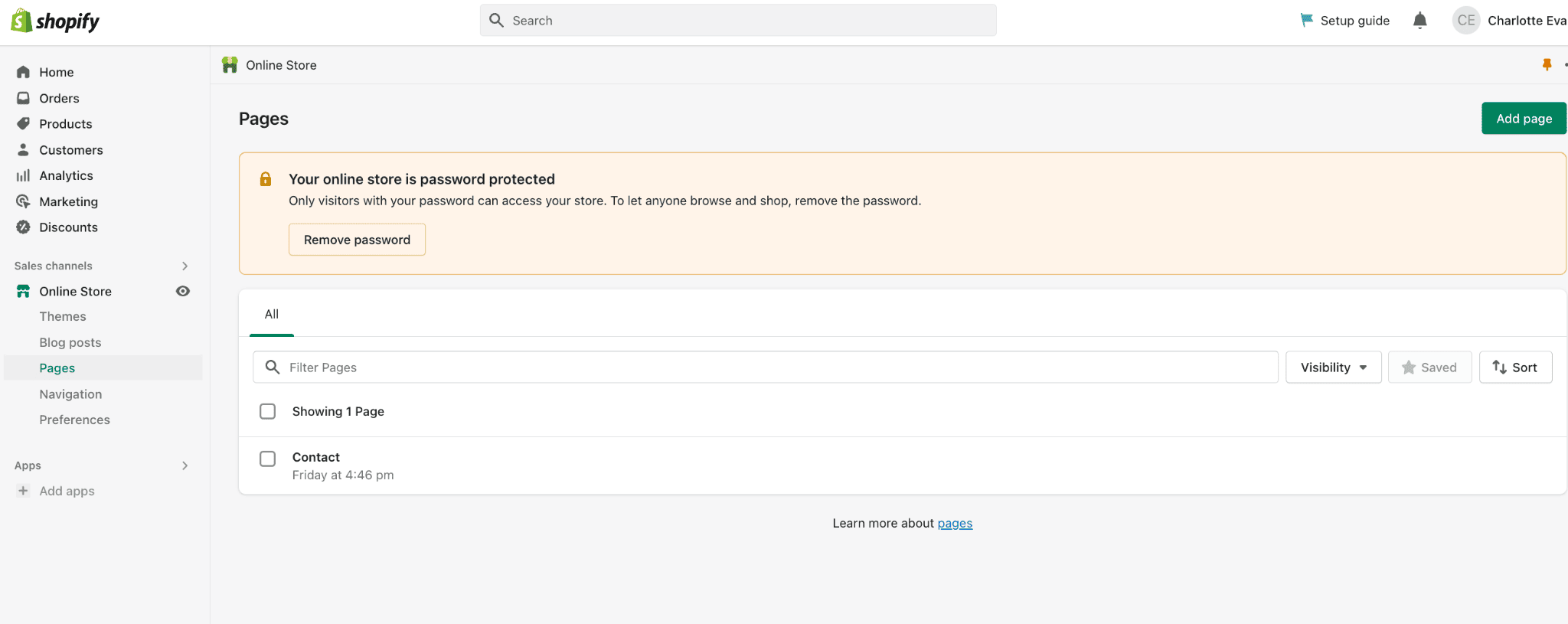
- ไปที่หน้า Shopify admin จากนั้นเลือก 'ร้านค้าออนไลน์' จากนั้นเลือก 'หน้า'
- คลิกถัดไป 'เพิ่มหน้า' และคุณจะพบโปรแกรมแก้ไขหน้าเว็บใหม่
- ภายในตัวแก้ไข คุณจะสามารถเพิ่มชื่อหน้าและข้อความของคุณภายในกล่องเนื้อหาที่มีอยู่ได้
- พยายามระบุชื่อหน้าเว็บให้ชัดเจนและสื่อความหมาย เนื่องจากชื่อหน้าเว็บจะปรากฏในแถบชื่อเรื่องของเบราว์เซอร์ของลูกค้า และจะแสดงเป็นผลลัพธ์ของเครื่องมือค้นหาด้วย
- เมื่อคุณคลิกบันทึก หน้าเว็บของคุณจะถูกเผยแพร่ แต่คุณจะต้องเพิ่มลงในเมนูของคุณ หากต้องการซ่อนหน้านี้ ให้เลือก "ซ่อน" ภายในช่องการมองเห็น หรือคุณสามารถกำหนดเวลาให้เพจของคุณเผยแพร่ในวันที่อื่นได้
ขั้นตอนที่ 11 การสร้างเมนูหลักของคุณ
เมนูหลัก Shopify ของคุณจะปรากฏบนทุกหน้าของร้านค้า Shopify ของคุณและมักจะแสดงข้ามส่วนหัวหรือเป็นรายการสินค้าในแถบด้านข้าง มีความเป็นไปได้สูงที่ผู้เยี่ยมชมร้านค้าออนไลน์ของคุณจะใช้เมนูหลักนี้เพื่อค้นหาข้อมูลเกี่ยวกับร้านค้าของคุณและเรียกดูหน้าอื่นๆ บนไซต์ของคุณ วิธีตั้งค่าเมนูหลักของคุณ:
- ตรงไปเพื่อเปิดส่วนการนำทางของคุณภายในส่วนผู้ดูแลระบบ
- จากนั้นเลือกแก้ไขการ์ด 'เมนูหลัก'
- จากนั้นแสดงรายการคอลเลกชันทั้งหมดของคุณที่นั่น
ลองชมวิดีโอรีวิว Shopify ของเรา:
วิธีสร้างร้านค้า Shopify: บทสรุป
ไชโย! หากคุณทำตามขั้นตอนของเรา คุณควรตั้งค่าร้านค้า Shopify ของคุณเองแล้ว ดังที่เราได้กล่าวไปแล้ว ขั้นตอนเหล่านี้จะช่วยให้คุณพิชิตการตั้งค่าเริ่มต้นของร้านค้าของคุณได้ ส่วนถัดไปคือการทำงานในร้านค้าออนไลน์ของคุณเพื่อกระตุ้นยอดขายและปรับปรุงประสบการณ์ลูกค้าโดยรวมของคุณ
เพื่อช่วยให้ร้านค้าของคุณกลายเป็นร้านค้าอีคอมเมิร์ซที่ประสบความสำเร็จ คุณจะต้องมุ่งเน้นไปที่การพัฒนากลยุทธ์การตลาดที่แข็งแกร่งของ Shopify ซึ่งสามารถทำได้ผ่านเครื่องมือการตลาดในตัวของ Shopify รวมถึงการผสานรวมแอปของบุคคลที่สาม
เริ่มต้นด้วยการทุ่มเทเวลาในแต่ละสัปดาห์เพื่อปรับปรุงร้านค้า Shopify ของคุณ เพื่อที่คุณจะได้ค้นพบวิธีใหม่ๆ ในการเพิ่มยอดขายผลิตภัณฑ์ของคุณ และเรียนรู้วิธีขยายธุรกิจอีคอมเมิร์ซของคุณต่อไป ซึ่งอาจเกี่ยวข้องกับการเรียนรู้ทักษะทางการตลาดใหม่ๆ เช่น การเพิ่มประสิทธิภาพกลไกค้นหา (SEO) โฆษณาและการตลาดแบบชำระเงิน การตลาดเนื้อหา และอื่นๆ
สุดท้ายนี้ เพื่อให้แน่ใจว่างานที่คุณกำลังทำช่วยดึงดูดผู้เยี่ยมชมและเพิ่มยอดขายให้กับร้านค้าออนไลน์ของคุณ ให้ติดตามประสิทธิภาพของคุณผ่านส่วนการวิเคราะห์ ซึ่งคุณสามารถเข้าถึงทั้งมุมมองสดของผู้เยี่ยมชมบนเว็บไซต์ของคุณและรายงานที่ครอบคลุม
โชคดีสำหรับคุณ มีแหล่งข้อมูลและคำแนะนำฟรีมากมายภายในศูนย์ช่วยเหลือของ Shopify เพื่อช่วยเหลือคุณไปตลอดทาง และแน่นอน หากคุณมีคำถามใด ๆ อย่าลังเลที่จะถามเราในส่วนความคิดเห็นด้านล่าง!
> สร้างร้านค้า Shopify ของคุณ