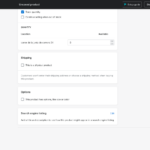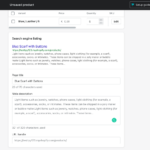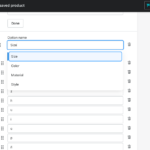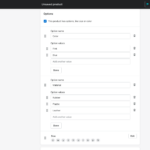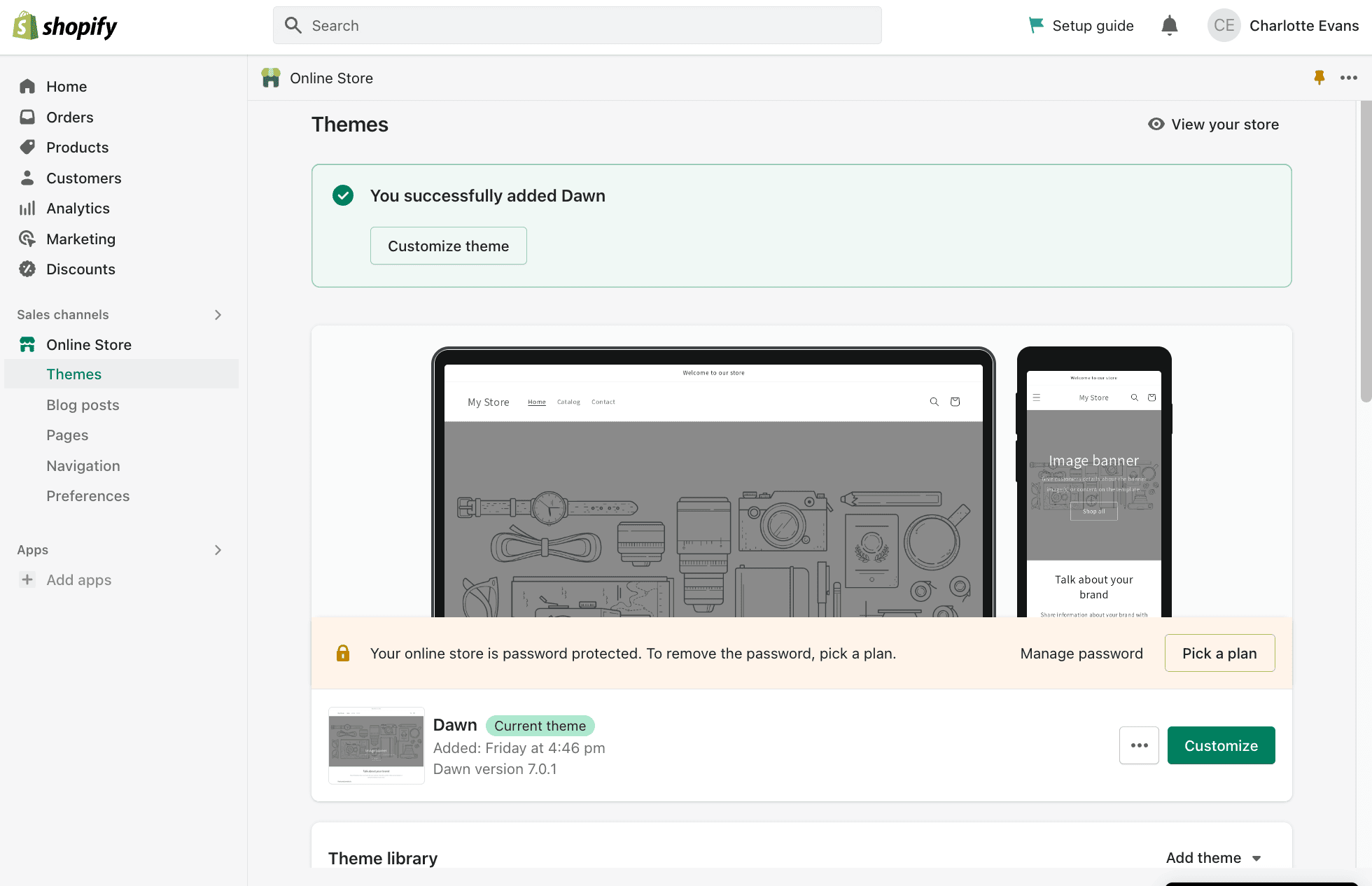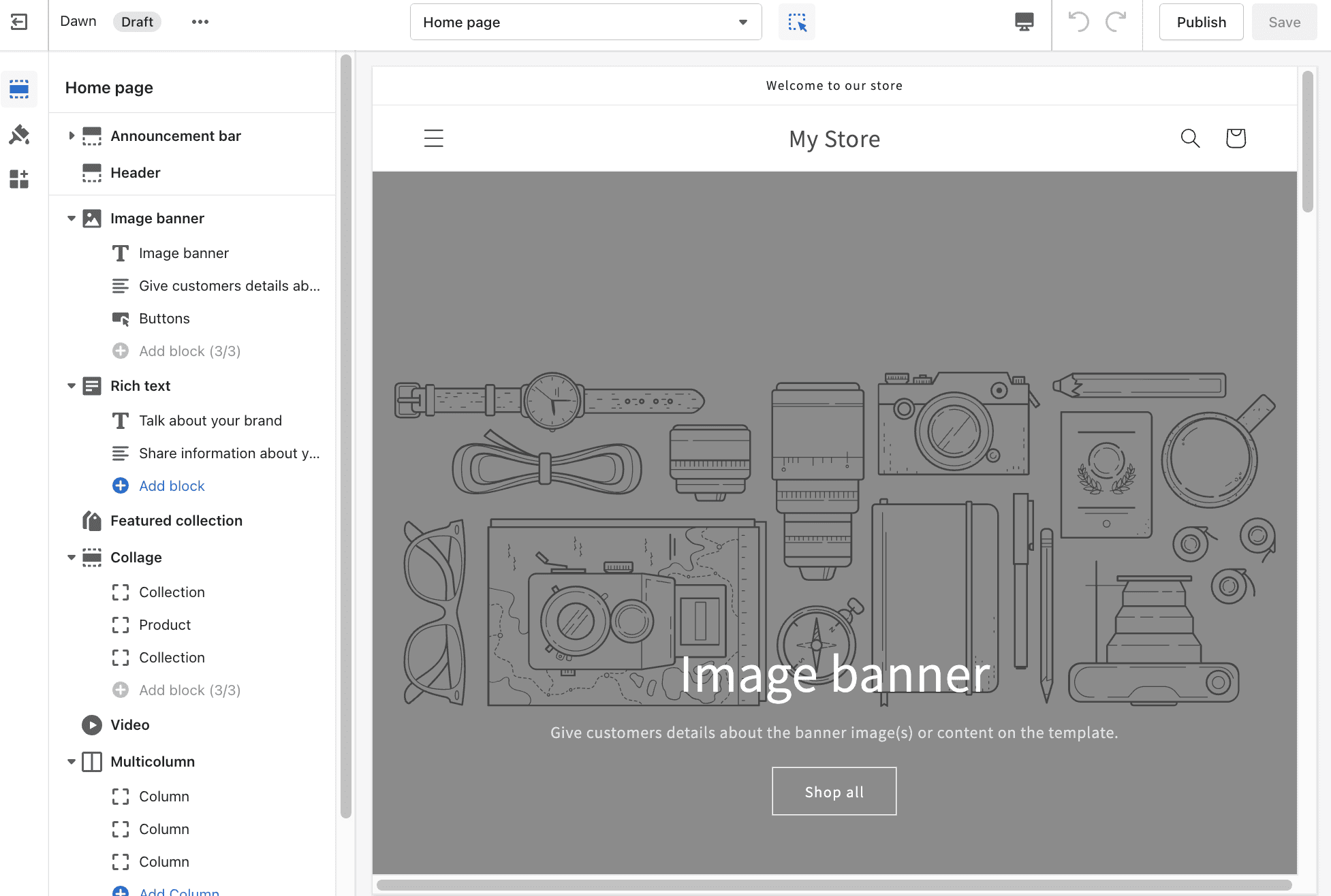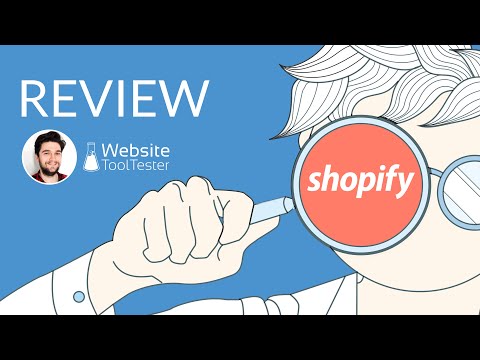Shopify ストアの作成方法 ステップバイステップの初心者ガイド
公開: 2022-12-29Tooltester はあなたのような読者によってサポートされています。 あなたが私たちのリンクを通じて購入すると、私たちはアフィリエイトコミッションを得ることができ、それにより私たちは無料で調査を提供することができます。
Etsy やその他のマーケットプレイスを通じて商品を販売している場合、または立ち上げたいビジネス アイデアがある場合は、Shopify に手を広げてオンライン販売をさらにレベルアップする準備ができているかもしれません。
Shopify ストアの既存のオーナーと話をしたことがあるなら、Shopify ストアを作成するのがいかに時間がかかり、難しいかを聞いたことがあるでしょう。 しかし、心配しないでください。私たちはこのプロセスをできるだけ簡単にするためにここにいます。
最初に e コマース ストアの基本をセットアップすることに重点を置くことで、広告、マーケティング、ブランディング側のことは少し後回しにして、少し試行錯誤してオンライン販売戦略を完成させることができることがわかりました。
始めるには何が必要ですか?
Shopify ストアを開始するには、次の要素が必要です。
- 店舗・事業所名:いつでも変更できるので安心です。
- オンラインで販売する製品:発送する物理的な製品、またはデジタル製品やサービスの場合があります。
- 支払いゲートウェイ: Shopify は、PayPal、Stripe、Square などの一般的なオプションや独自の Shopify Payments など、さまざまな支払いゲートウェイをサポートしています。 収益を収集し、Shopify アカウントに設定するための支払いゲートウェイを選択する必要があります (これらの手順は少し後で説明します)。 代金引換や銀行振込などの手動支払いオプションも利用できます。
- ドメイン名:ドメイン名は、顧客がオンライン ストアにアクセスするために使用する Web アドレスです。 Shopify や別のプロバイダーを通じてドメイン名を購入することも、すでに所有しているドメイン名を使用することもできます。 (まだお持ちでない方も後から購入できるのでご安心ください)。 無料のサブドメインも Shopify から提供されます。これは次のようなものです: yourstore.myshopify.com
ストアの作成を開始する前に、必要な Shopify 機能をすべて有効にできるように、e コマース ストアに関する一般的な質問に時間を割くことをお勧めします。
検討していただきたい質問がいくつかあります。
- Facebook、Instagramなどのソーシャルメディアチャネルを通じて製品を販売したいですか? Shopify ストアをこれらのチャネルと統合する場合があるため、これは考慮することが重要です。
- あなたの商品はオンラインだけでなく実店舗でも販売されますか? その場合は、Shopify の統合販売時点管理システム (Shopify POS) の選択を検討してください。
- あなたのビジネスニーズに最も適したShopifyプランはどれですか? Shopify の価格設定に関する完全なガイドは、こちらからご覧いただけます。 無料トライアル期間は 3 日間に限定されていますが、無料トライアル期間から始めることができることに注意してください。それほど時間はかかりません。 (買い物をしたい場合に備えて、試用期間がはるかに長い他の Shopify 代替サービスもあります。)
ステップ 1 – Shopify アカウントを作成する
Shopify ストアを作成する最初のステップは一目瞭然で、Shopify Web サイトにアクセスして「始める」をクリックするだけです。 ここから、次のいずれかのサインアップ方法で Shopify アカウントを設定することを選択できます。
- 電子メール (フルネームと希望のパスワードも入力する必要があります)
- りんご
- フェイスブック
- グーグル
次に、Shopify ストアのランディング ページが表示され、そこで最初のオンライン ストアを作成できます。 「ストアを作成」ボタンをクリックすると、希望の Shopify ストア名を入力するよう求められます。
Shopify は、e コマース ストア名を作成するための便利なツール、Shopify ビジネス名ジェネレーターを提供します。 e コマース ストア名に含めたいキーワードを 1 つまたは 2 つ追加すると、ツールが推奨事項を提供します。 次に、オプションをスクロールして、eコマース ビジネスに最適なストア名を選択するだけです。
あなたのビジネスに合ったキャッチーな名前を選択してください。これはあなたのオンラインアイデンティティの一部となるため、この部分は慎重に検討してください。
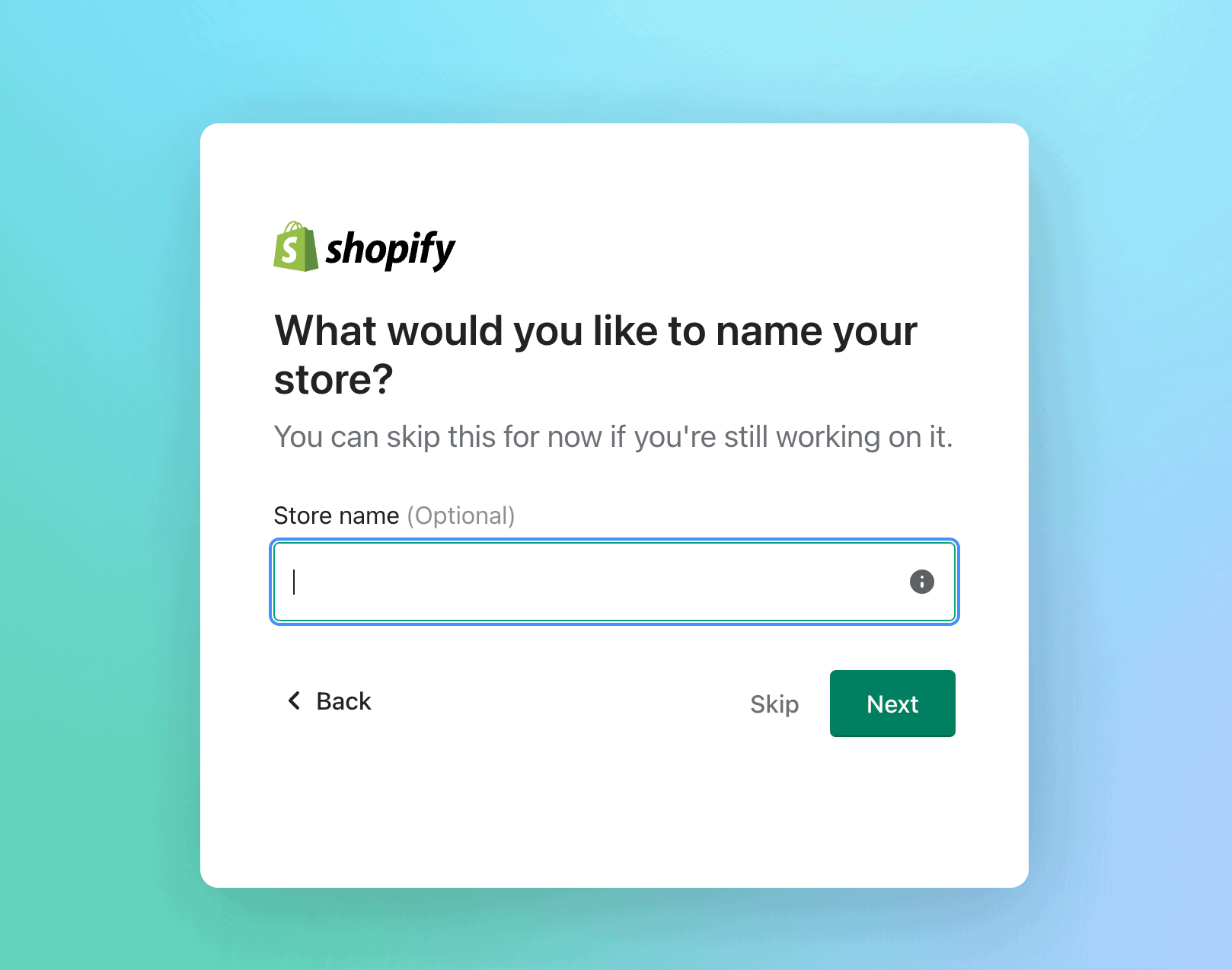
ステップ 2: ビジネス情報を提供する
個人情報を送信すると、Shopify はあなたのビジネスに関する詳細情報を尋ねます。 必要な情報を入力するだけです:
- ビジネス収益 (まだ収益を上げていなくても、指定できるので心配する必要はありません)
- Shopify を使用する際の目標
- あなたが事業を行っている業界
- 請求先の詳細と住所
これらの詳細をすべて入力すると、独自の Shopify 管理ページにリダイレクトされます。 ページのカスタマイズと商品の追加を開始できるようになります。その方法を正確に説明します。
ステップ 3: 物理的な商品を追加する
Shopify の管理ページには、オンライン ストアを立ち上げて実行するために必要なものがすべて含まれています。 これで、項目を追加できます。 物理的なアイテムに加えて、サービス、ファイル、およびダウンロード可能なアイテムを追加することもできます。
- 「製品」ページに移動し、「製品を追加」をクリックします。
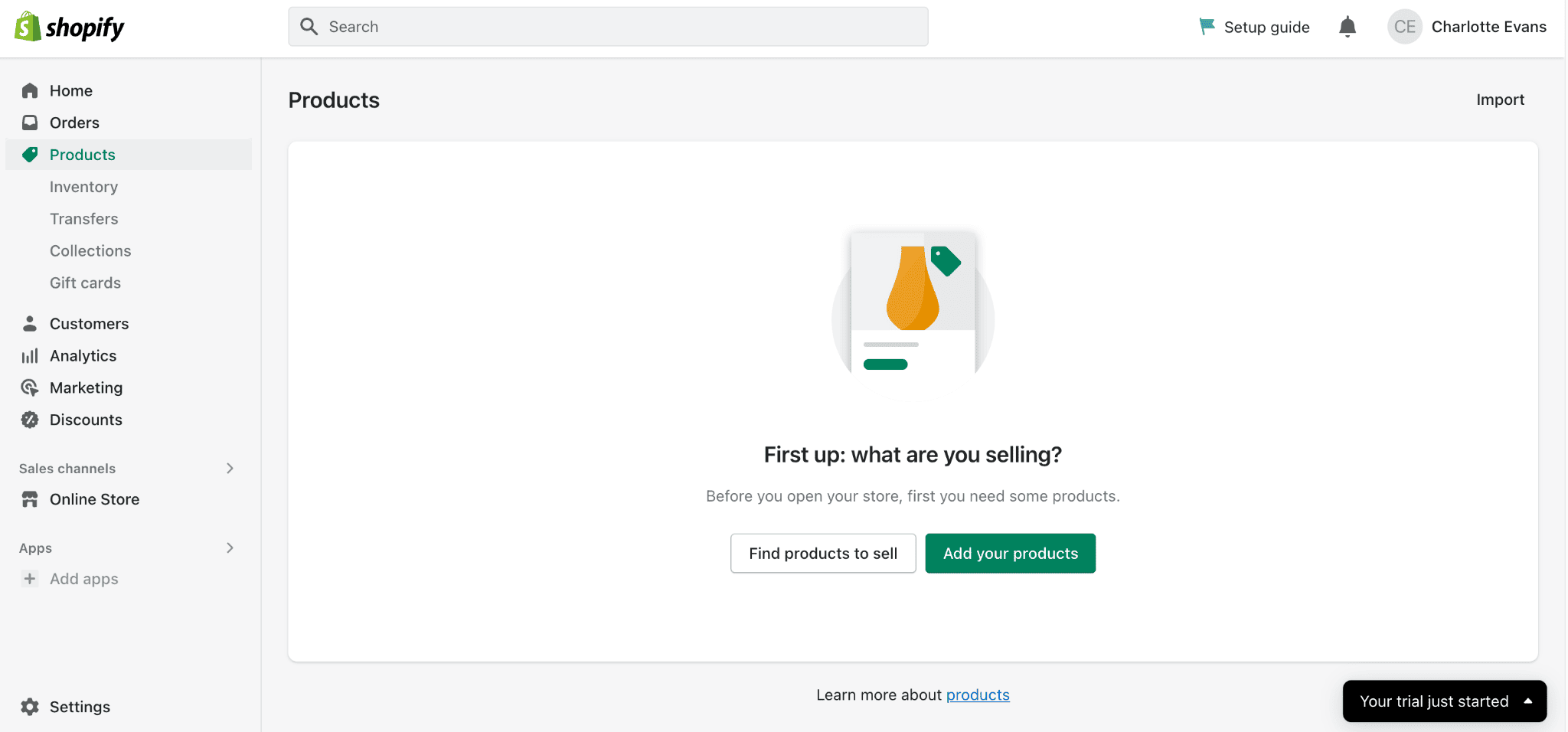
- 次に、次の情報を入力するように求められます。
- 製品タイトル
- 製品の説明: ここでテキストを追加し、見出し、色、フォント スタイル、サイズを変更できます。 このセクションでは、テキストを別のページまたは Web サイトにリンクしたり、画像を追加したり、ビデオや表を追加したりすることができます。
- 製品構成:このセクションでは、製品を分類するように求められます。 家具、ハードウェア、健康、美容など、さまざまなカテゴリから選択できます。
- 製品タイプを定義します:例: 椅子、シャツなど。
- ベンダー情報の追加:ここで、製品のメーカー、卸売業者、または別のベンダーを定義できます。
- コレクション:ここでは、さまざまなコレクションを追加して製品をグループ化できます。 これは、オンライン ストアを整理しておくのに役立ちます。
- 製品画像:独自の製品写真をアップロードすることも、特定の URL から製品画像をアップロードすることもできます。
- 在庫:このセクションには、在庫管理単位 (SKU) とバーコード (ISBN、UPC、GTIN など) が含まれます。 ここでは、残りの在庫を追跡することができ、アイテムがなくなった場合に在庫を販売し続けることを選択することもできます。
- 配送:ここでは、物理的な商品の場合は商品の重量を決定するように求められます。 Shopify は、商品の重量と送料を見積もるために役立つガイドラインをいくつか提供しています。
- 関税情報:この情報は、製品を海外に発送する際の関税を計算するために必要です。 これは税関フォームに表示されます。 原産国/地域 (多くの場合、製品が製造された場所) と HS (Harmonized System) コードを選択するよう求められます。
- オプション:ここでは、製品にさまざまなオプションを追加できます。 サイズ、色、素材、スタイルからお選びいただけます。 最大 3 つの異なるオプションを追加でき、これらのオプション内でさまざまなオプション値を追加できます。
- 検索エンジンのリスト:ここで製品リストに検索エンジンの最適化を追加できます。 これには、キーワード、メタ説明、URL ハンドルを含むページ タイトルの追加が含まれます。 これが検索エンジンでどのように表示されるかを確認することもできます。
デジタル製品やファイルの販売を開始したい場合は、この記事の後半でそのプロセスについて詳しく説明します。
これらの情報をすべて追加したら、[保存] をクリックするだけで、製品は (ほぼ!) オンラインで販売できる状態になります。
ステップ 4: 支払いを設定する
Shopify には、オンラインで支払いを受け入れるために使用できるさまざまな支払いゲートウェイが用意されています。 [設定] > [支払い]に移動して、支払いプロバイダーを設定します。
Shopify ペイメント
Shopify 独自の支払いゲートウェイ (Stripe を利用) である Shopify Payments を使用することをお勧めします。 セットアップは簡単で、次のようなさまざまな追加の支払いオプションを顧客に提供します。
- クレジットカード
- Google Pay
- Shopify Payなど。
ただし、最大の利点は、Shopify Payments を使用すると販売手数料がかからないことです。 (Shopify Payments を使用しない場合、Shopify の取引手数料は取引ごとに 2.4% + 30 セントから 2.9% + 30 セントの間で変動します。)
Shopify Payments にサインアップするには、次の情報を追加する必要があります。
- 個人情報
- 事業・製品情報
- あなたの銀行口座番号
Shopify 支払いを設定する前に、e コマース ビジネスがサポートされている国のいずれかで運営されていることを確認する必要があります。
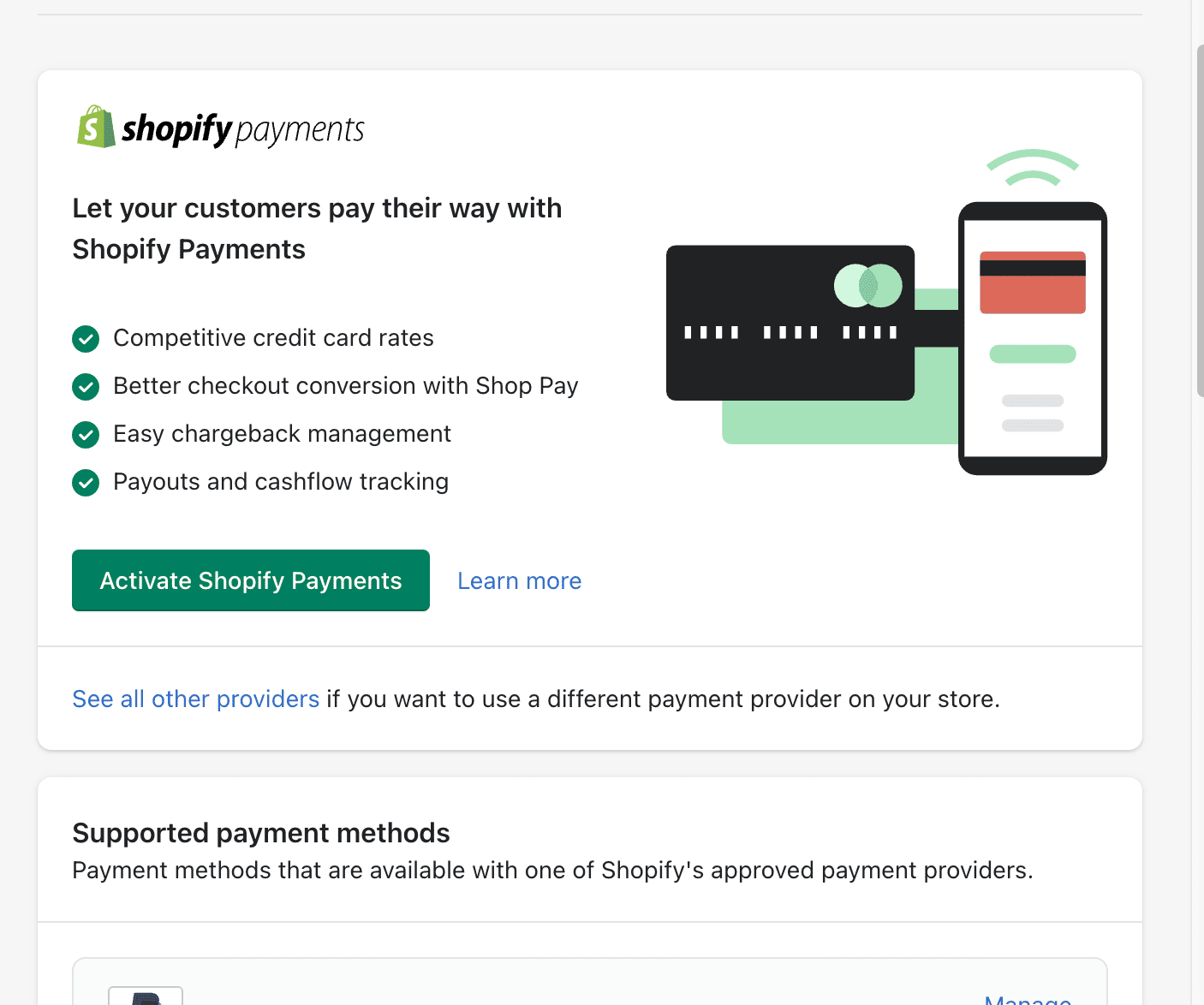
それ以外の場合は、ここで 100 を超えるサードパーティの支払いプロバイダーから選択したり、PayPal などの追加の支払いオプションを顧客に提供したりすることもできます。
ショップペイ
検討できるもう 1 つの支払いオプションはShop Payです。 Shopify によると、これは最も変換率が高く、最速のチェックアウト プロセスですが、これを使用するにはShopify Paymentsが必要です。 これにより、顧客は電子メール アドレス、クレジット カード、請求先情報、および配送情報を保存して、より迅速なチェックアウト プロセスを実行できるようになります (Shop Pay を使用する店舗で買い物をするたびに、支払いの詳細を自動入力できます)。

Shop Pay を使用すると、顧客はチェックアウト時に注文全体を支払うことも、最低支払い額 50 米ドルから最高額 17,500 米ドルまでの注文を分割払いで支払うこともできます。
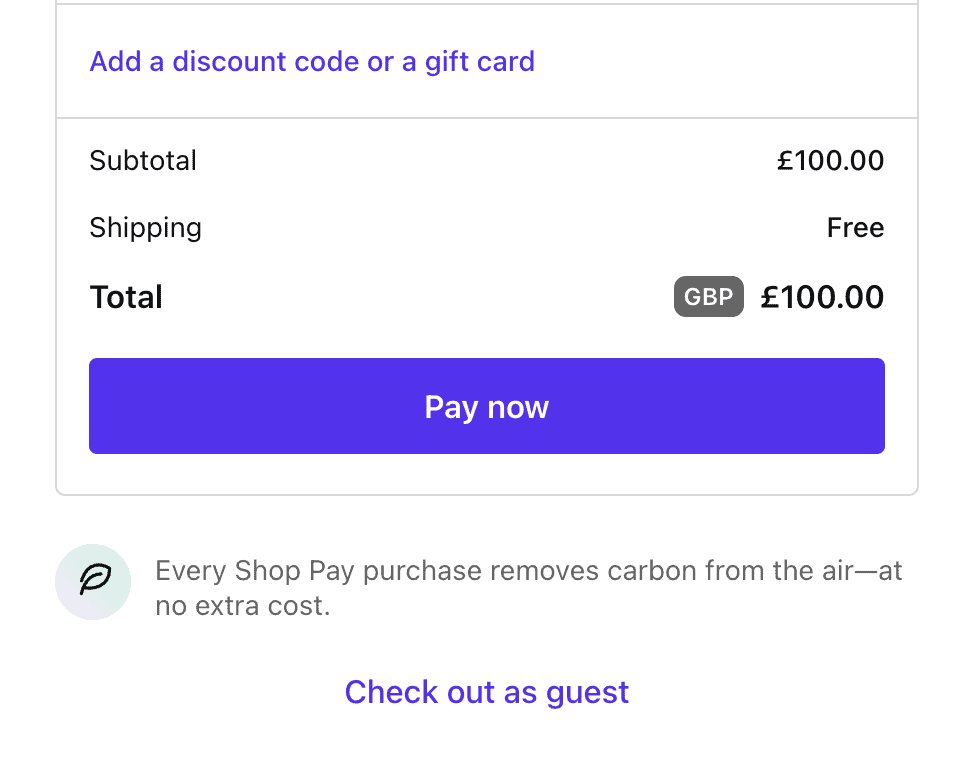
ペイパル
もう 1 つの簡単な支払いオプションは PayPal です。 まだ Paypal ユーザーでない場合、アカウントのセットアップは非常に簡単です。
Shopify チェックアウトの設定
Shopify では、チェックアウト設定を簡単に変更できます。 [チェックアウト設定] タブ内では、チェックアウトのスタイルをカスタマイズできます。 ロゴをアップロードしたり、フォントやテーマの色を変更したりできます。
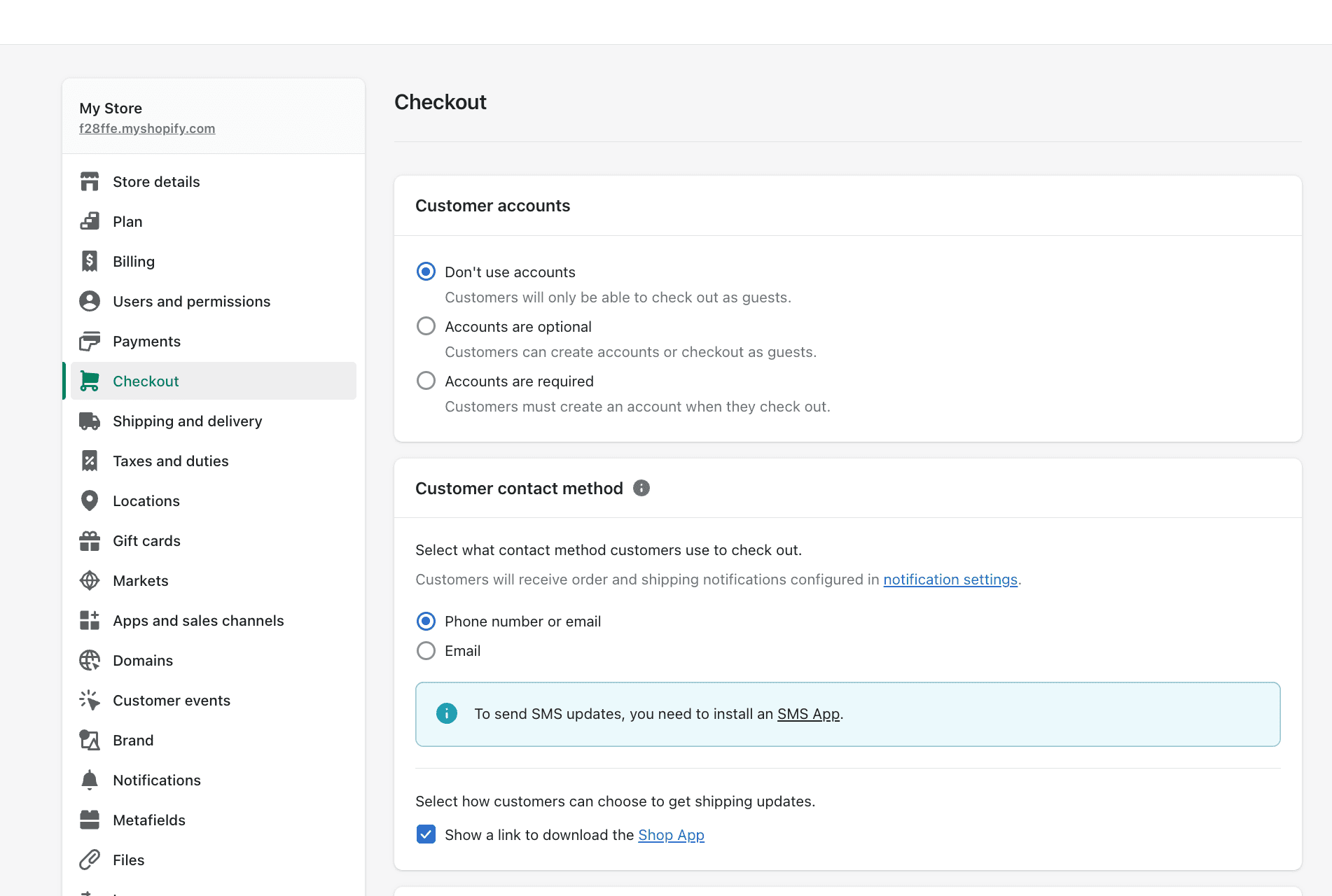
また、新規顧客がチェックアウト プロセス中にオンライン ストアのアカウントを作成することを必須にするかどうかを選択することもできます。 利用可能な顧客アカウント オプションは次の 3 つです。
- アカウントは無効になっています – 顧客はゲストとしてチェックアウトできます
- アカウントが必要です – 顧客はアカウントにサインアップした場合にのみチェックアウトできます
- アカウントはオプションです – 顧客は上記のオプションのいずれかを使用してチェックアウトできます
ステップ 5: 発送と配達
送料と配達料金/時間を決定することは、オンライン ストアを設定する上で重要な部分です。 あなたがしなければならないことは、「設定」>「配送と配送」に進むだけであり、ここからさまざまな配送料を追加できます。 重量ベースまたは価格ベースの条件を追加する場合は、「条件を追加」をクリックし、条件を「注文重量」または「注文価格」のどちらに基づいて設定するかを選択する必要があります。 ここから、これらの条件の最小値と最大値を入力できます。
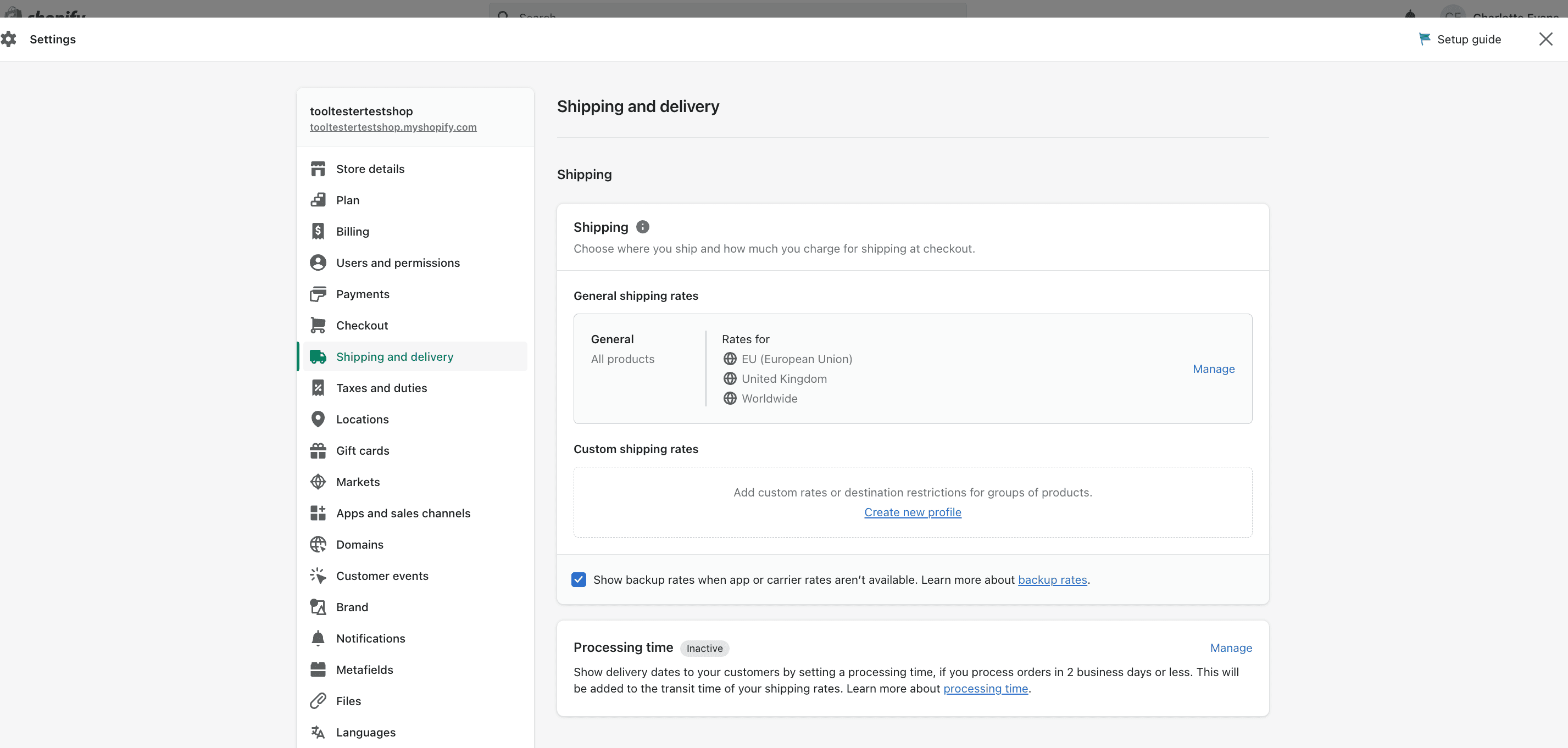
デフォルトの配送料として「送料無料」を追加することをお勧めします。 この方法を選択すると、配送料の管理プロセスがはるかに簡単になり、顧客にとってより魅力的なものになります。 このデフォルトの無料配送料を使用すると、特定の商品または特定の金額/重量を超える注文に対してカスタム配送料を追加することもできます。
ステップ 6: 製品税を設定する
非常に重要なステップは、顧客から正しい売上税を徴収していることを確認するために税情報を入力することです。 各商品に正しい税額を請求していることを確認するために、この部分については税務専門家に依頼することをお勧めします。
まず、[設定]、[税金] に移動し、次に地域を設定します。 ここでは、設定を上書きして特定の製品に変更を加えることができます。 ここでも税情報と番号を追加するよう求められます。
覚えておいてください: Shopify はあなたの代わりに消費税を送金したり申告したりすることはありません。
米国では、製品に請求する消費税は、いくつかの要因によって異なります。
- 製品の発送元の場所
- 製品が発送される場所
- 税金を徴収するために登録している場所
- 物品の課税対象
- 購入者の免除
作業を簡単にするために、Shopify では登録ベースの税と所在地ベースの税を設定できますが、現時点では一部の国でのみ利用可能です。 Shopify Plus ユーザーは、自動税計算用の Avalara AvaTax ソフトウェアも利用できます。
EU 内の顧客は、デジタル商品に対して自国が指定する税率で VAT を支払う必要があることにも注意してください。 これは、販売者の所在地ではなく、顧客が居住する国に基づいて適用されます。
税情報が正しく適用されていることを確認したら、[保存] をクリックすると、オンラインで製品の販売を開始する準備が整います。
ステップ 7. Shopify でデジタル サービスまたは製品を販売する
販売したいデジタル サービスや製品の場合は、Shopify を通じて行うこともできます。 そしてそのプロセスはほぼ同じです。 唯一の違いは、「これは物理的な商品です」のチェックを外すことです。そのため、配送料金や情報はリストから削除されます。
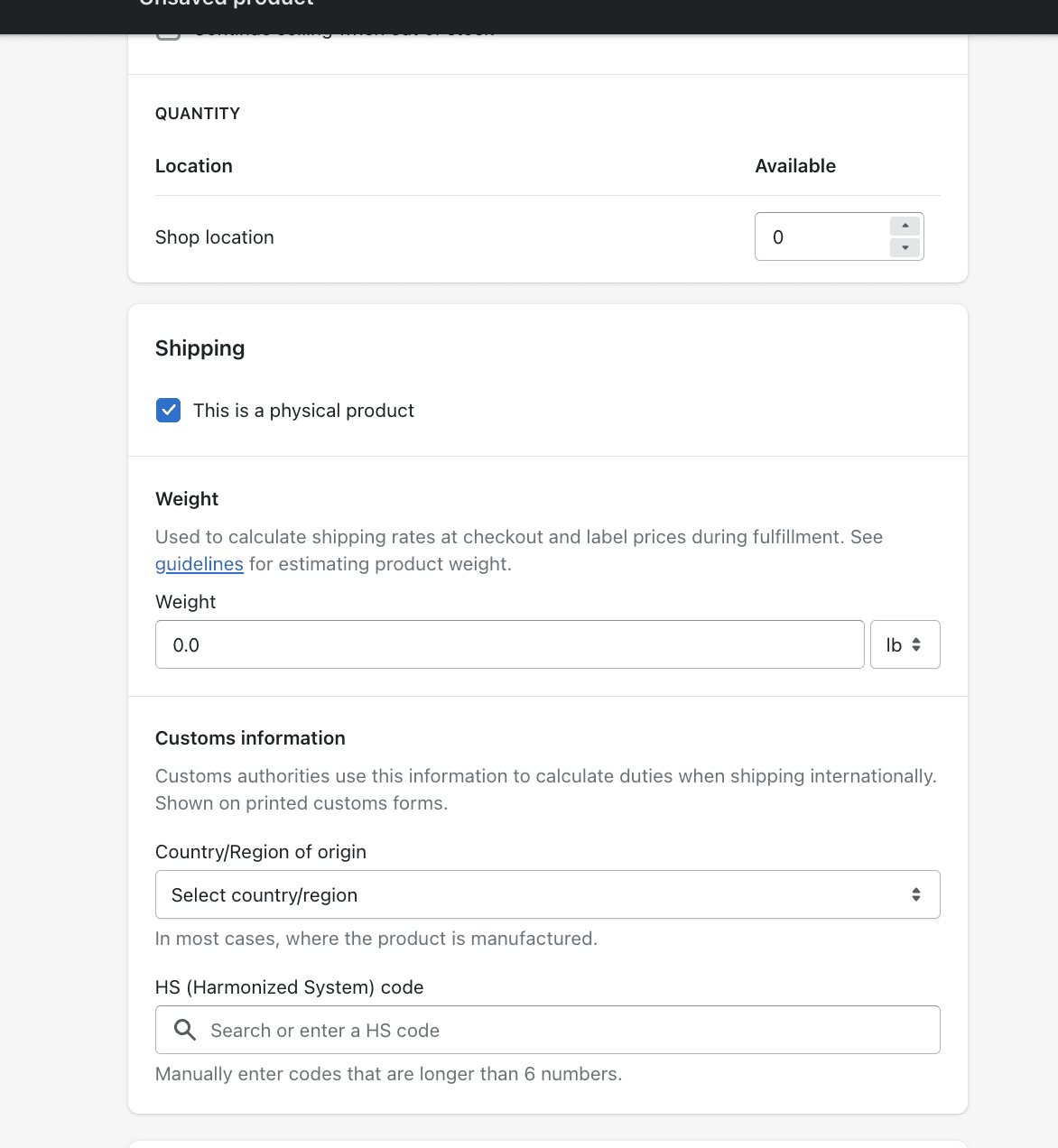
Shopify でデジタル商品を販売するには、主に 2 つの方法があります。
- 1 回限りのデジタル ダウンロード:これはダウンロード可能なファイルの形式であり、チェックアウト後に顧客に案内されます。
- メンバーシップのサブスクリプション: Shopify アプリを通じて、定期的なデジタル製品 (月刊誌など) の月次サブスクリプションを販売できます。 このオプションを使用すると、顧客は月次メンバーシップにサインアップするか、代わりに 1 年分を前払いするかを選択できます。
Shopify デジタル ダウンロード アプリ
オンラインでデジタル ダウンロードや製品の販売を開始したいと考えている場合、非常に役立つアプリの 1 つが Shopify 独自のデジタル ダウンロード アプリです。 アプリ内で、デジタル ファイルをオンライン ストアにアップロードできます。 プロセスは非常に簡単で、[製品] > [すべての製品] に進み、オンラインで販売を開始したいデジタル ダウンロードまたは製品を追加するだけです。
ステップ 8. Shopify テーマを使用してストアのデザインをカスタマイズする
Shopify の優れた点の 1 つは、開発者やコーディングの知識がなくても、美しいオンライン ストアを作成できることです。 予算が少し限られている場合は、Shopify が簡単にカスタマイズできるいくつかの無料テーマを提供しています。 Shopify テーマの料金を払っても構わない場合は、他にもたくさんのテンプレートが提供されています。
Shopify テーマ ストアにアクセスすると、次のように分類された豊富なテーマが見つかります。
- 大きなカタログ
- 小さなカタログ
- 無料のテーマ
- 対面販売
- 国際的に販売する
- ミニマリストスタイル
- 今週のトレンド
- 新しいテーマのリリース
テーマを変更するには、次の手順に従います。
ステップ 1: 「テーマ」セクションに移動します。
Shopify 管理ページで、管理ページの左側にあるメニューを見て [オンライン ストア] ボタンをクリックすると、Shopify テーマ ページに移動します。
ステップ 2: Shopify テーマを参照する
Shopify テーマのメイン ページで、無料テーマと Shopify テーマ ストア ページが表示されるまでページの一番下までスクロールします。
無料のテーマをお探しの場合は、下部にある「無料テーマ」ボタンをクリックしてください。 それ以外の場合は、Shopify テーマ ストアにアクセスして、プロフェッショナルな有料の Shopify テーマを入手できます。
ステップ 3: 好きなテーマを選択する
気に入った Shopify テーマを選択したら、その機能について読んで、このテーマに何が含まれているかを確認することができます。 「追加」をクリックして、オンラインストアのテーマライブラリに追加できます。
ステップ 4: テーマを公開する
最後に、テーマが管理画面に追加されたら、「カスタマイズ」をクリックしてブランド アイデンティティに合わせてテーマを編集できます。 Shopify テーマエディターには、テーマのプレビューなど、ブランドに適切なテーマを選択していることを確認するために必要なすべての機能が含まれています。
ステップ 9. 製品コレクションのセットアップ
オンライン ストアを顧客に見栄えよく見せるために、製品コレクションを作成することもできます。 これは、ストアを顧客にとってより使いやすいものにするのに役立ちます。 それらを次のカテゴリのいくつかに分類することもできます。
- 値下げ・セール品
- 季節限定商品
- 靴、コートなどのカテゴリー
製品をコレクションに整理するには、次の手順に従います。
- コレクションページに移動し、「コレクションの作成」をクリックします。
- ここから、コレクションのタイトルと説明を入力するように求められます。
- 次に、[販売チャネル] タブを確認すると、Shopify POS、Facebook Messenger、Amazon などの他の販売チャネルでコレクションを利用できるようにするかどうかを選択できます。
- 次に、製品をコレクションに手動で追加するか自動的に追加するかを選択できます。 後で戻ってこれを変更することはできないことに注意してください。
- 自動収集を使用することを選択した場合は、条件タブ内で基準を定義する必要があります。 基準は次のいずれかになります。
- 製品タイトル
- 製品の種類
- 鬼ごっこ
- 製品価格
- 在庫 在庫
あるいは、手動コレクションを使用する場合は、追加する製品を選択し、「保存」をクリックします。 同じ製品をさまざまなコレクションに追加することもでき、1 つに限定されないことに注意することも重要です。
ステップ 10. Shopify ストアに追加情報を追加する
オンライン買い物客に常に情報を提供するには、会社概要ページなどを追加して、Shopify ストアに会社の詳細を追加するとよいでしょう。 これは、営業時間や顧客の連絡先情報など、変更される可能性が低い情報については特に行う価値があります。
Shopify ストアにページを追加するには、次の手順に従います。
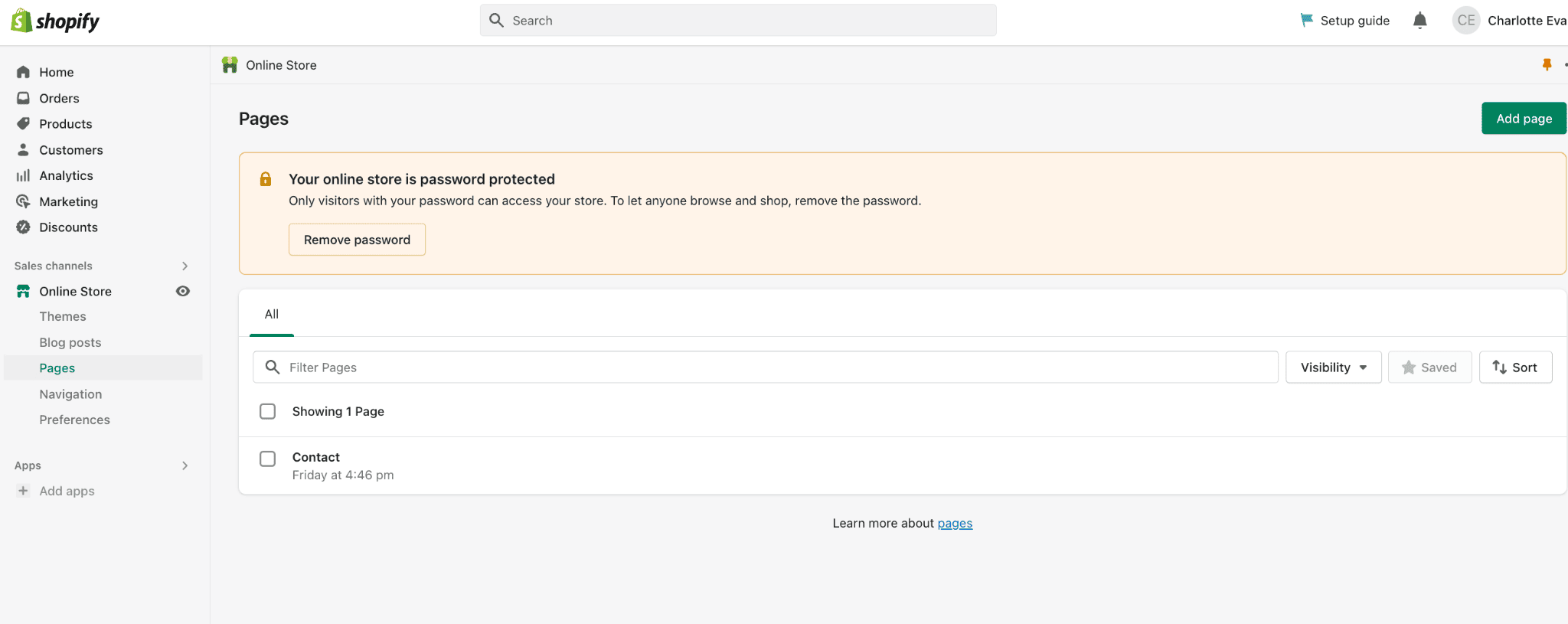
- Shopify 管理ページに移動し、[オンライン ストア]、[ページ]の順に選択します。
- 次に [ページを追加] をクリックすると、新しい Web ページ エディタが表示されます。
- エディター内で、既存のコンテンツ ボックス内にページ タイトルとテキストを追加できます。
- Web ページのタイトルは顧客のブラウザのタイトル バー内に表示され、検索エンジンの結果としても表示されるため、Web ページのタイトルを選択するときは、明確かつ説明的なものにするようにしてください。
- [保存] をクリックすると Web ページが公開されますが、その後、それをメニューに追加する必要があります。 このページを非表示にするには、表示フィールド内で「非表示」を選択します。 あるいは、ページを別の日に公開するようにスケジュールすることもできます。
ステップ 11. メインメニューの作成
Shopify メイン メニューは Shopify ストアのすべてのページに表示され、通常はヘッダー全体に表示されるか、サイドバーの項目リストとして表示されます。 オンライン ストアの訪問者は、このメイン メニューを使用してストアに関する情報を検索したり、サイト上の他のページを閲覧したりする可能性が高くなります。 メインメニューを設定するには:
- 管理セクション内のナビゲーションセクションを開きます。
- 次に「メインメニュー」カードの編集を選択します
- 次に、そこにすべてのコレクションをリストします。
Shopify レビュービデオをご覧ください:
Shopify ストアの作成方法: 結論
万歳! 私たちの手順に従っていれば、独自の Shopify ストアがセットアップされているはずです。 前述したように、これらの手順はストアの初期設定を完了するのに役立ちます。 次の部分では、オンライン ストアで売上を伸ばし、全体的な顧客エクスペリエンスを向上させる取り組みについて説明します。
ストアが e コマース ストアとして成功するためには、Shopify の組み込みマーケティング ツールやサードパーティ アプリの統合を通じて、堅実な Shopify マーケティング戦略の開発に重点を置く必要があります。
まずは毎週一定の時間を Shopify ストアの改善に充てて、製品の売上を伸ばす新しい方法を見つけ、e コマース ビジネスを成長させる方法を学び続けることから始めましょう。 これには、検索エンジン最適化 (SEO)、有料広告とマーケティング、コンテンツ マーケティングなどの新しいマーケティング スキルの学習が含まれる場合があります。
最後に、行っている作業がオンライン ストアへの訪問者を呼び込み、売上を促進するのに役立っていることを確認するには、分析セクションを通じてパフォーマンスを追跡します。分析セクションでは、サイト上の訪問者のライブ ビューと包括的なレポートの両方にアクセスできます。
幸いなことに、Shopify ヘルプセンターには、途中で役立つ無料のリソースやガイドがたくさんあります。 そしてもちろん、ご質問がございましたら、下のコメント欄でお気軽にお問い合わせください。
> Shopify ストアを作成する