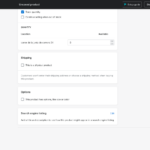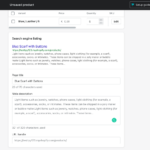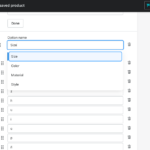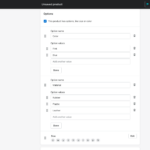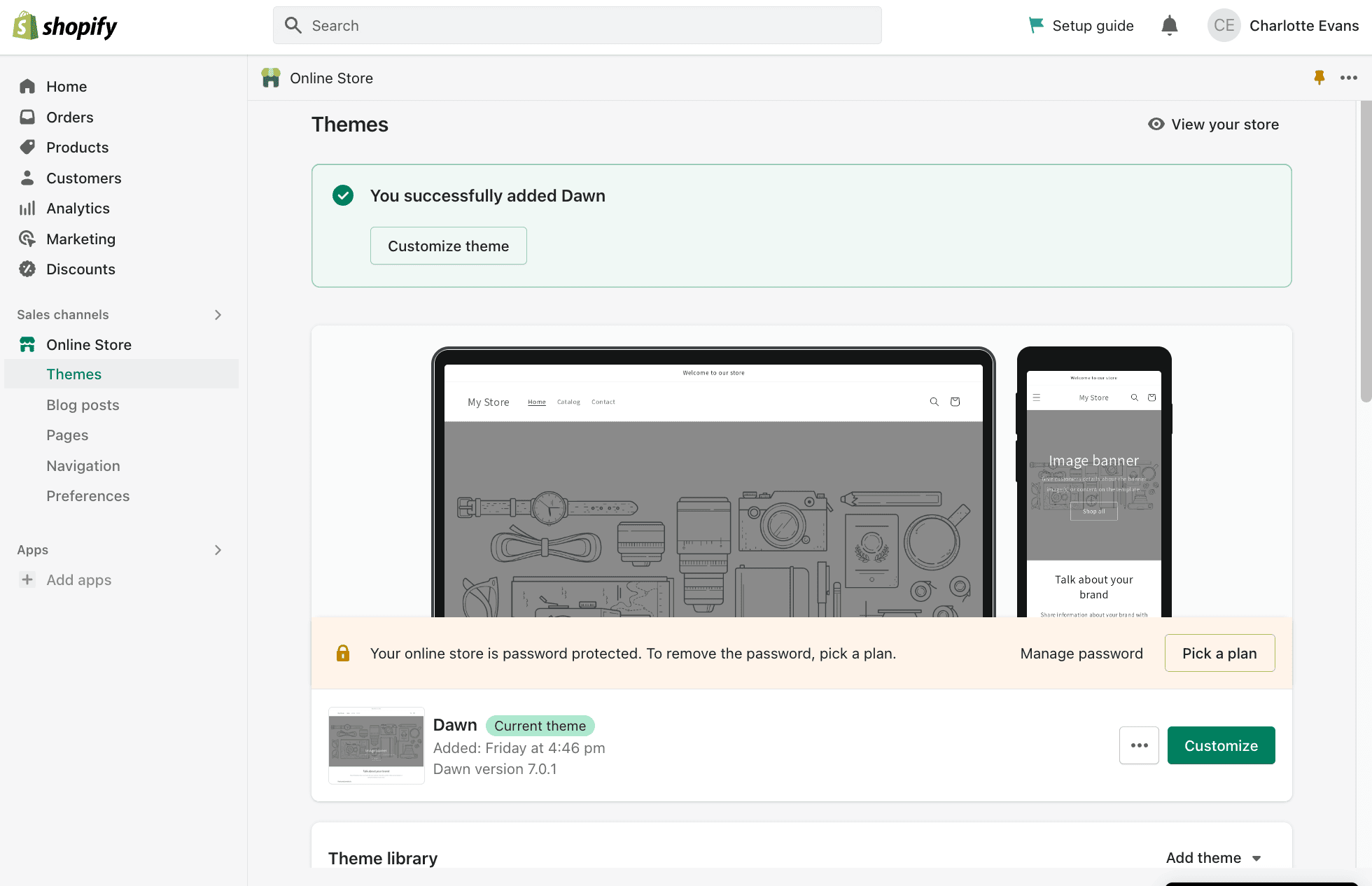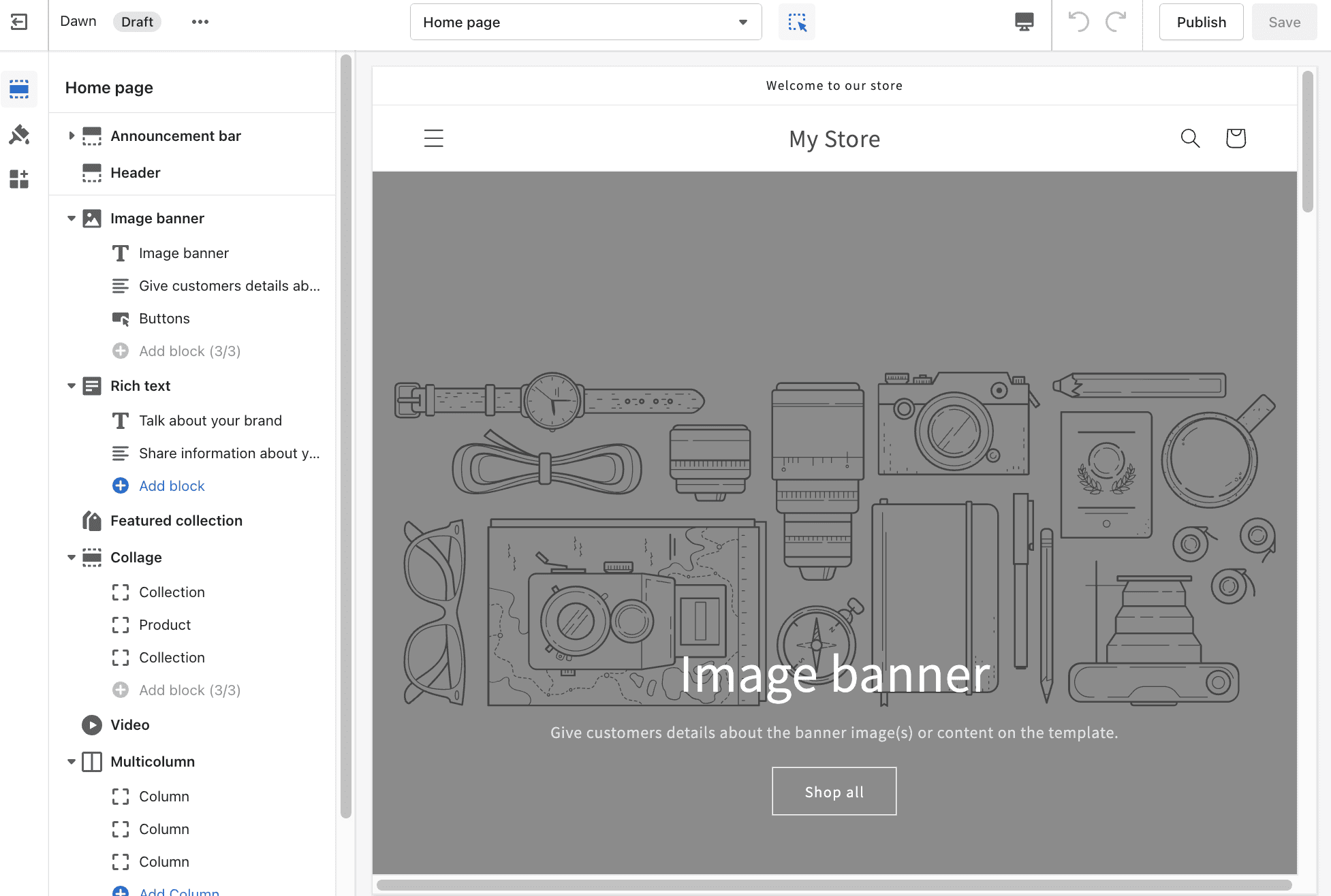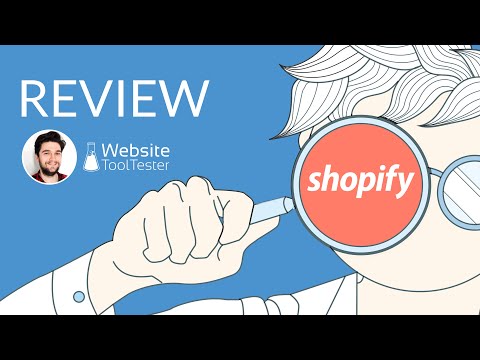Как создать магазин Shopify Пошаговое руководство для начинающих
Опубликовано: 2022-12-29Tooltester поддерживается такими читателями, как вы. Мы можем получать партнерскую комиссию, когда вы совершаете покупки по нашим ссылкам, что позволяет нам предлагать наши исследования бесплатно.
Если вы продавали свои товары через Etsy или другую торговую площадку или, возможно, у вас есть бизнес-идея, которую вы хотите запустить, возможно, вы готовы поднять свои онлайн-продажи на новый уровень, перейдя на Shopify.
Теперь, если вы разговаривали с кем-либо из существующих владельцев магазинов Shopify, более чем вероятно, что вам сказали, насколько трудоемко и сложно создать магазин Shopify. Но не волнуйтесь, мы здесь, чтобы помочь сделать этот процесс максимально простым.
Мы обнаружили, что, сосредоточившись сначала на настройке основ вашего магазина электронной коммерции, вы можете методом проб и ошибок усовершенствовать свою стратегию онлайн-продаж, оставив рекламу, маркетинг и брендинг немного позже.
Что мне нужно, чтобы начать?
Чтобы начать работу с магазином Shopify, вам понадобятся следующие элементы:
- Название магазина/компании. Приятно знать, что его можно изменить в любой момент.
- Продукты для продажи через Интернет: это могут быть физические продукты, которые вы собираетесь отправить, или цифровые продукты или услуги.
- Платежный шлюз: Shopify поддерживает множество платежных шлюзов, включая популярные варианты, такие как PayPal, Stripe, Square и даже собственные Shopify Payments. Вам нужно будет выбрать платежный шлюз для получения доходов и настроить его в своей учетной записи Shopify (мы пройдем эти шаги чуть позже). Также доступны варианты ручной оплаты, такие как наложенный платеж или банковский перевод.
- Доменное имя. Ваше доменное имя — это веб-адрес, который клиенты будут использовать для доступа к вашему интернет-магазину. Вы можете приобрести доменное имя через Shopify, другого провайдера, или использовать уже принадлежащее вам доменное имя. (Не волнуйтесь, если у вас его еще нет, вы сможете приобрести его позже). Shopify также предоставляет бесплатный поддомен — он выглядит примерно так: yourstore.myshopify.com.
Прежде чем вы начнете создавать свой магазин, мы рекомендуем посвятить некоторое время тому, чтобы задать себе несколько общих вопросов о вашем интернет-магазине, чтобы вы могли включить все необходимые вам функции Shopify.
Вот несколько вопросов, которые вы, возможно, захотите рассмотреть:
- Хотите продавать свою продукцию через социальные сети, такие как Facebook, Instagram и т. д.? Это важно учитывать, поскольку вы можете интегрировать свой магазин Shopify с этими каналами.
- Будет ли ваша продукция продаваться как лично, так и через Интернет? Если да, возможно, вам стоит рассмотреть возможность выбора интегрированной системы торговых точек Shopify (Shopify POS).
- Какой план Shopify лучше всего подойдет потребностям вашего бизнеса? Наше полное руководство по ценам Shopify доступно здесь. Помните, что вы можете начать с бесплатного пробного периода, хотя он ограничен 3 днями – совсем не так уж много времени! (Есть и другие альтернативы Shopify, пробные периоды которых гораздо более щедры, на случай, если вы захотите присмотреться к ценам.)
Шаг 1 – Создание учетной записи Shopify
Первый шаг к созданию магазина Shopify довольно понятен: все, что вам нужно сделать, это зайти на веб-сайт Shopify и нажать «Начать». Отсюда вы можете настроить учетную запись Shopify с помощью одного из следующих методов регистрации:
- Электронная почта (вам также необходимо будет указать свое полное имя и желаемый пароль)
- Яблоко
- Фейсбук
Далее вы попадете на целевую страницу магазина Shopify, где сможете создать свой первый интернет-магазин. После того, как вы нажмете кнопку «Создать магазин», вам будет предложено указать желаемое название магазина Shopify.
Shopify предоставляет полезный инструмент для создания названия магазина электронной коммерции — генератор бизнес-имен Shopify. Вы можете добавить одно или два ключевых слова, которые вы хотели бы использовать в названии своего магазина электронной коммерции, и инструмент предоставит вам рекомендации. Затем вы можете просто прокрутить параметры и выбрать название магазина, которое лучше всего подходит для вашего бизнеса в сфере электронной коммерции.
Убедитесь, что вы выбрали запоминающееся имя, которое соответствует вашему бизнесу. Оно станет частью вашей онлайн-идентичности, поэтому тщательно продумайте эту часть.
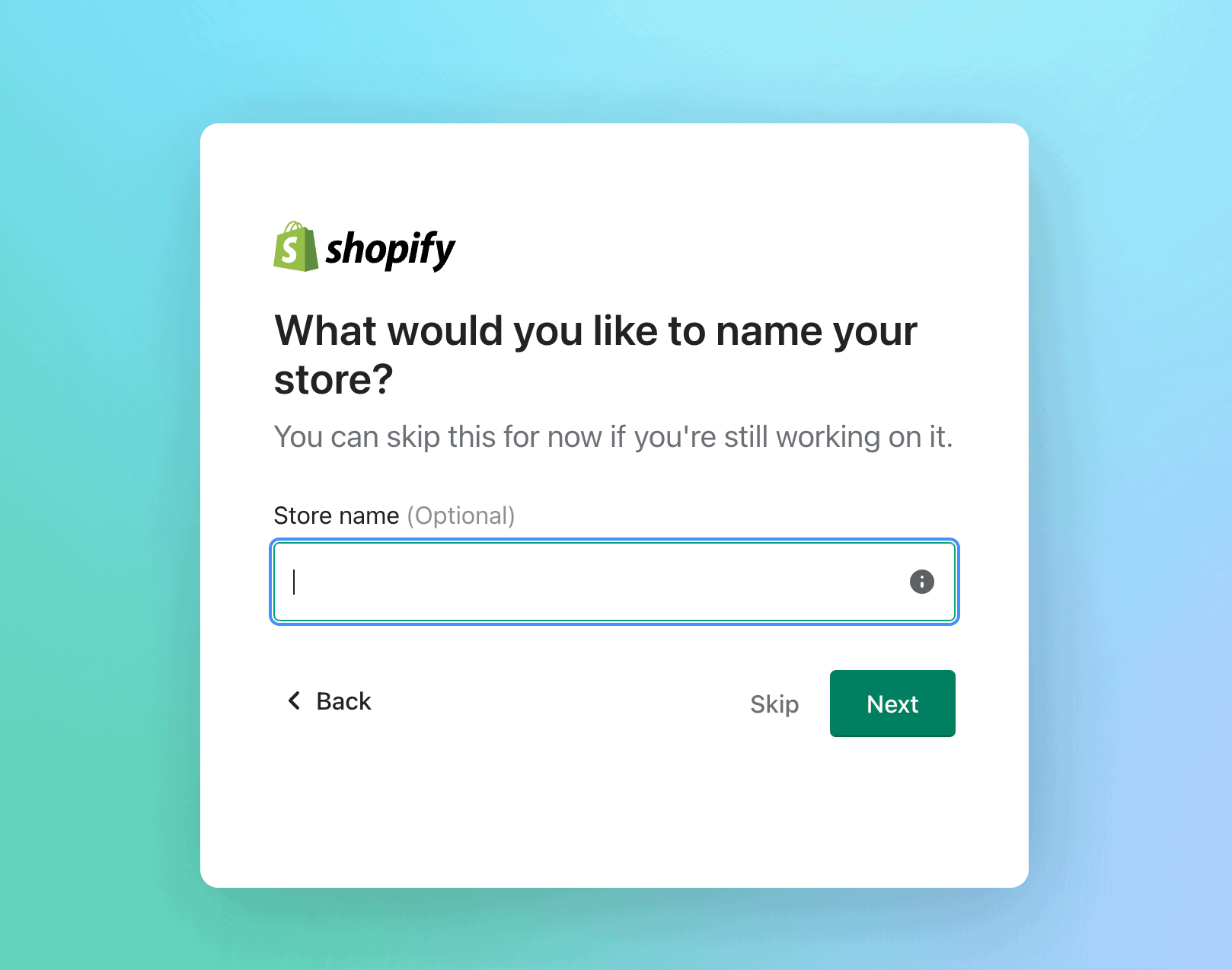
Шаг 2. Предоставьте информацию о своей компании
После того как вы предоставите свою личную информацию, Shopify запросит дополнительную информацию о вашем бизнесе. Просто заполните необходимую информацию:
- доход от вашего бизнеса (не волнуйтесь, если вы его еще не получаете, поскольку вы можете указать это)
- ваши цели использования Shopify
- отрасль, в которой вы работаете
- ваши платежные данные и адрес
После того, как вы заполните все эти данные, вы будете перенаправлены на вашу собственную страницу администратора Shopify. Вы сможете начать настраивать свою страницу и добавлять продукты – и мы покажем вам, как именно это сделать.
Шаг 3. Добавьте свои физические продукты
Страница администратора Shopify содержит все необходимое для запуска и работы вашего интернет-магазина. Теперь вы можете продолжить и добавлять свои элементы. Помимо физических элементов, вы также можете добавлять службы, файлы и любые элементы, которые могут быть доступны для загрузки.
- Перейдите на страницу «Продукты» и нажмите «Добавить товар».
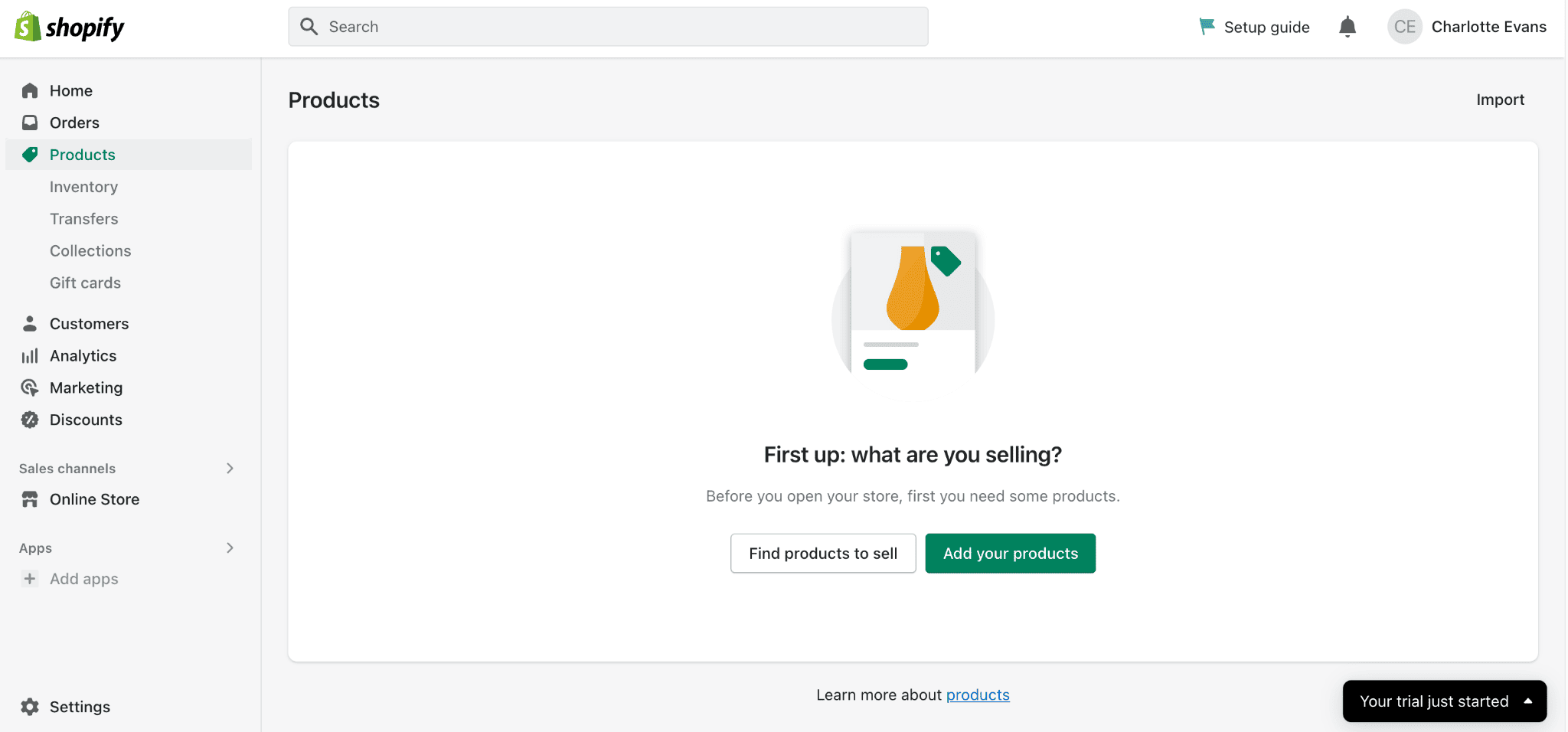
- Далее вам будет предложено заполнить следующую информацию:
- Название продукта
- Описание продукта : Здесь вы можете добавить текст, а затем изменить заголовки, цвет, стиль и размер шрифта. В этом разделе у вас есть возможность связать свой текст с другой страницей или веб-сайтом, добавить изображения и даже видео и таблицы.
- Организация продуктов: в этом разделе вам будет предложено классифицировать ваши продукты. На выбор предлагается множество различных категорий, таких как «Мебель», «Оборудование», «Здоровье», «Красота» и т. д.
- Определите тип продукта: например, стул, рубашка и т. д.
- Добавить информацию о поставщике: здесь вы можете указать производителя, оптового продавца или другого поставщика продукта.
- Коллекция: Здесь вы можете добавлять разные коллекции, чтобы группировать товары. Это помогает поддерживать порядок в вашем интернет-магазине.
- Изображения продуктов: вы можете загрузить свои собственные фотографии продуктов или загрузить изображения продуктов с определенного URL-адреса.
- Инвентаризация: в этом разделе указаны единицы хранения запасов (SKU) и штрих-коды (ISBN, UPC, GTIN и т. д.). Здесь вы можете отслеживать оставшиеся у вас запасы, а также можете продолжить продажу запасов, когда у вас закончатся товары.
- Доставка: Здесь вам будет предложено определить вес продукта для физических продуктов. Shopify предоставляет несколько полезных рекомендаций по оценке веса продукта и стоимости доставки.
- Таможенная информация: эта информация необходима для расчета пошлин при доставке продукции по всему миру. Это будет указано в таможенных формах. Вам будет предложено выбрать страну/регион происхождения, где обычно был произведен продукт, и код HS (Гармонизированной системы).
- Параметры: здесь вы можете добавить различные параметры для своих продуктов; Вы можете выбрать размер, цвет, материал и стиль. Вы можете добавить до трех различных параметров, и в рамках этих параметров вы можете добавить различные значения параметров.
- Листинг в поисковых системах: здесь у вас есть возможность добавить некоторую поисковую оптимизацию к вашему списку продуктов. Это включает в себя добавление заголовка страницы с ключевыми словами, метаописанием и дескриптором URL-адреса. Вы также можете посмотреть, как это будет выглядеть в поисковых системах.
Если вы хотите начать продавать цифровые продукты или файлы, мы рассмотрим этот процесс чуть ниже в статье.
После того, как вы добавили всю эту информацию, просто нажмите «Сохранить», и ваши продукты будут (почти!) готовы к продаже через Интернет.
Шаг 4. Настройте платежи
Shopify предлагает множество платежных шлюзов, которые вы можете использовать для приема платежей онлайн. Откройте «Настройки» > «Платежи» , чтобы настроить поставщика платежей.
Платежи Shopify
Мы рекомендуем использовать Shopify Payments, собственный платежный шлюз Shopify (на базе Stripe). Его легко настроить, и он предоставляет вашим клиентам множество дополнительных вариантов оплаты, например следующие:
- Кредитные карты
- Google Pay
- Shopify Pay и многое другое.
Однако самым большим преимуществом является то, что с Shopify Payments вы не платите комиссию за продажу. (Без Shopify Payments комиссия за транзакцию Shopify варьируется от 2,4% + 30 центов за транзакцию до 2,9% + 30 центов.)
Чтобы зарегистрироваться в Shopify Payments, вам необходимо добавить следующую информацию:
- Ваши персональные данные
- информация о бизнесе и продуктах
- номер вашего банковского счета
Прежде чем настраивать платежи Shopify, вам просто нужно убедиться, что ваш бизнес электронной коммерции работает в одной из поддерживаемых стран.
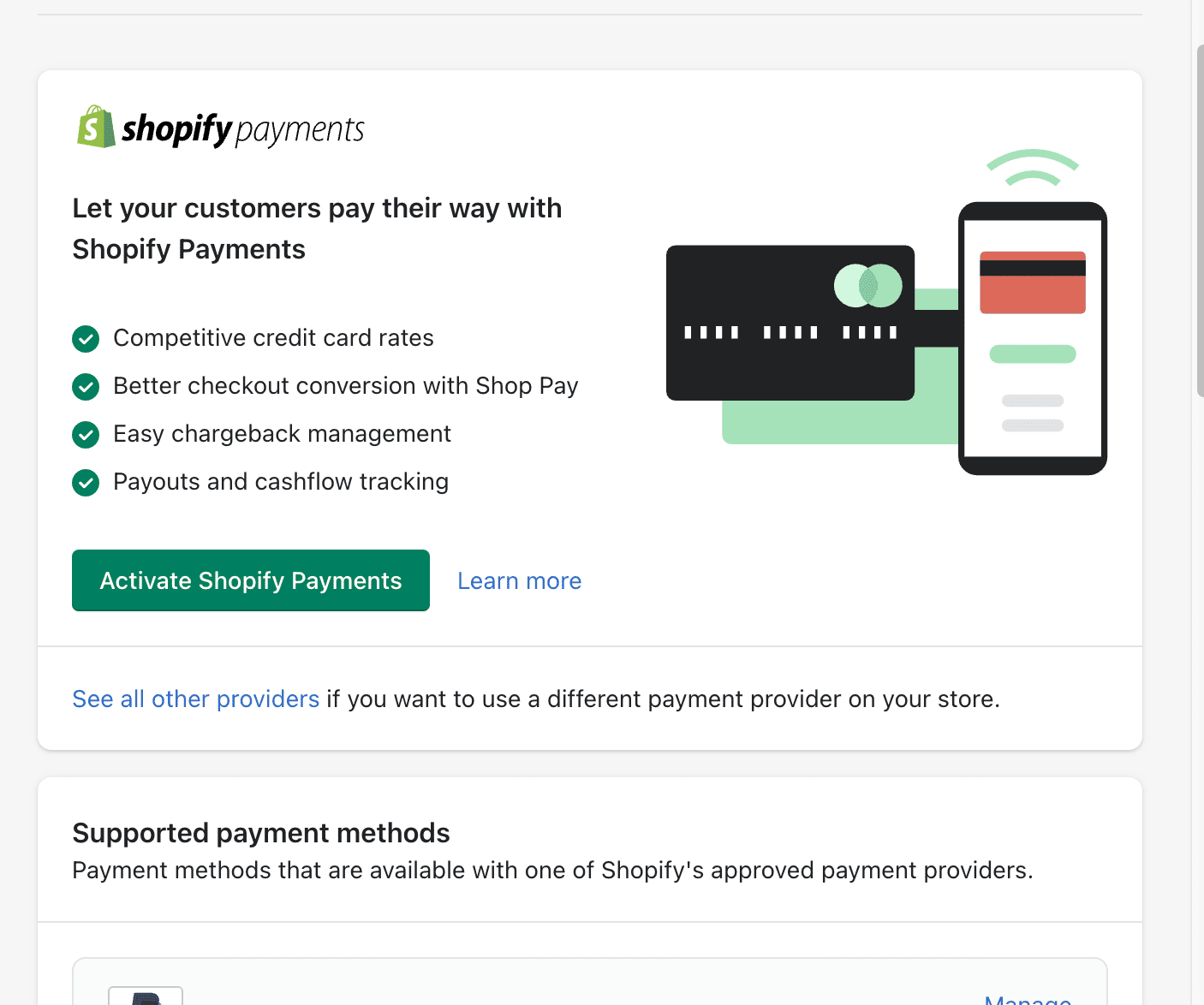
В противном случае вы также можете выбрать здесь более 100 сторонних поставщиков платежей или предложить своим клиентам дополнительные способы оплаты, такие как PayPal.
Магазин Оплата
Еще один вариант оплаты, который вы можете рассмотреть, — Shop Pay . По данным Shopify, это самый быстрый и высококонверсионный процесс оформления заказа, но для его использования вам потребуется Shopify Payments . Это позволяет клиентам сохранять свои адреса электронной почты, кредитные карты, платежную информацию и информацию о доставке для более быстрого процесса оформления заказа (данные платежа затем могут заполняться автоматически при каждом совершении покупок в любом магазине, использующем Shop Pay).
С Shop Pay клиенты также смогут оплатить весь свой заказ на кассе или оплатить в рассрочку любые заказы, минимальная оплата которых составляет 50 долларов США и максимальная 17 500 долларов США.
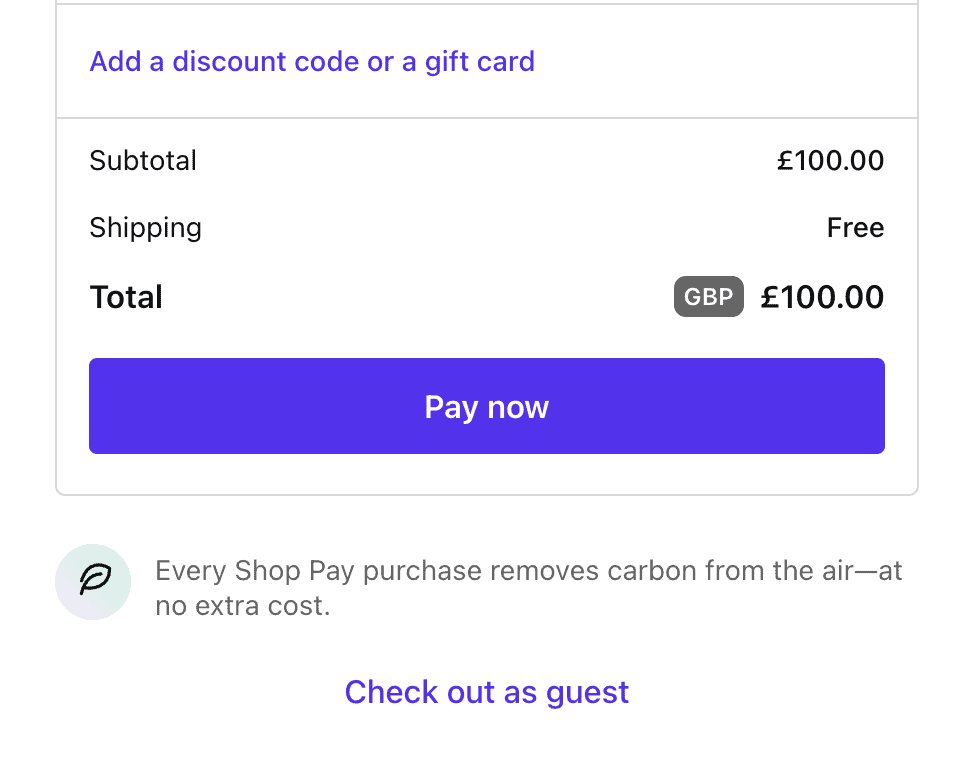

ПайПал
Еще один простой способ оплаты — PayPal. Если вы еще не являетесь пользователем Paypal, создать учетную запись очень легко.
Настройка Shopify Checkout
Shopify позволяет вам легко изменять настройки оформления заказа. На вкладке «Настройки оформления заказа» у вас есть возможность настроить стиль оформления заказа. Вы можете загрузить логотип, изменить цвета шрифта и темы и многое другое.
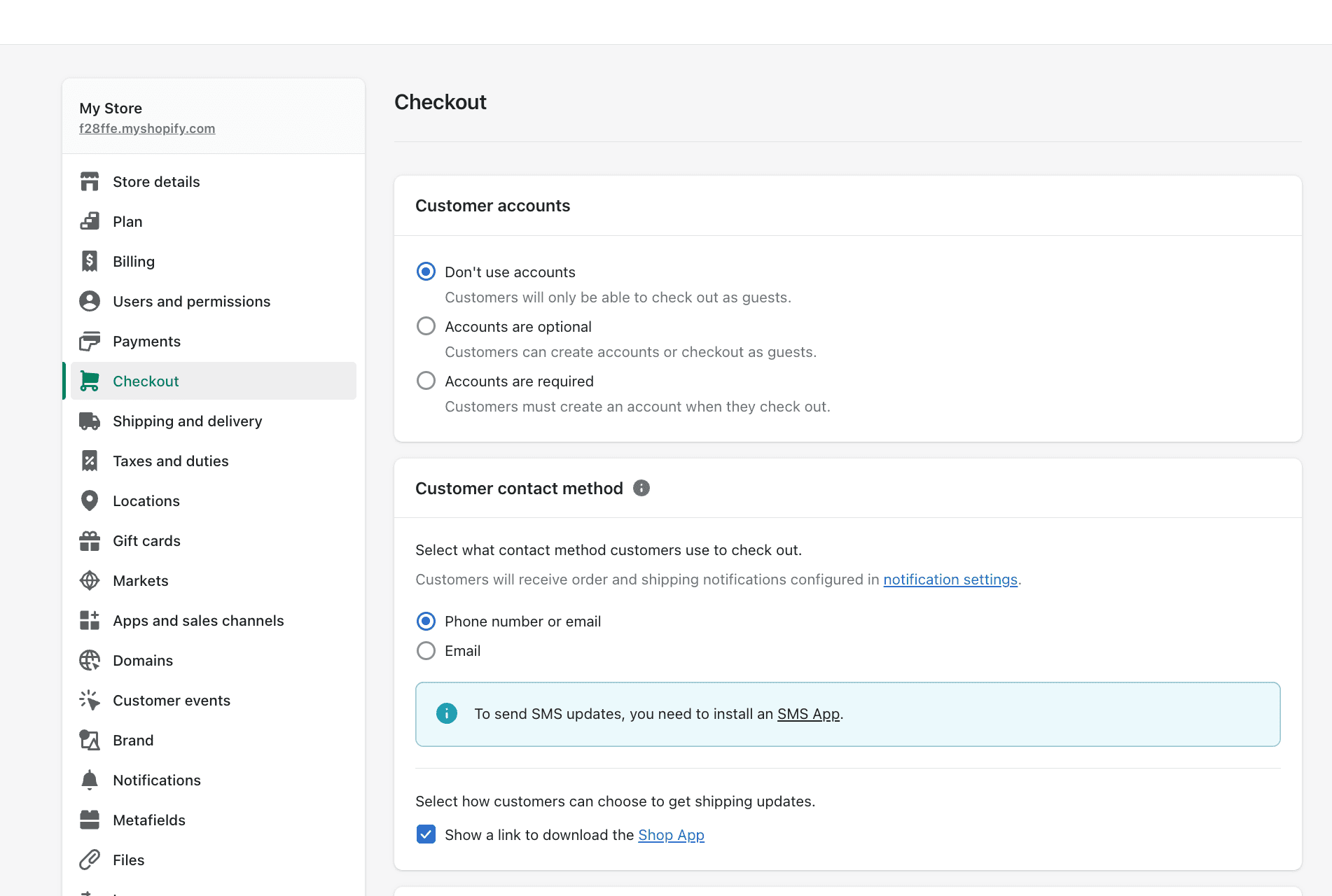
Вы также можете выбрать, будет ли обязательным для новых клиентов создание учетной записи в вашем интернет-магазине во время процесса оформления заказа. Доступны три варианта учетной записи клиента:
- Учетные записи отключены. Клиенты могут оформлять заказ в качестве гостя.
- Требуются учетные записи. Клиенты могут оформить заказ только в том случае, если они зарегистрировали учетную запись.
- Учетные записи не являются обязательными — клиенты могут оформить заказ любым из вышеперечисленных вариантов.
Шаг 5: Доставка и доставка
Определение стоимости/времени доставки и доставки является важной частью настройки вашего интернет-магазина. Все, что вам нужно сделать, это зайти в «Настройки» > «Доставка и доставка», и отсюда вы можете добавить различные тарифы на доставку. Если вы решите добавить условия на основе веса или цены, вам нужно будет нажать «Добавить условия», а затем выбрать, хотите ли вы основывать условия на «весе заказа» или «цене заказа». Отсюда вы можете ввести минимальные и максимальные значения для этих условий.
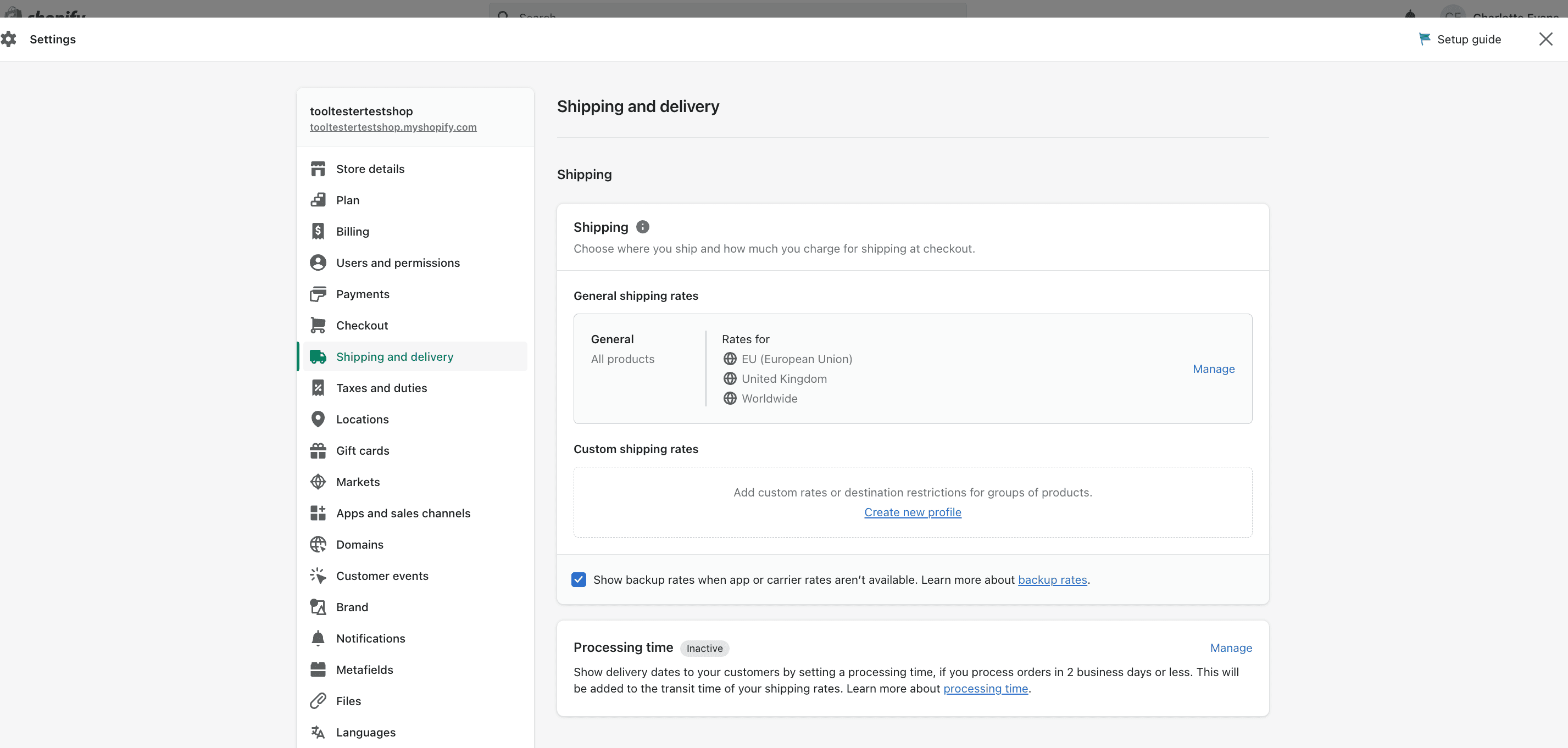
Мы рекомендуем добавить бесплатную доставку в качестве тарифа доставки по умолчанию. Выбрав этот метод, вы сделаете процесс управления тарифами на доставку намного проще и привлекательнее для ваших клиентов. Используя эту бесплатную стоимость доставки по умолчанию, вы также можете добавить индивидуальные тарифы на доставку для определенных продуктов или заказов с определенной стоимостью/весом.
Шаг 6. Настройте налоги на продукты
Очень важным шагом является ввод налоговой информации, чтобы гарантировать, что вы собираете правильный налог с продаж со своих клиентов. Возможно, будет хорошей идеей привлечь к этой части специалиста по налогам, чтобы убедиться, что вы взимаете правильную сумму налога для каждого продукта.
Сначала зайдите в «Настройки», «Налоги», а затем настройте свои регионы. Здесь у вас будет возможность переопределить любые настройки и внести изменения в определенные продукты. Вам также будет предложено добавить сюда свою налоговую информацию и номер.
Помните: Shopify не перечисляет и не регистрирует за вас налоги с продаж.
В Соединенных Штатах налог с продаж, который вы должны взимать за свою продукцию, зависит от нескольких факторов:
- Место доставки вашего продукта
- Место, куда будет доставлен ваш продукт
- Где вы зарегистрированы для сбора налогов
- Налогообложение объекта
- Исключения для покупателя
Чтобы упростить задачу, Shopify позволяет вам устанавливать налоги на основе регистрации и налоги на основе местоположения, хотя на данный момент это доступно только в нескольких странах. Программное обеспечение Avalara AvaTax для автоматического расчета налогов также доступно пользователям Shopify Plus.
Также стоит отметить, что клиенты в ЕС должны платить НДС на цифровые товары по ставке, установленной их страной. Это применяется в зависимости от страны, в которой проживает покупатель, а не от того, где находится продавец.
Убедившись, что ваша налоговая информация применена правильно, нажмите «Сохранить», и вы будете готовы начать продавать свою продукцию через Интернет.
Шаг 7. Продажа цифровой услуги или продукта на Shopify
Если вы хотите продать цифровую услугу или продукт, вы также можете сделать это через Shopify. И процесс практически такой же. Единственная разница заключается в том, что вы снимаете флажок «Это физический продукт», и поэтому любые тарифы на доставку и информация будут удалены из списка.
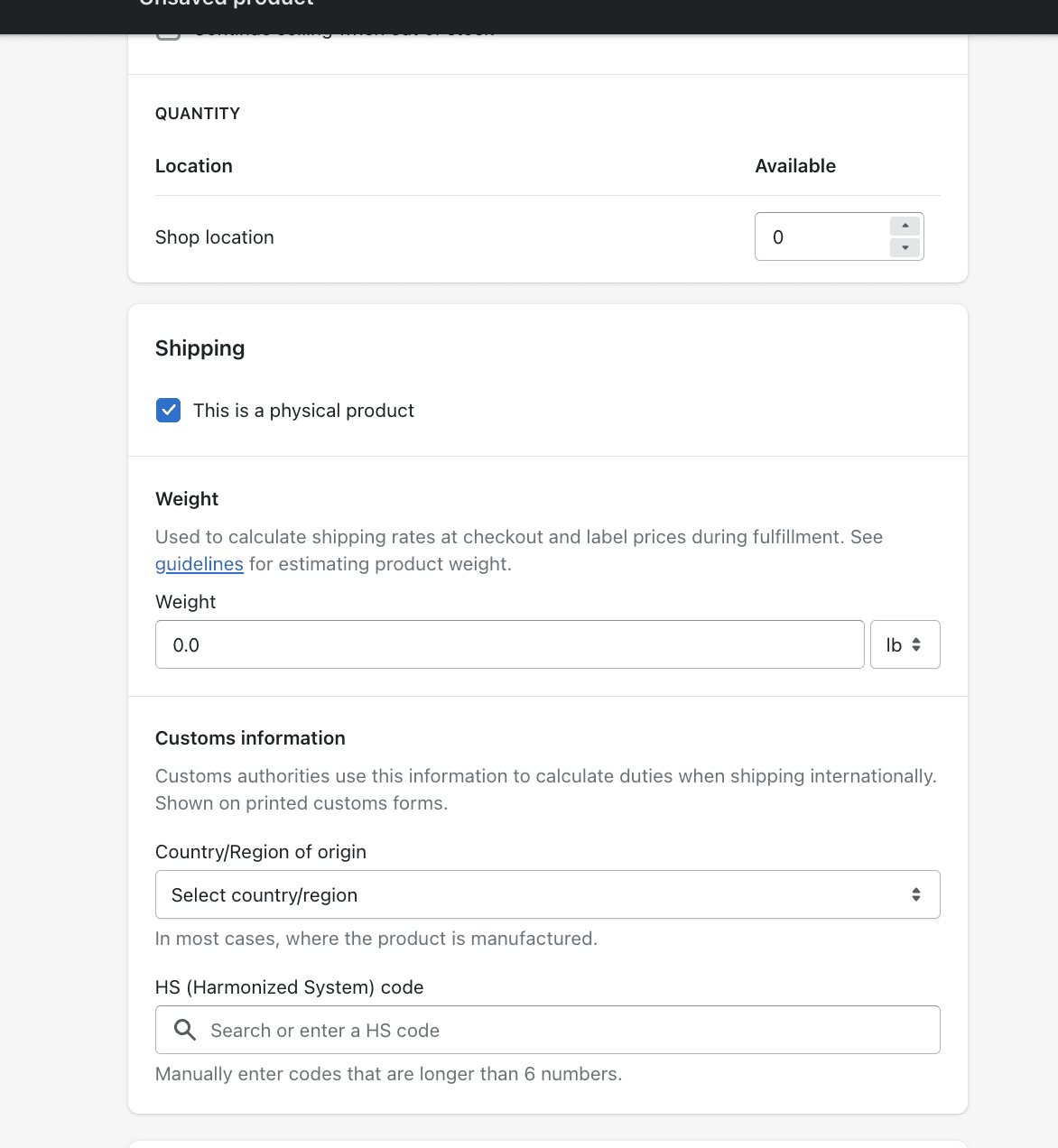
Есть два основных способа продавать цифровые продукты на Shopify:
- Одноразовые цифровые загрузки: это загружаемый файл, к которому покупатель будет перенаправлен после оформления заказа.
- Подписки на членство: через приложение Shopify вы можете продавать ежемесячные подписки на повторяющиеся цифровые продукты (например, ежемесячный журнал). Благодаря этому варианту ваши клиенты смогут выбрать, подписаться ли на ежемесячное членство или вместо этого внести предоплату за весь год.
Приложение Shopify для цифровых загрузок
Если вы хотите начать продавать цифровые загрузки и продукты в Интернете, вам может оказаться весьма полезным приложение Shopify Digital Downloads. В приложении вы можете загружать цифровые файлы в свой интернет-магазин. Этот процесс чрезвычайно прост: все, что вам нужно сделать, это перейти в «Продукты» > «Все продукты», а затем просто добавить цифровую загрузку или продукт, который вы хотите начать продавать через Интернет.
Шаг 8. Настройте дизайн своего магазина с помощью Shopify Themes
Одна из замечательных особенностей Shopify заключается в том, что вы можете создать красивый интернет-магазин без необходимости в разработчике и нулевых знаниях в области кодирования. Если у вас ограниченный бюджет, Shopify предлагает на выбор небольшой выбор бесплатных тем, которые легко настраиваются. Если вы не против заплатить за тему Shopify, есть еще множество шаблонов.
Зайдите в магазин тем Shopify, и вы найдете хороший выбор тем, сгруппированных по следующим категориям:
- Большие каталоги
- Маленькие каталоги
- Бесплатные темы
- Продажа лично
- Продажа на международном уровне
- Минималистский стиль
- Тренды этой недели
- Новые выпуски тем
Чтобы изменить тему, выполните следующие действия:
Шаг 1. Перейдите в раздел «Темы».
На странице администратора Shopify посмотрите меню в левой части страницы администратора и нажмите кнопку «Интернет-магазин», после чего вы будете перенаправлены на страницу «Темы Shopify».
Шаг 2. Просмотрите темы Shopify
На главной странице тем Shopify прокрутите страницу вниз до тех пор, пока не увидите Бесплатные темы и страницу магазина тем Shopify.
Если вы ищете бесплатную тему, вы можете нажать кнопку «Бесплатные темы» внизу. В противном случае вы можете посетить магазин тем Shopify и приобрести профессиональные платные темы Shopify.
Шаг 3. Выберите понравившуюся тему.
После того, как вы выбрали понравившуюся тему Shopify, вы можете прочитать о ее функциях и посмотреть, что включено в эту тему. Вы можете нажать «Добавить», чтобы добавить его в библиотеку тем вашего интернет-магазина.
Шаг 4. Опубликуйте тему
Наконец, как только тема будет добавлена в вашу администрацию Shopify, вы можете нажать «Настроить», чтобы отредактировать тему в соответствии с индивидуальностью вашего бренда. Редактор тем Shopify включает в себя все, что вам нужно, чтобы убедиться, что вы выбрали правильную тему для своего бренда, включая предварительный просмотр темы.
Шаг 9. Настройка коллекций продуктов
Чтобы ваш интернет-магазин выглядел презентабельно для ваших клиентов, вы можете создать коллекции товаров. Это поможет сделать ваш магазин более удобным для клиентов. Вы можете решить распределить их по следующим категориям:
- Товары со скидкой/распродажей
- Сезонные продукты
- Такие категории, как обувь, пальто и т. д.
Выполните следующие шаги, чтобы организовать продукты в коллекции:
- Перейдите на страницу «Коллекции» и нажмите «Создать коллекцию».
- Здесь вам будет предложено ввести название и описание коллекции.
- Затем вы можете просмотреть вкладку «Каналы продаж», здесь вы можете выбрать, хотите ли вы, чтобы ваши коллекции были доступны на других каналах продаж, таких как Shopify POS, Facebook Messenger, Amazon и других.
- Далее вы можете выбрать, будут ли ваши товары добавляться в коллекцию вручную или автоматически. Помните, что вы не сможете вернуться и изменить это позже.
- Если вы решите использовать автоматические сборы, вам нужно будет определить критерии на вкладке условий. Критерии могут быть одним из следующих:
- Название продукта
- Тип продукта
- Ярлык
- Цена продукта
- Инвентарный запас
Альтернативно, если вы используете сбор вручную, вы можете выбрать продукты, которые хотите добавить, и нажать «Сохранить». Также важно отметить, что вы также можете добавлять один и тот же товар в разные коллекции, вы не ограничены одной.
Шаг 10. Добавление дополнительной информации в ваш магазин Shopify
Чтобы держать своих онлайн-покупателей в курсе, вы можете добавить информацию о компании в свой магазин Shopify, добавив страницу «О нас» или что-то подобное. Это особенно стоит сделать для любой информации, которая вряд ли изменится, например, часов работы и контактной информации клиента.
Выполните следующие действия, чтобы добавить страницу в свой магазин Shopify:
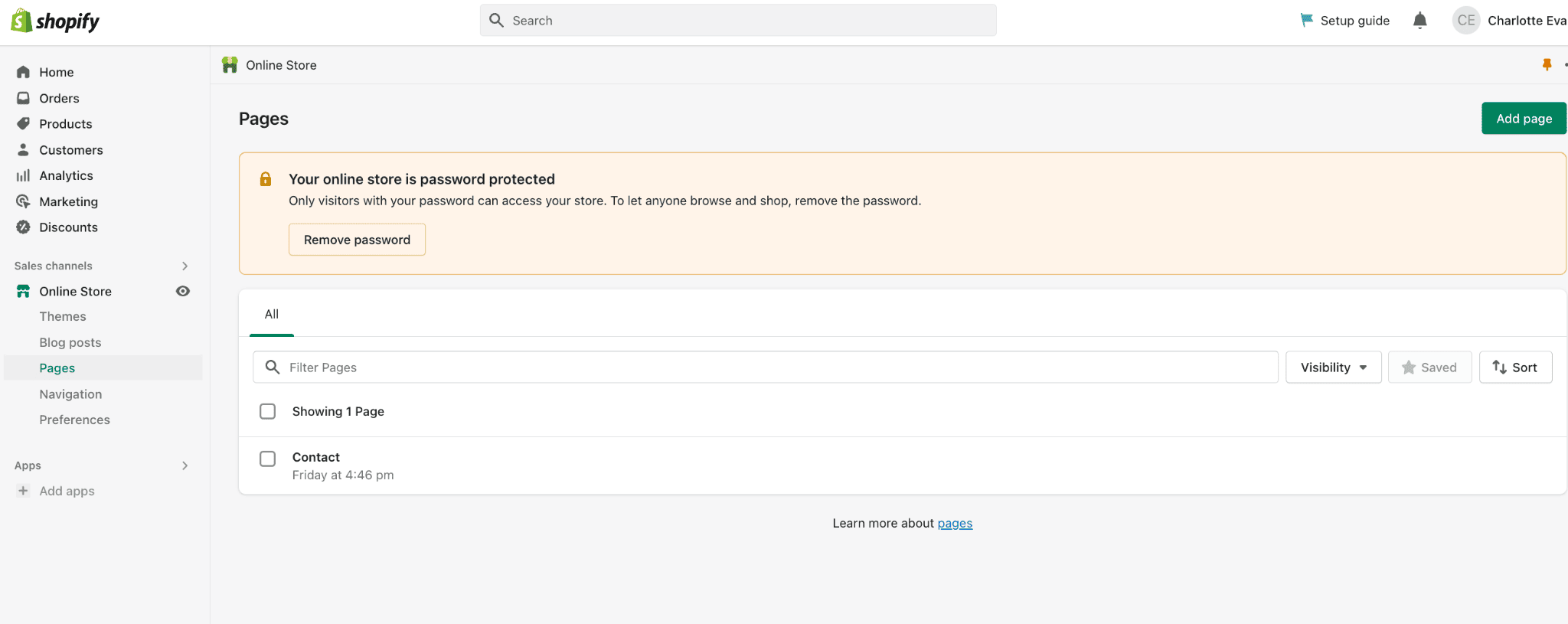
- Перейдите на страницу администратора Shopify, затем выберите «Интернет-магазин», а затем «Страницы».
- Затем нажмите «Добавить страницу», и вам будет представлен новый редактор веб-страниц.
- В редакторе вы сможете добавить заголовок страницы и текст в существующие поля содержимого.
- Постарайтесь быть ясным и описательным при выборе заголовка веб-страницы, поскольку он будет отображаться в строке заголовка браузеров вашего клиента, а также будет отображаться в результатах поисковой системы.
- Как только вы нажмете «Сохранить», ваша веб-страница будет опубликована, но вам нужно будет добавить ее в свое меню. Чтобы скрыть эту страницу, выберите «Скрытый» в поле видимости. Кроме того, вы можете запланировать публикацию своей страницы на другую дату.
Шаг 11. Создание главного меню
Главное меню Shopify появляется на каждой странице вашего магазина Shopify и обычно отображается в заголовке или в виде списка элементов на боковой панели. Более чем вероятно, что посетители вашего интернет-магазина будут использовать это главное меню для поиска информации о вашем магазине и просмотра других страниц вашего сайта. Чтобы настроить главное меню:
- Перейдите, чтобы открыть раздел «Навигация» в разделе администратора.
- Далее выберите «Редактировать карточку «Главное меню»».
- Затем перечислите там все свои коллекции.
Посмотрите наш видеообзор Shopify:
Как создать магазин Shopify: Заключение
Ура! Если вы следовали нашим шагам, вы должны были создать свой собственный магазин Shopify. Как мы уже упоминали, эти шаги помогут вам выполнить первоначальную настройку вашего магазина. Следующая часть посвящена работе над вашим интернет-магазином для увеличения продаж и улучшения общего качества обслуживания клиентов.
Чтобы помочь вашему магазину стать успешным магазином электронной коммерции, вам необходимо сосредоточиться на разработке надежной маркетинговой стратегии Shopify, которую можно реализовать с помощью встроенных маркетинговых инструментов Shopify, а также интеграции сторонних приложений.
Начните с того, что каждую неделю посвящайте некоторое время улучшению своего магазина Shopify, чтобы вы могли найти новые способы увеличения продаж своей продукции, и продолжайте учиться тому, как развивать свой бизнес в сфере электронной коммерции. Это может включать изучение новых маркетинговых навыков, таких как поисковая оптимизация (SEO), платная реклама и маркетинг, контент-маркетинг и многое другое.
Наконец, чтобы убедиться, что работа, которую вы выполняете, помогает привлечь посетителей и увеличить продажи в вашем интернет-магазине, отслеживайте свою эффективность через раздел аналитики, где вы можете получить доступ как к просмотру посетителей вашего сайта в реальном времени, так и к подробным отчетам.
К счастью для вас, в справочном центре Shopify есть множество бесплатных ресурсов и руководств, которые помогут вам в этом. И, конечно же, если у вас есть какие-либо вопросы, не стесняйтесь задавать их нам в разделе комментариев ниже!
> Создайте свой магазин Shopify